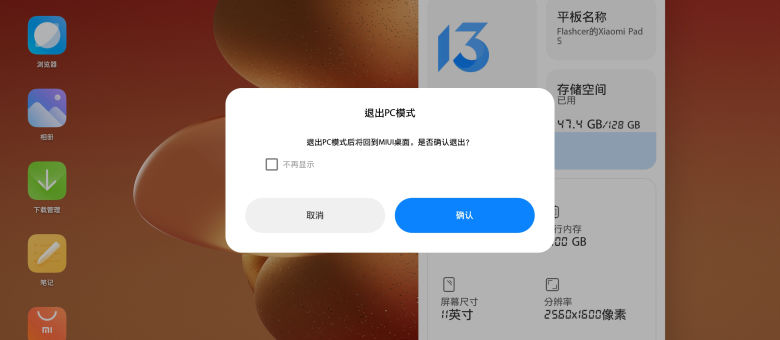
一文读懂如何开启小米平板的PC模式?
本着米粉们想看什么,Flashcer就更新什么的原则, 今天我就跟小伙伴们好好唠唠如何开启小米平板的PC模式?
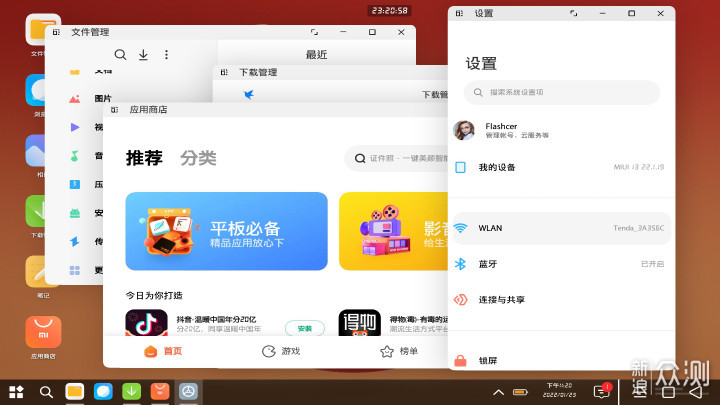
小米平板的PC模式-1
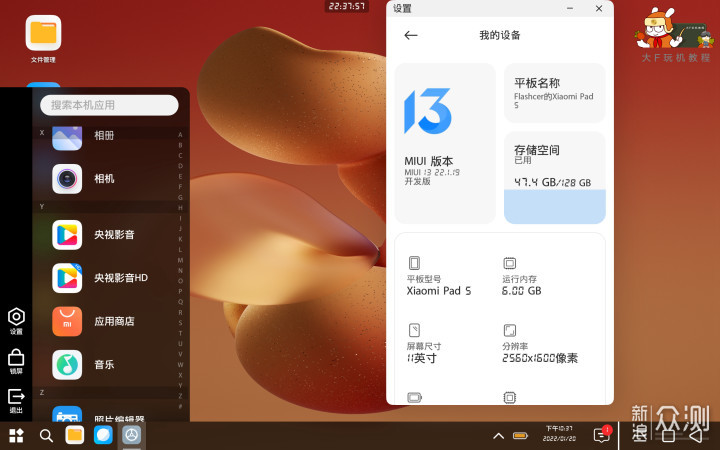
小米平板的PC模式-2
话不多说,先来看看在小米平板5上的PC模式,效果展示图吧!
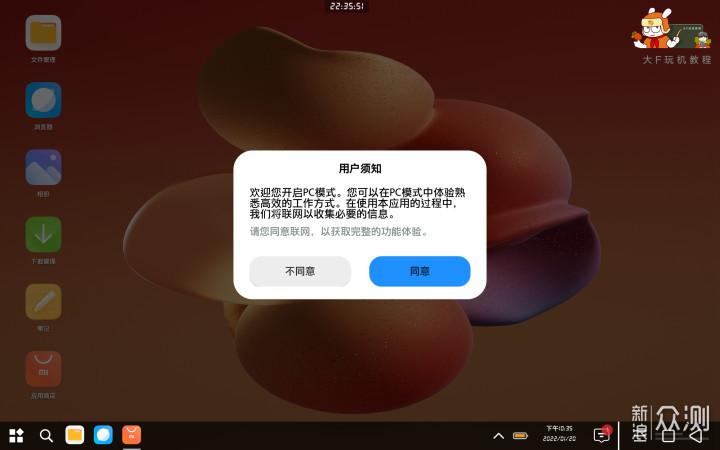
从MIUI模式一键切换到PC模式之后,我们就看到系统的界面,类似简单的Win 10,有“开始菜单、编辑通知栏、任务栏、个性化通知栏”,以及手势切换到系统后台,整个操作有模有样。
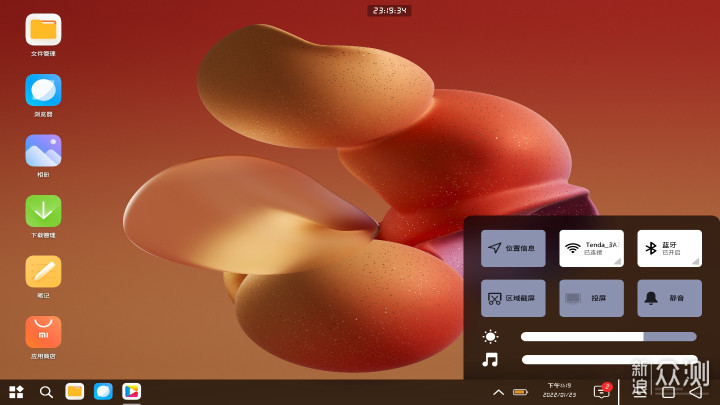
编辑通知栏
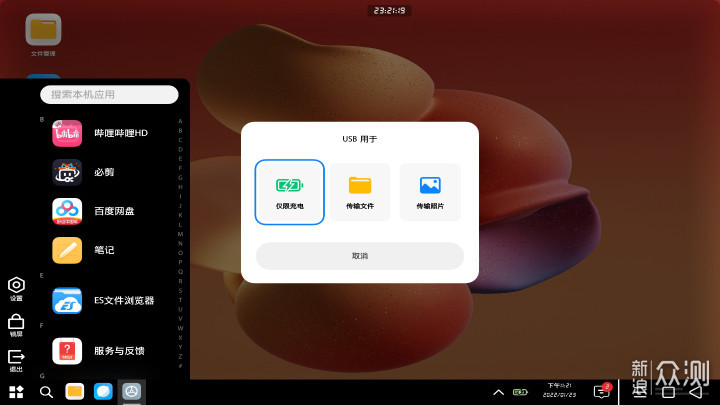
开始菜单
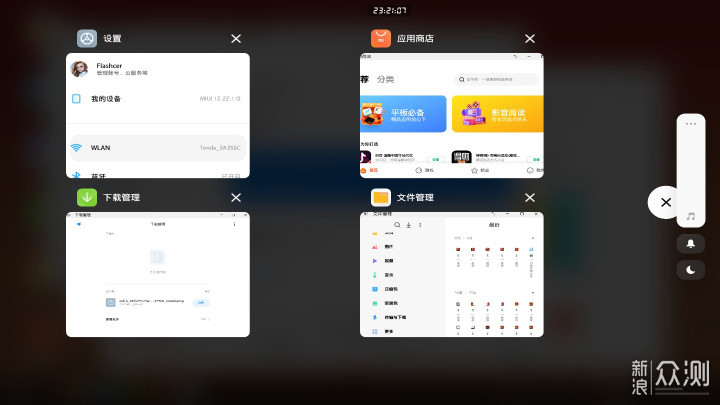
系统后台
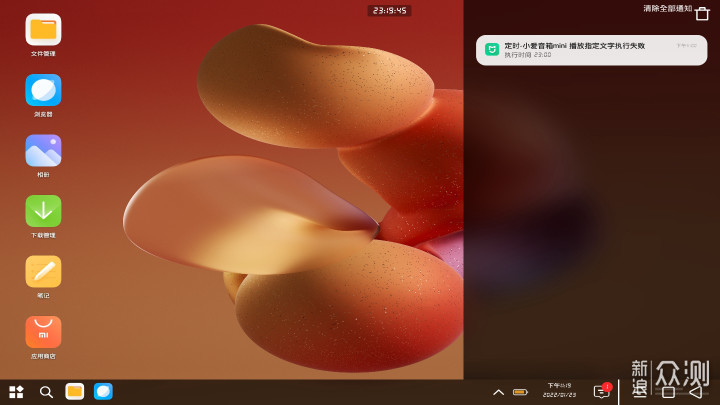
个性化通知栏
当然,我们还可以新建Word,PPT,Excel文件,这算是安卓手机系统桌面上,目前尚不支持的一项便捷功能。
它相比安卓手机的桌面APP,最吸引我的一点,在于可以直接在桌面一键快速地创建Word等文本,还有文件夹,这算是开启轻办公的场景,是手机桌面所欠缺的。
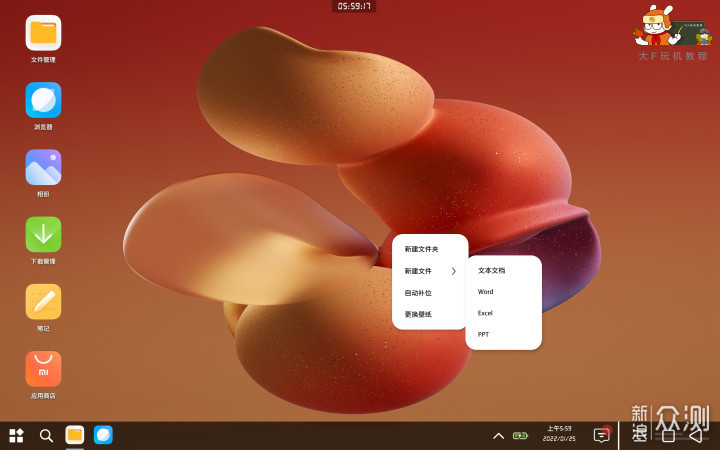
主要解决2大问题, 第一,分享小米平板如何开启小米平板的PC模式?
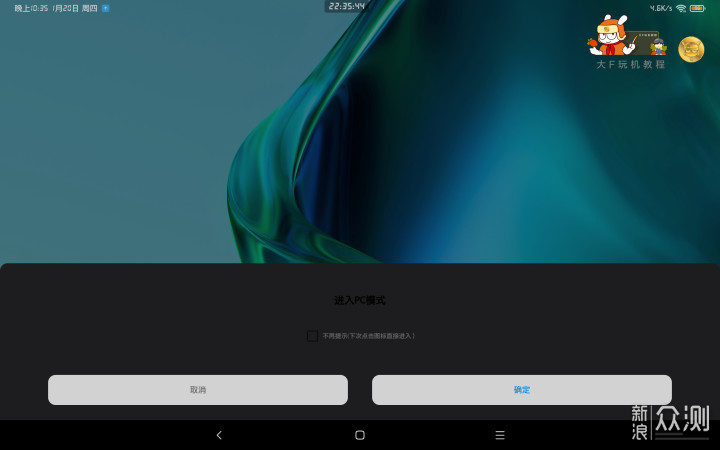
第二,本文分享的小米平板的PC模式,到底有多大用途?
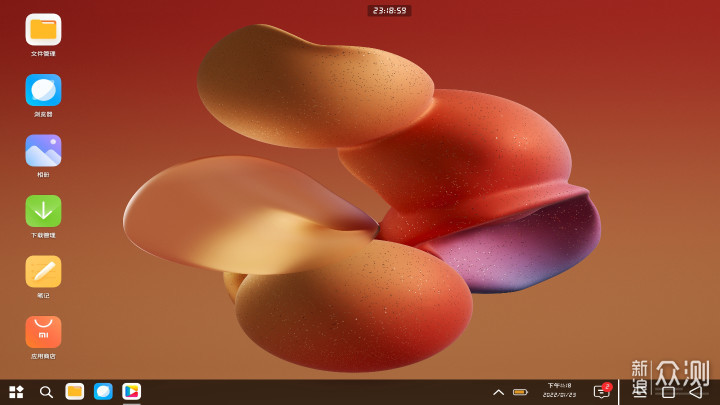
2种操作方法:
方法1:打开小米应用商店 → 搜索关键词【PC模式】→ 点击【PC模式 Beta】下载,安装完成APP即可;
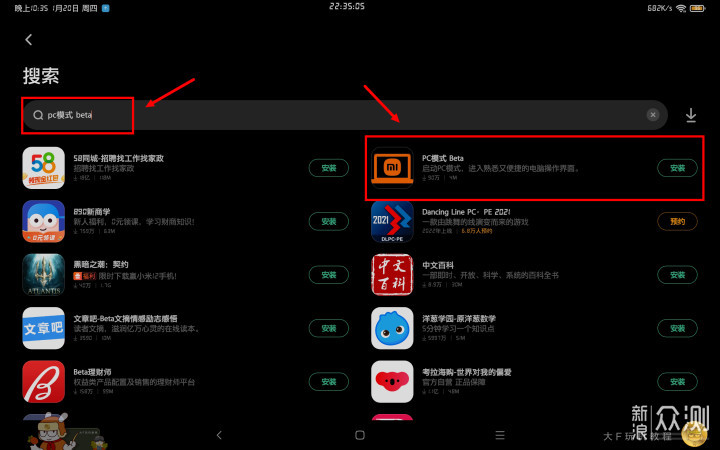
方法 1
方法2: 网页搜【PC模式 Beta】关键词 → 下载 【PC模式 Beta】的安卓APK,下载到平板上手动安装。
温馨提示:
1) 方法2适用于 小米平板的【应用商店】无法搜索到【PC模式 Beta】APP 情形。
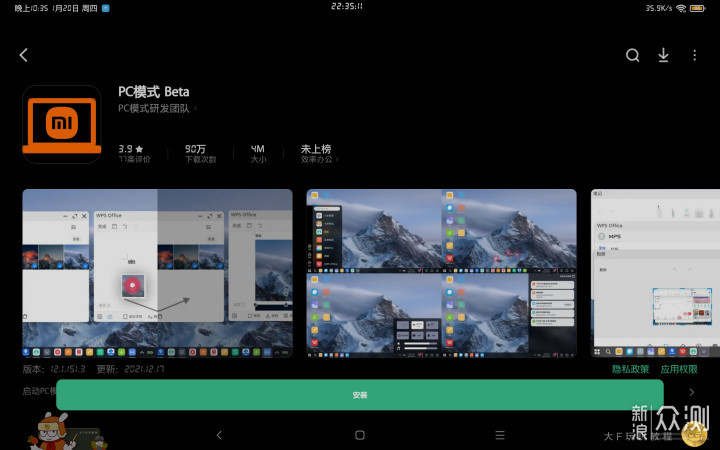
方法 2
2)【PC模式 Beta】目前支持的功能介绍
当前为Beta版本,部分应用会由于自身问题可能会影响体验,其简单来说目前仅仅支持6大功能——“进入方式、操作界面、多窗口、文件创建、文件拖拽、桌面整理”。
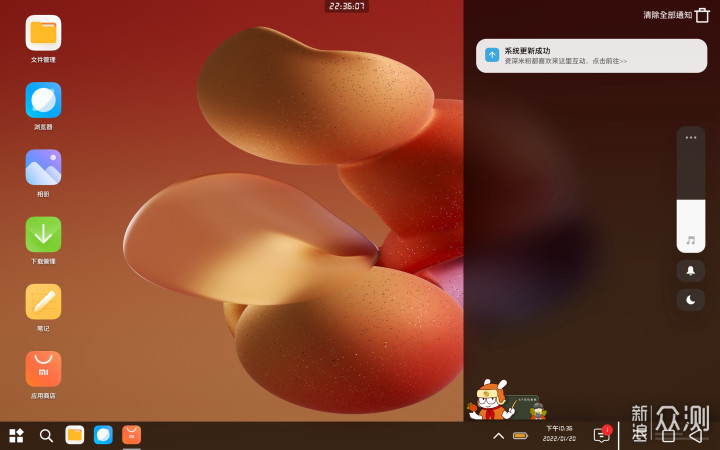
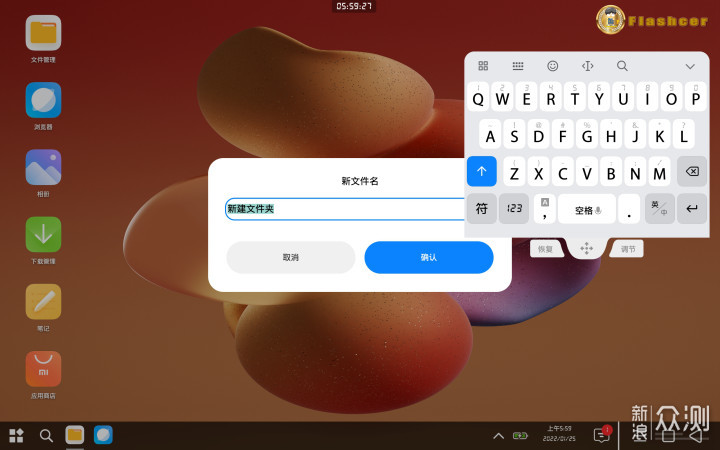
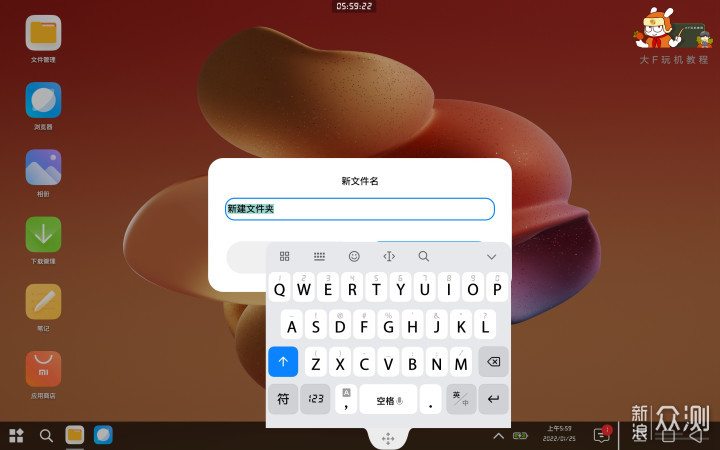
从【PC模式 Beta】该APP更新日志介绍我们可以得知:
【进入方式】——为你带来系统切换般的仪式感。
【操作界面】——我们集成了如同电脑界面的开始菜单、底部状态栏、快捷菜单、日历显示、通知中心、最近任务、一键回到桌面,让你从桌面级到移动端的使用习惯无缝衔。
【多窗口】支持多窗口同时工作,工作效率,娱乐指数倍数递增。
【文件创建】——支持在桌面直接创建文件/文件夹,并支持文件拖入/拖出文件夹,方便快速找到想要的文件。【文件拖拽】支持文件跨窗口拖拽,方便一步转移素材。
【桌面整理】——支持图标/文件拖入文件夹,并支持自动补位。
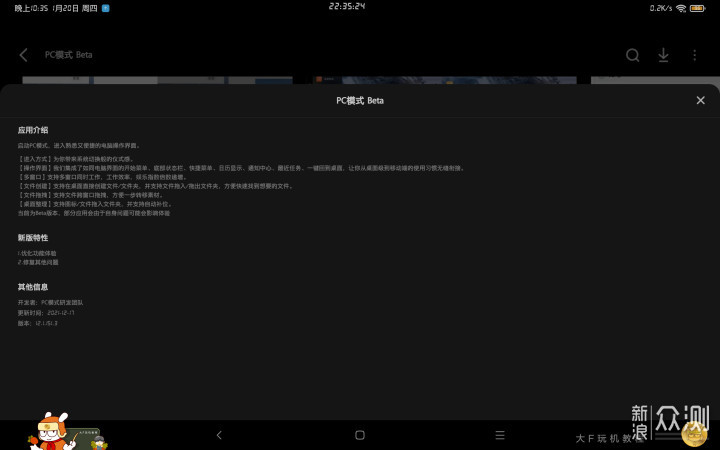
说了这么多,在日常实际生活场景,开启小米平板的PC模式有哪些实用的用途?
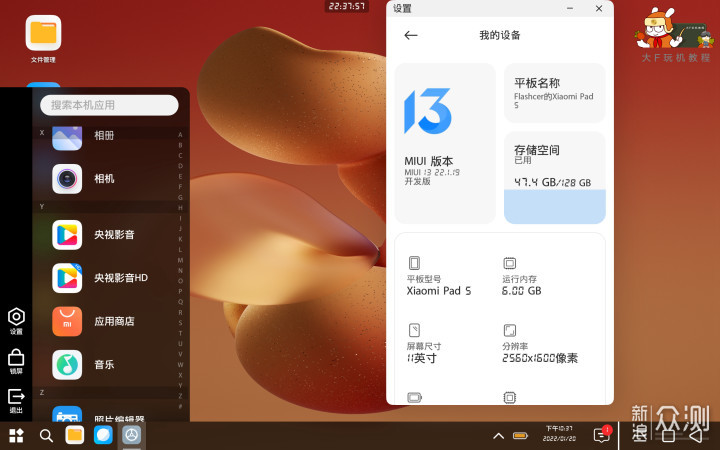
简单来说,开启小米平板的PC模式后,并不能完全提高生产力!因为启动PC模式,只是让我们感觉到进入熟悉又便捷的电脑操作界面。
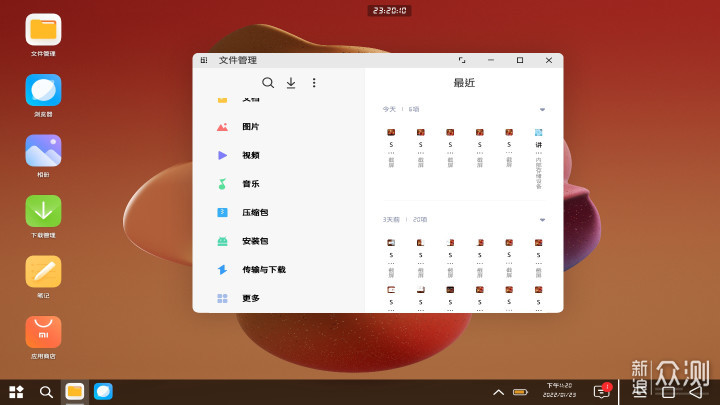
当然,这个“PC模式”并非专门或者定制化的Window系统,它只是一个APP,并不能和笔记本电脑系统媲美,仅仅适用于日常玩机尝试下体验新鲜感,或者多窗口并行运行一些APP轻度化使用。
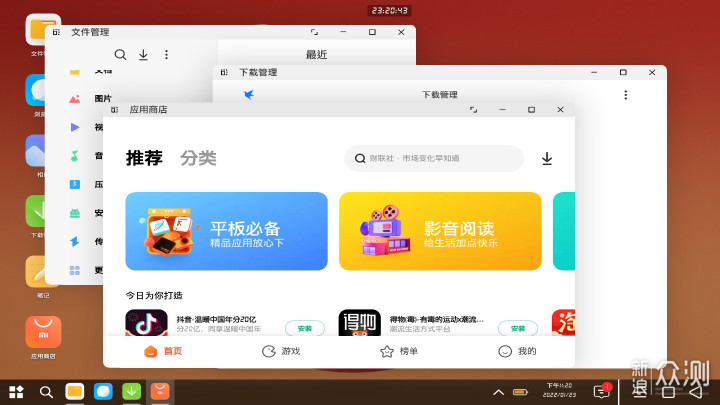
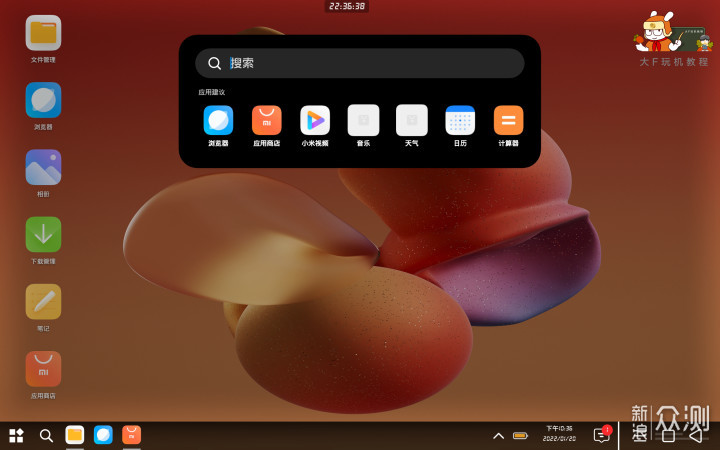
退出“PC模式”也很简单,也是一键自动切换的,操作方法如下:
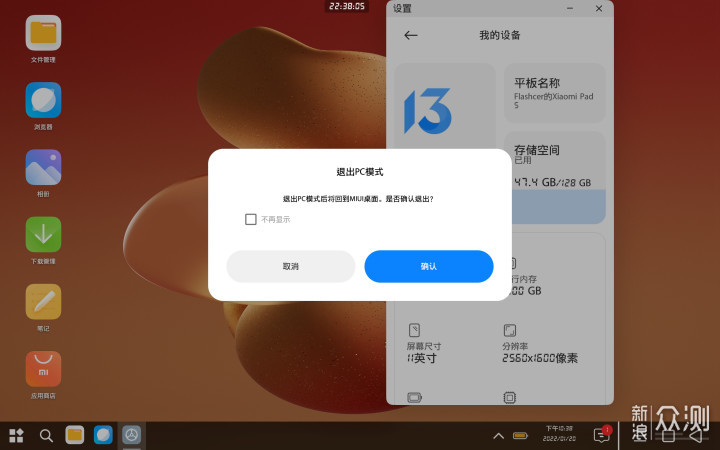
第1步:点击【开始菜单】→ 选择【退出】,如下图所示:
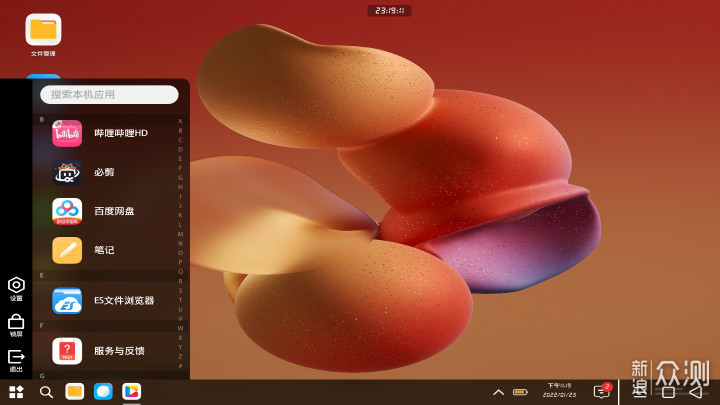
步骤-1
第2步:点击弹窗界面的【确认】即可,自动返回到MIUI平板模式。
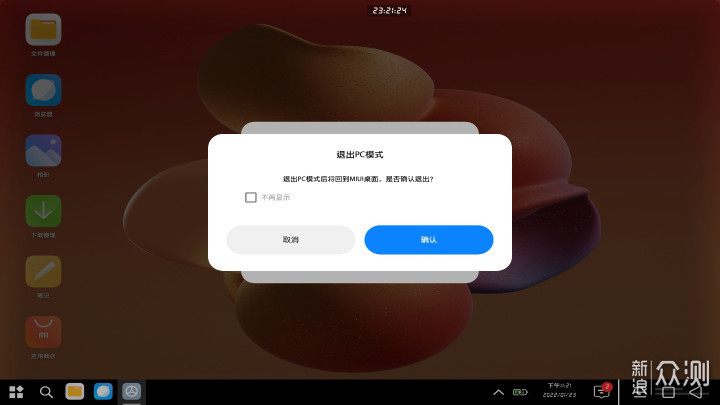
步骤-2
● 感谢大家阅读,觉得不错,记得给Flashcer文末点赞;
● 大家在使用MIUI过程中遇到什么问题,也可以评论区留言想了解哪些玩机技巧;
● 欢迎大家多多评论区留言互动、当然点赞、收藏都是一个支持!
