引言: 本文共两篇:台式电脑篇和笔记本电脑篇;本篇为笔记本电脑篇,想看上篇文章的小伙伴的,请戳下方链

固态硬盘的安装——台式电脑篇
最近刚好在更新台式电脑和笔记本的固态硬盘,所以就想着把新装固态硬盘的一系列操作整理成文写给有需求的朋友,以供参考。随着固态硬盘的流行,想必很多朋友被新浪众测的各种晒单种草许久,想入手却担心自己装不好会出现很多问题;最近又恰逢双11来临,心里更痒了。笔者在这里告诉您,放心大胆的买吧,买完以后的事,看这一篇就够了。
本文共两篇:台式电脑篇和笔记本电脑篇,本篇为台式电脑篇,主要内容:①固态硬盘的介绍;②安装前的准备事项;③固态硬盘的安装;④新系统的安装。
笔记本电脑篇点这里:

对于固态硬盘,想必大家都已经非常熟悉了,用固态电子存储芯片阵列而制成的硬盘,由控制单元和存储单元(FLASH芯片、DRAM芯片)组成;在接口的规范和定义、功能及使用方法上与普通机械硬盘完全相同,在产品外形和尺寸上也完全与普通硬盘一致。
固态硬盘的存储介质分为两种,一种是采用闪存作为存储介质,另外一种是采用DRAM作为存储介质。前者采用FLASH芯片作为存储介质,这也是通常所说的SSD,我们常说的固态硬盘值得就是它;而后者则是一种非主流设备,应用范围较窄。
固态硬盘给我们的第一印象就是“快”,最直接的体现就是软件的运行速度和开机速度。相比传统机械硬盘,固态硬盘具有读写速度快、抗震抗摔、功耗低无噪音、小巧轻便等特点;不足之处也较为明显:容量低、寿命短、价格偏高等。

选择固态硬盘时,需要注意电脑硬盘接口。现在主流的硬盘接口就是SATA 3.0接口、M.2接口、PCI-E接口、mSATA接口等,购买之前要确定好硬盘接口然后再选择相应的固态硬盘。
安装新的固态硬盘就意味着需要重新分区,安装全新的系统、软件和驱动,所以安装前需要做好充足的准备,否则很容易出现系统装不好、装了系统上不了网等问题。安装前的准备主要有两部分:第一部分准备好硬盘架和硬盘线;第二部分准备安装系统所需要的前奏。
如果您的机箱没有自带多余的硬盘架,那您在购买固态硬盘的时候就需要一并买了。在某宝的很多商家会赠送硬盘架和硬盘线。
准备好了硬盘架和硬盘线,就需要为新装系统做准备了。有光驱的可以使用系统盘安装系统,如果没有光驱或者系统盘的话可以选择相对比较简单的U盘安装系统。个人比较推荐使用U盘安装,相比大多数盗版的ghost系统盘,U盘安装的系统更干净。
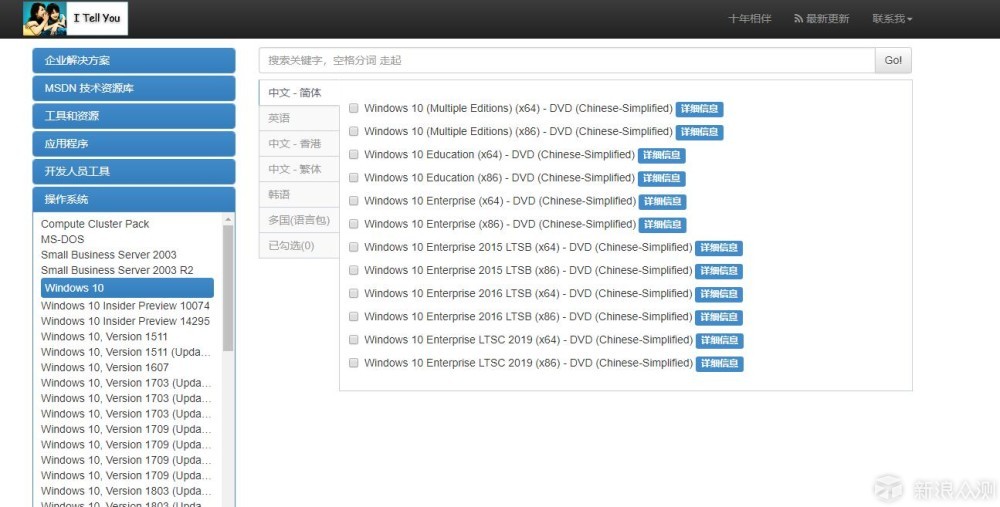
首先需要下载您所使用的windows系统,这里以windows10为例,安装windows7的步骤是相同的。我的系统是在“MSDN我告诉你”这里找的,官方原版系统,对安全性和纯净度基本可以放心。其中,Multiple Editions是多版本系统,安装时可选择家庭版和专业版,家庭用户首选;Education是教育版;Enterprise是企业版。
下载好系统之后,找一个U盘,通过软件将U盘制作成启动盘,这里我选择了老毛桃。值得一提的是,用这类软件装出来的系统基本都会安装广告软件,如果您介意广告软件,可以二次重装系统。
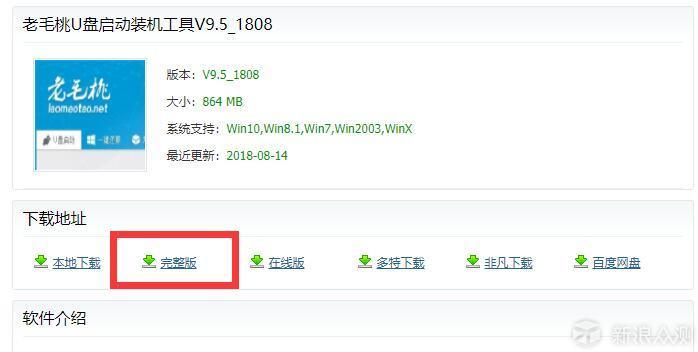
▲ 下载软件
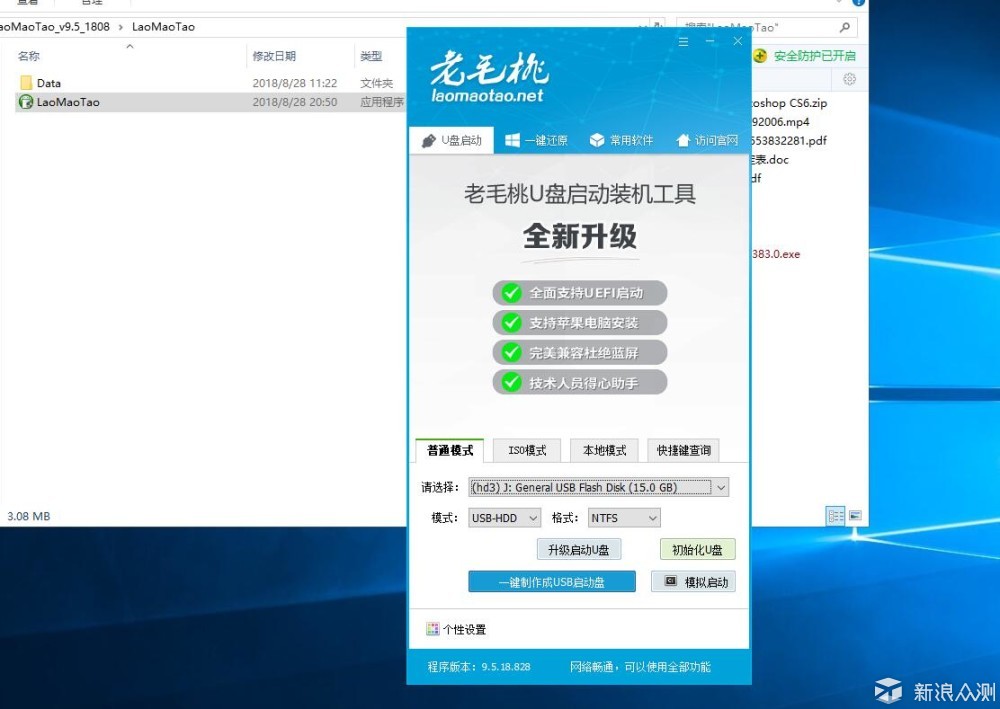
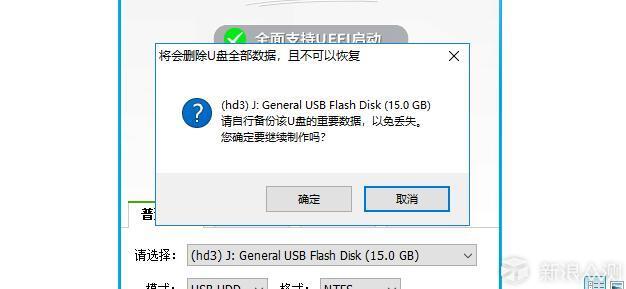
插入U盘,使用普通模式,选择自己的U盘,然后点击“一键制作成USB启动盘”。这里需要提醒各位,制作USB启动盘需要格式化U盘,如果您有重要的文件一定要备份转移。
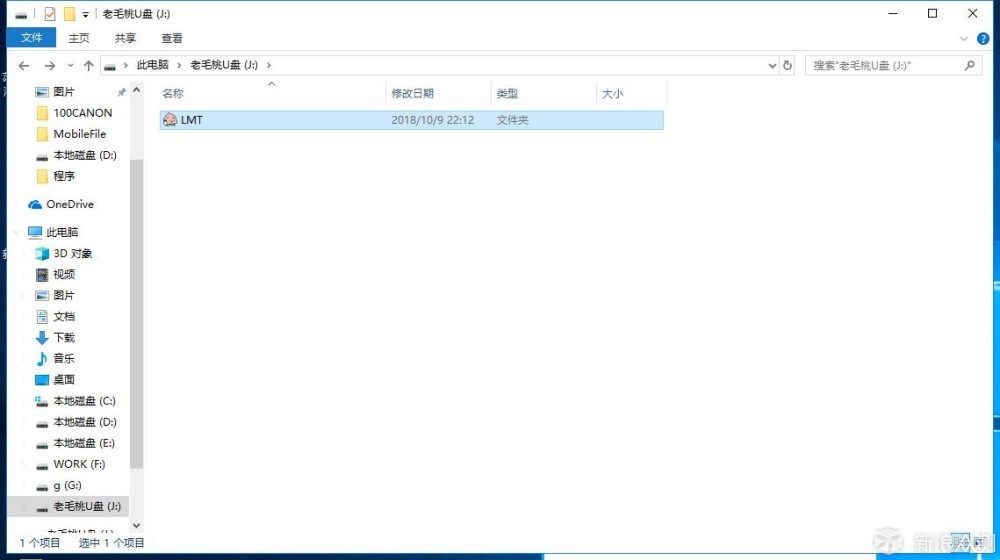
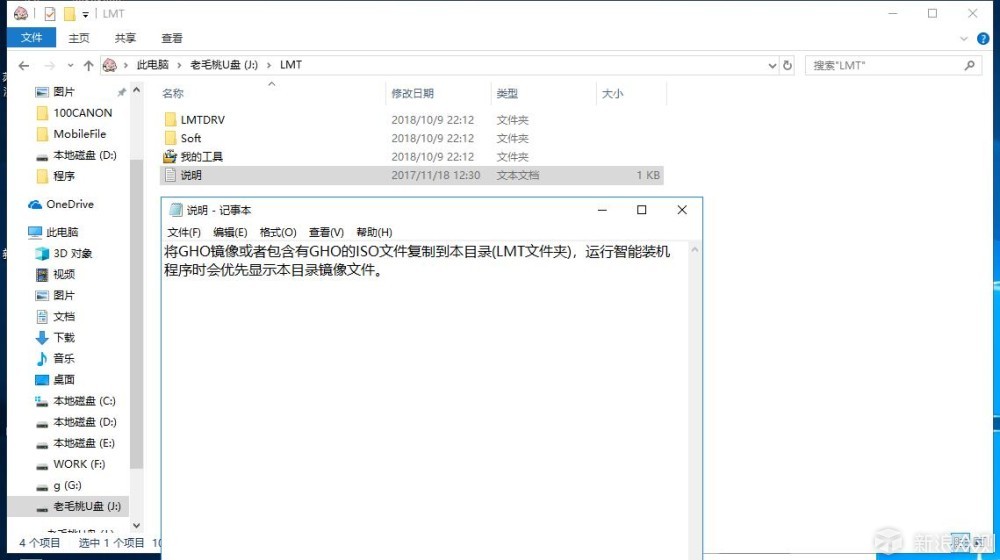
制作成功之后将下载好的镜像系统复制到U盘中的LMT文件夹中。
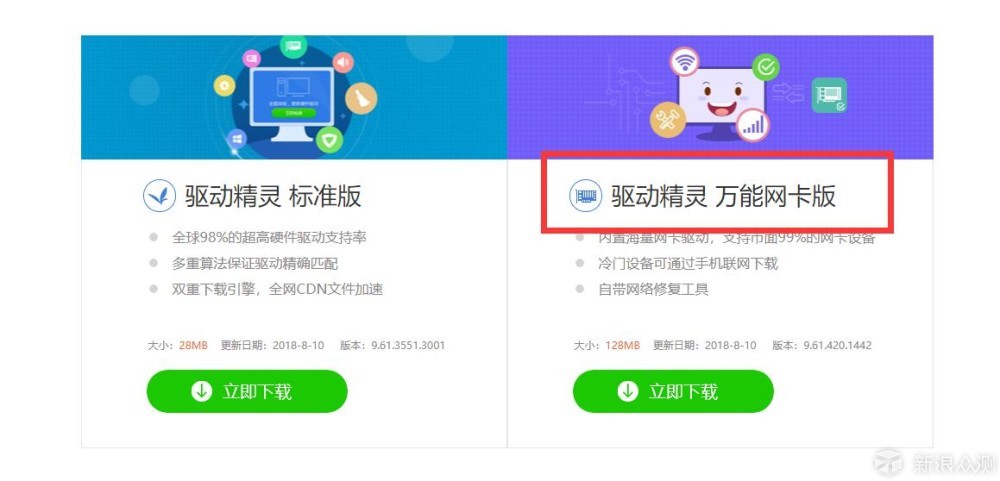
下载好了系统,下载一个网卡版的驱动精灵放在非系统盘里,以防新系统因为网卡驱动而不能上网。


安装固态硬盘很简单,将固态硬盘固定在硬盘架上然后固定在机箱的硬盘位;很多台式电脑都是插好了电源线,只需要把电源线的另一头接上固态硬盘,然后把硬盘线接好即可。
我用的是三星860EVO 250G固态硬盘,SATA 3.0接口,TLC颗粒;虽然性能表现平平,但稳定性和5年的售后服务是它的亮点,其具体表现可翻一下我的另一篇文章。
第一步,设置电脑的启动顺序为U盘启动:在开机时按下特定的热键可以进入BIOS设置,不同类型的电脑进入BIOS的热键不同,一般就是:Del键、Esc键、F12这三个键,当然也有的是组合按键,还可以根据自己的电脑百度一下如何进入bios。
第二步,分区。
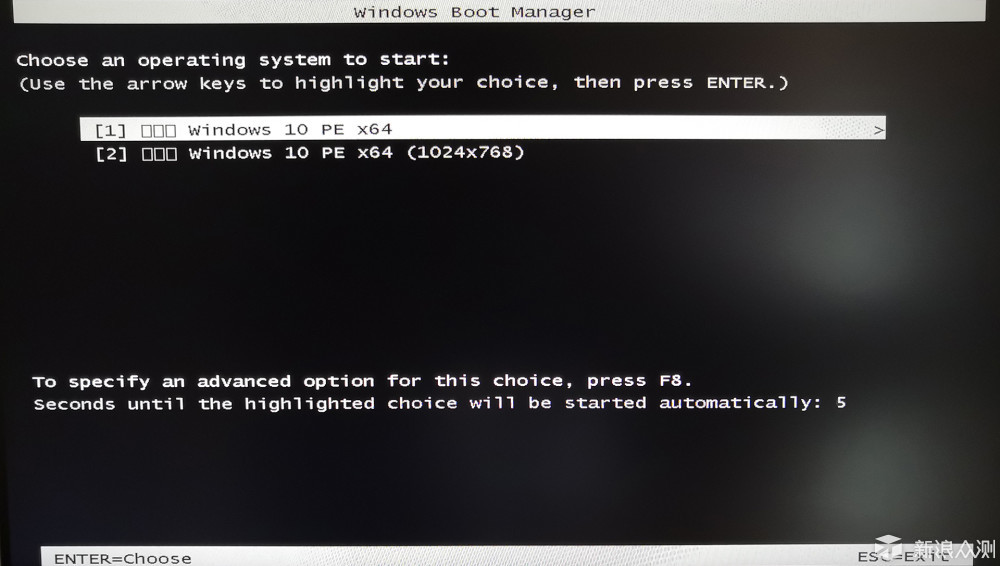
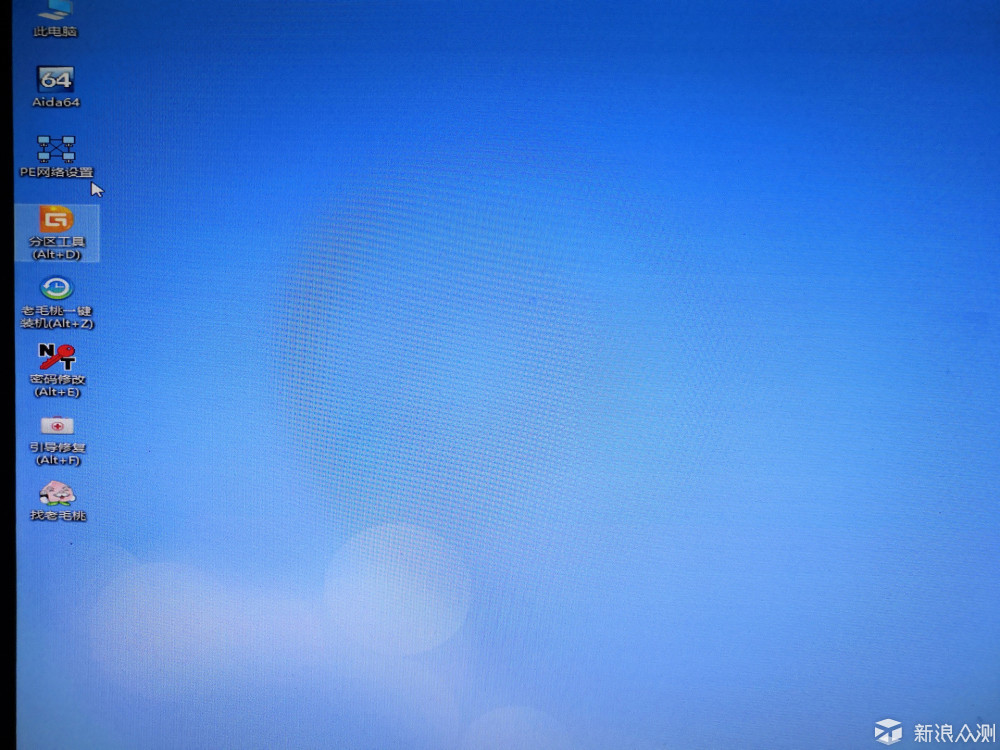
① 插入U盘打开电脑,自动进入微PE系统。如果想分区可以通过桌面的分区工具进行分区,不过我个人建议250G以下的固态硬盘还是不分区的好。
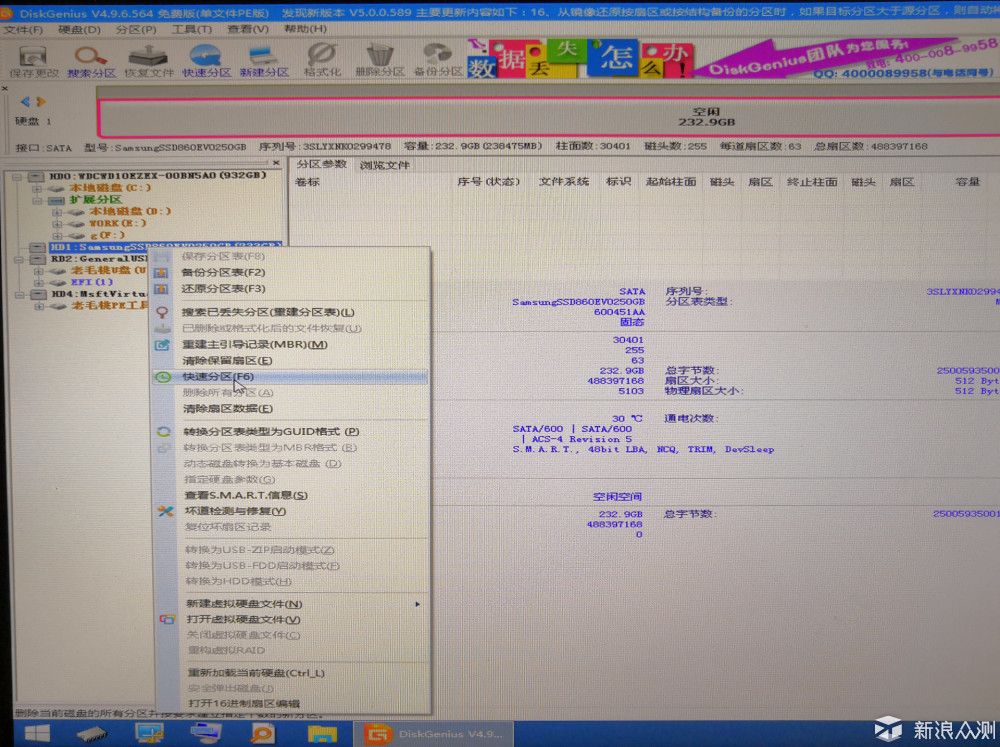
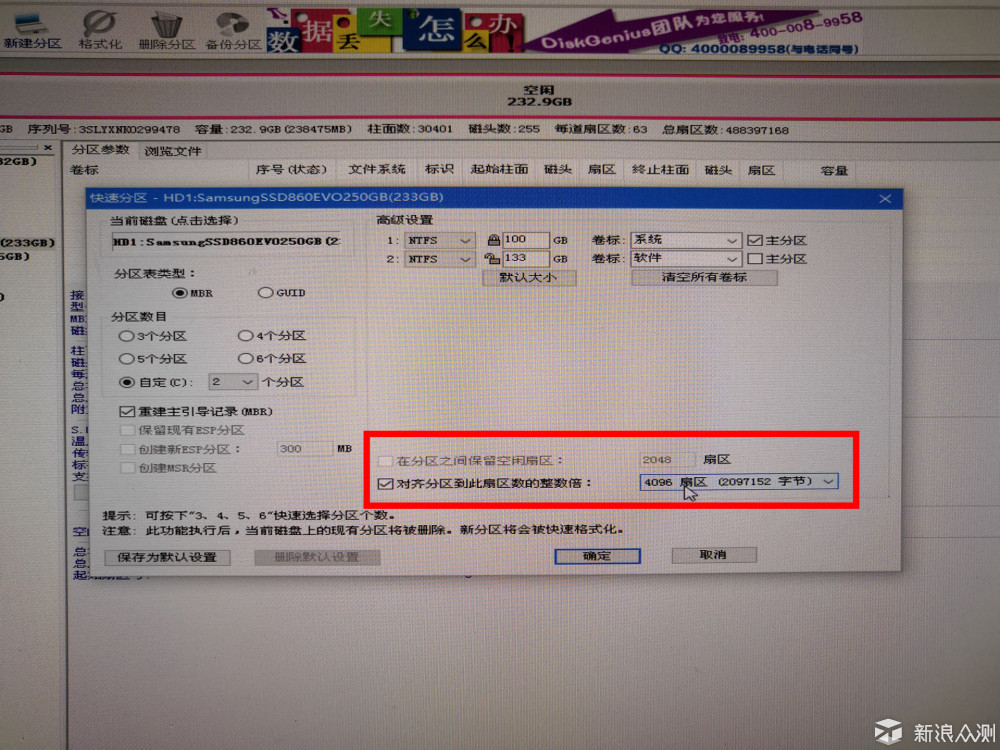
② 分区,如果不想分区可跳过此步。在左侧栏找到你的硬盘 右键 →快速分区,分区时记得勾选对齐分区,这就是4k对齐。扇区数建议默认2048扇区即可,其他扇区也可以,只要是8的整数倍都可以实现4K对齐。
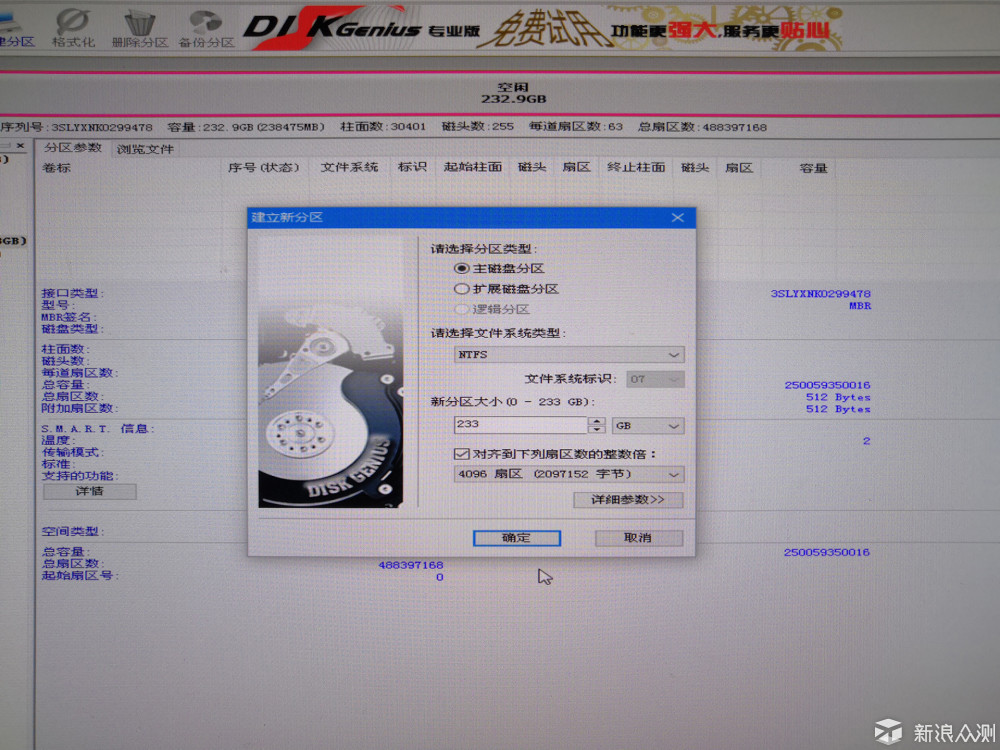
③ 如果不想分区可直接进行新建分区,分区时也要勾选4K对齐。
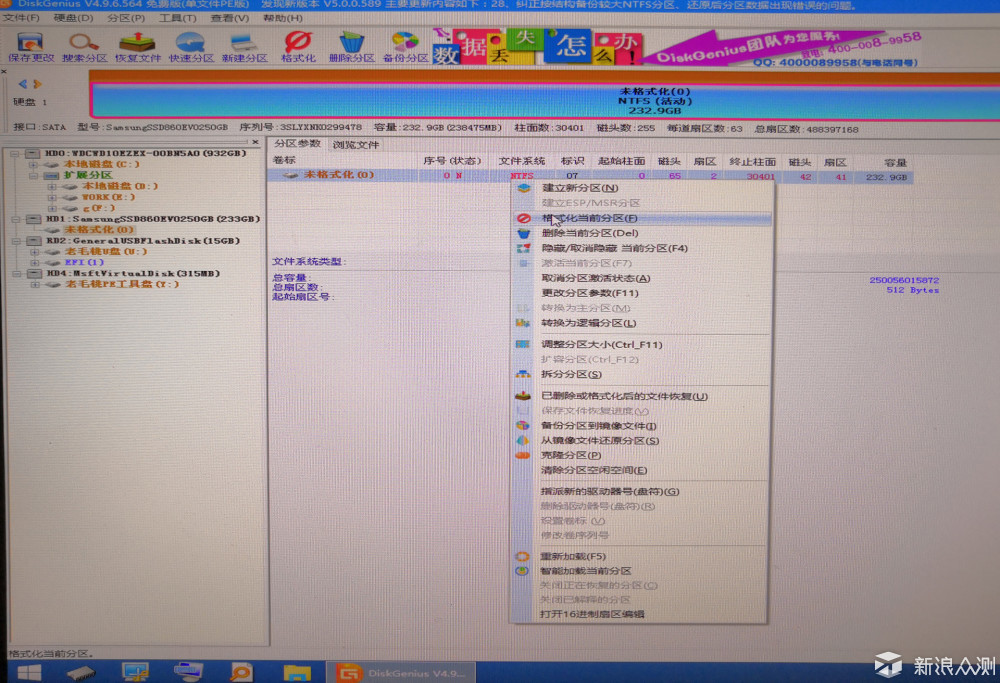
④ 新建分区之后格式化分区,设置盘符,习惯性的设置为C盘,其他盘符也可以。
第三步,安装系统。
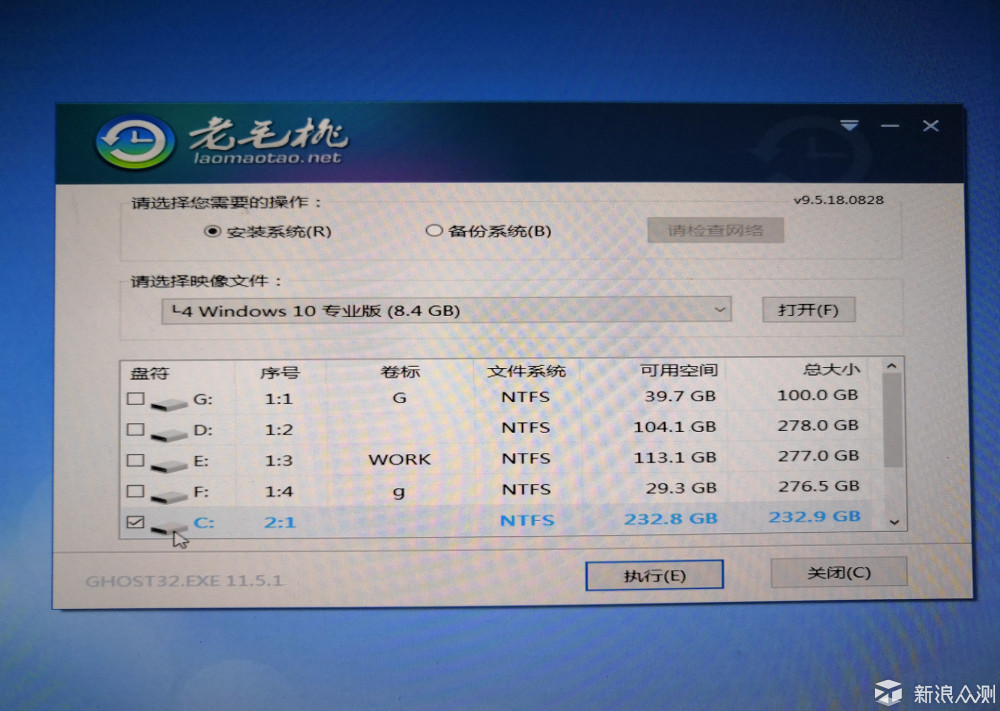
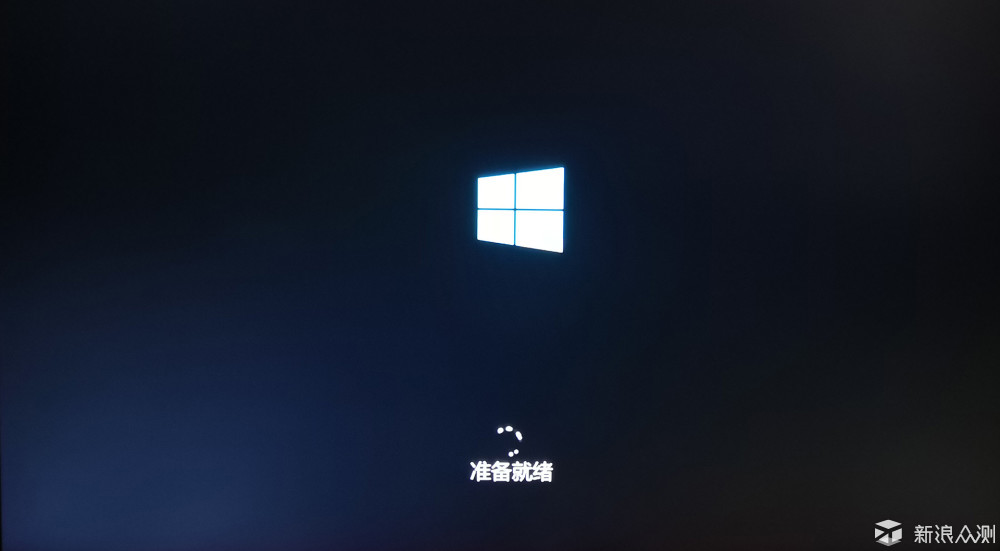

接下来就是傻瓜式的系统安装过程了,点击桌面上的“老毛桃一键装机”,选择固态硬盘-C盘,点执行即可。
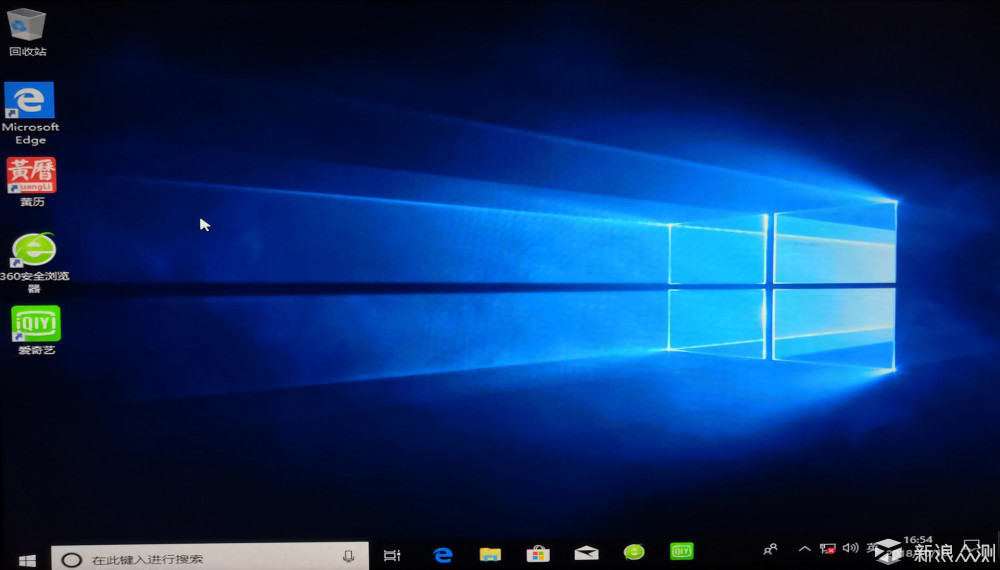
前文说过,用老毛桃安装的系统会植入广告程序,不介意可以直接卸载,介意的可以二次重装系统。二次重装只需要在非系统盘解压下载好的系统,直接执行里面的安装程序即可自动完成。
win10装好以后是可以自动适配网卡驱动的,如果不能适配或者装了win7系统没有自带的网卡驱动,那就需要安装之前我们准备的万能网卡版本驱动精灵,无需联网即可自动安装网卡驱动。
联网以后就可以自由翱翔啦~
至此,本篇有关台式电脑安装固态硬盘的操作基本完成,有不明白的或者文中有欠妥的地方请在评论区留言,看到后我会第一时间答复。下篇:笔记本篇,会尽快发布,敬请关注。
最后,祝大家富可敌国,拜拜~
