昨晚和刚旅游回来的伙伴闲聊——姑娘说“风景是真美,可惜人太多,想拍个全景真难,手机里一堆“大合影”,
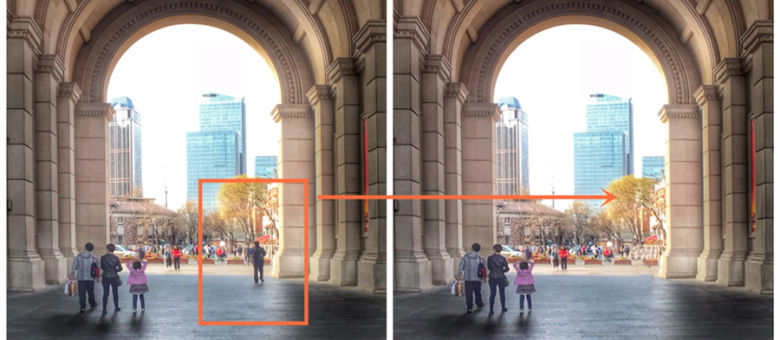
去掉照片多余人物、瑕疵|教你手机3步修复
喜欢摄影的伙伴常会遇到——好不容易抓拍的画面,无奈突然出现一个人,一辆车,影响整体感觉,很闹心!
▼ 比如:下图中右下角多余的人物
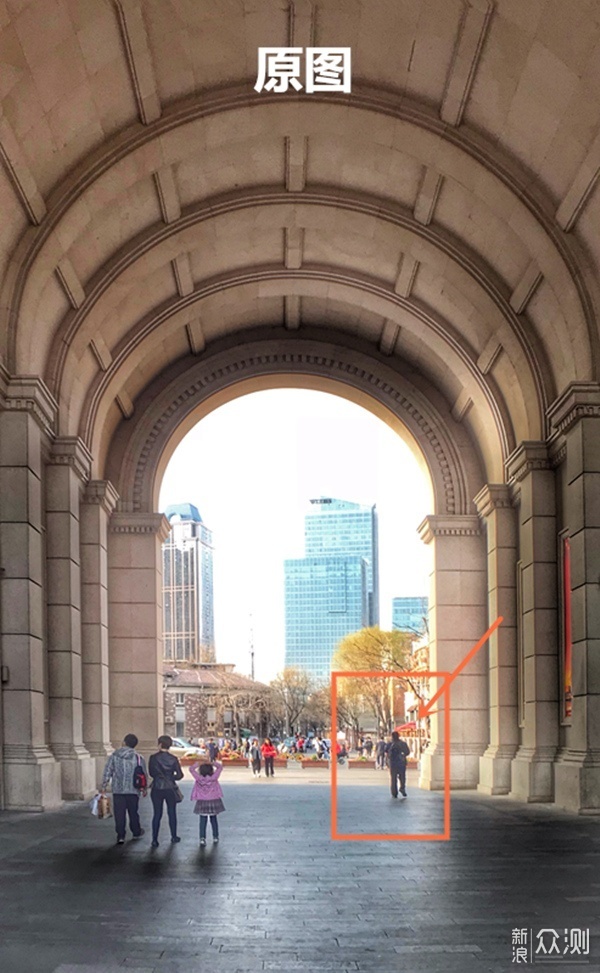
▼ 我们通过手机后期擦掉,清爽些

现在很多手机后期工具可以实现这种修复效果,快速涂抹不想要的画面。
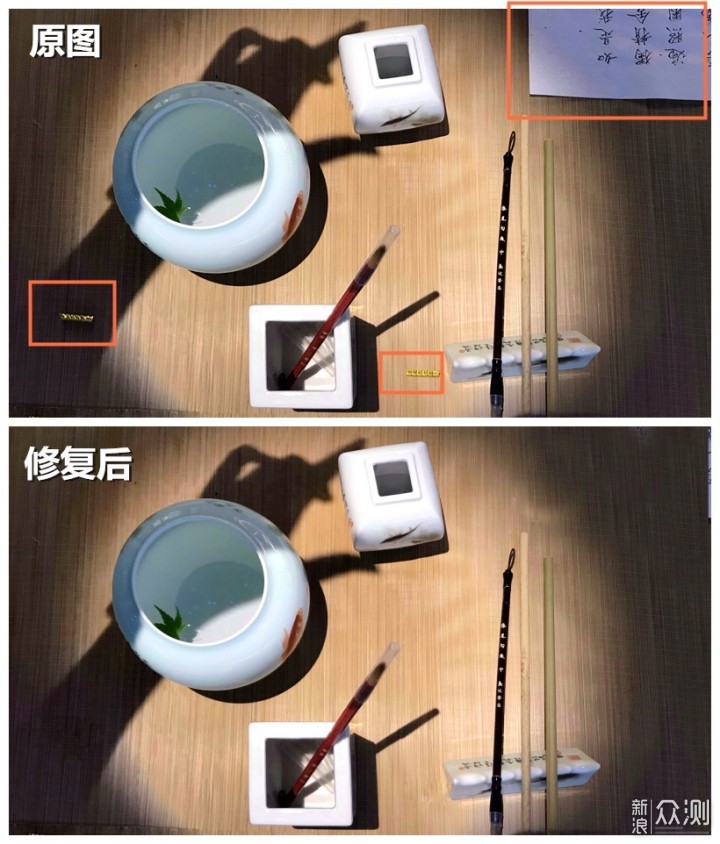
但这种涂抹的方法,适合去除照片中少量人物或画面,如果是旅行中“大合影”的人群,别为难自己了,抹不过来,换方法(文末告诉你)!
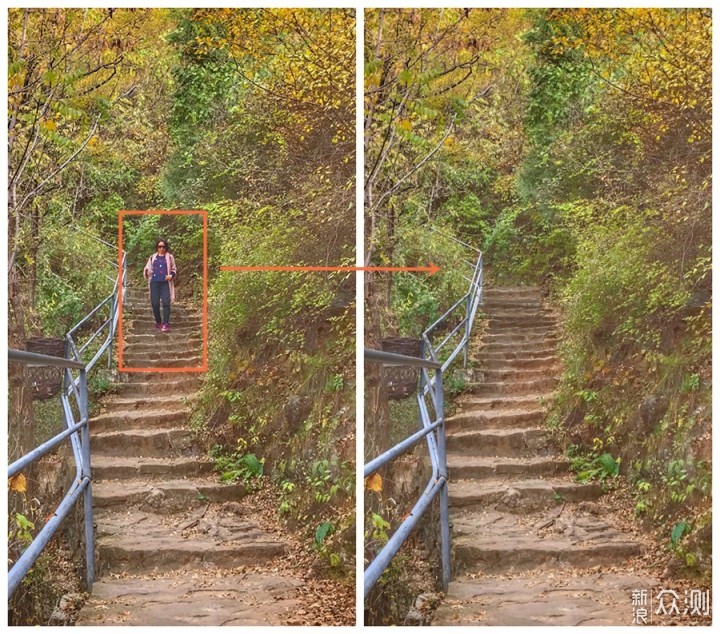
具体如何用手机后期去除人物,小月就一步步教你来操作(小提醒:涂抹需要耐心,急脾气的伙伴要有准备)

下载(打开)picsArt,(初次使用时,如软件提示“免费试用3天”直接点击关闭,避免有其它费用,我们可使用免费素材)
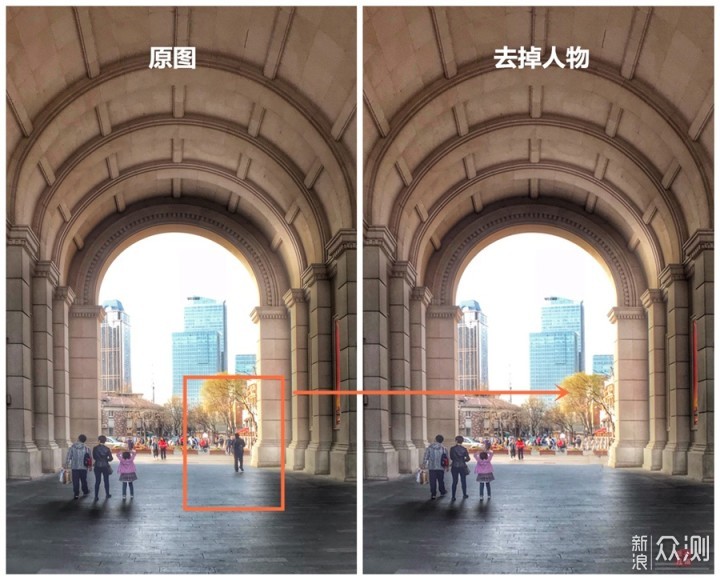
1-点击“+”
2-点击“所有照片”(从手机相册中插入图片)
3-选择原图,噗击插入
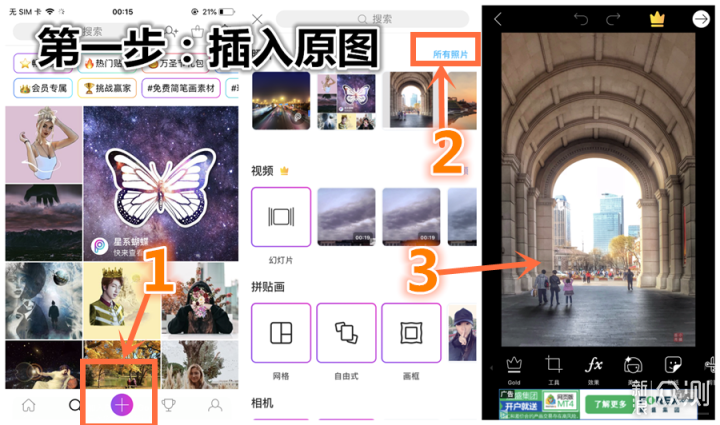
1-点击“工具”按钮
2-选择“克隆”工具
3-点击“选中”按钮
4-将蓝色圆+标志放在想要复制的画面(也就是将这个位置覆盖在要涂抹的位置)
5-可以左右滑动“尺寸”,改变选定区域大小
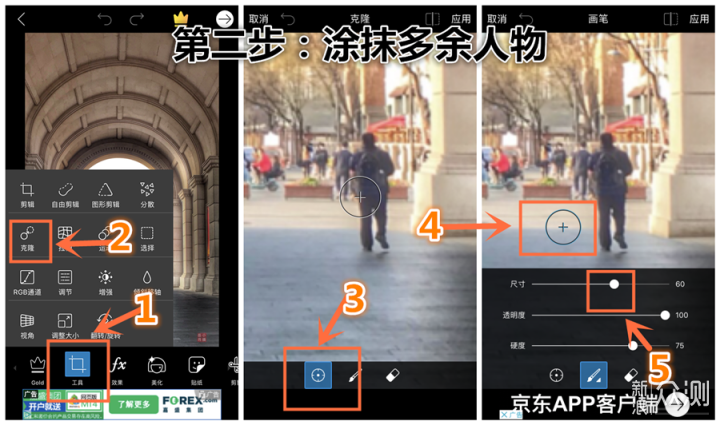
6-再次点击“圆+”标志
7-找到与即将涂抹人物画面相近的位置,将“圆+”符号放在该处
8-点击画笔工具(选中位置后,会自动跳转涂抹功能)
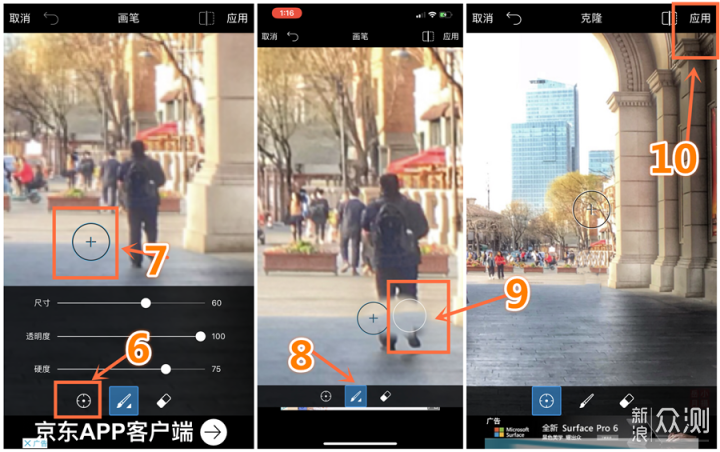
9-用手指轻点(或滑动要涂抹的位置)看到的“白色圆圈”就是正在涂抹的位置,以此类推涂掉整个人(具体参考下方动图)
▼提醒:涂抹过程需要耐心,不能一次选中,要多次选中相近的区域,来覆盖人物。
10-点击“应用”进入下一步
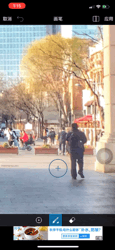
1-点击“右箭头”
2-点击“保存”
3-选择“保存”
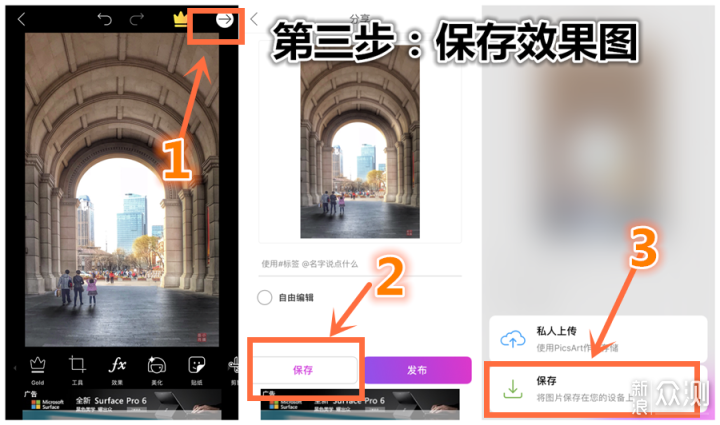
以上我们通过三步,利用“克隆”工具涂掉画面中多余人物,初次尝试会有点发蒙,但你需要拿张照片尝试,才有机会明白原理。
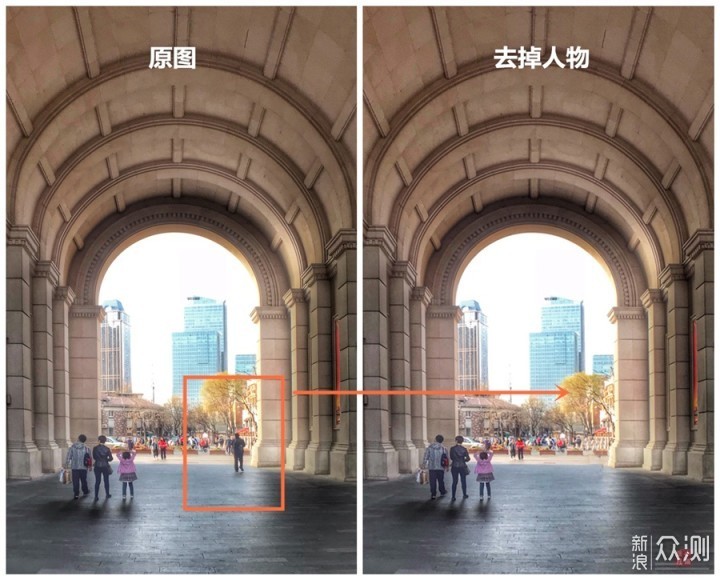
另外,最前面小月说过,这种方法只适合去掉画面一两个人,如果是一大堆多余人物,这种方法不可行。
▼ 小月分享一种“补救”方法——画中画效果
比如:下图中的民园,游客很多,画面有些乱,不可能一个个涂抹,怎么办?

我们用个后期小特效,加上一个“手拿照片”画中画效果,挡住一些人群(如下图)。

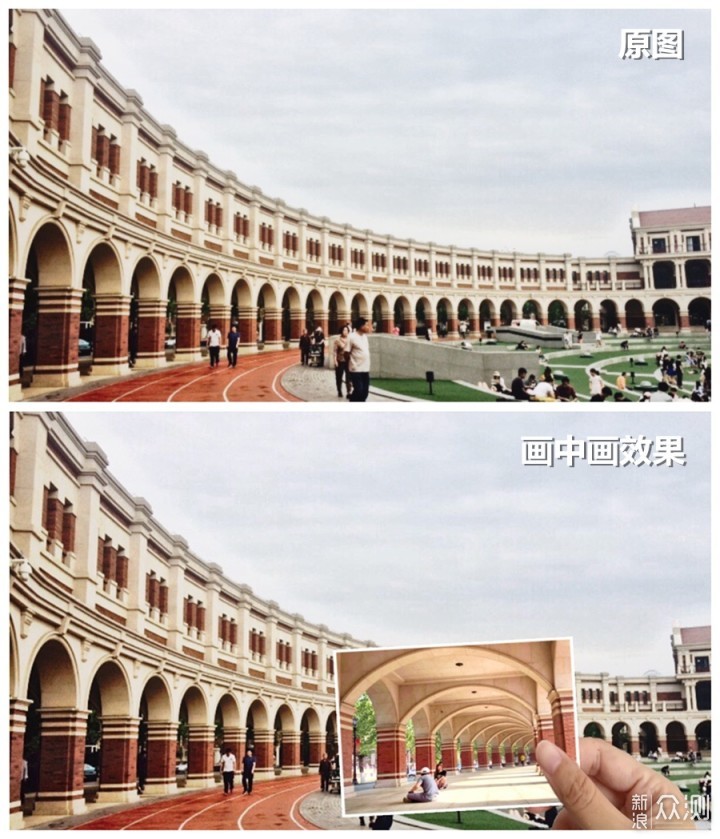
图文|岳小月原创 了解更多手机摄影技巧,创意后期,欢迎关注~