
威联通TS-216家庭流玩法:打造低功耗影音NAS
大家好,俺又来了!
今天来手把手教给大家,如何用威联通NAS,实现家庭低功耗影音服务器。
此篇文章的教程,也同样适合其它威联通的NAS。
1、本次使用的NAS,是威联通最新发布的TS-216:
目前618活动,可以做低可以做到1449元,双盘位+2条M.2固态硬盘插槽,支持Docker,性价比是真的高:
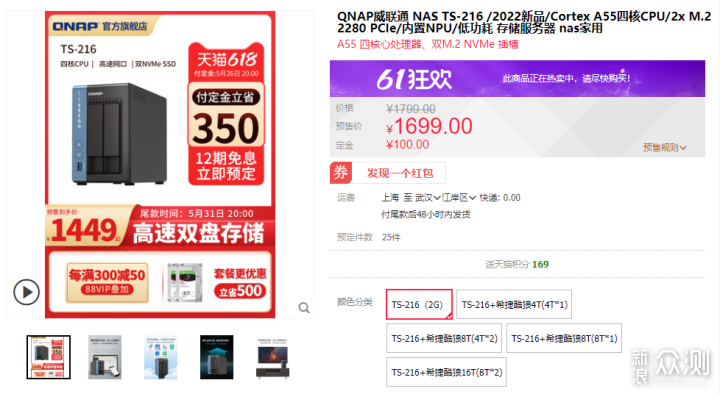
2、这台TS-216最大的亮点是使用了ARM架构4核A55 2.0GHz的处理器。
所以,我大胆猜测,这颗处理器,应该是RK3568。
RK3568处理器,是目前非常适合做NAS的低功耗处理器,性能强劲,而且集成G52 GPU,内置独立NPU,影音转码很强:
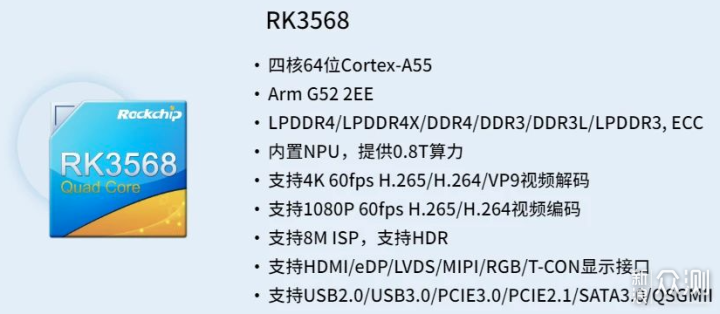
3、TS-216,使用了ARM架构的处理器,功耗非常的低,下文也有测试。
除此之外,威联通TS-216 还支持Docker容器功能,可以让我们这台ARM架构的NAS,玩转各种应用。
比如本文即将安排的QB下载器:
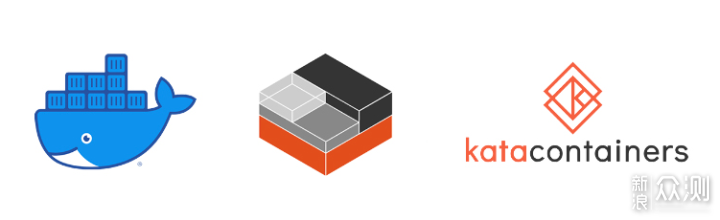
4、简单来说,这台TS-216,是目前超适合家用的低功耗影音NAS。
而且它还有2条M.2固态硬盘插槽,可以使用威联通的Qtier自动分层技术,实现将系统建立在SSD区,工作项目放在SSD区,下载和影音,使用的机械硬盘。
可以灵活使用,比同类NAS的玩法更多!
5、最后,我们来看一下TS-216的配置:
处理器:ARM A55 四核处理器,应该是RK3568。
内存2G、两个3.5寸硬盘位,2个M.2 SSD插槽,1个千兆网口:
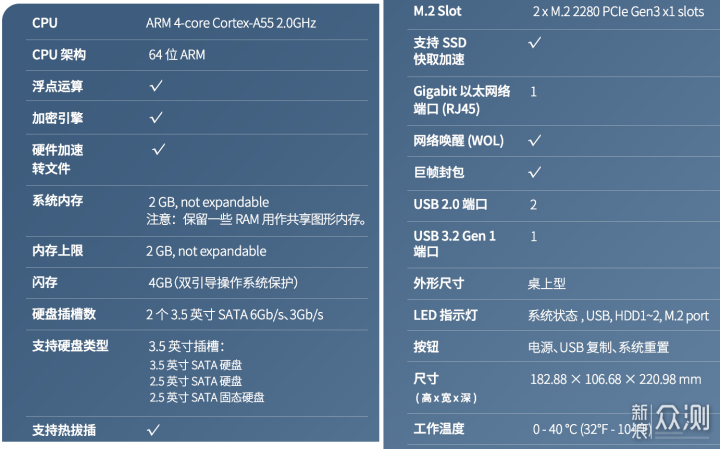
1、威联通TS-216的外包装还是延续了之前的风格,配色很好看:

2、包装盒内的布局也非常合理,机器被保护得很好:

3、这里就是全部物品了,有NAS、电源线、网线、说明书、保修卡、合格证、硬盘托架:

4、TS-216的体积非常的小巧,这里对比了一瓶哈尔滨啤酒,可以看到,特别的小:

5、机器右侧有三排散热小孔和连接说明:

6、机器左侧也有一些散热小孔:

7、机器正面,有开关机键、一键备份按钮和USB 3.0接口:

8、机器背后,有2个USB 2.0接口,1个千兆网口,1个电源接口:

9、我们拆下硬盘托架,威联通的硬盘托架支持免螺丝安装3.5寸硬盘:

10、机器内部可以看到硬盘背板,威联通机器的做工非常的扎实,硬盘背板上的元器件密密麻麻,而且支持热拔插:

11、接下来,我们找出螺丝刀,拆下机器背后的两颗螺丝:

12、滑动拿下侧盖,可以看到机器内部:

13、机器内部,有2个M.2固态硬盘的插槽,可以安装2个M.2的硬盘用来做存储盘或者缓存都可以:

14、这次我打算使用2块1TB的M.2固态硬盘:

15、机械硬盘方面,我使用了2块4TB希捷酷狼硬盘。
希捷酷狼是专门为NAS设计的硬盘,适合7*24小时使用,口碑相当的不错。
希捷酷狼系列,全系使用的垂直盘,非叠瓦盘,数据存放在这里面会更加的安全。
另外,它内置旋转震动RV传感器,可以让我们的硬盘在运行中避免震动导致的损坏,数据也会更加的稳定:

16、我们先将M.2固态硬盘装入到机器上:

17、随后将机器侧盖合体,并且将希捷酷狼机械硬盘装入:
这里我十分推荐大家在京东购买硬盘,保修更靠谱,而且希捷还给酷狼用户,提供了三年一次的免费数据救援服务。
如果您的硬盘损坏了,数据也不用担心了,特别给力:

18、电源方面,威联通TS-216使用了航嘉DC电源,12V=5A输出,最大60W,带2个3.5寸硬盘,2个M.2固态硬盘,完全足够:

19、最后,我们装入电源线,装入网线,网线的另外一头接家里的路由器或者交换机,就可以开始使用了:

1、我这次将威联通TS-216放在了书房的电脑桌上:

2、可以看到,放在电脑桌上丝毫不占用空间,特别的小巧:

3、随后,我们在电脑上,下载Qfinder Pro工具,这个工具可以快速查找到局域网内的威联通设备:
我们双击找到的TS-216设备:
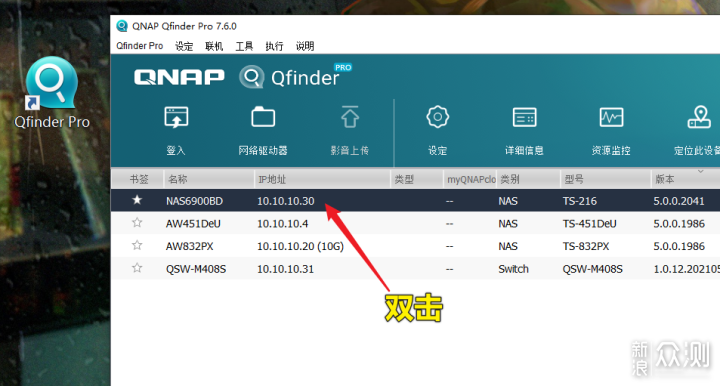
4、接下来,就进入到威联通的后台网页了,我们先跟着向导初始化一下NAS,设置一下NAS的名称、用户名、密码、时区等:
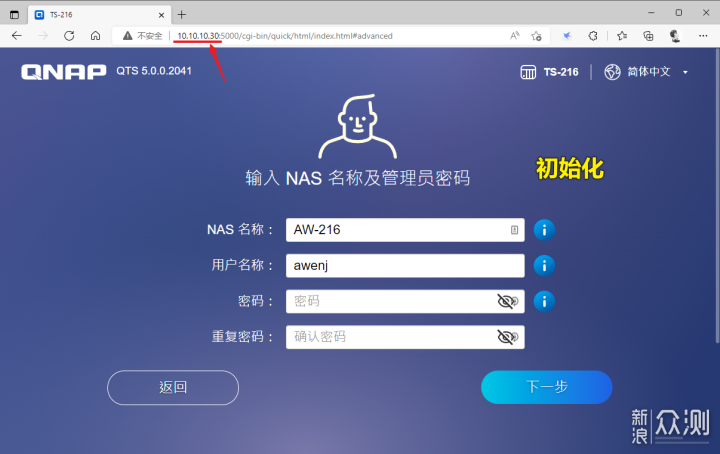
5、设置完成后,我们再登录NAS后台页面,就需要输入账户和密码:
以后,我们都可以通过这个ip地址,来访问NAS的后台:
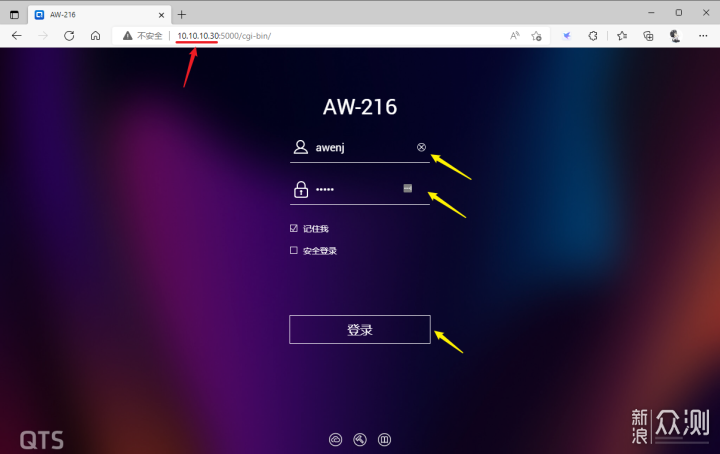
6、我们输入用户名、密码,登录到威联通NAS的后台页面。
威联通的QTS 5.0系统,在外观设计上和整体响应速度,都要比之前的更好。
这个威联通的系统功能也很丰富,大家可以先摸索下:
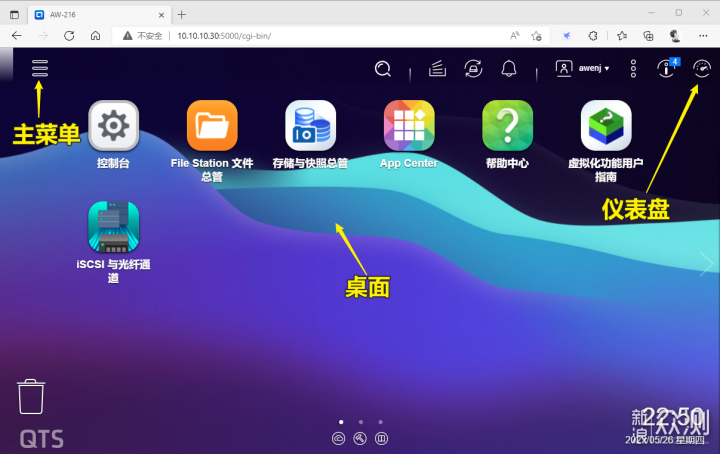
7、我们登录后,第一件事情,就是设置我们的存储空间。
NAS也叫网络附属存储,存储才是大头。
我们打开存储与快照总管,新建一个存储池:
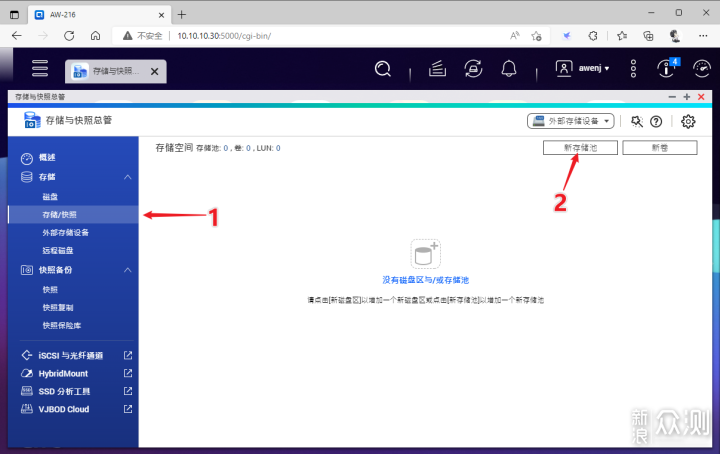
8、这次,我有安装2个M.2固态硬盘,所以我打算直接使用Qtier自动分层技术。
这个功能,也是只有在威联通的部分NAS上才有的功能,非常的强大。
简单理解,它是将固态硬盘和机械硬盘融合起来,会自动将热文件放在固态硬盘里面,加速读写能力。
而冷文件,则会自动归在机械盘,节约固态的空间:
所以我们将这个启用Qtier打勾:
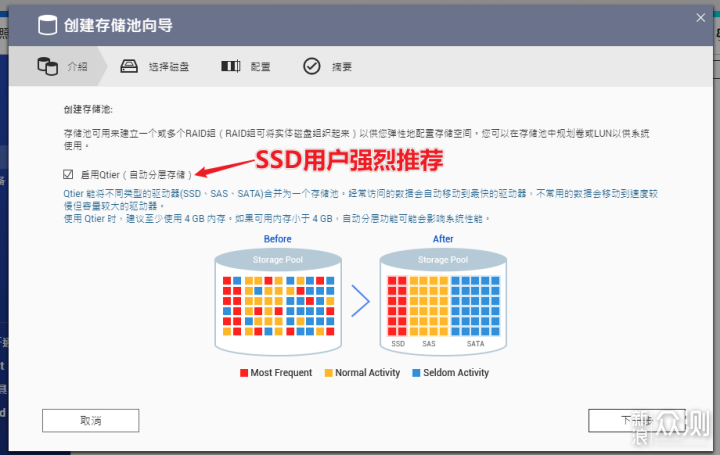
9、随后,我们需要设置超高速SSD的硬盘。
将2个M.2 SSD打勾,设置RAID 类型为 RAID1:
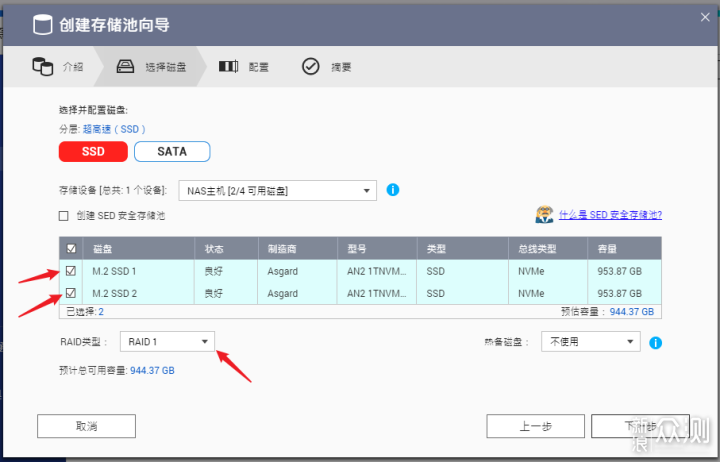
10、然后,我们需要设置容量盘,将2个机械硬盘打勾,也设置RAID类型为RAID1:
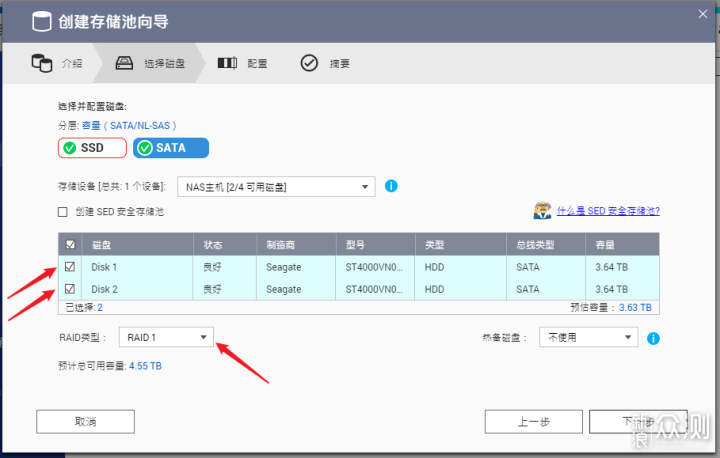
11、使用Qtier技术,必须要保证有冗余的硬盘,所以也没法设置其它阵列模式。
而RAID1 模式,是目前最为安全的阵列模式,它是将两块硬盘合二为一,其中一个硬盘用来备份,这样,假如我们硬盘有损坏,也不会导致数据丢失,直接更换一个硬盘即可:
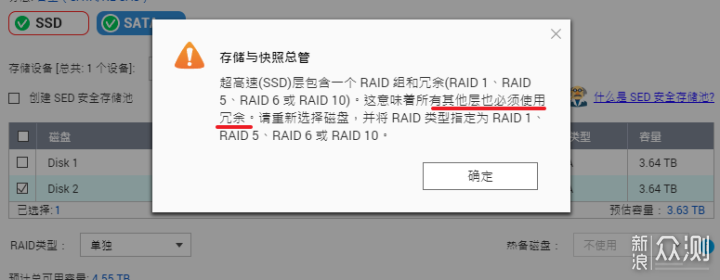
12、随后,我们设置一下警报临界值、保证快照空间等:
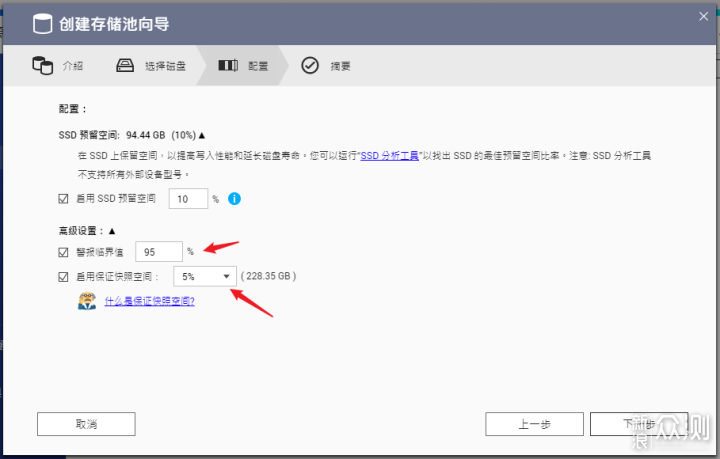
13、设置存储完成后,我们还需要设置卷:
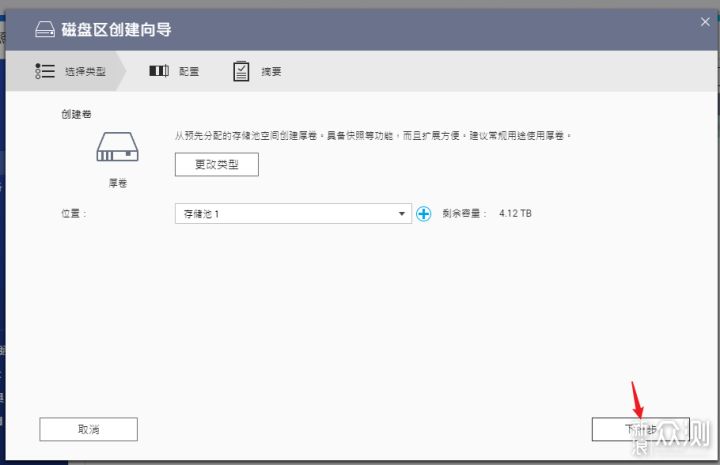
14、直接将卷容量设置最大即可,家用的话,一个卷就够了。
然后将警报临界值的勾勾直接去掉,点击下一步:
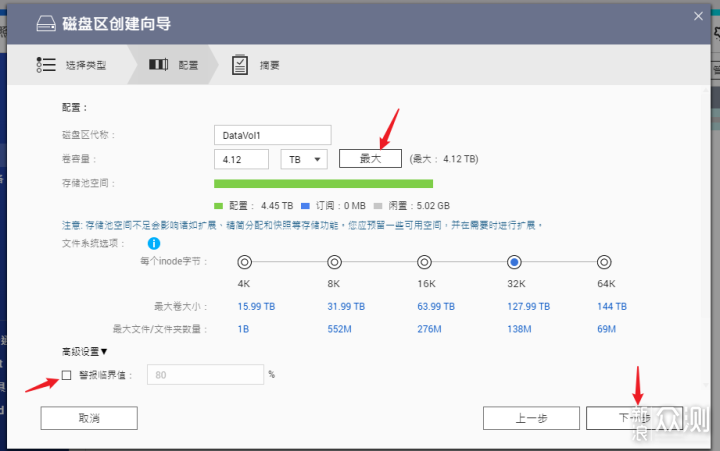
15、这样,我们的存储空间就设置好了,存储空间在设置RAID后,是需要进行奇偶校验的,这个需要大概8小时左右,是根据磁盘的容量来计算的。
如果磁盘容量更大,时间则更久,这个校验会占用系统性能,等校验完成后再来操作:
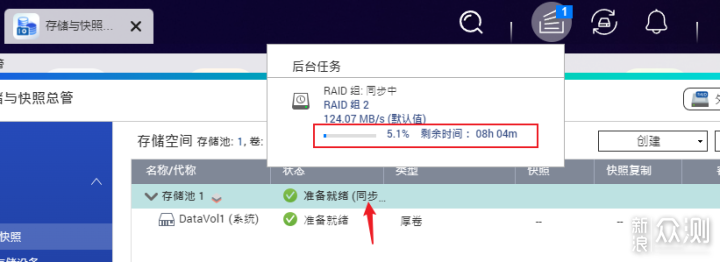
16、威联通的NAS,最大的亮点是它的应用市场经常会更新各种应用。
我们在这里,可以安装下载、容器、备份、同步、音乐、笔记本、相册、查找文件,影音管理等无数个应用:
大家都可以按需安装:
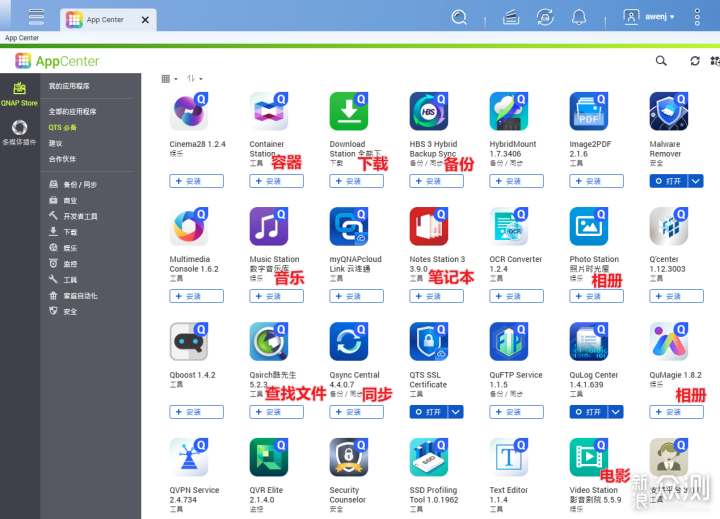
1、等RAID阵列奇偶校验完成后,我们就可以来建立共享文件夹了。
打开文件总管,点击新建,共享文件夹:
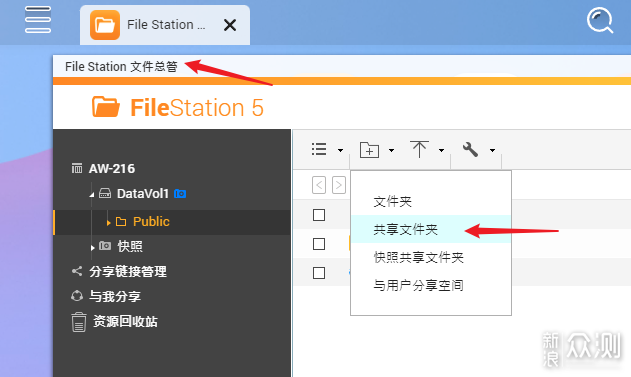
2、我们可以建立多个共享文件夹,我先建立一个NAS的共享文件夹,用来存放个人资料:
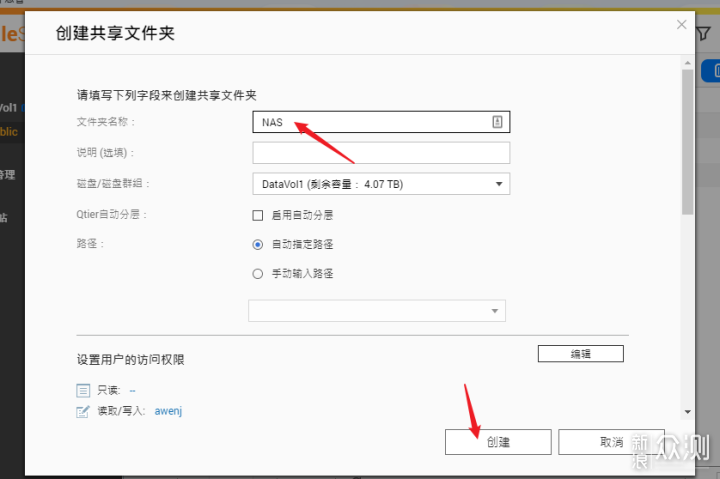
3、建立共享文件夹完成后,我们打开计算机,在地址栏,输入2个斜杠+NAS的IP地址。
会提示需要输入NAS的用户名和密码,我们登录后,就可以看到NAS里的共享文件夹了:
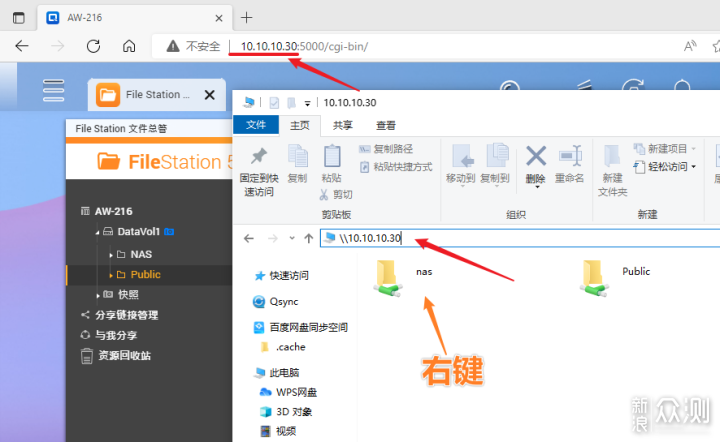
4、右键刚刚建立的NAS共享文件夹,点击映射网络驱动器,我们就可以将NAS的共享文件夹,设置到计算机的网络磁盘处:
这样,我们可以将各种素材、资料、电影、全部保存到这个磁盘里。
数据也会非常非常的安全:
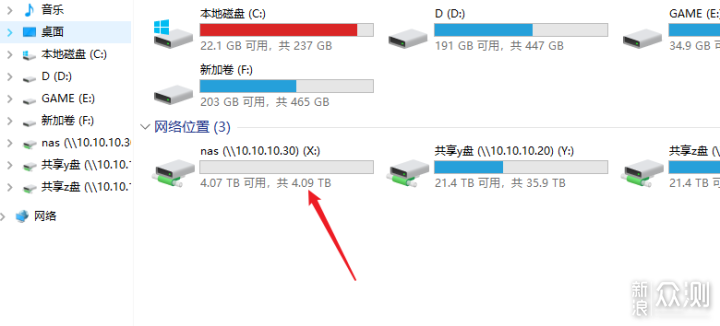
5、我测试了一下,往里面存放资料,速度能到46MB/s:
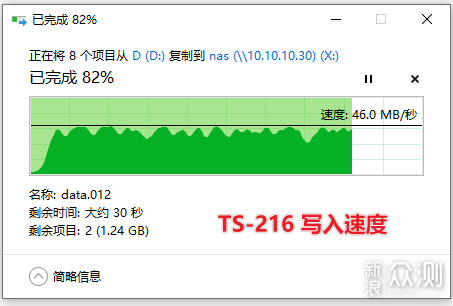
6、而从NAS里面,将资料进行读取,能跑满千兆速度,达到112MB/s:
由此可见,RK3568处理器的写入速度较慢,但是读取速度还是很快的:
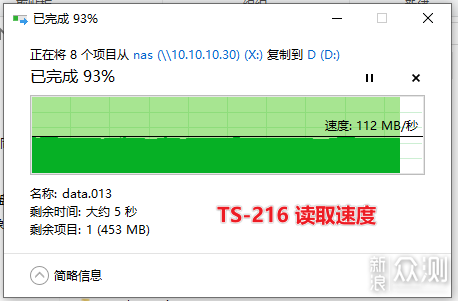
7、虽然这台TS-216写入速度没有x86架构的NAS速度快,但是由于它是用的RAM架构的处理器,它的功耗也是非常低的。
在我进行满载工作的时候,带2块3.5寸硬盘+2个M.2固态硬盘,功耗才15.2W:
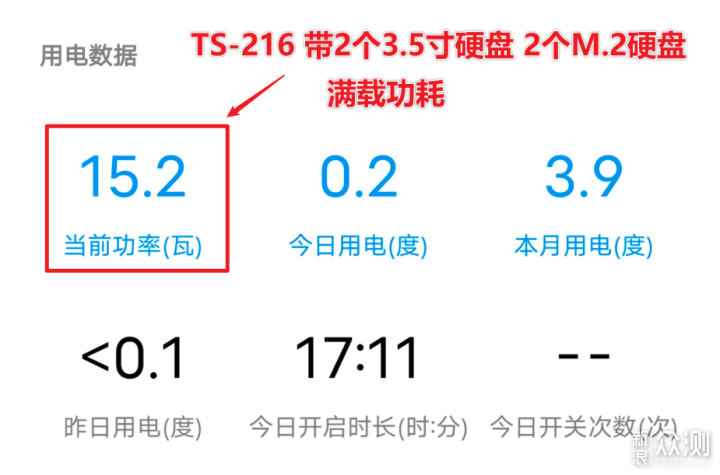
8、而待机功耗,真的超级低,只有6W:
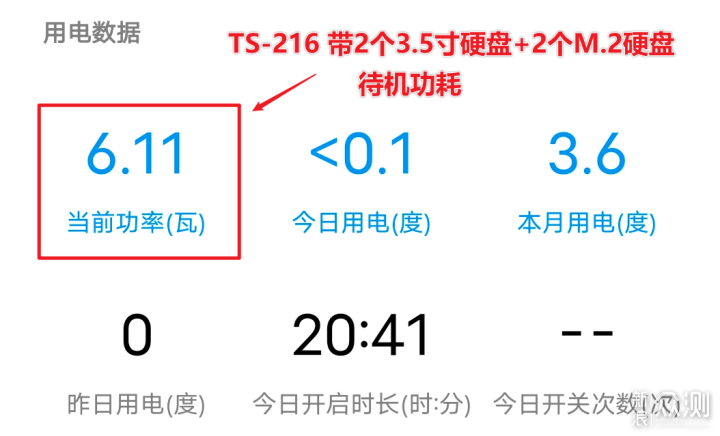
9、日常使用的功耗,也才11W,这功耗表现,是要比X86架构的NAS低太多了。
由于NAS几乎是7*24小时不间断使用,越低的功耗,也就越能省电费,无形中也是降低使用成本的方式,所以这台TS-216特别适合家用:
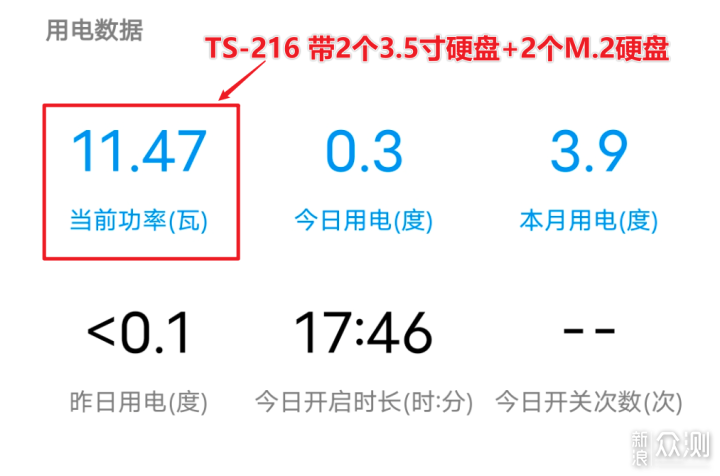
1、威联通TS-216 是支持Docker容器功能了。
这个功能,之前很少会出现在ARM架构的NAS上,没想到这次TS-216居然安排上了。
那么我就来演示一下用威联通的Docker来安装QB下载器。
我们进入应用市场,安装Container Station即可:
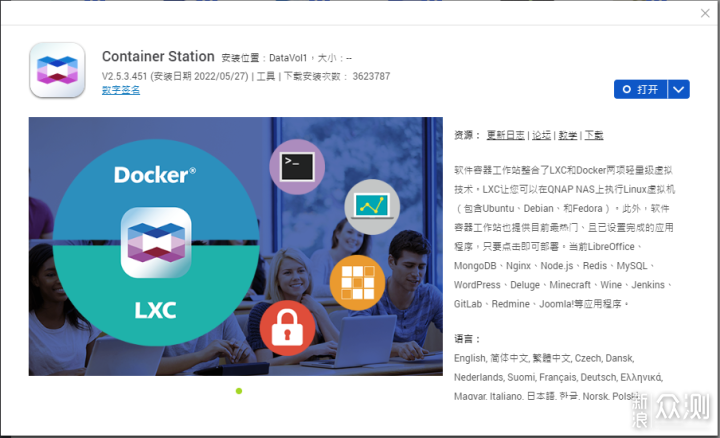
2、安装完成后,我们直接点击开始:
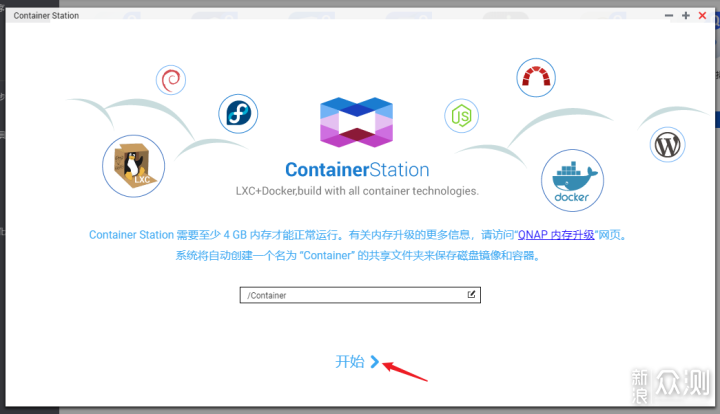
3、接下来,我们选择创建:
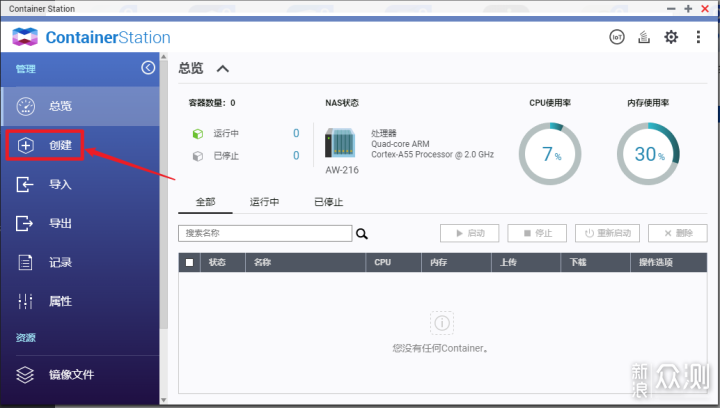
4、我们在这里搜索:qbittorrent
安装 linuxserver/qbittorrent这个镜像:
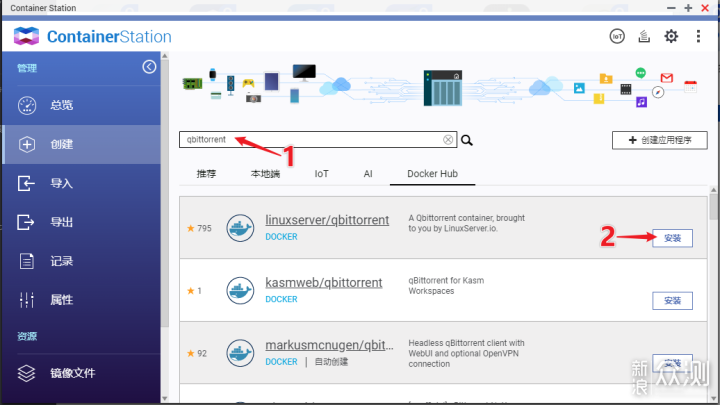
5、安装镜像的版本,选择latest:
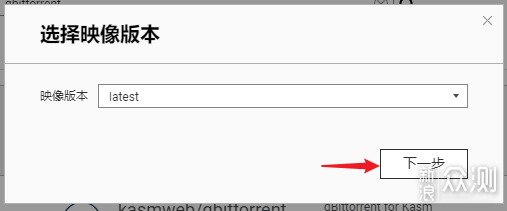
6、完成后,我们点击高级设置:
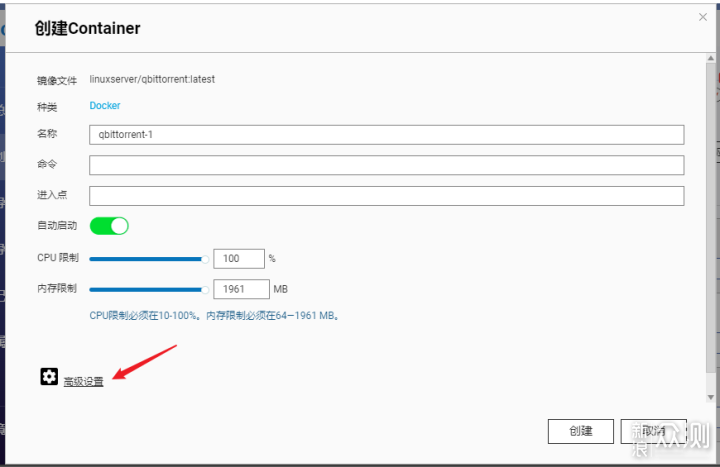
7、我们首先来设置一下环境变量:
我们在这里新增三行,分别添加下面这些内容:
PUID 0
PGID 0
WEBUI_PORT 8092
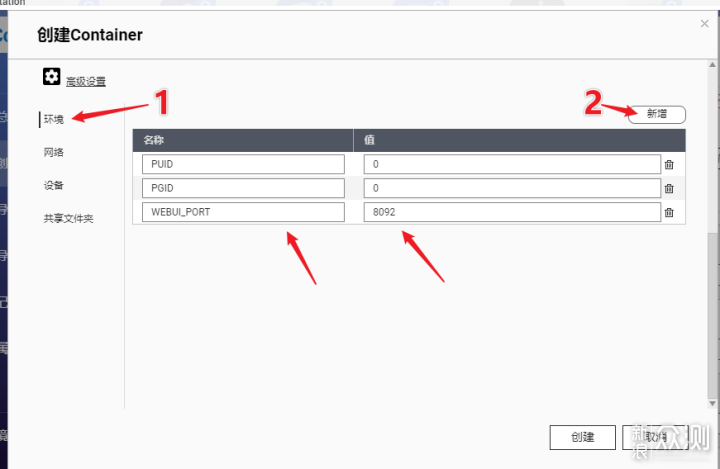
8、然后点击网络,将端口设置如图,注意一下,第二行的最后要改成UDP哦:
8999 8999 TCP
8999 8999 UDP
8092 8092 TCP
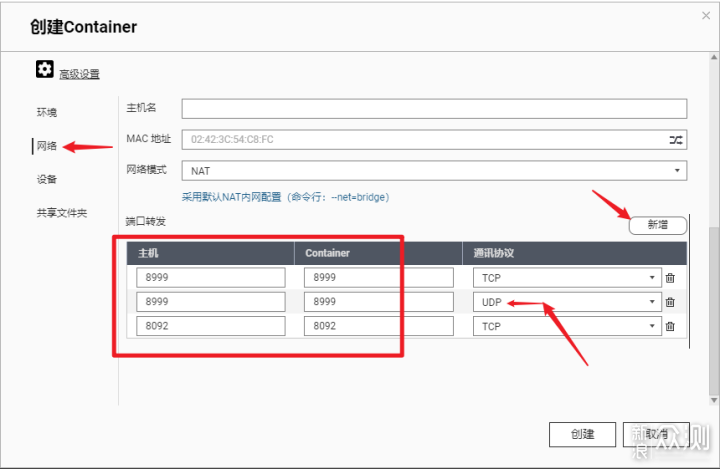
9、随后,我们打开文件总管,在Container共享文件夾中,建立一个qb文件夹:
这个文件夹主要存放qb的配置文件:
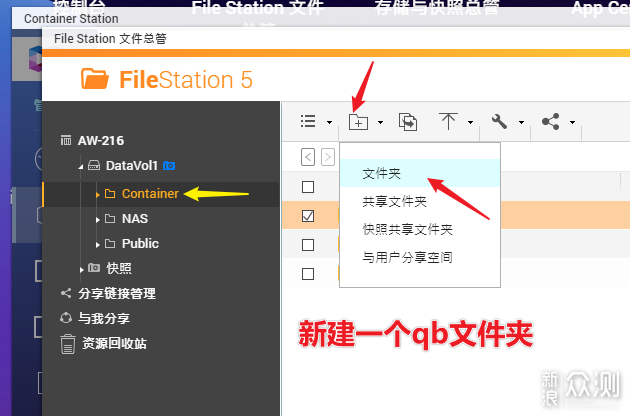
10、然后我们再新建一个Movie的共享文件夹,在建立共享文件夹的时候,可以将下面的回收站的勾勾去掉。
因为这个文件夹,我们主要用来存放电影,没必要用回收站了:
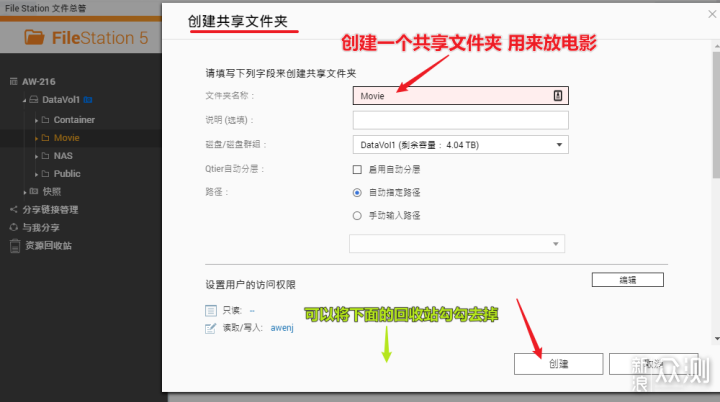
11、然后,我再回到Docker容器页面,设置共享文件夹。
我们在右侧第二行区域,新增两行,设置挂载路径:
/container/qb 挂载 /config
/Movie 挂载 /downloads
设置完成后,我们直接点击创建即可:
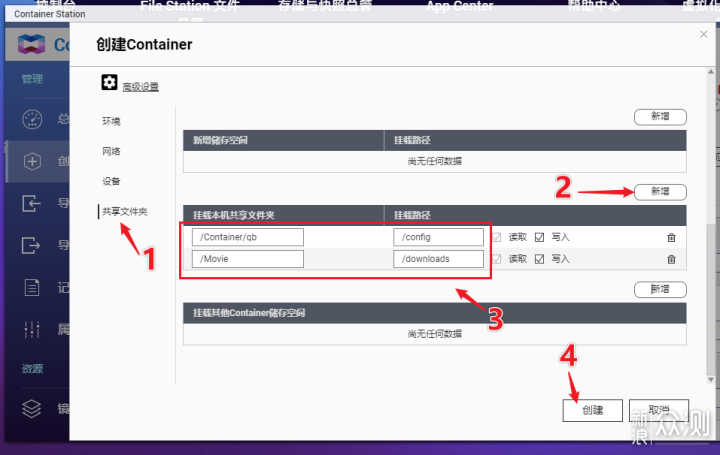
12、这时候右上角就会下载对应镜像,并且执行安装步骤:
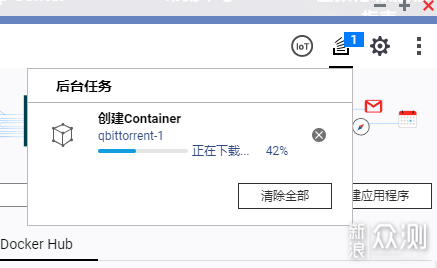
13、镜像安装完成后,我们可以在总览看到这个镜像:
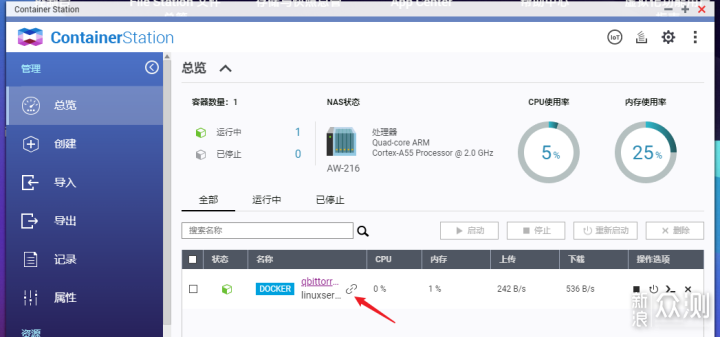
14、可以对这个镜像进行二次设置,或者直接快捷方式访问后台页面。
特别提醒:如果第一次安装出现打不开后台页面,可以点击设置按钮,检查一下端口是否设置正确,设置正确后再打开即可:
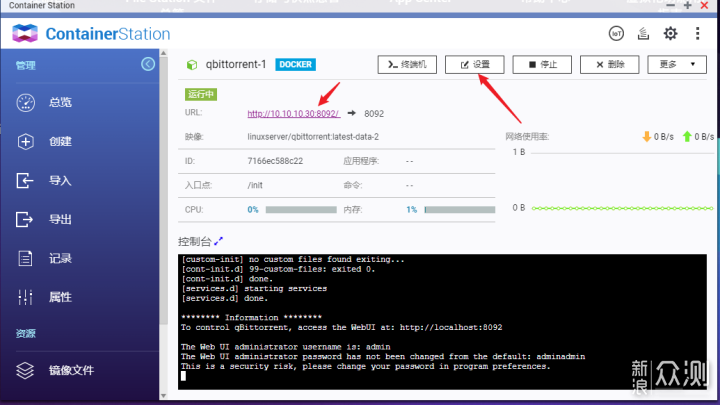
15、我们也可以在浏览器里,输入NAS的IP地址+端口号:8092 访问QB的后台页面。
默认的用户名是admin,密码是adminadmin:
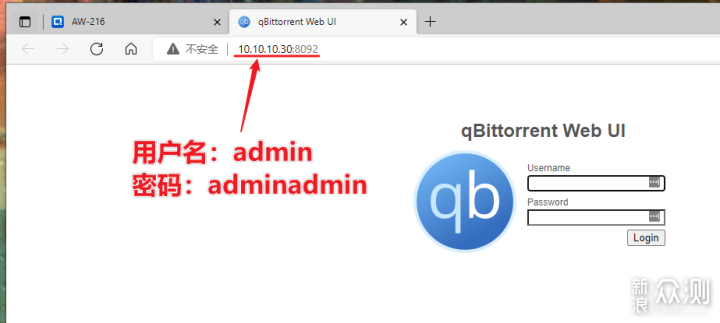
16、登录后,点击图中的小齿轮,移动到Web UI页面。
修改一下简体中文,再修改一下登录密码,然后移动到最下面点击应用:
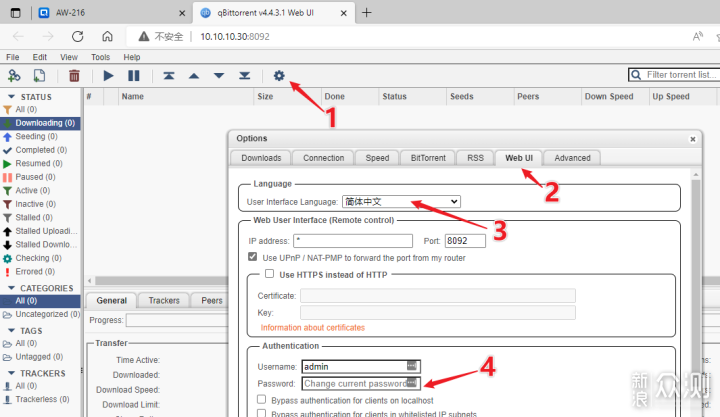
17、然后,我们依旧点击小齿轮,将连接的地方改成8999:
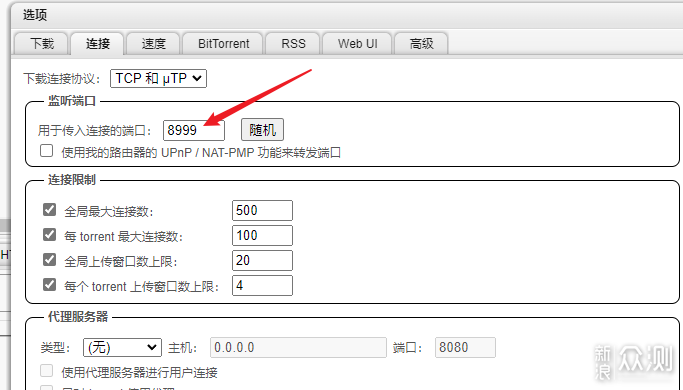
18、再将速度底下的这些勾勾都去掉:
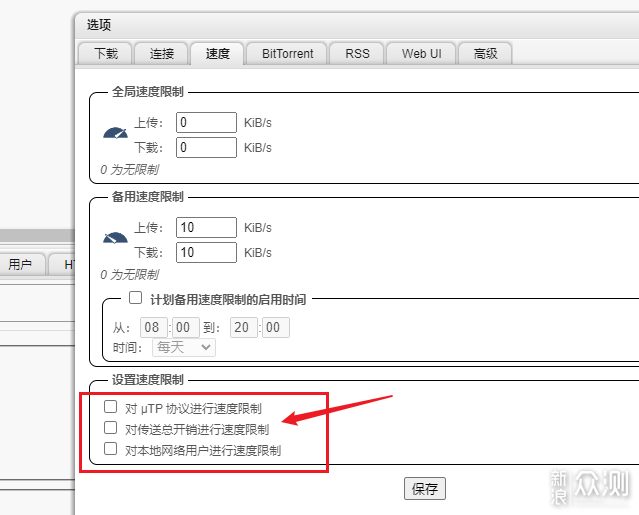
19、最后,在BitTorrent这个页面,将图示的勾勾都去掉:
这样,我们的QB下载器,就完全设置好了:
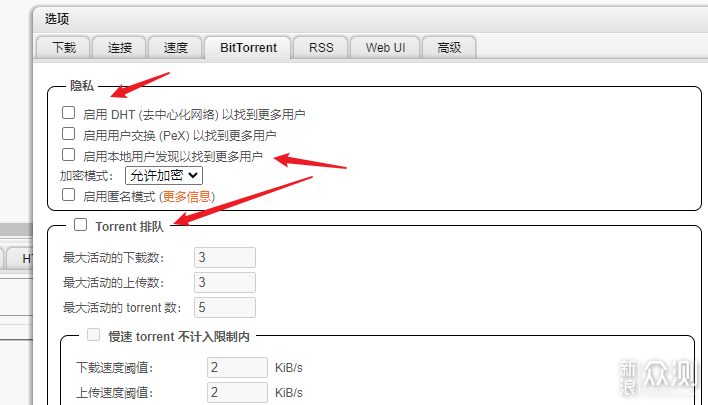
20、如果您是PT盟新,可以登录PT吧,获取相关资料,得到某邀请码,就能下载各种高清资源了:
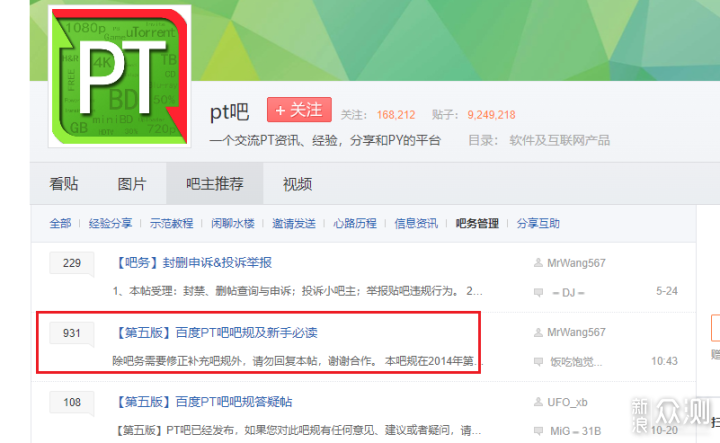
21、我这里举例一下,下载一些种子:
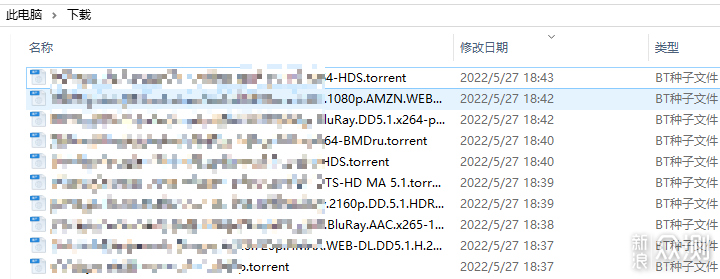
22、然后我们添加种子,在添加的时候,保存文件的路径,这个 /downloads/ 不要删除,我们直接在后面加文件夹名字即可:
可以设置为:
/downloads/美剧
/downloads/韩剧
/downloads/4K原盘
以此类推,这样是为了方便我们后续管理NAS的影片:
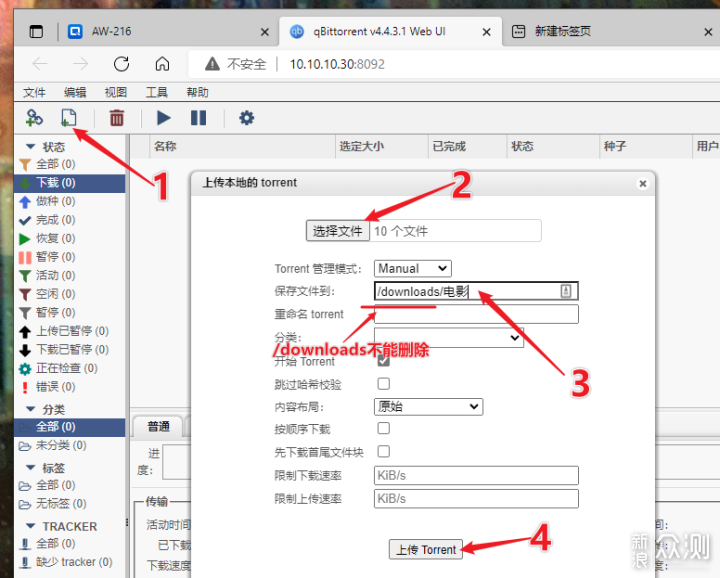
22、然后就开始下载了,可以看到,下载速度是非常快的,而且资源质量也很好:
很多朋友使用NAS,除了备份资料,还会用来挂PT:
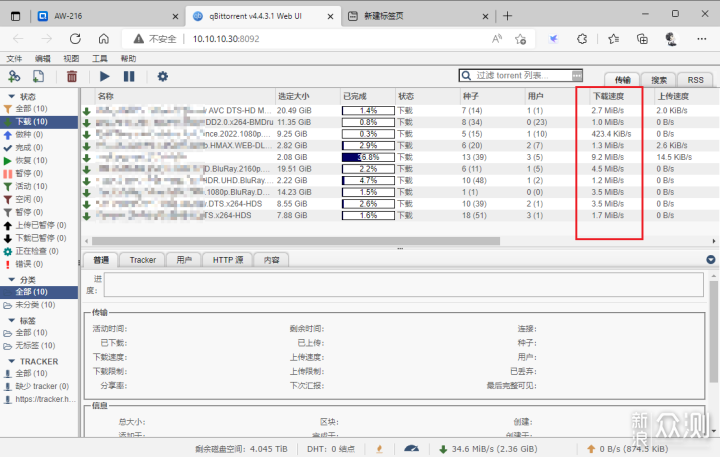
22、下载完成后,我们就可以在NAS的文件夹里面,看到这些资源了:
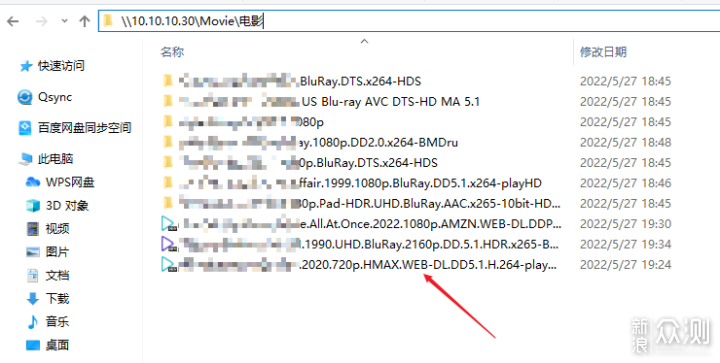
23、也可以在NAS的后台页面进行查看、播放:
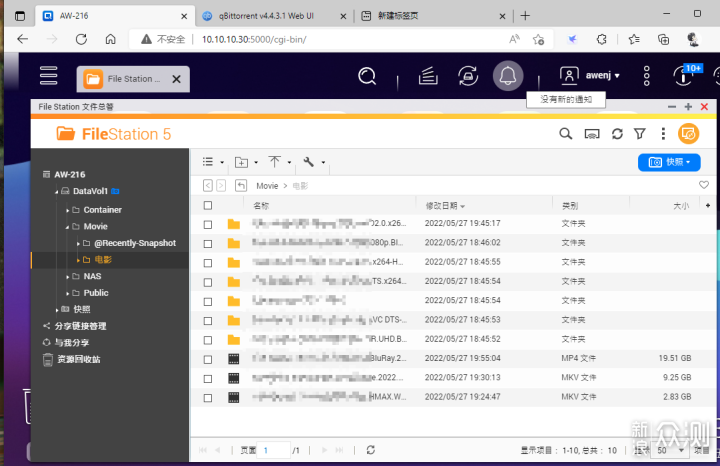
1、既然我们已经使用了TS-216下载电影,那么我们也可以用它播放和管理电影。
我们在应用市场,搜索并安装Video Station 影音剧院应用:
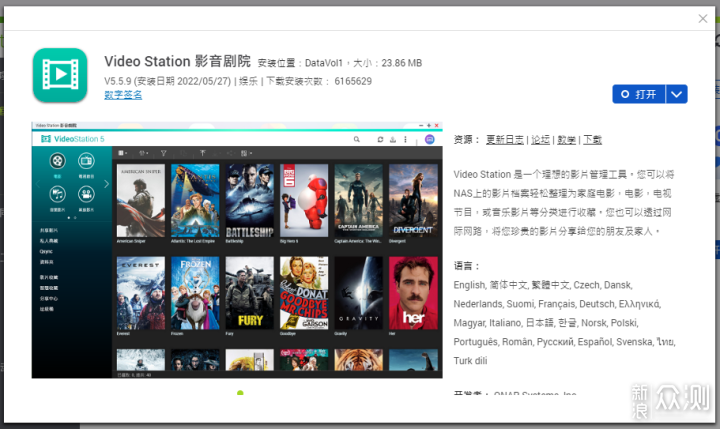
2、安装之后,我们再到多媒体插件里面,安装这3个刮削插件:
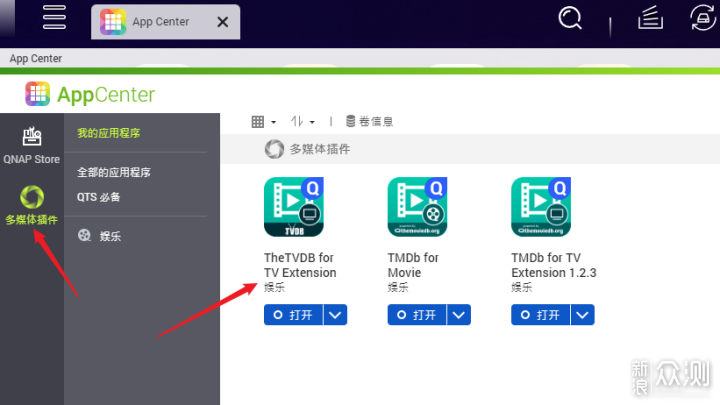
3、然后我们打开Video Station 5,这个应用可以将下载的电影,自动生成电影海报,非常的方便:
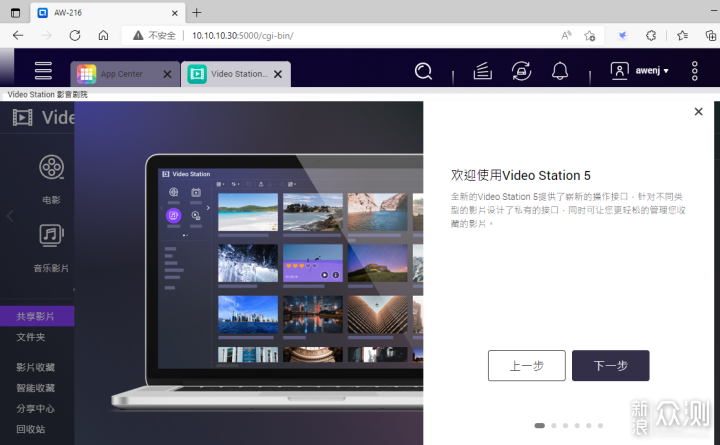
4、我们设置一下电影路径,将数据库来源改成TMDb,设置语言为简体中文:
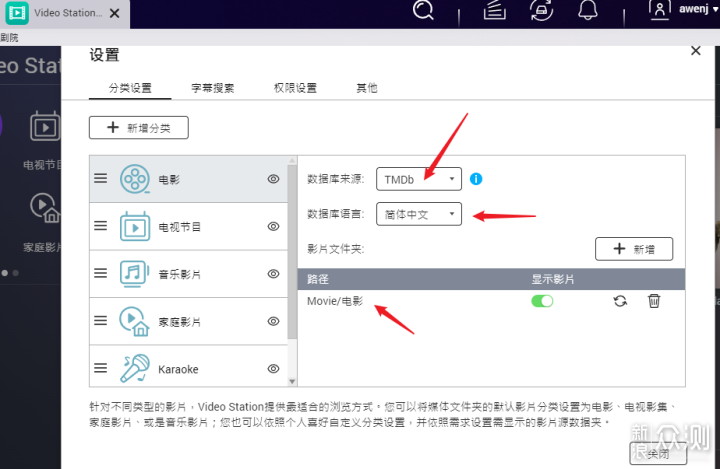
5、除此之外,我们还可以设置自动搜索字幕功能,很强大:
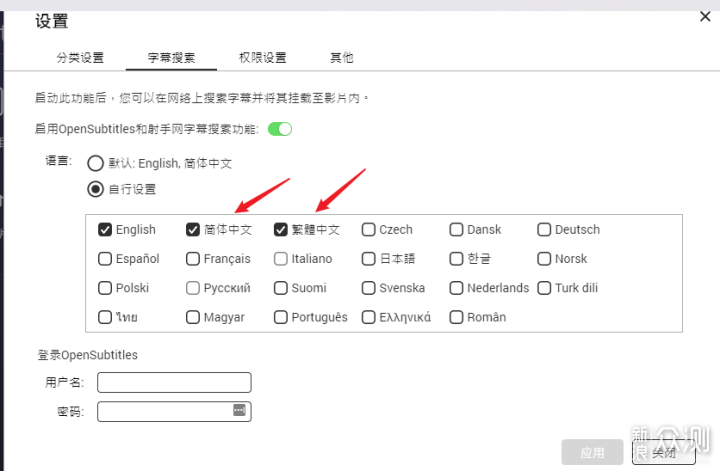
6、不一会儿,我们就可以在这里看到我们下载电影的封面了:
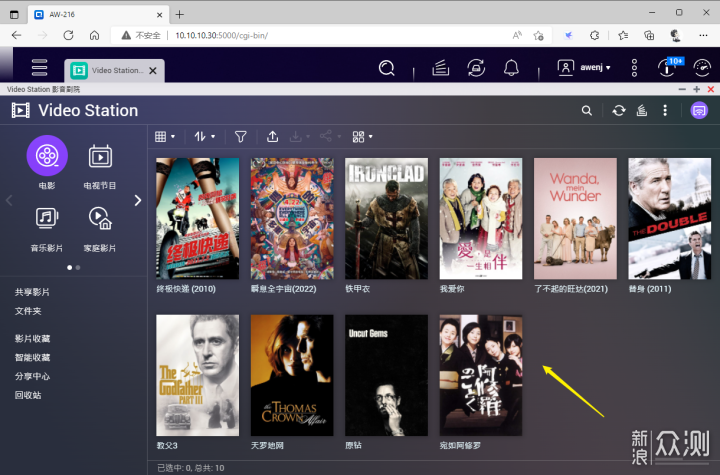
7、如果识别错误,我们也可以右键修改信息,查找到最新的封面:
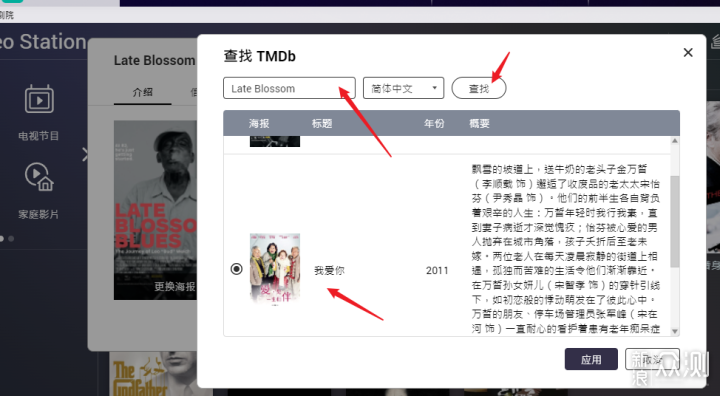
8、测试了一下,播放h264视频,非常的流畅,响应速度特别快,拖拽也无卡顿,但是目前还无法播放H265视频:

9、想要播放H265视频,有多个方法可以实现。
第一个方法,我们可以在应用市场,下载CAYIN MediaSign Player应用,首次使用,我们可以先使用免费版:
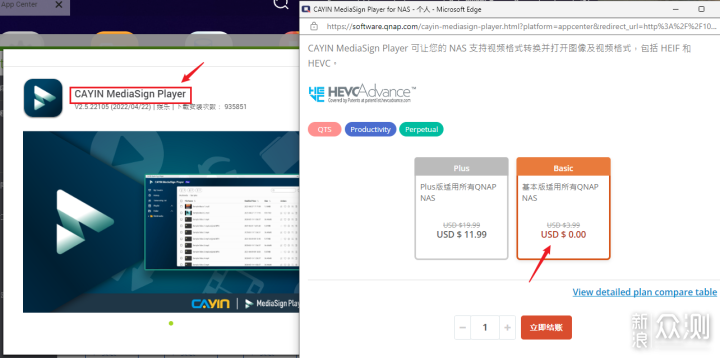
10、安装了这个应用之后,我们可以随时在威联通的文件夹内,使用CAYIN MediaSign进行播放:
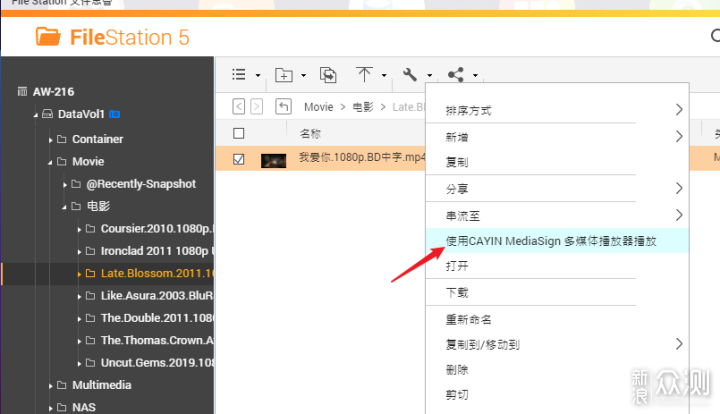
11、播放的画质也是非常不错的,也可以设置转码各种尺寸:
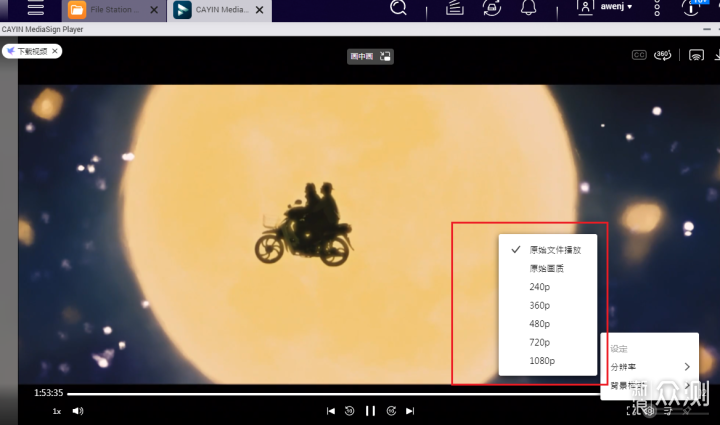
12、但是想要用它播放H265视频,需要购买Plus版本,也就是得多花几十块钱才行:
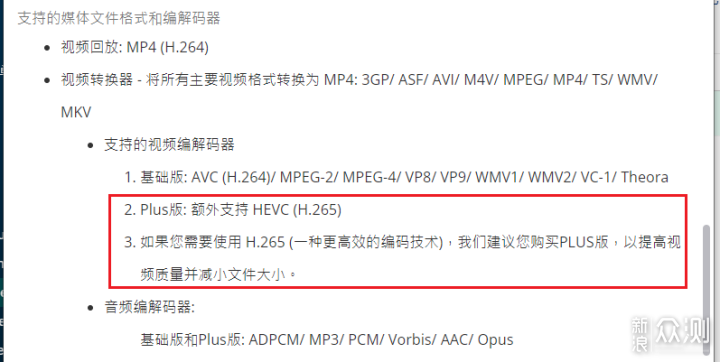
13、第二个方法,是安装PLEX、Emby、Jellyfin这类应用。
其中PLEX可以直接在应用市场进行安装,Emby可以在官方网站下载安装包,但是这2个都是收费的。
免费版的Jellyfin必须Docker的方式安装,有点麻烦:
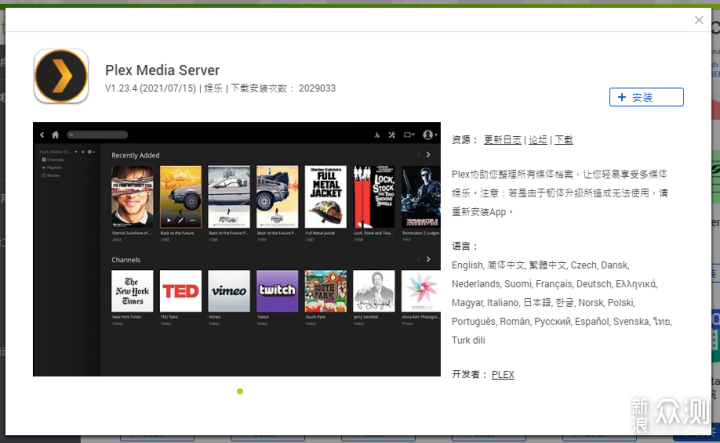
14、安装这个以后,我们就可以播放H265的影片了,也可以远程访问这个网站,异地播放里面的影片:
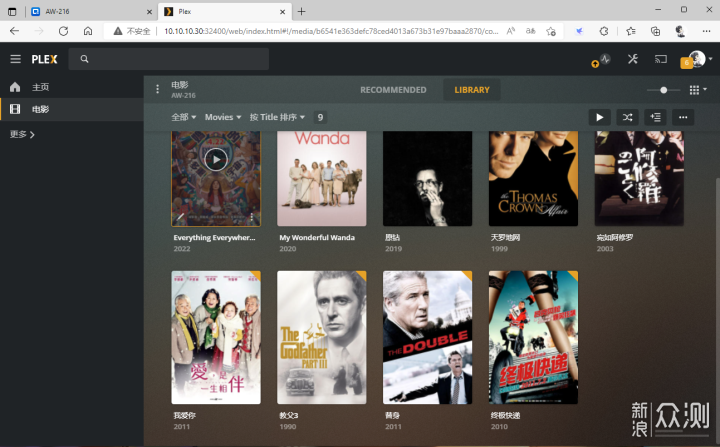
15、PLEX的界面还是非常漂亮的,识别率也很高:
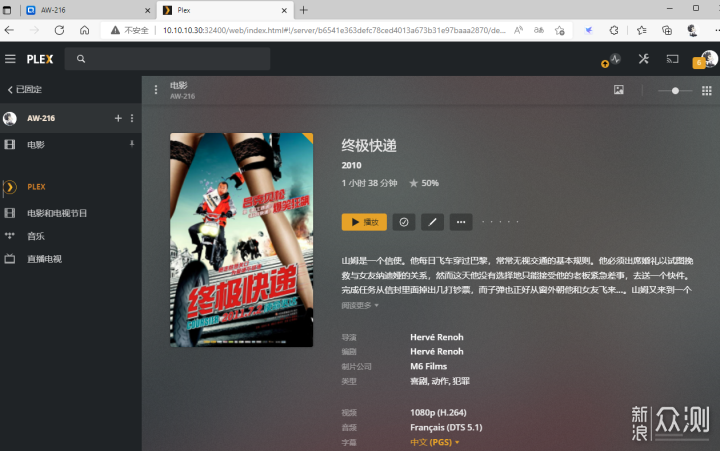
16、但是,我们在转码播放的时候,有可能CPU占用率会高达99%,这也是ARM的弊端了:
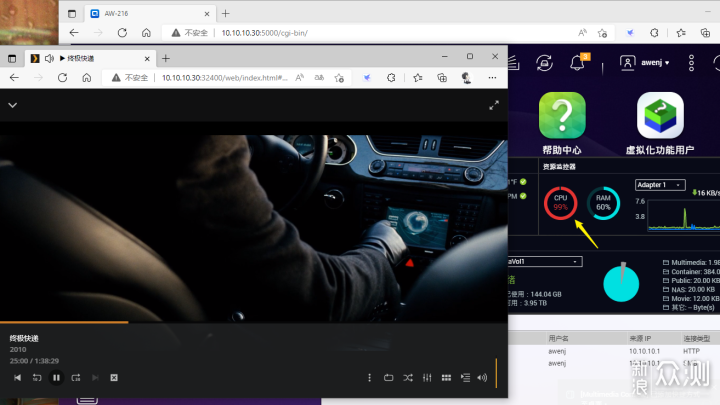
17、除此之外,我们还可以使用串流的方式,将我们的影片,直接投屏到电视上观看。
我们也可以下载手机APP QFile,登录后,直接进行串流投屏,会非常的方便:
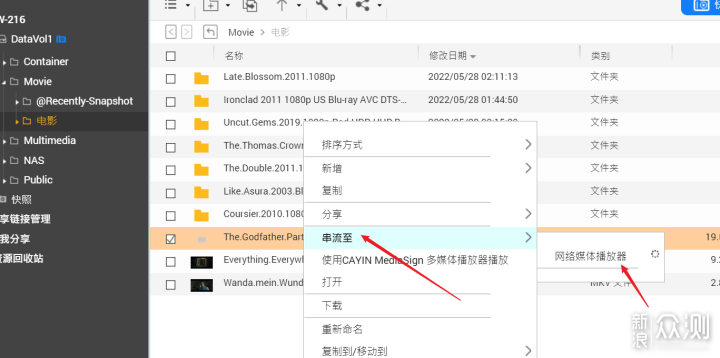
关于外网访问
1、威联通NAS的外网访问,可以用多个方式实现。
拿TS-126举例,我们可以点击左上角的控制台,选择网络与虚拟交换机:
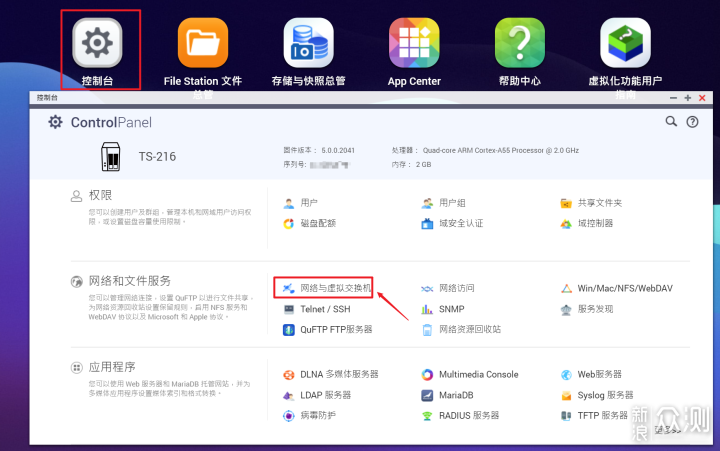
2、然后我们点击DDNS,设置一个账号,就能获得威联通赠送的域名,我们就可以外网访问了:
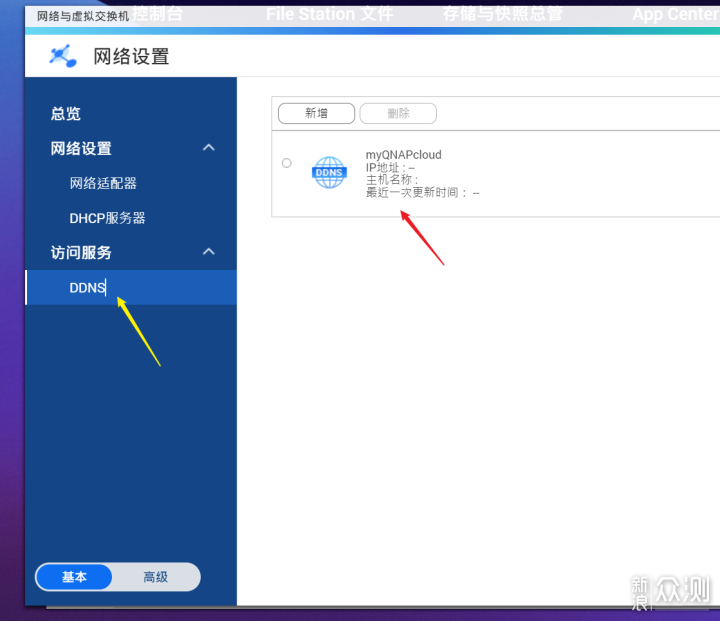
3、还有两种外网访问的方式,由于文章篇幅较长,这里就不进行赘述了,大家可以参考下面这2篇文章实现:
下面2个方式,绝对可以进行外网访问,这样我们可以在任意地方,随时随地的访问家里的NAS了!
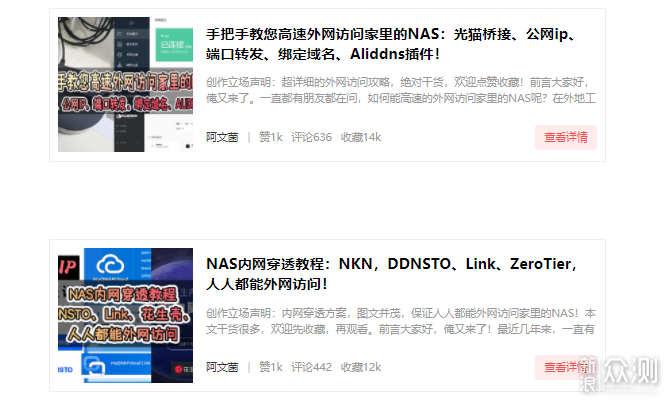
又到了总结的时候了!
我目前家里已经有多台威联通的NAS。
主力机还是一台万兆NAS,搭配万兆交换机,走万兆局域网网络。
而本文的TS-216 NAS,对比这些专业NAS,则更适合家用,它的功耗低,体积小,价格实惠,个人觉得还是不错:

那么还是老规矩,点评一下威联通TS-216的优缺点:
优点:
1、使用了ARM架构最新的处理器,性能更强劲,还支持Docker容器功能,可玩性也不低。
2、功耗非常非常的低,满硬盘状态下,日常使用11瓦功耗,待机才6瓦,满载也才15瓦。
3、双盘位,还支持2条M.2固态硬盘,并且可以使用Qtier自动分层技术,在入门级的机器上有专业级机器的功能。
4、体积小巧,颜值高,价格也比较亲民,作为成品NAS,很有性价比。
不足:
1、只有千兆网口,如果能有2.5G网口就更好了。
2、ARM架构,性能上还是不如X86。
3、系统上,需要更多的学习成本,有些应用体验并不佳,希望后续版本能改善。
好了,到此,这就是本视频的全部内容了,感谢您的观看,如果觉得文章对您有帮助的话,欢迎点赞三连,我们下个视频再见,白白!