
家庭网络从新装到升级,组网经验和设备推荐
16年的时候搬了新家,当时的网络铺设也都是我亲自设计的。这 一 眨眼时间过去了8年,这么久的时间使用下来,自我感觉虽然有不少需要优化的地方,但总体而言还算完美。
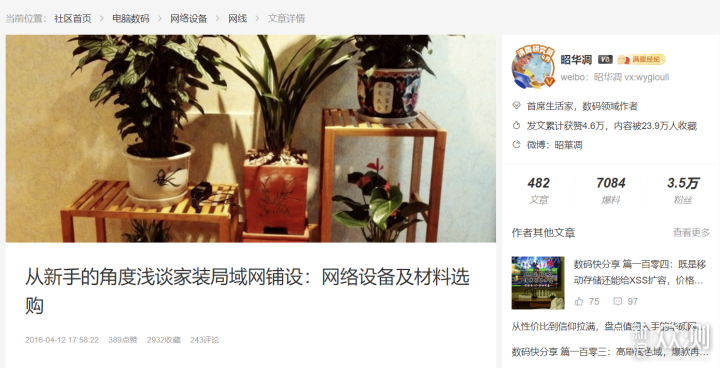
这不看着又是 618 了么,估计不少朋友也正好打算囤积些装修材料。所以利用此文和大家分享点装修技巧,顺便盘点下我家正在使用的网络设备。
1️⃣ 光猫设为桥接模式,路由器进行拨号,不懂怎么改的话致电运营商会帮你一切搞定。
2️⃣ 全屋网络的汇总区域空间一定要大。如果想把汇总区域挪到卧室或者书房,记得装修的时候提前把光纤拉到该位置,光纤最少拉两根,一是备用,二是可以接入多点宽带。
PS:光纤不贵,入网的时候直接叫安装小哥给你点都没问题,不过这时候要线已经晚了,一定要在装修时就放好,找不到就自己买。
3️⃣ 客厅最少预留两个网口,一是可以给 IPTV 用,二是可以作为回程(举个例子,光纤和网络汇总在门口,这样可以走一根线到客厅接主路由,主路由从另一根线返回门口接交换机给其他设备)
4️⃣ 其他房间必须预留一个网口,如果有单独的影音室最好留两个(不同位置)。
5️⃣ 强烈建议走实体网线,这是最便宜也是效果最好的信号覆盖方式,别指望用无线替代有线,5G 信号穿墙后被削弱的厉害,走有线节点它不香么?
6️⃣ 网线 6 类线最佳,最佳传输距离是 60米以内,可以完美跑满万兆网络。7 类线没必要,品质好的 5 类网线也行,不过价格大差不差,没必要上 5类。
7️⃣ 网络传输是木桶效应,最快的速度取决于闭环中最弱的短板。网线、网口、路由、交换机都会影响最大传输速率。但是!其他设备后续都可以自由升级,只有网线不能(准确的说法是很难),所以网线这里一定不要抠。

网线外面印有 CAT.6 字样就是6类线, CAT.5 指 5类线, CAT.5E 指超5, CAT.6A 指 超6。材质方面无氧铜最好,纯铜次之、铁铝最差,这种参数一般会在商品页面予以标注。6类网线中间多了十字缠绕骨架,作用是放置出现信号干扰。所以通常六类线更粗一些,后期如果想更换很麻烦,所以尽量选择靠谱的品牌。通常来说,质量好的网线线径较粗,品质好的网线电阻小,抗拉伸效果好,传输距离也更远。
我当年买的 日线 NIPPON CAT6 效果就挺不错的,导体是高纯度无氧铜,四对八芯双绞线,而且中间的十字龙骨很好抽,,然后线体也是不软不硬很好铺设。就是价格稍贵,百米长度是500 出头。

如果需要的线材较多,可以看看绿联的,纯铜线芯、八芯双绞,支持250MHz频宽,百米价格是 300 左右。

家庭布网线最大的支出在哪?网络面板啊!
这玩意真的超贵,小牌子都不会低于 20、30、像我家当初插座都是用的西门子,一个单口网络面板不会低于50,光是这块就得花好大几百。
重点来了,网络面板实际上用的就是里面的模块,所以最省钱的做法就是单独买模块,然后组合到面板上去就行。下图是我当年买的 SHIPUCO 模块,现在依然在售。


结合起来的样子是这样

我当时的做法是买了一批山寨西*子网络面板,反正外形看不出来,然后抠掉里面的模块,换上 SHIPUCO 模块。最后的成品以及安装如下图

那么成本多少呢?
SHIPUCO 模块(13元)+山寨面板(8元),总共花费21元,但品质可以说是吊打西*子。
如果你不追求面板一致性的话,那么面板的价格还能更低,毕竟这玩意主要靠的是模块,外壳就只是个装饰。通常网络面板也不会设计在引人注目的地方,随便一个廉价面板就能用了。
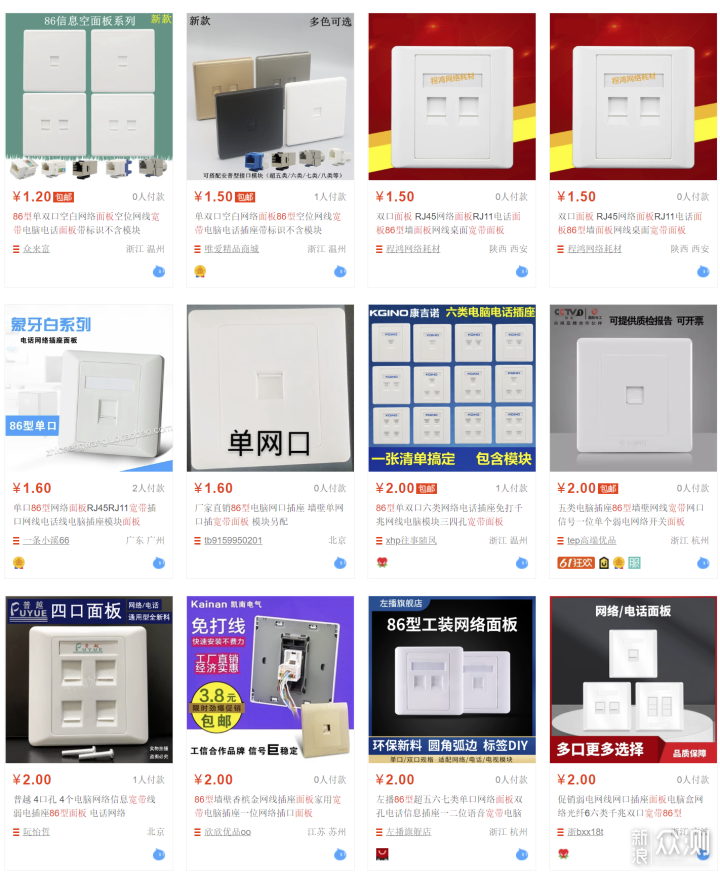
模块的安装无需使用任何工具,步骤如下

注意事项:
1、通常来说,家装时网线的铺设都是电工/家装公司一起弄,但绝大多数都不会给你接水晶头,或者就是水平不行,问就是宽带的人给你弄。
2、等你开始装宽带的时候你会发现,宽带小哥只会给你弄网络接入的节点,或者是把看电视的那个水晶头给你弄好。想弄其他水晶头,可以,30/个!
3、有些使用电信 IPTV 的用户,为了用一根网线满足电脑/电视,会听凭宽带小哥采用分线的方式连接。这种做法极度不可取,再好的网线都跑不出高速。
4、使用六类线的话,水晶头同样需要使用六类的,别买错了。不过也无所谓,这玩意后期可以自由更换的。
5、最好的方法就是自己学会制作网线,需要工具就是一把接线钳即可。我当年的买的欧宝315,水晶头是 nippon 的,这套组合用了这么多年很稳,价格也不贵。
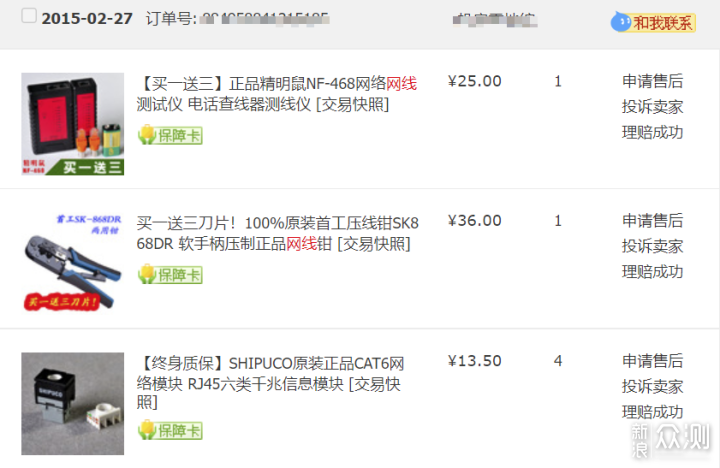
接线方式有T568A / T568B 两种,常见的接法是 T568B。需要注意的是,网线的接法必须和模块的接法一致。
T568A的接法:绿白、绿、橙白、蓝、蓝白、橙、棕白、棕
T568B的接法:橙白、橙、绿白、蓝、蓝白、绿、棕白、棕
网线制作如下图,如果嫌麻烦可以看看相关的视频,基本上有手就行。
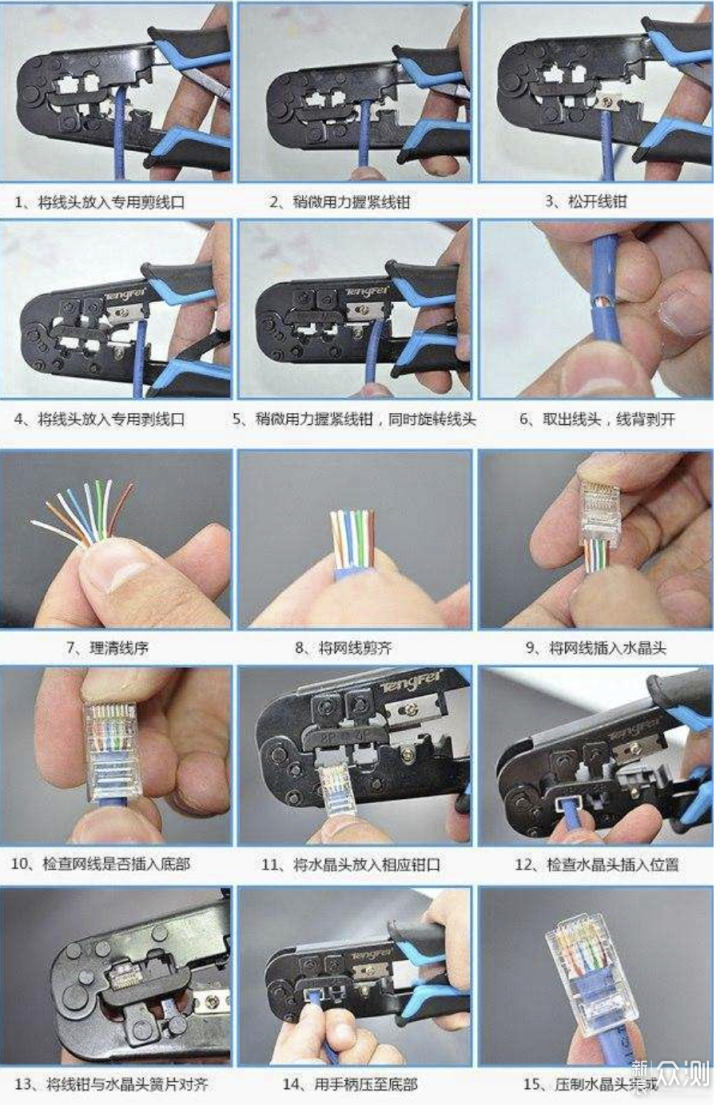
最后使用网线测试仪跑下数据,八灯全亮就表示8芯畅通,搞定。这玩意也不贵,10多块就能买个,放在家里后期还能快速排插网络问题,值得入手。
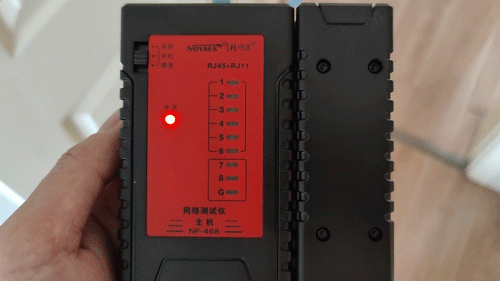
有套工具的好处是用不完的网线还可以自己做点跳线,长度更符合自己的需求。下图是自己做的网线和成品网线对比(右为自制),作为当年第一次制作的成品效果还不错。

顺便分享下我家的网络布局,做了个简单的拓扑图。
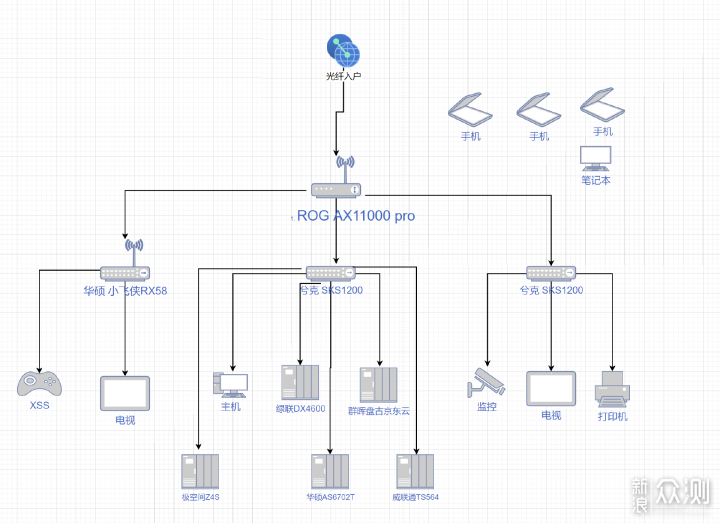
NAS 是我玩的最多的硬件,就放在前面说说。
虽然我 NAS 不少,不过主力机型,也就是 24 小时运行的只有绿联 DX4600 和 群晖 DS220+ 盘古版。
为啥这两款成为主力机呢?
群晖 DS220+是和京东云合作的机型,可以不断产出京豆。不过毕竟上市较久,性能孱弱,所以我日常只让它做两件事,跑京豆挂PT保种。

而绿联DX4600 有何优点呢?
首先就是简单易用,毕竟绿联的初始定位就是个人用户,和传统的 NAS 厂商出发点就不同,功能方面除了除了系统自带的的数据备份、多人协作、多端下载、相片管理等功能,还支持 docker 。有了 docker 加持绿联 DX4600 直接从单纯的存储器变身综合性服务器,而NAS 玩家最爱的媒体库搭建、 PT 保种等实用功能都没问题。多说一句,
这台 NAS 刚上市我就入手了。从发布到现在也就大半年的时间,可以说看着他翻着跟头的疯狂更新,官方的确很善于听取用户的意见。
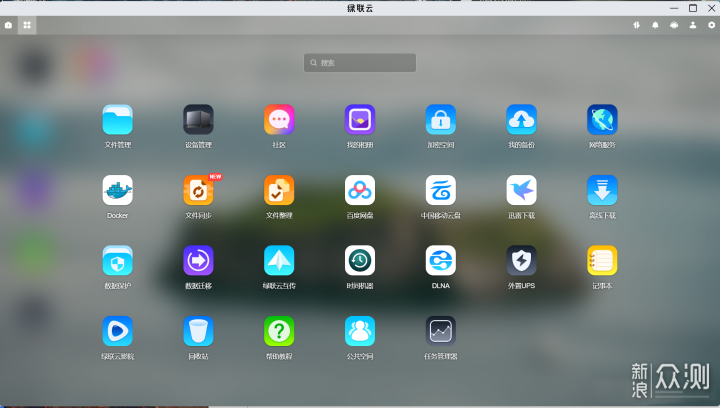
尤为值得一提的是绿联 DX4600 的云影院,记得当初上市时这个功能还没有,但官方很快就推出了这个,现在他可以自动刮削智能匹配影片资料,播放时能够选择多种码率、不同字幕、不同音轨。而且 DX4600 本身硬件就很强悍,核显可以轻松硬解高码率影片,转码效率高功耗低,另外也提供 TV 版客户端,感兴趣的朋友可以试试。·+
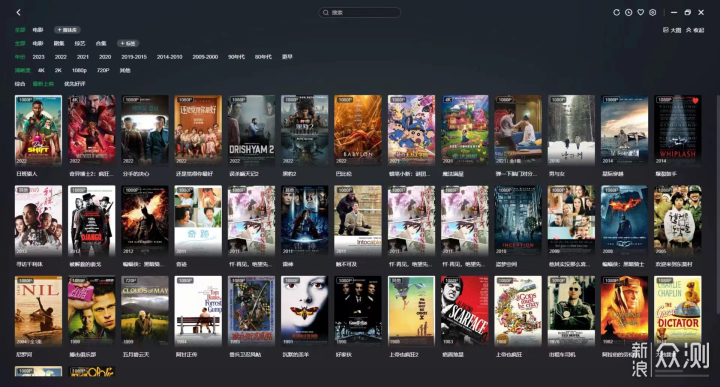
而且,绿联的外网访问堪称一绝。无需任何设置,也不用购买域名啥的,外网也可以直连家中的 NAS。速率方面我之前做过测试,下载可以达到 6.9MB/s,上传可以达到 2.7MB/s(5G 连接),实测播放 4K 影片毫无卡顿(拖拉进度条会有缓冲),至于备份相片、分享文件那更是秒传,可能你上 一 秒拍下相片,下 一 秒家里人已经看到你的大作了。
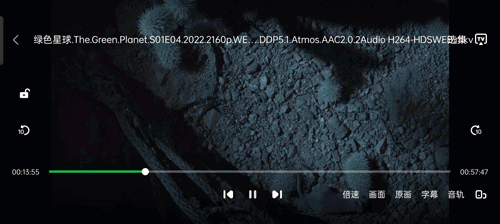
颜值方面,绿联标志性铝材外壳带来金属独有的工艺美感。极简造型深谙简约之道,放在客厅也毫不突兀,个人觉得这是 NAS 圈子外形最好看的机型之一。
硬件方面,N5105 性能不弱核显优秀,4 盘位设计兼顾了数据安全和容量需求,双 M.2 插槽既可作为缓存加速,也可以直接作为高速存储空间使用。看看现在的 SSD 也是翻着跟头往下跌,4T SSD 到手不到千元,用来扩容是妥妥的方便。
至于内存就更不用说了,群*威*通都是反向升级,衬托的这些后起之秀那叫一个良心。

价格方面,现在 N5105 的版本入手不到 2000,也是同配置下性价比最高的 NAS 。另外,我还发现 DX4600 出了个 PRO 版本,价格贵了 700 左右,主要区别就是处理器升级为 N6005,私以为性价比不如普通版本
作为宽带稳定使用的大前提,路由器绝对是重中之重。之前我用的是华硕 AC86U Pro,用了半年左右,体验极好。因为经常给朋友安利,导致被强行接走。所以直接一步到位给自己安排了个 AX11000 Pro 。有一说一,华硕的东西贵是真贵,香是真香。

AX11000 Pro 是老版 AX11000 的升级机型,处理器升级为 16nm 博通旗舰级芯片 BCM4912,功耗更低。接口方面 4 个千兆LAN口,以及 双2.5G + 10G 的战未来组合;无线方面支持完整 WiFi 6,三频段 8天线设计。这台路由器我之前做过详细测评,有兴趣的朋友看看我以前的文章。

客观的说,华硕的路由硬件并不是顶级,强就强在固件和调教,ASUSRouterOS 里面,你能想到的和想不到配置入口都有,不想慢慢折腾也有适配各种场景的一键开关。用“硬件决定下限,系统决定上限”来形容就很贴切。经常折腾路由的朋友应该知道,华硕的固件一直是刷机首选。特别是专门针对游戏玩家开发的 OPEN NAT、三段电竞加速、游戏接口优化、封包优先传输等功能,都是其领先友商的特色。
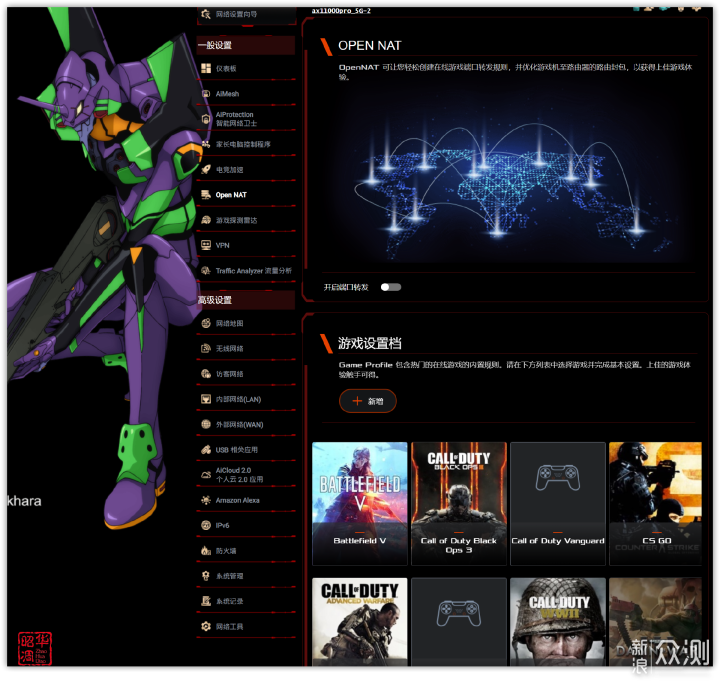
华硕旗下路由另一个特色就是 AiMesh2.0 ,只要是华硕在售型号都能实现快速组网功能,可以极大拓展信号覆盖范围。 AiMesh2.0 一是组网快、稳,二是节点间切换很主动。因为基本上所有 MESH 路由都不能自行设定切换阈值,导致有些设备会在节点上死活不动,除非是快掉线才会自动切换接点。而从我之前做过的测试来看,华硕可以让设备在 -61dBm 这个信号区间就进行自动切换,节点切换时也不会丢包,是我体验过切换接点最主动的 Mesh 技术。
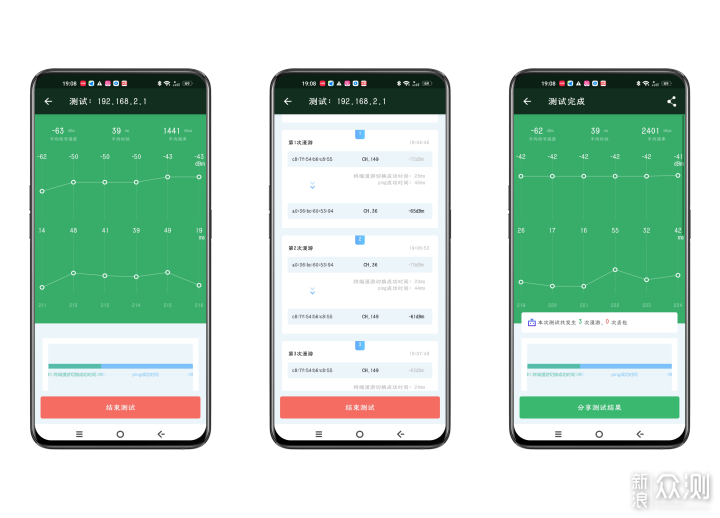
与 AX1100 PRO 搭配干活的就是这个小飞侠 AX58 了,它本质就是个信号扩展器 。有意思的地方在于,它配合华硕旗下的路由器可以作为 MESH 节点,非华硕品牌的路由也能将它作为 AP 使用,虽然很不华硕,但换来了更强的适配性。上面的节点测试图就是用它做的,可以看到切换的很主动吧。

硬件方面小飞侠 RP-AX58 搭载四核博通 1.7GHz 处理器,支持双频 WiFi6、160MHZ频宽、最高速率 2402Mbps,5G频段还有两个独立信号放大器。小巧的身形使用起来极为方便,随便找个插座就能达到扩展信号的目的,对环境几乎没有要求,很适合作为信号拓展。

还有个点我觉得很有意思。此类设备因为品牌介入少,所以便宜的性能低,性能高的不便宜。我在京东上了搜了下,300+以上的产品 三 线品牌居多,而且只提供了 1800 双频,华硕小飞侠可是 3000M 双频,我是首发入手,当时价格仅仅399,“性价比”三个字很罕见的出现在华硕身上。

2.5G 越来越普及,不过路由本身搭载的网口并不充裕,用交换机来拓展属于投入不大,见效极快的好东西。兮克 SKS 1200 自带 8 个 2.5G RJ45 端口 + 1 个 2.5G 光口,端口方面还是给的比较足的。与其他品牌交换机互通也不成问题,金属外壳散热给力,价格不到 400,打造高速内网必备设备。

最近也是一直在看交换机,想换成 7300。主要原因是主路由在客厅,光猫在门口,两个网线是走了来回的。兮克 7300 自身支持猫棒功能,可以将它放在门口,直接走一根线接路由就行。而且它还支持多条宽带汇聚,这样移动白送的宽带也能用上。

一篇小文,希望可以帮到正在装修或者打算升级网络的朋友。有兴趣的朋友可以下方留言,我会尽量回复。最后,如果你觉得本文尚可,烦请点赞、收藏,打赏、转发,谢谢大家。