
手把手教你系统迁移,电脑更新硬盘不用重装
最近看着固态硬盘的价格不断上涨,而自己512G的固态根本装不了什么游戏,所以就给自己的电脑升级了必恩威 CS3140 2T的固态硬盘,升级到了2T的固态以后,原来的512G固态就不计划再用了,就面临着在重新安装系统,而我的电脑里安装了不少软件,以及电脑做了很多的系统设计,重装系统会面临着大量的后期工作,所以就打算把系统迁移到新的硬盘上。
必恩威CS3140 2T固态硬盘能够吸引我的是它有着高达7500 MB/s的读取速度和6850 MB/s写入速度,有着五年售后的保证,最主要的是有缓存。现如今各个厂商为了降低成本,大多采用无缓存的方案,而必恩威CS3140依然采用有缓存方案,保证了速度和寿命的同时,价格并没有高出很多。

上一次我从240G固态升级到512G固态的时候用的是傲梅备份助手,当时我是很顺利的迁移成功了,但是很多人说使用它后期会有小问题,不过我是都没有遇到的,那这次我就换一个其它的软件来做系统迁移。
这次我选择的是DiskGenius,它是一个老牌硬盘工具,可以实现硬盘的分区,迁移、备份等功能,虽然它的有些高级功能是收费的,但是系统迁移这个功能是可以免费使用的。作为老牌硬盘工具,DiskGenius也是值得信赖的。
首先在官方网站下载DiskGenius,它是免安装版本,解压后就能直接使用。
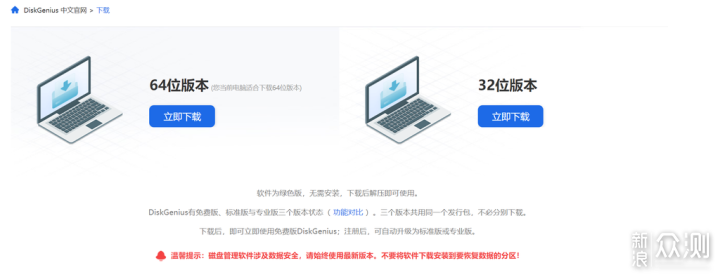
在DiskGenius主菜单,点击“工具 – 系统迁移”菜单项
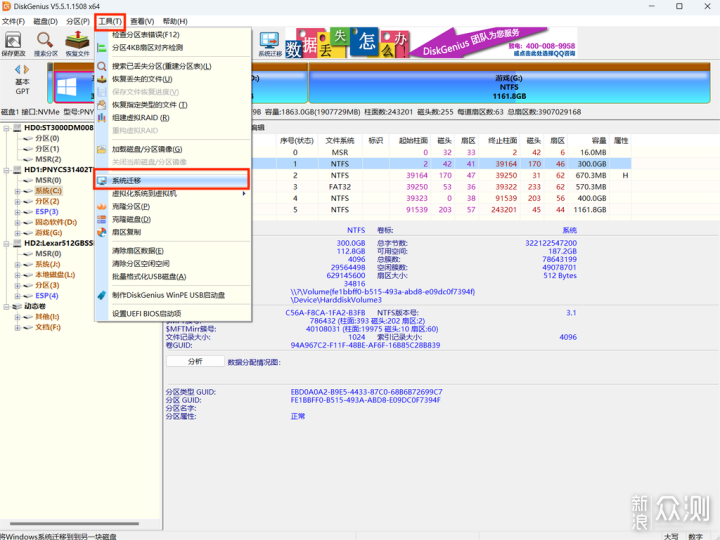
选择迁移系统的目标盘,这里我选择新的2T固态硬盘,之前我已经将它整体格式化,然后点击“确定”按钮。目标磁盘可以小于源磁盘,但是目标磁盘容量需大于源磁盘的已用数据总量。
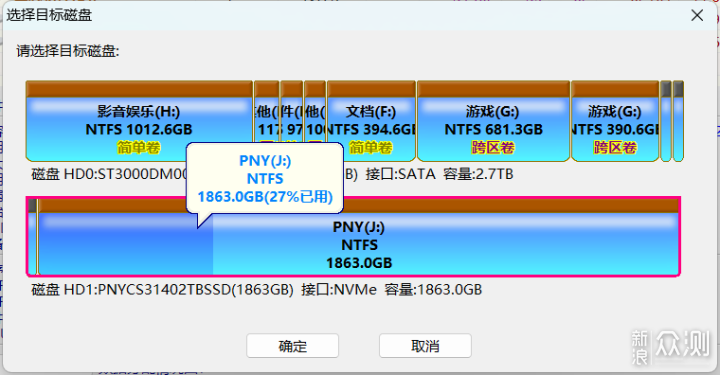
在系统迁移设置中,可以随意调节新硬盘的的系统分区大小,当然要大于原系统分区已经占用数据总量。对于支持UEFI的电脑,还可以直接指定系统迁移完成后,要不要更改系统的启动项,这样就是免去了我们自己到BIOS更改系统启动项。 点击“开始”按钮,准备进行迁移。
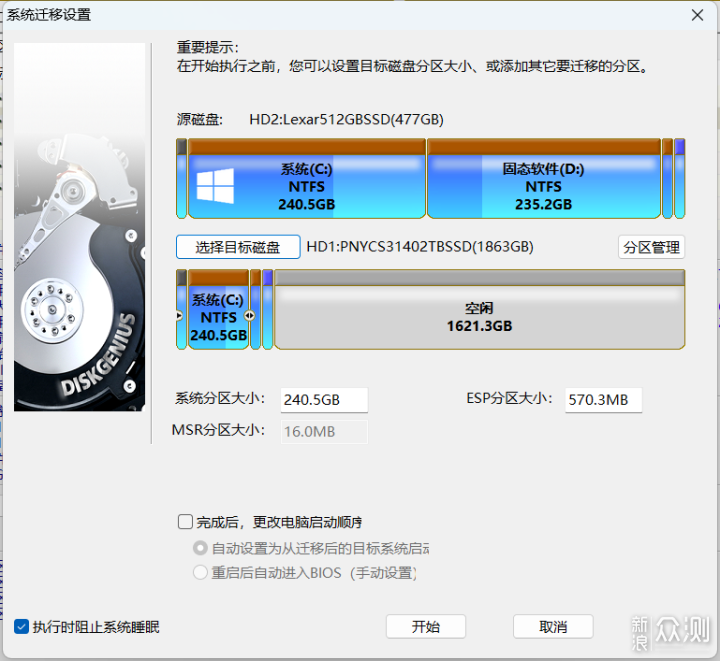
执行系统迁移操作后目标磁盘上的所有数据将会被覆盖。确认没有需要的数据后,点击“确定”按钮。
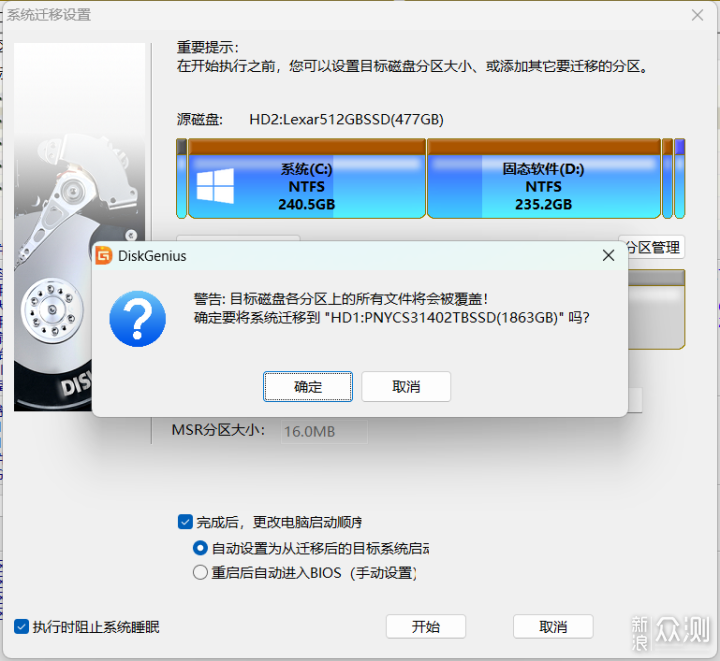
DiskGenius软件将让用户选择系统迁移的模式。
热迁移,就是在不关机的情况下,迁移系统到第二块硬盘,在迁移过程中,用户仍然可以对电脑做各种操作,不影响用户对电脑的使用。重启到WinPE,DiskGenius软件将重启电脑,自动进入WinPE系统,自动在WinPE下启动DiskGenius并自动执行系统迁移。大多数情况下,使用热迁移的方式,更为方便、安全,建议使用这种系统迁移模式。
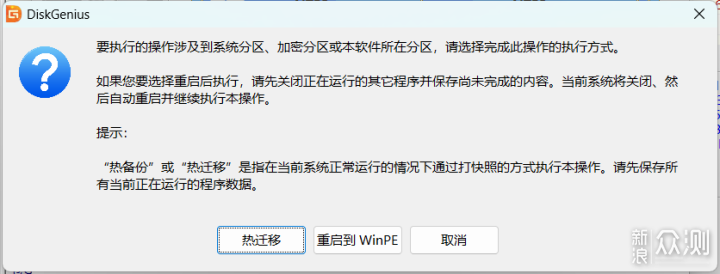
我选择的热迁移,等待5分多钟就能完成系统迁移,比重装系统要方便的多,而且原系统的各种设置全部保留。
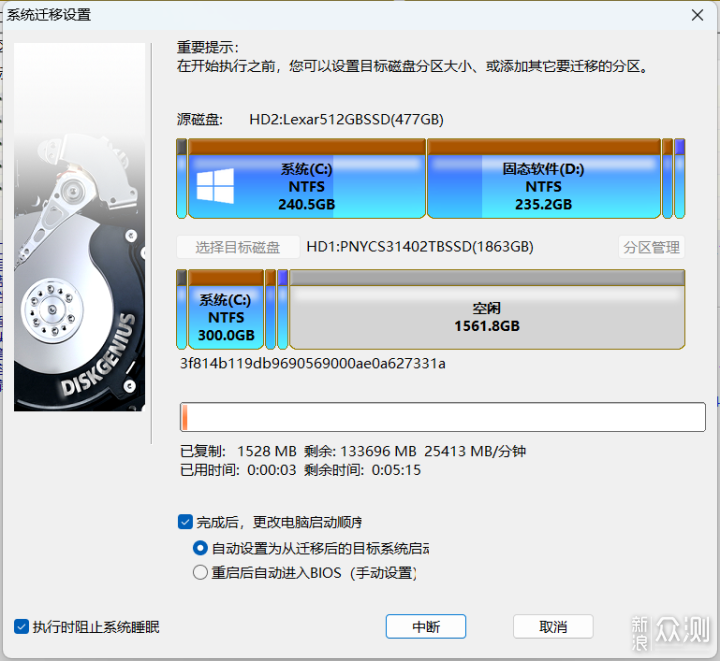
完成系统迁移后,重启电脑就能直接进入新硬盘的系统。
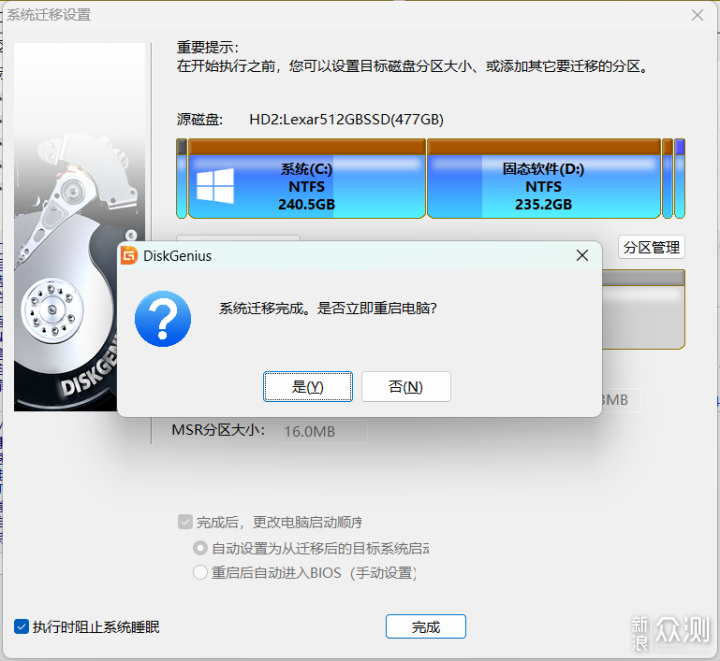
完成迁移后C盘为新的系统盘,J盘为原系统盘。
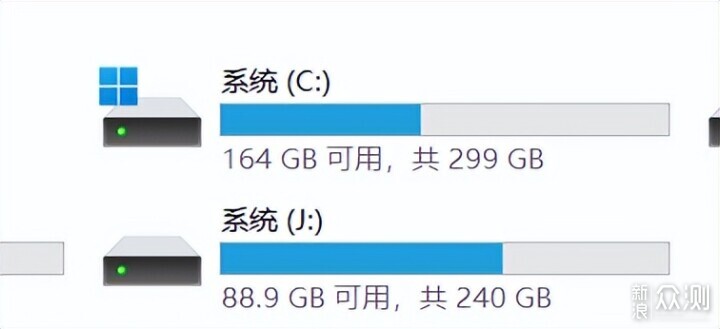
如果原来的软件安装在了系统盘,那么就能直接使用。如果软件安装在原来固态的非系统盘,可以先在新固态上建立一个安装软件的盘,然后把软件全部复制到新硬盘中,在把新软件安装盘的盘符更改为原来软件的安装盘符,软件就能直接使用,连桌面快捷方式都不用重新设置。我更换大的固态硬盘是为了能把游戏安装到里面,也是采用和移动软件同样的方法,就能将游戏无损的移到新硬盘中。
使用系统迁移要比重新安装系统快捷方便更多,尤其是各种软件和系统设置都不需要重新安装,大大降低了更换固态硬盘的劳动量。