
群晖NAS从入门到精通,一文快速通关群晖NAS
对于不少NAS玩家来说,黑群晖可能当年入坑时最为经济实惠的选择了,但正如黑苹果的尽头是白苹果一样,黑群晖的尽头就是白群晖。去年群晖更新了入门级双盘位家用NAS——DS224+,在全新架构的DSM 7.2系统加持下,DS224+可以说是入坑体验白群晖的超高性价比之选了,正好到手了一台DS224+,借着这台机器和大家分享下DSM7.2的使用体验。


群晖DS224+在造型上延续了前辈DS220+的外观设计,三维尺寸基本和前作保持一致,主打的就是一个小巧轻便,不会占据过多的桌面空间。卡扣式的硬盘笼防尘盖板在折线处,采用了亮面材质进行装饰,给全黑的机身配色增添了几分亮色。

在主机正面的右侧布置了有设备、网络、硬盘状态的五枚指示灯,依据指示灯颜色和状态可以快速进行排障。指示灯下方是USB 3.2 GEN1接口、快速复制键和开关键,将U盘、PSSD等设备接入这个USB接口,通过快速复制键可以将设备内的所有文件复制到主机的硬盘里。

来到主机尾部,上半部分布置了一颗9cm的风扇用来驱散内部热量,下半部分布置了主机的接口。接口部分包含了2个万年不变的千兆网口、1个USB3.2 Gen1接口以及1个DC电源接口,群晖在千兆网口上的坚持真是令人感动呀!

主机的左右两侧,都居中布置了经典的Synology LOGO,其镂空开孔的处理方式除了提升机器的品牌辨识度之外,还充当着进风格栅的作用,配合安装在尾部的散热风扇,共同构建了一个水平的散热风道。


配件不多,提供了2根六类网线、电源适配器、2.5寸硬盘固定螺丝 。其中电源适配器最高提供60W的功率,作为品牌NAS主机的电源适配器,基本都是具备顺序加电的功能,不用担心开机时瞬时功率过高。

核心配置上,DS224+搭载了4核4线程的intel J4125低功耗处理器,是群晖NAS产品为数不多的intel机型。提供了2GB板载内存以及一个可扩展内存插槽,比较烦人的是机器比较挑内存,手中的金百达32G 3200MHz(三星颗粒)、英睿达16G 3200MHz(镁光颗粒)均不可用,准备过段时间去淘换个2666MHz的三星条子。


在硬盘选择上选用了同为群晖出品的HAT3300 4T版,这款CMR机械硬盘有着5400转+256MB缓存的配置,基本可以视作是对标希捷酷狼的存在。相比希捷酷狼,群晖HAT3300多了一个OTA更新硬盘固件的功能,价格也要比酷狼便宜50多块。
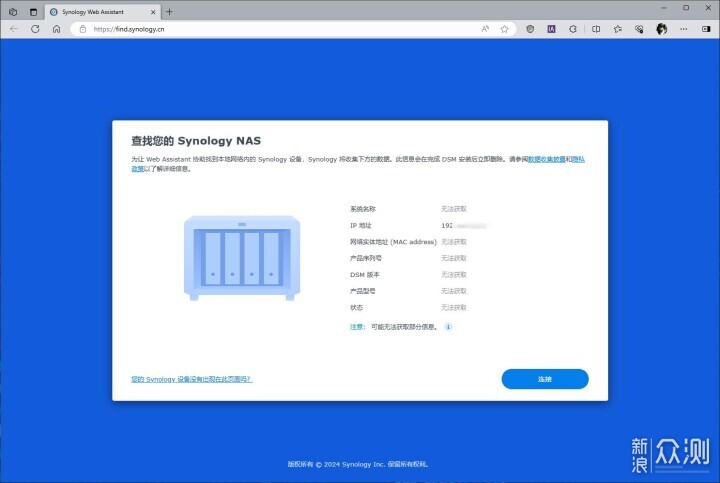
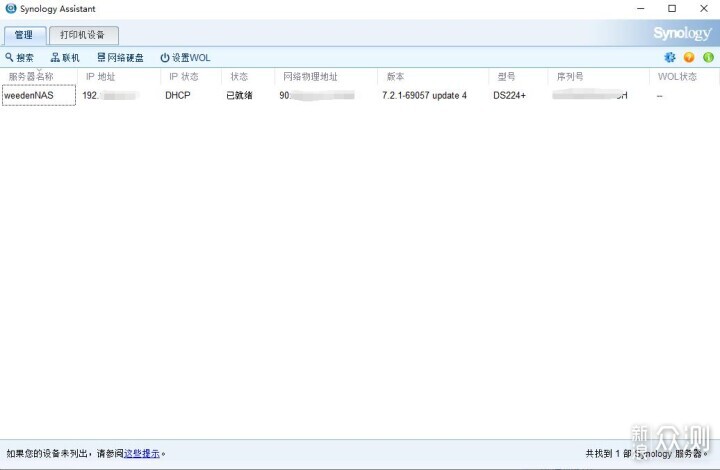
在插入硬盘,接好电源、网线后,就可以通过网页版的find工具来进行NAS设备的查找,不管是白群还是黑群都是一样的操作。当然了,偶尔这个网页版的find工具会抽风出现找不到设备,就需要下载Synology Assistant工具。
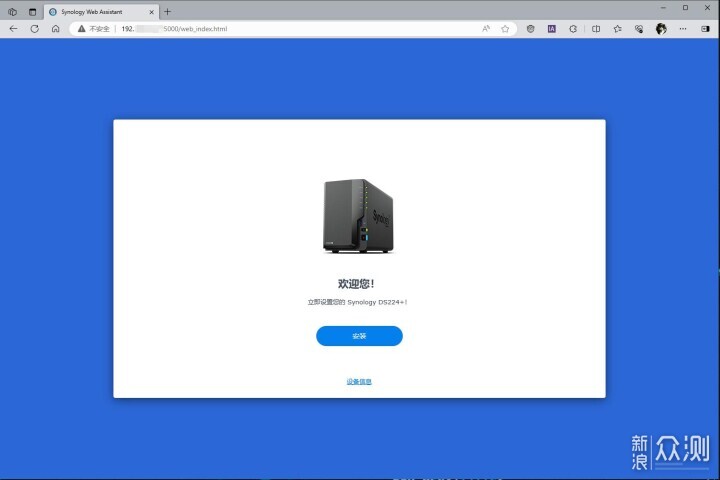
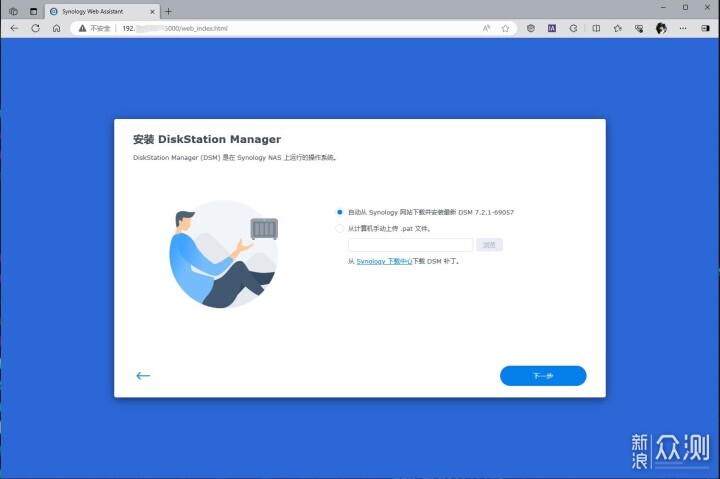
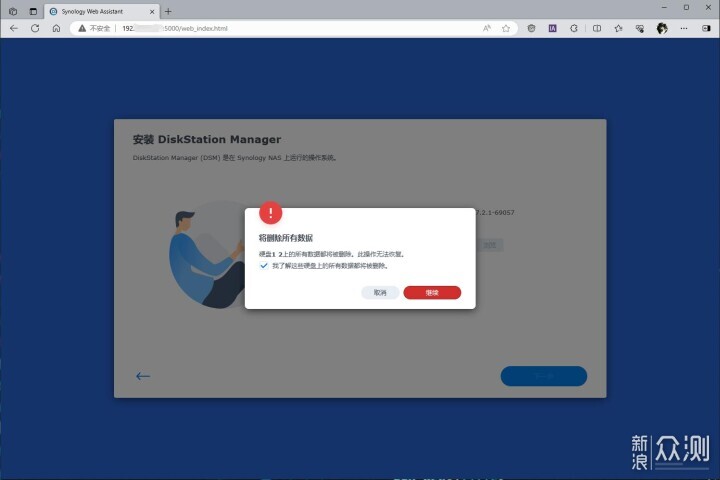
成功在局域网中找到NAS设备后,就开始进入到DSM的系统安装环节,因为是白群晖直接选择自动下载并安装就行了。系统初始化将会删除硬盘中的所有数据,如果是有数据的老硬盘请预先做好备份工作。
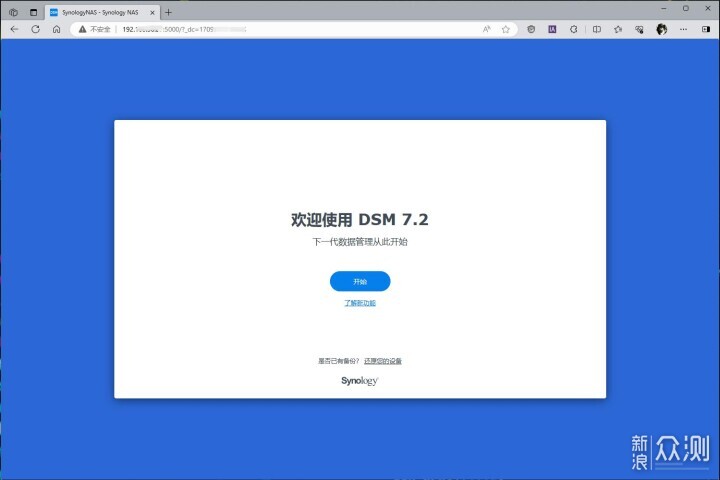
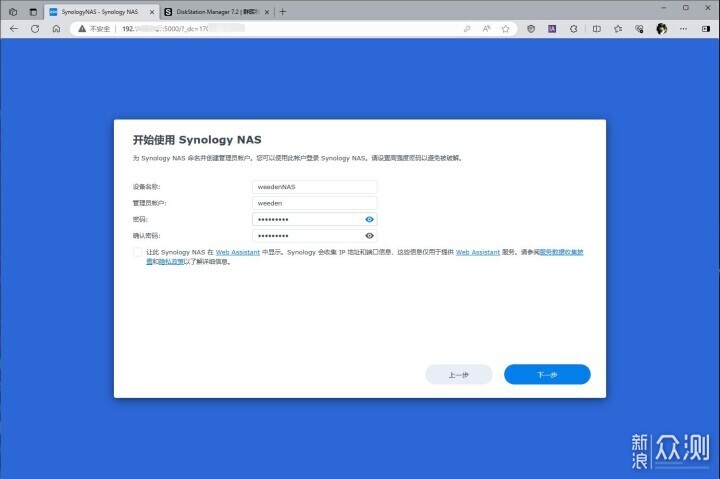
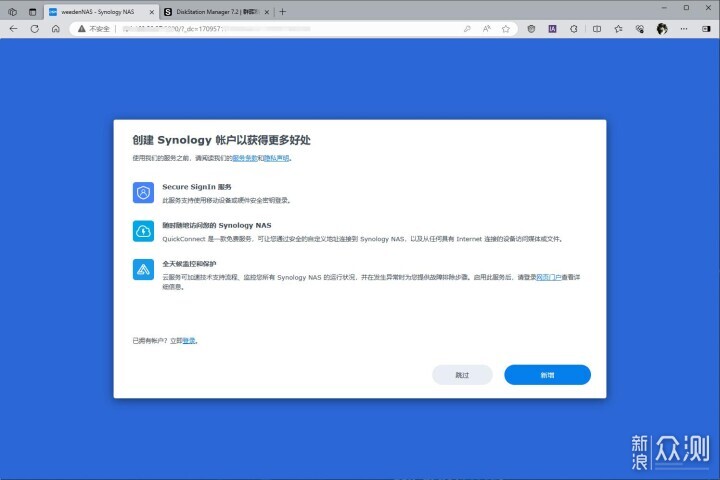
DSM系统安装完成后会弹出NAS的设备名称与管理员账户的设置界面,按照自己的喜好进行相对应的设置。接下来就是提示创建Synology账户,登录Synology账户除了可以获得支持外网访问的QuickConnect外,还能实现Secure SignIn和全天候监控。
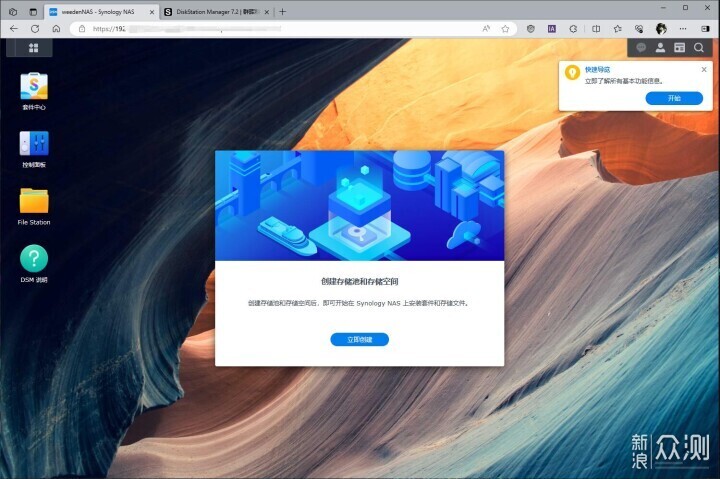
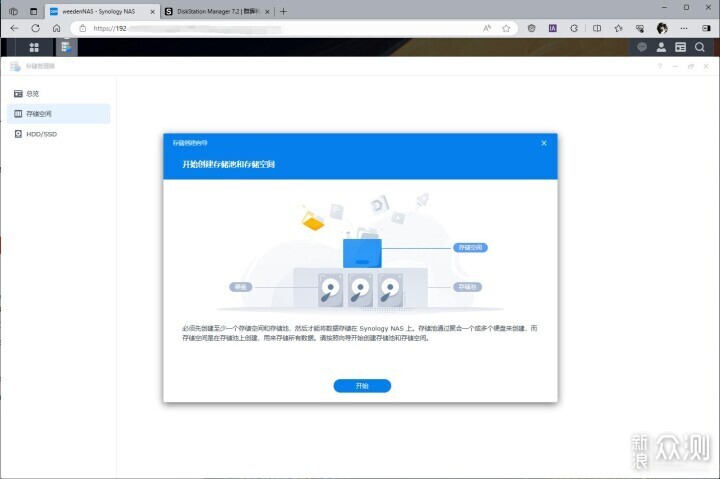
首次使用必不可少的就是要创建存储池的,在完成DSM系统安装登录设备后,系统页面会弹出提示创建存储池,依据页面引导一步步就可以进行配置,这种高自动的操作对于新手玩家来说还是颇为友好的。
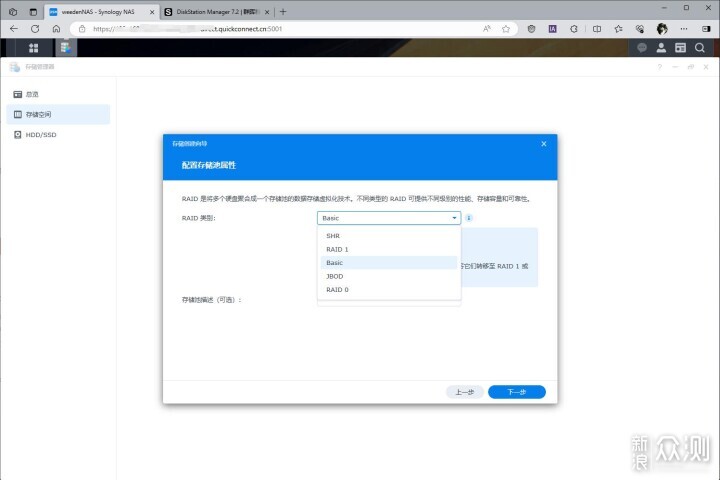
因为是双盘位,存储池属性提供了SHR、RAID1、RAID1、Basic、JBOD、RAID 0等RAID 类别可供选择。以上RAID类型的优缺点就不一一进行介绍了,这里选择Basic模式类型,该类型下硬盘独立互不干扰,具有低成本、高读写、100% 的高存储空间利用率等优点。
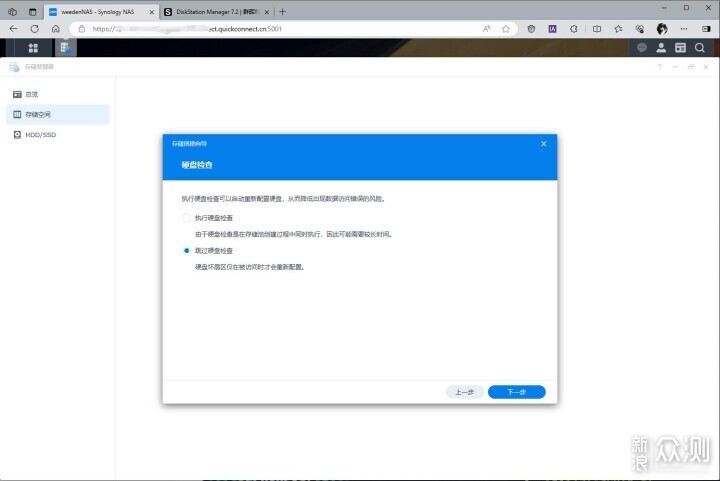
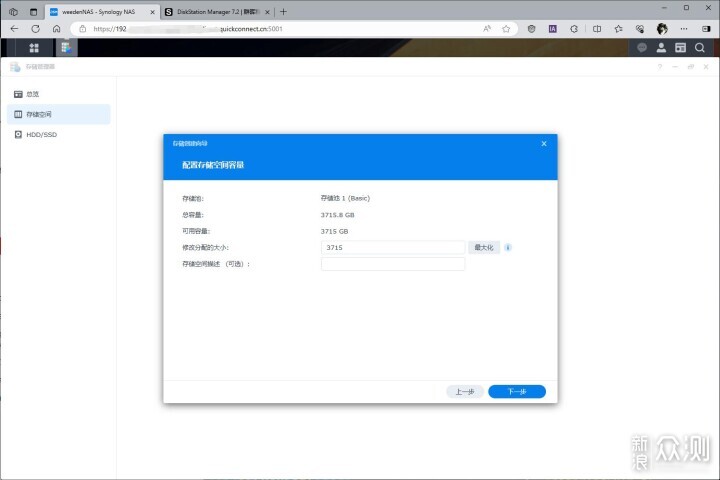
选中硬盘配置,由于是全新的硬盘可以选择直接跳过硬盘检查,当然你要是时间充足可以选择执行硬盘检查。紧接着来到容量配置,由于我们是CMR硬盘,直接点击最大化就行了。
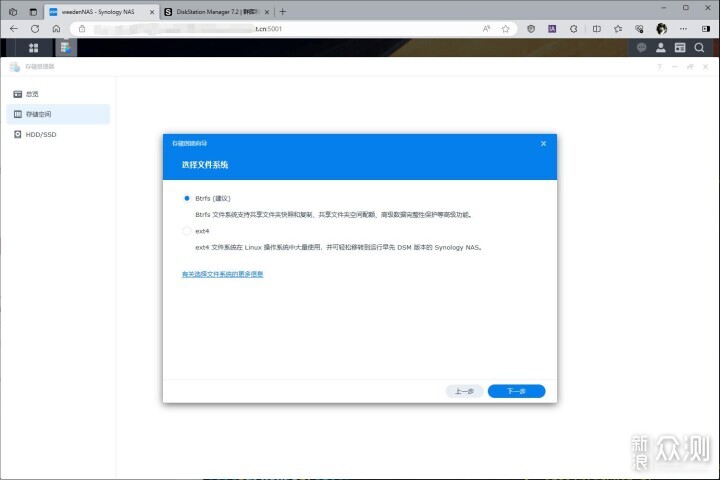
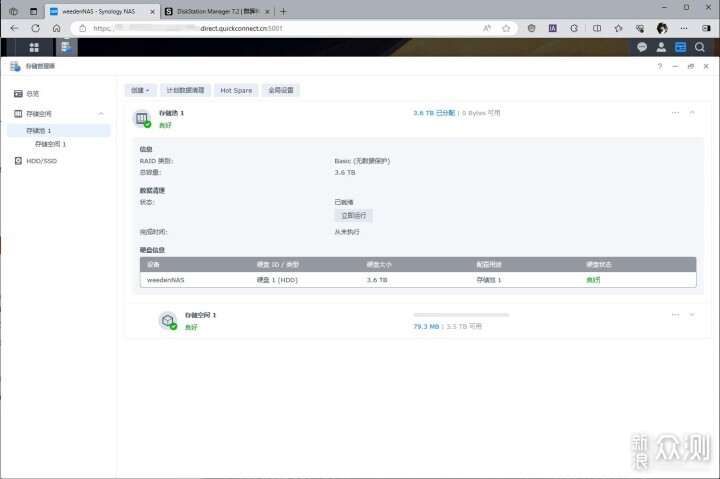
再就是文件系统的选择上,按照系统推荐选择Btrfs,这是因为在群晖NAS里Btrfs比ext4最大的优势就是文件夹快照、共享文件夹配额以及高级数据完整性保护、虚拟机Virtual Machine Manager等功能。最后存储池就配置完毕了。
人在千里之外,通过网络利用NAS的外网访问,就能随时随地访问家中的NAS,这就是NAS的魅力所在。对于有公网IP的用户来说,外网访问倒不是什么大问题,直接通过IP访问就是了。但不是每个用户都有公网IP,需要借用一些手段借用进行内网穿透,一定程度上增加新手用户的体验门槛

群晖提供QuickConnect 来帮助用户实现外部访问,QuickConnect其实就是官方版的内网穿透——我们在外试图访问家中的群晖NAS时,网络请求会首先发送到群晖的 QuickConnect 服务器上,然后群晖的 QuickConnect 服务器再将请求转发到家里的NAS设备,实现握手连接。
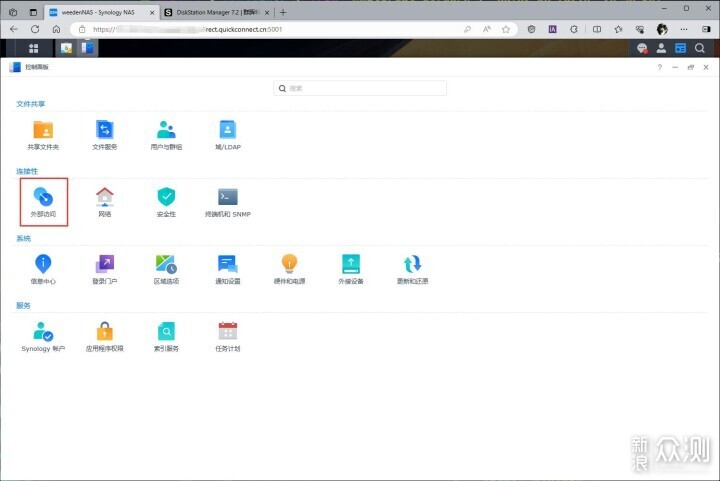
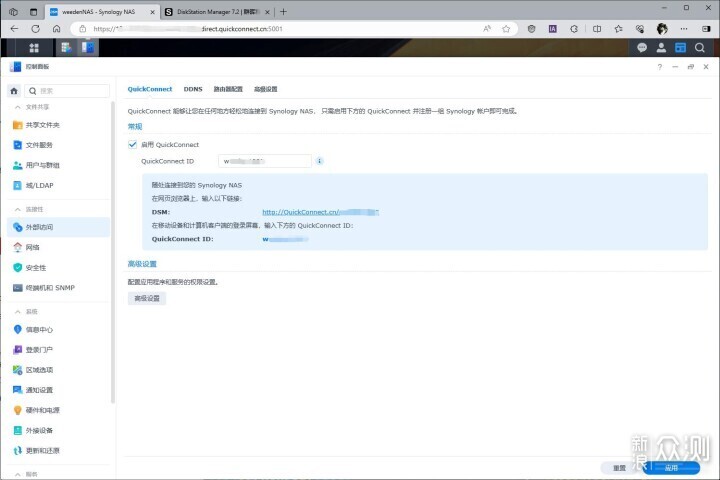
开启 QuickConnect 非常简单,只需前往控制面板 > 外部访问 > QuickConnect,勾选启用 QuickConnect,然后设置一个好记的ID,点击应用即可。这个ID通用性很好,可以非常方便的登录群晖的多个官方APP。
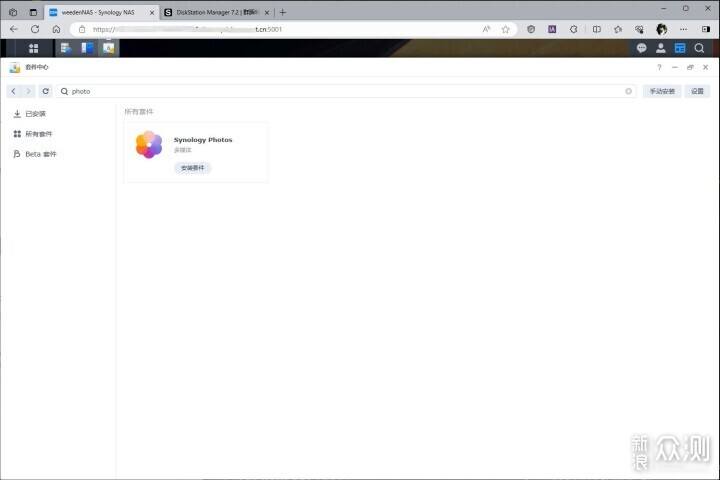
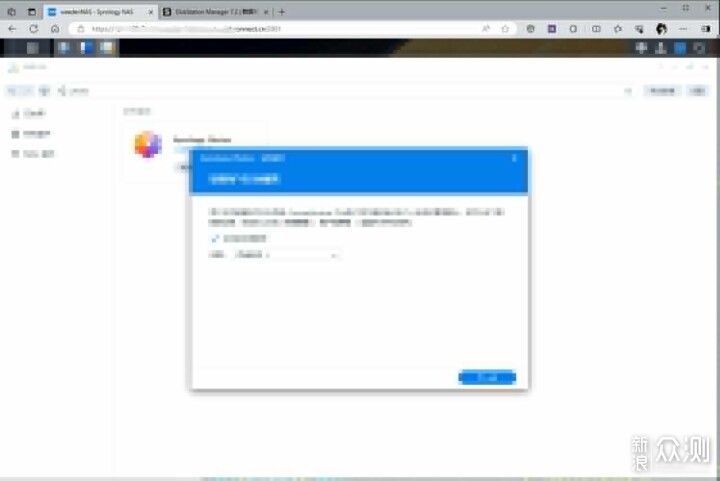
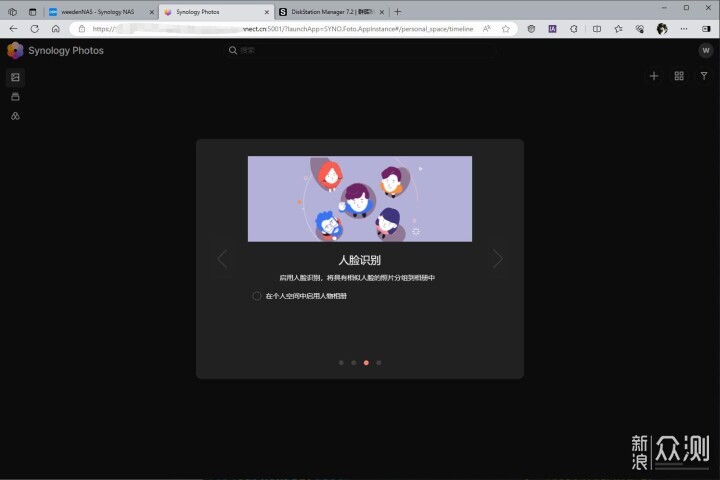
在套件中心搜索Photos,进行部署安装。需要注意的是为了Photos套件可以在不同的设备之间共享,所以依据系统推荐勾选开启家目录服务。下一步的操作也是建议开启人脸识别,启用人物相册,可以将相似的人脸照片分组到相册里。
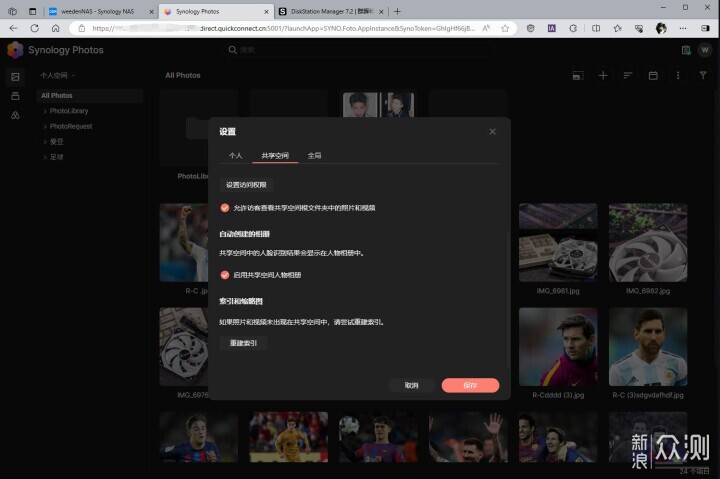
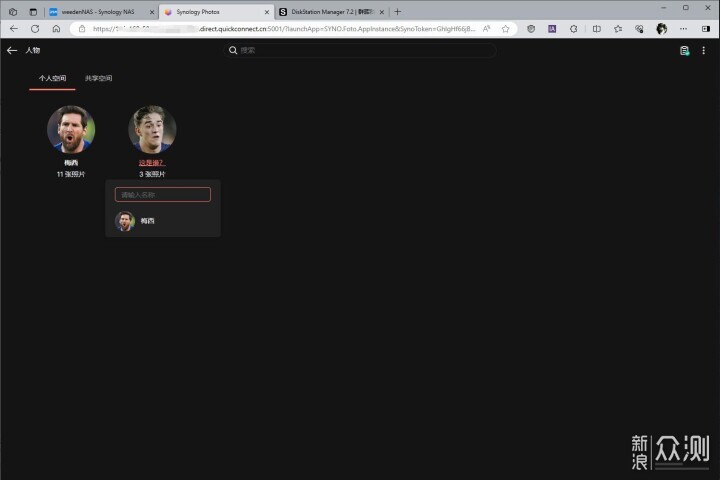
在照片选项里开启共享空间,并启用共享空间人物相册,这样一来系统会识别到人物面孔并自动进行归类。可以对人物面孔的归类进行设置相册命名,后续再有同一人物的照片上传就会自动归集到这一相册。
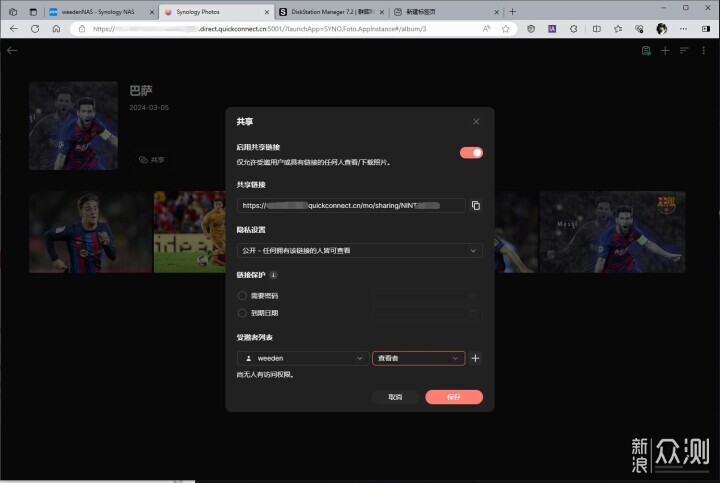
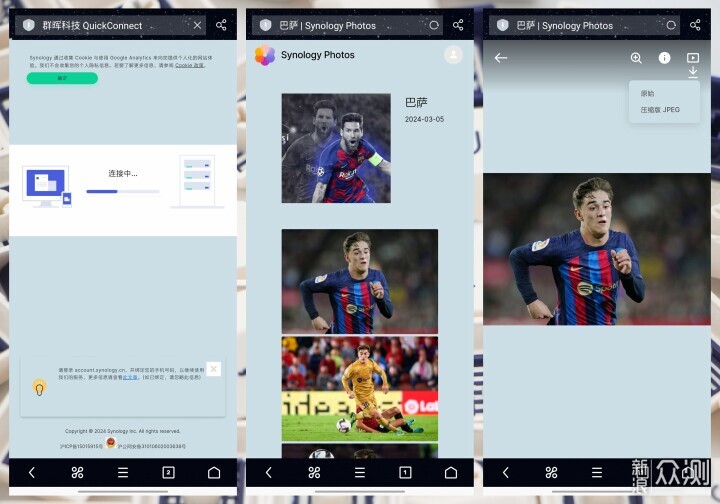
在相册选项新建一个相册,在这个相册里点击与他人共享,选择内里的一个相册进行共享,共享设置界面里会产生共享链接,可以对这个链接设置密码保护与共享到期日期,以及针对访问用户进行权限管理。通过分享出来的链接,他人的手机可以在浏览器中查看到共享相册的照片。
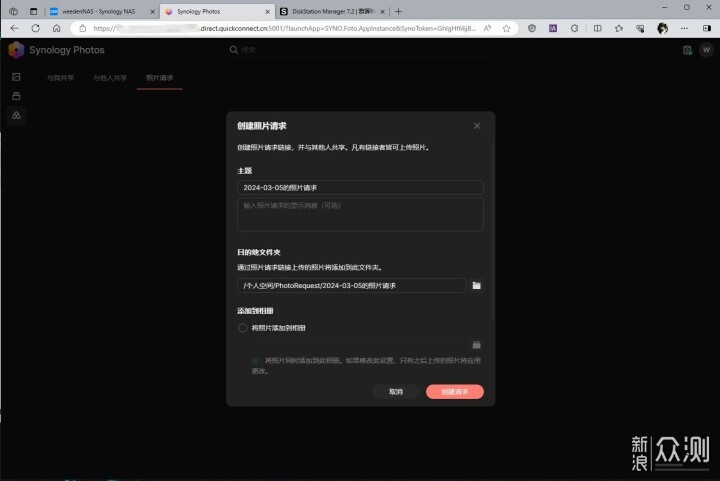
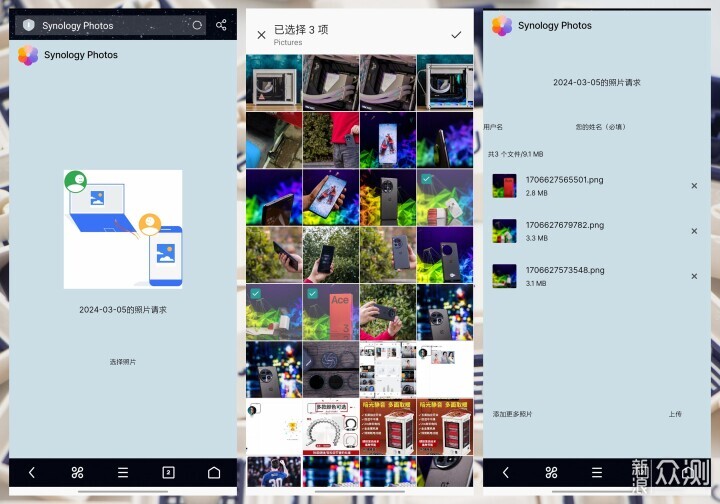
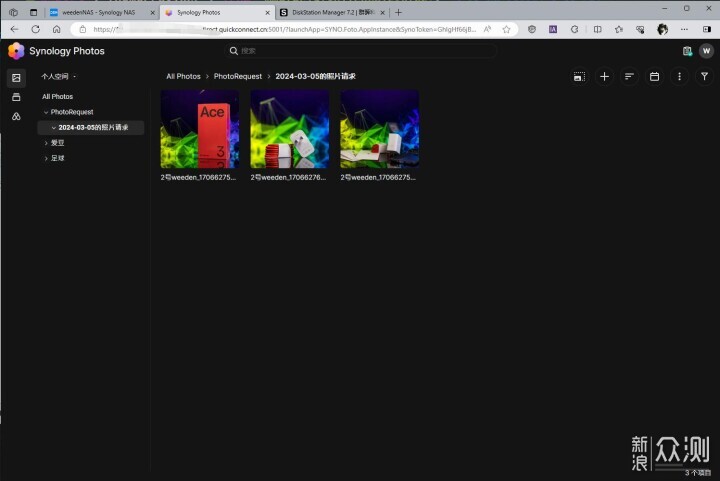
能够分享下载,自然也是可以进行分享上传的——在共享选项里点击照片请求,通过创建照片请求生成请求链接,他人访问这个链接可以进行上传操作,他人上传完成后在Photo内部会自动进行归档,这对于有着图片收集任务需求的朋友来说非常的实用。
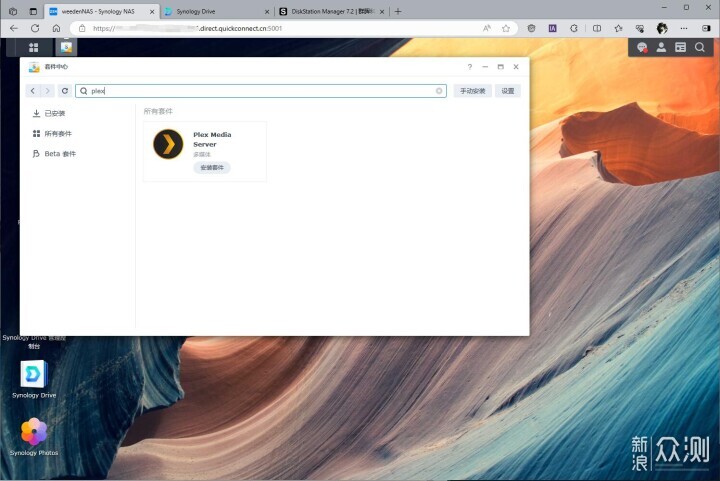
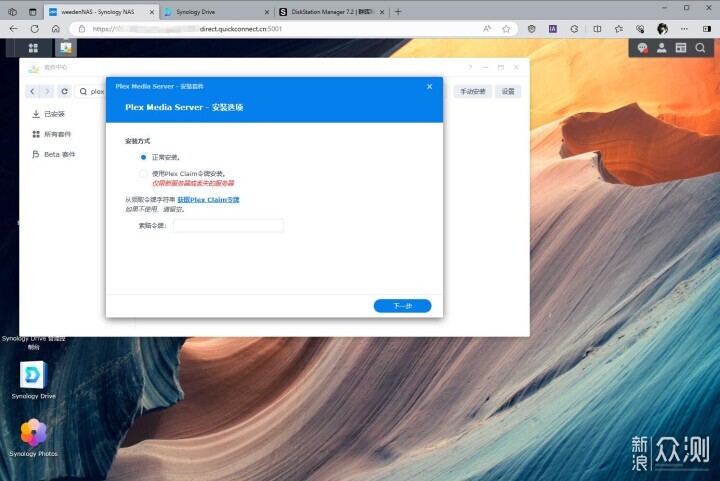
在NAS里搭建影音服务器,首当其冲肯定是选择Plex,有着强大的刮削能力,稳定性、操控性、便捷性都是相当出色的,这个软件可以直接在套件中心搜索到。一般来说,首次安装选择正常安装即可。
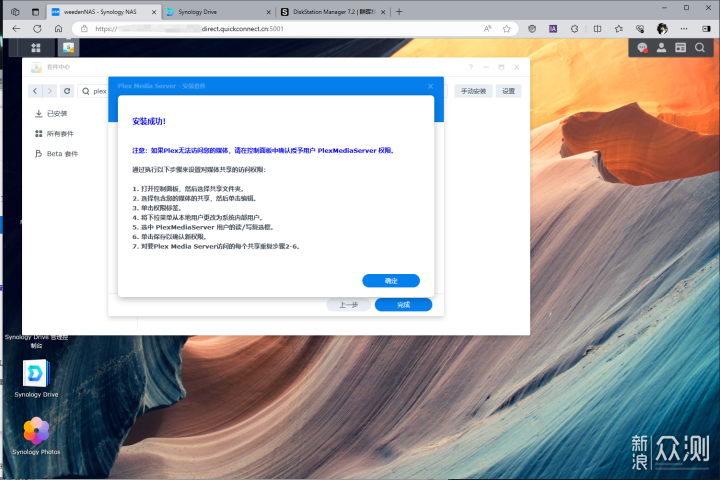
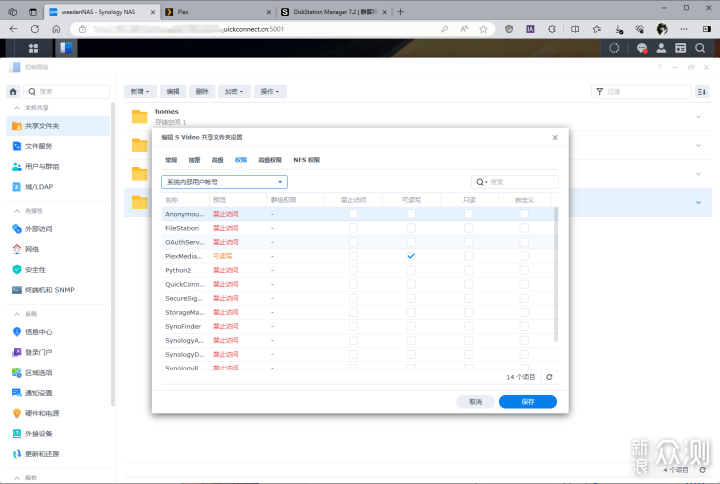
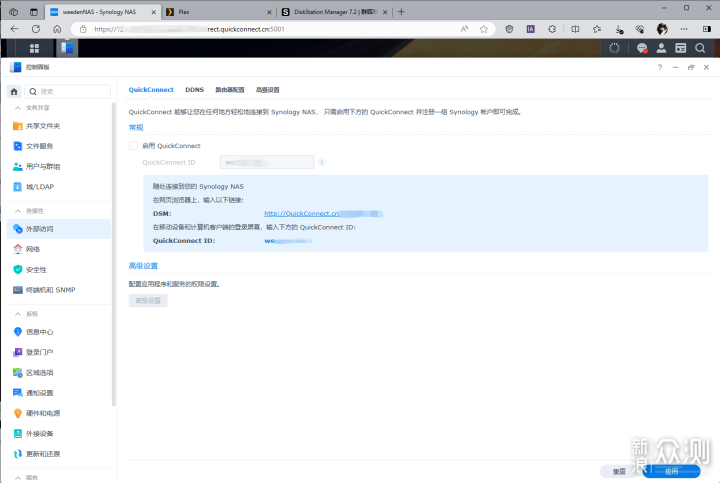
Plex安装完毕后,不要急着打开,需要提前做两件事情:第一件安装时已经有所提醒,就是需要授予Plex Media Server在共享文件夹的读写权限,第二件事情是将之前开启的QuickConnect关闭,因为第一次使用搭建需要在内网IP下进行。
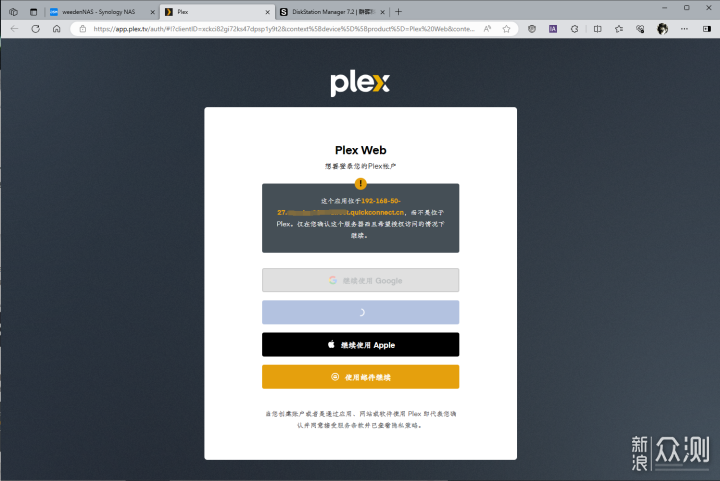
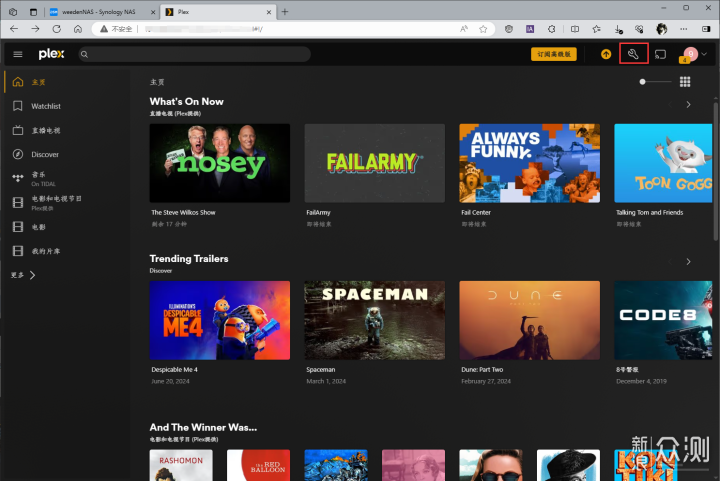
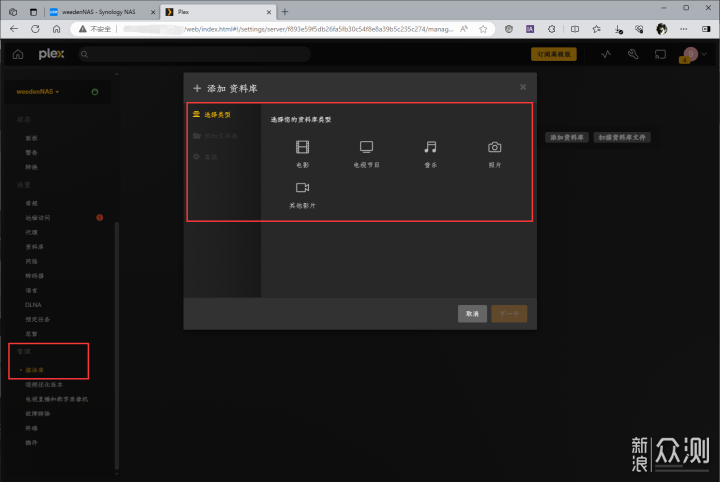
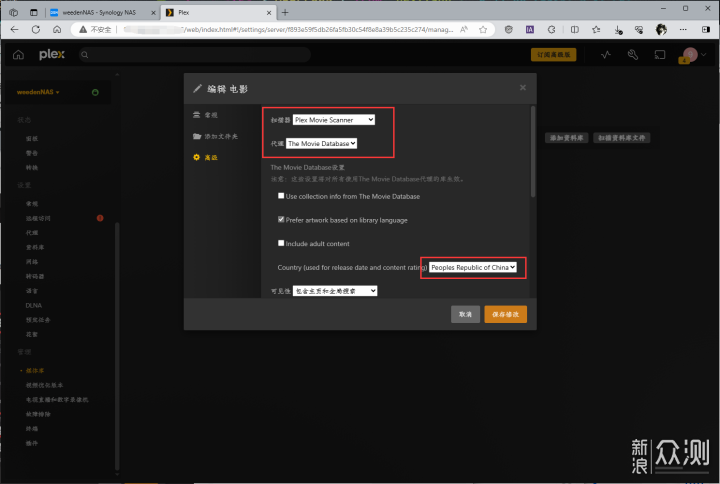
简单的利用QQ邮箱进行注册就行了,通过首页右上方的小扳手进入到管理标签页,选择媒体库选项页,进行添加资料库操作。添加好媒体库之后在高级里对库进行编辑设置,将代理位置修改为The Movie Database,国家位置修改为China,这样确保能够削刮到。
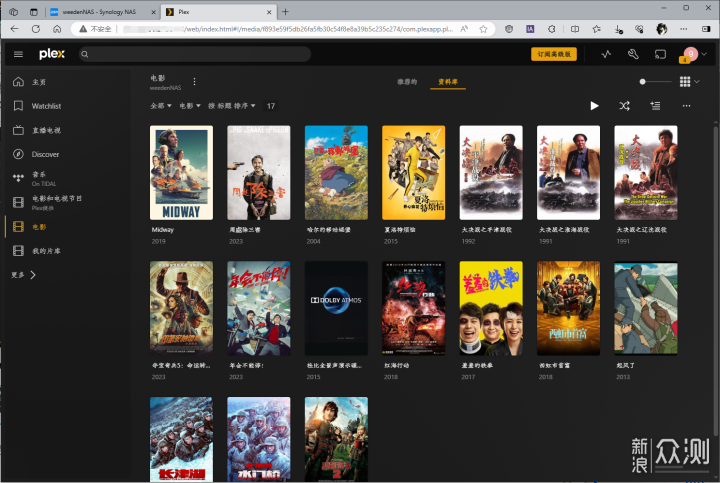
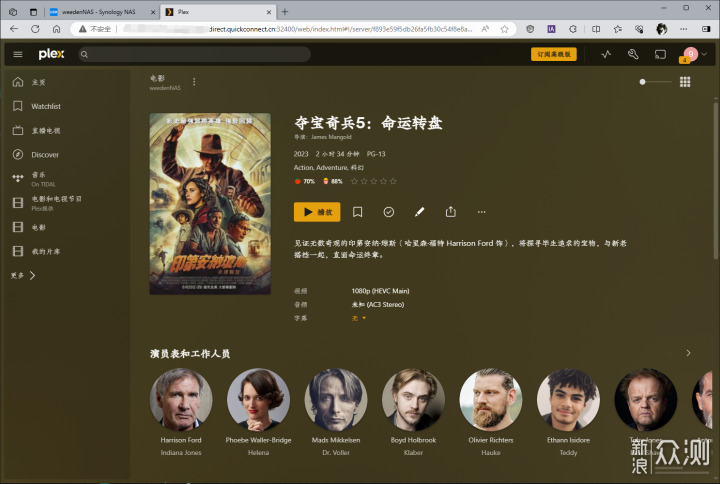
可以看到,在经过将代理位置修改为The Movie Database后,个人搭建的影视库显示出了电影封面以及电影信息,很视频网站的味道,这也是我最喜欢Plex的地方。
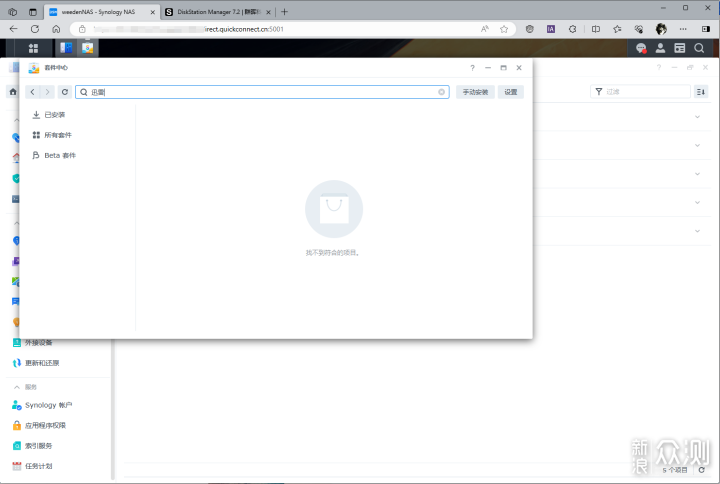
如前方所说的,大部分的软件的都是在群晖套件中心进行搜索安装的,但是群晖套件中心的软件并不算丰富,像是迅雷这类下载软件都没有提供,这里就需要安装第三方套件源来丰富软件生态。
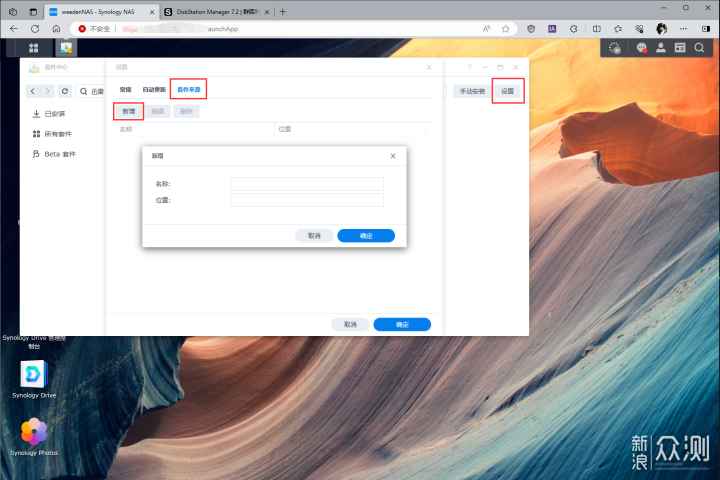
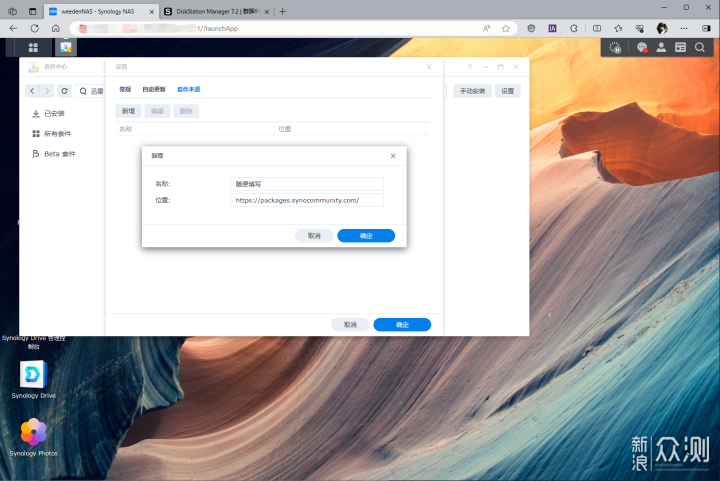
非常简单——进入到套件中心,依次点击点击设置套件来源新增既可,在这里新增的名称可以随便填写,但是位置要将以下的套件地址正确填入。
1、synocommunity社区,套件地址:https://packages.synocommunity.com2、我不是矿神,套件地址:https://spk7.imnks.com/3、云梦,套件地址:https://spk.520810.xyz:6664、4sag,套件地址:https://spk.4sag.ru/5、sysco,套件地址:http://synology.sysco.ch/6、acmenet,套件地址:http://synology.acmenet.ru/7、我不是狂神,套件地址:https://spk.imnks.com/8、cphub,套件地址:http://www.cphub.net9、裙下孤魂,套件地址:http://spk.bobohome.store:8880
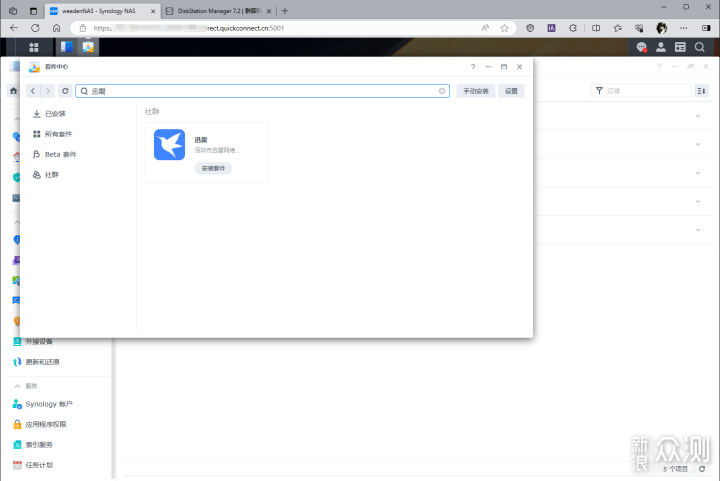
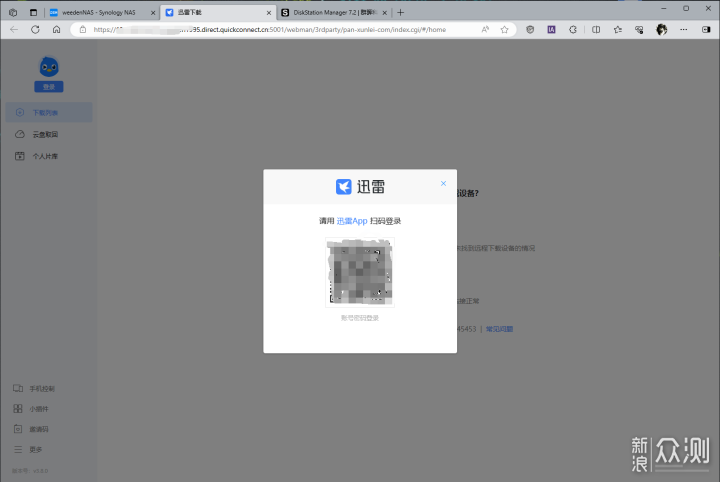
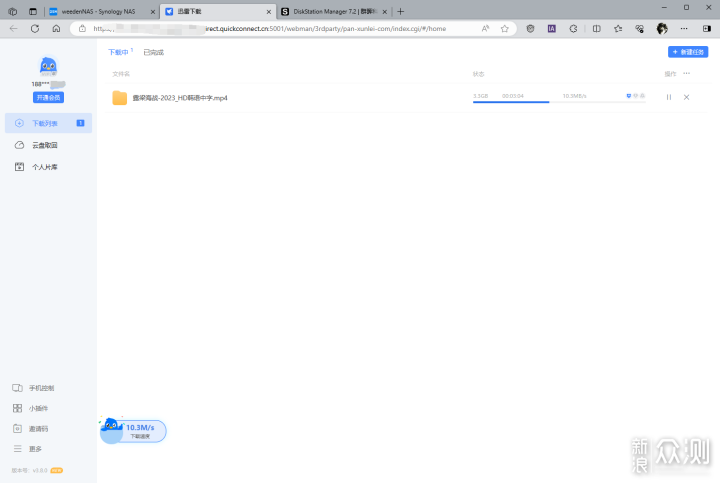
在安装上云梦的套件后,就可以在套件中心搜索到迅雷了。进行下载安装后,登录日常在手机、PC上使用的账号既可,这里随手下载一个文件测试下载,在100M的电信宽带下有着10MB/S的下载,还是相当不错的。
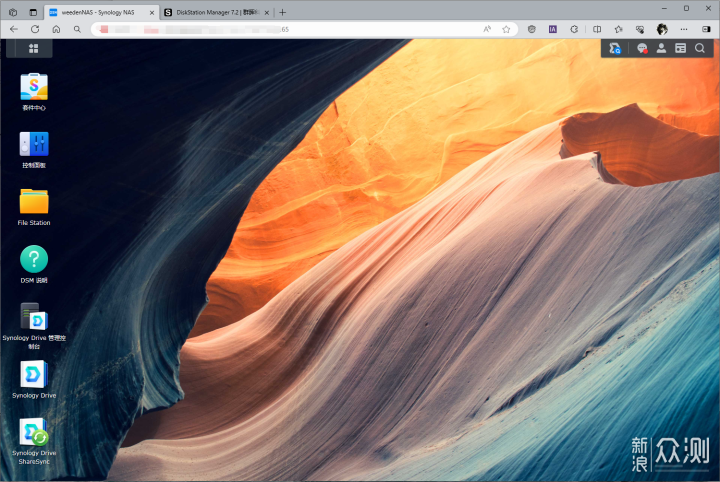
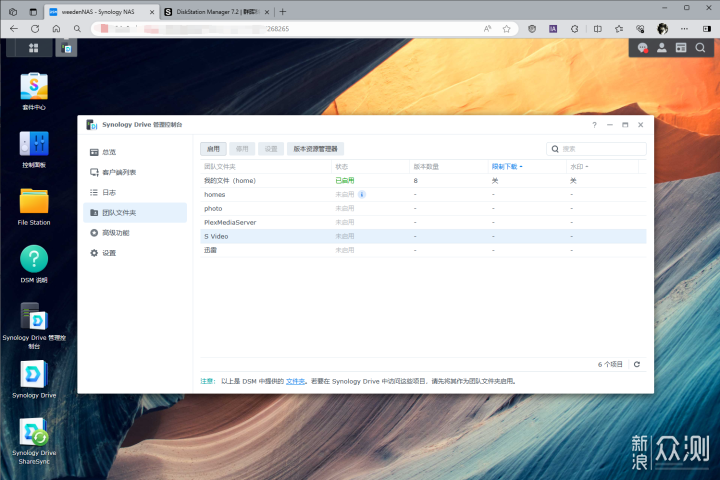
同上面的Photo套件一样,Synology Drive Server也是群晖DSM的看家法宝。依旧是在套件中心安装Drive,安装后的Drive以三件套形式呈现。在管理控制台可以设置进行同步共享的文件夹(Drive应用控制的文件夹),默认状态下为home文件夹,可以依据需要自定义更改。
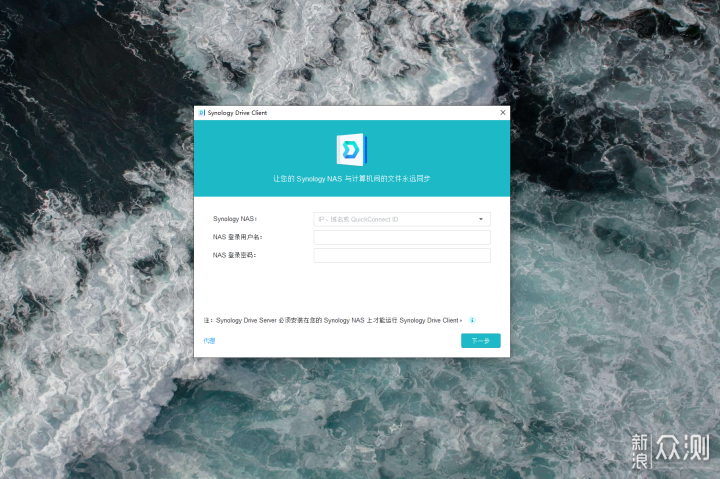
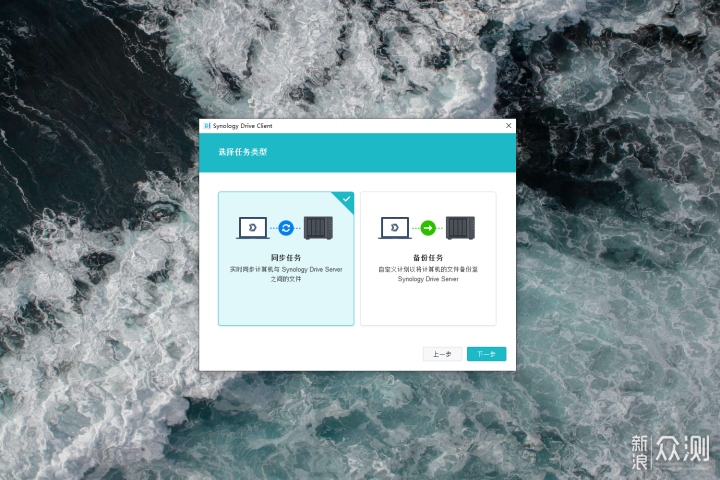
紧接着在需要使用的电脑上安装Drive Client应用,依据上文创建的Quick Connect ID。账号以及密码进行访问。Drive Client应用内提供同步与备份两种任务方案,其中同步为双向实时同步,无论是在NAS还是PC上执行删除和添加操作,该操作都会同步到另一端 ,备份就是单向同步。
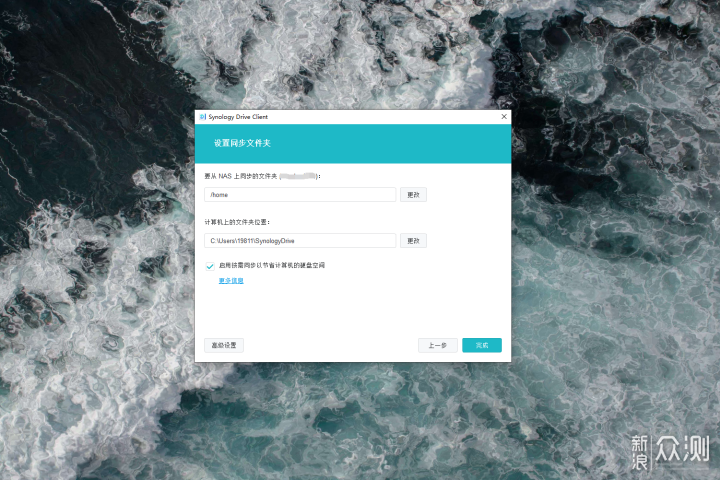
然后就是同步文件夹,这里NAS上同步的文件夹对应的就是在管理控制台设置的那个共享文件夹,确认选择就完成了配置操作。
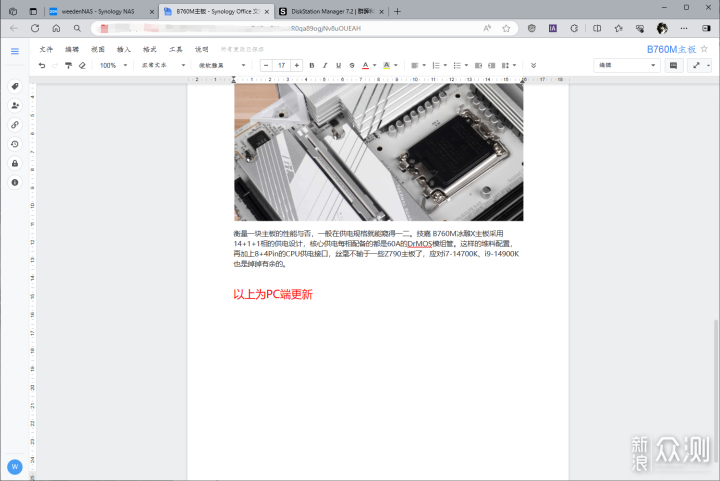
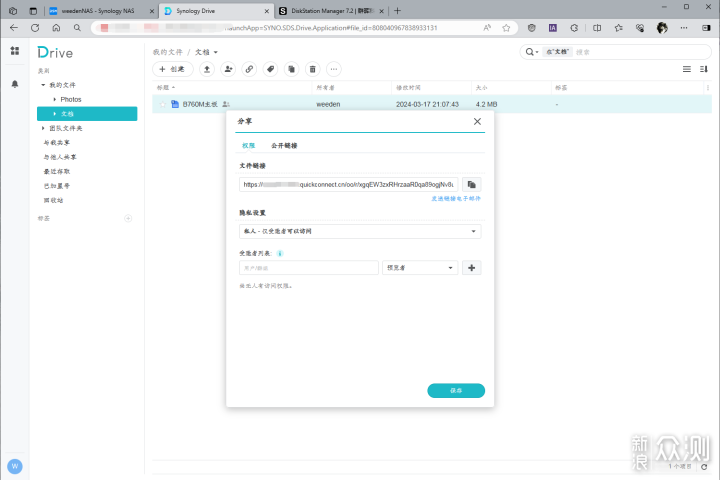
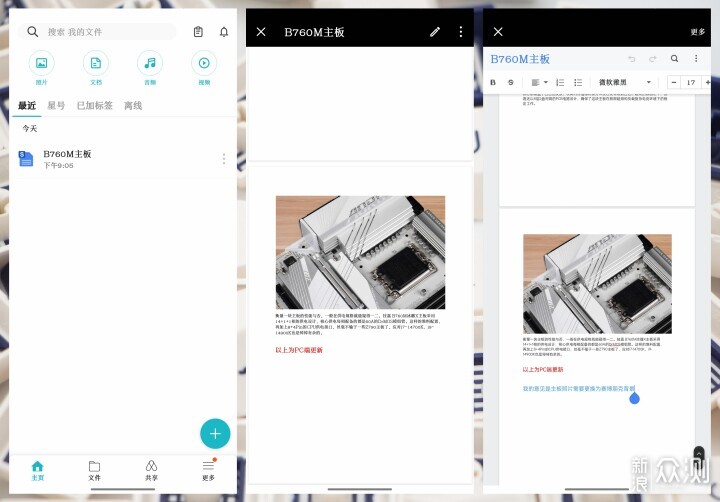
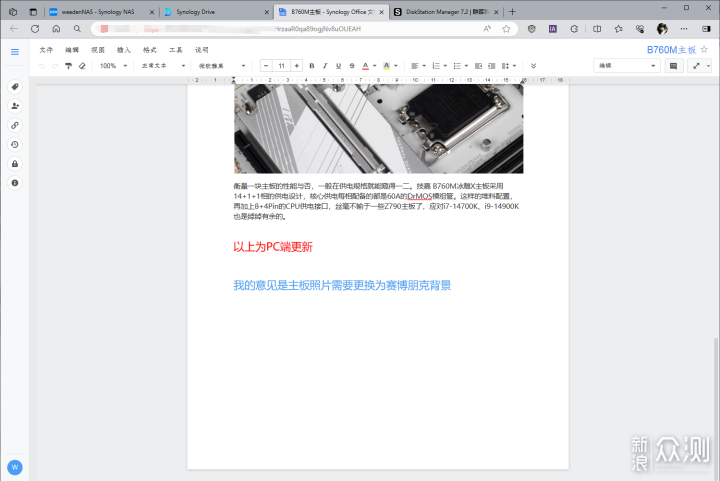
同样的如果需要在手机、平板这类移动设备上访问Synology Drive,在应用商城安装Drive应用根据引导配置既可。这里我们在Synology Drive上新建一个DOC文档,然后在手机端打开进行编辑,可以看到文档的内容也是实时进行了更新。
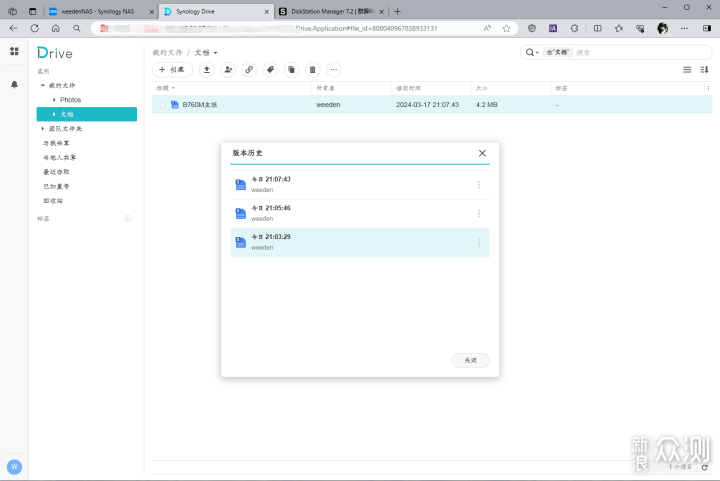
和一些在线文档一样,Drive上的每个文件都拥有版本历史,Drive会记录文件编辑过程中的所有历史修改记录。对于需要多人在线编辑的文档来说,版本历史提供了强大的容错能力是非常实用的,可以轻松回溯到未经他人修改的最初版本。
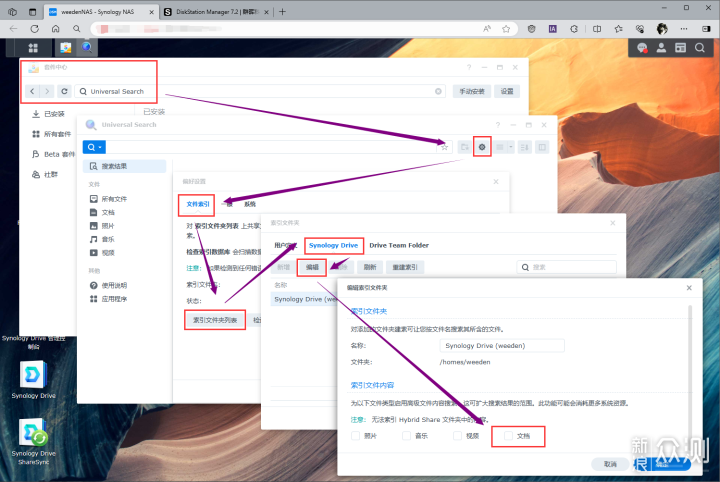
日常工作中,遇到重要的纸质文件大家基本都会拍照留存,但在需要使用的时候寻找起来非常的麻烦。最新的Drive APP提供了文档扫描功能,可以把拍摄内容转为PDF或图片,并将内容写入文件索引信息,但必须先在Universal Search 里的将索引文件内容开启。
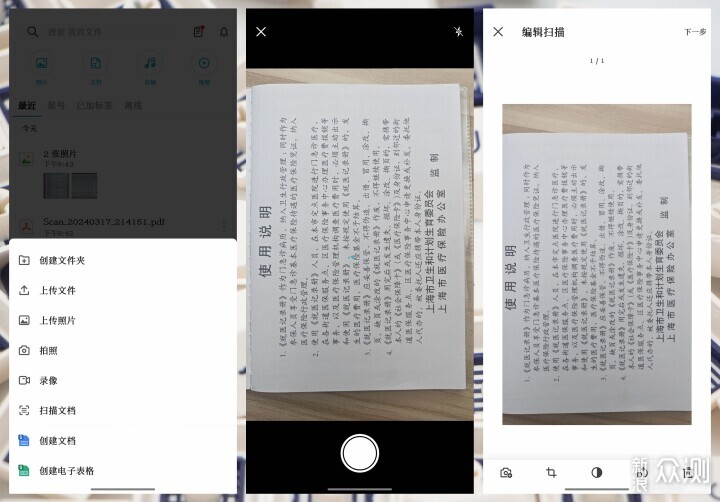
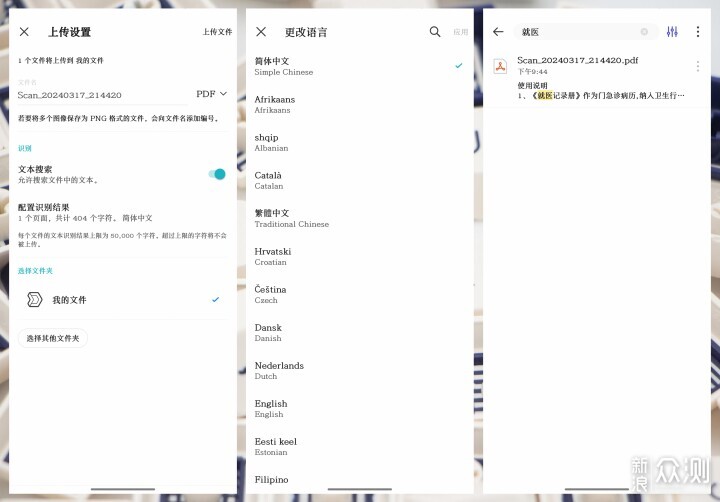
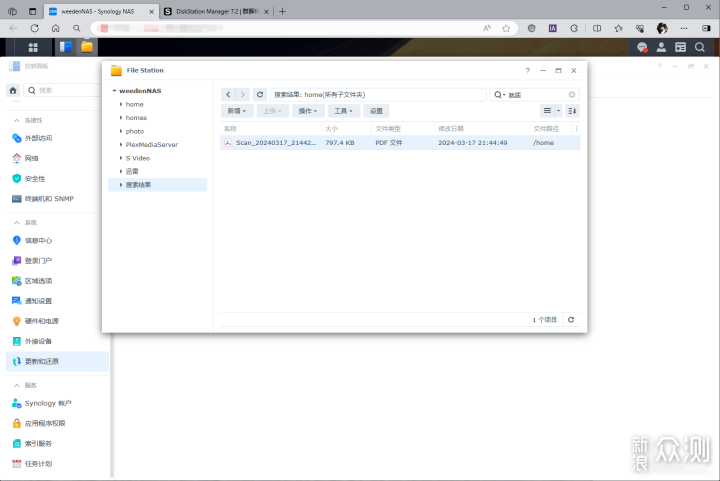
在NAS上将Universal Search 里的索引文件内容开启后,Drive App首页的+里选择【扫描文档】既可。拍摄完成后系统就是进行识别配置,支持识别简中、繁中、英文、法文等主流文字,同时所有的内容都会写入文件索引信息,通过关键字搜索既可查询到,非常的方便。
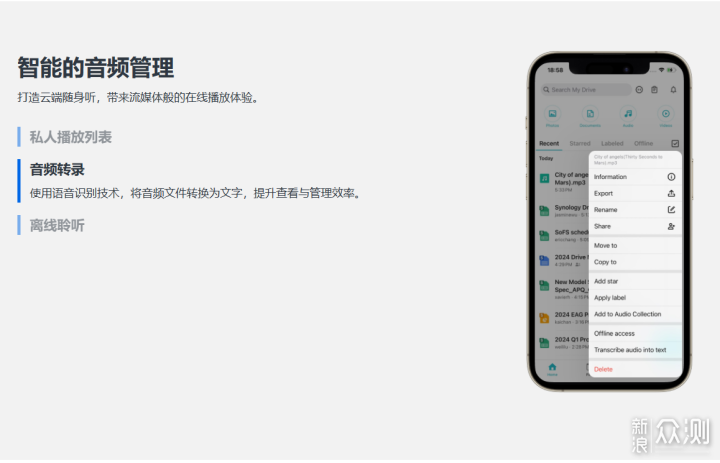
对于苹果用户更为友好的是,目前iOS端的Drive APP还新增有语音识别功能,可以将上传到NAS里的音频文件转化成文字稿件,对于职场打工人来说堪称是会议利器。相较于部分网站提供的在线音频转文字,群晖的语音识别无疑更为安全,不会有公司机密外泄的隐患。
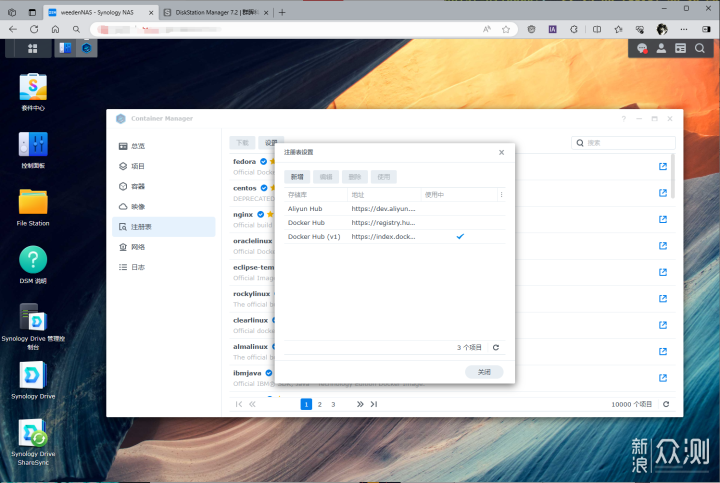
DSM7.2的一大更新就是Docker全面进化为Container Manager,可以使用Container Manager在注册表中下载镜像直接部署容器。值得表扬的是注册表提供了阿里云、DockerHub以及DockerHub(v1)的三个镜像库,解决了下载慢的问题。
Docker Compose部署青龙面板
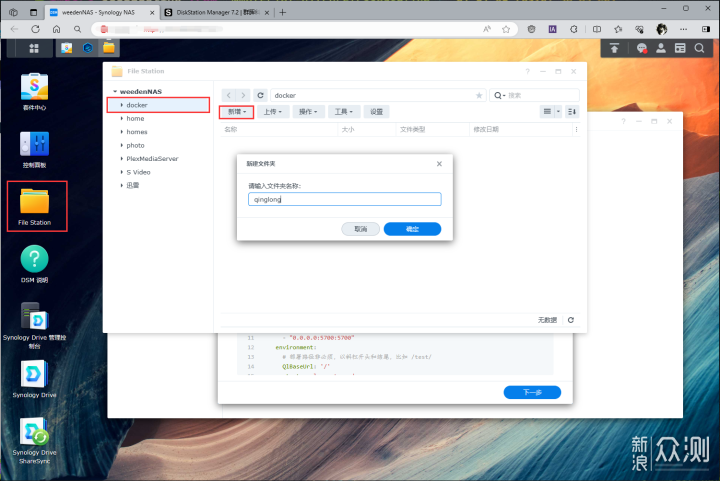
Container Manager支持Docker Compose,可玩性与便利性大大提高。那首先就利用Docker Compose来部署青龙面板。无论是什么方式部署docker,首先需要的是在File Station的docker文件夹下新建容器文件夹,以便用来放置docker容器。
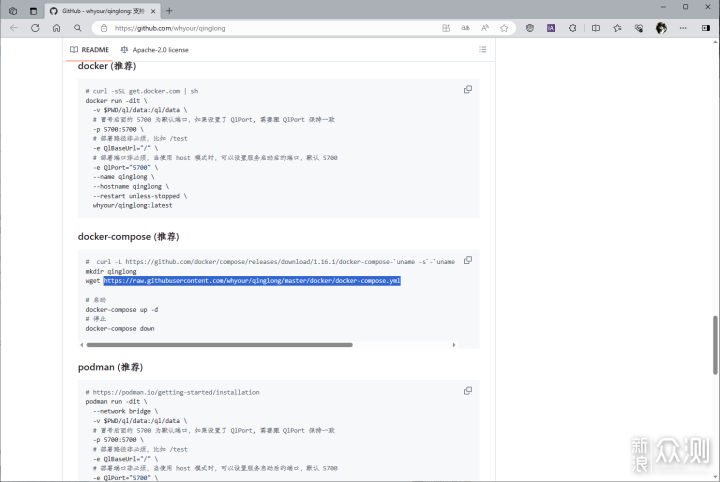
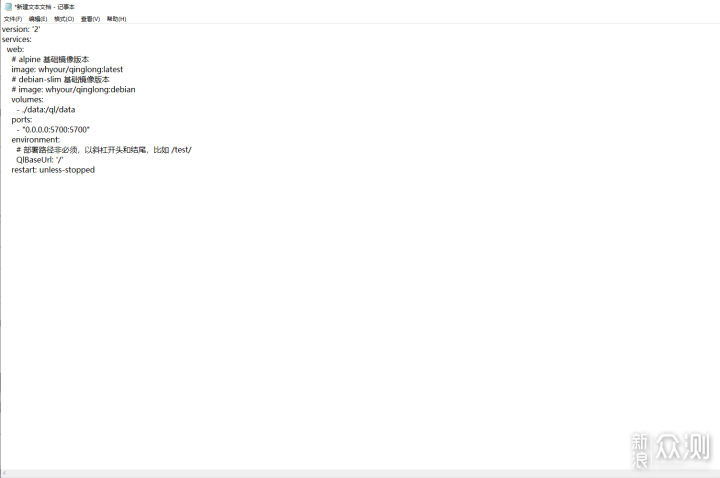
这里青龙面板为例,我们在GitHub上搜索找到了属于青龙面板的docker-compose的yml文件,然后复制相关的脚本命令。
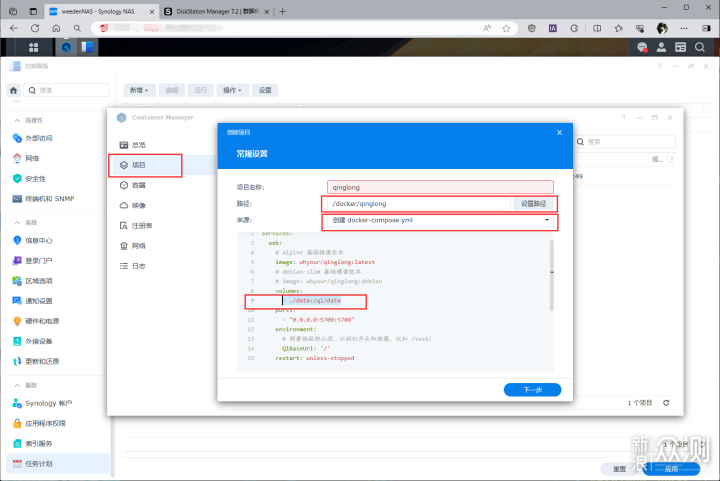
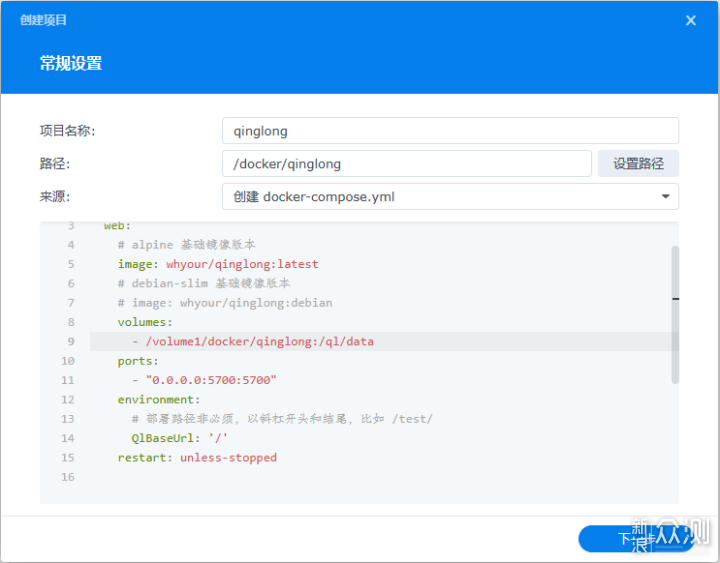
在Container Manager的项目里选择新增,弹出创建项目的页面,在这个页面进行项目名称的填写,路径选择docker文件下放置容器的文件夹,来源选择创建docker-compose.yml文件,紧接着在下面的输入框中输入docker-compose命令,这里需要注意的是要将 - ./data:/ql/data修改为-/volume1/docker/qinglong:/ql/data,做好文件夹的映射。
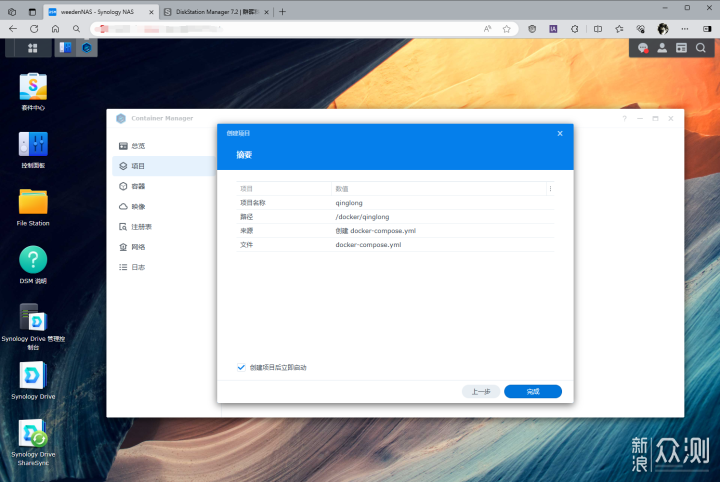
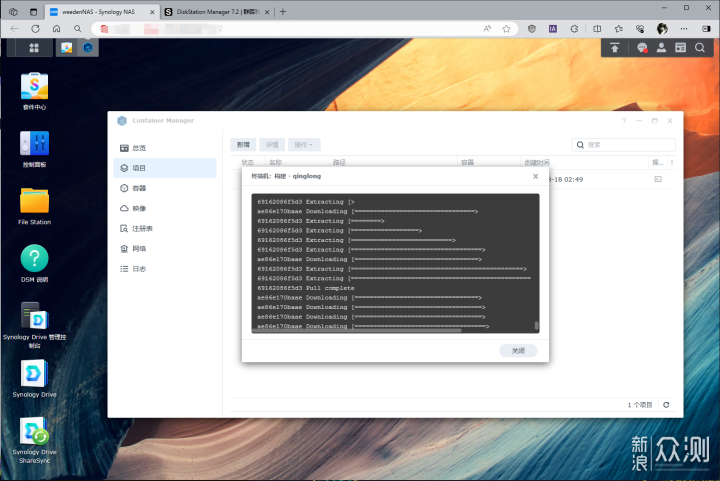
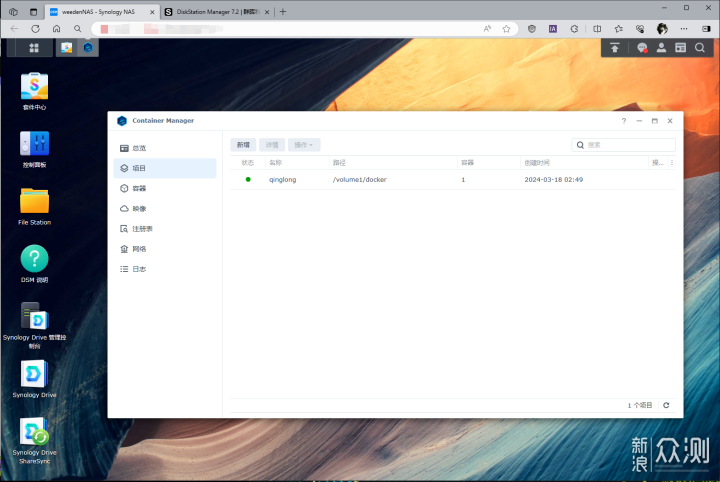
在进行2次点击下一步后,Container Manager会自动下载docker镜像,然后会自动进行容器创建。最后在容器页面可以看到,qinglong容器创建成功。
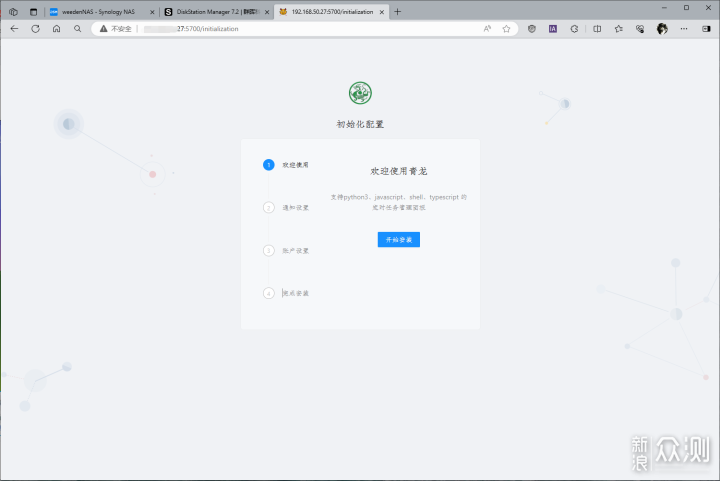
以本NAS的IP地址+5700端口进行登录,可以看到青龙面板已经部署成功了。
Container Manager部署Home Assistant
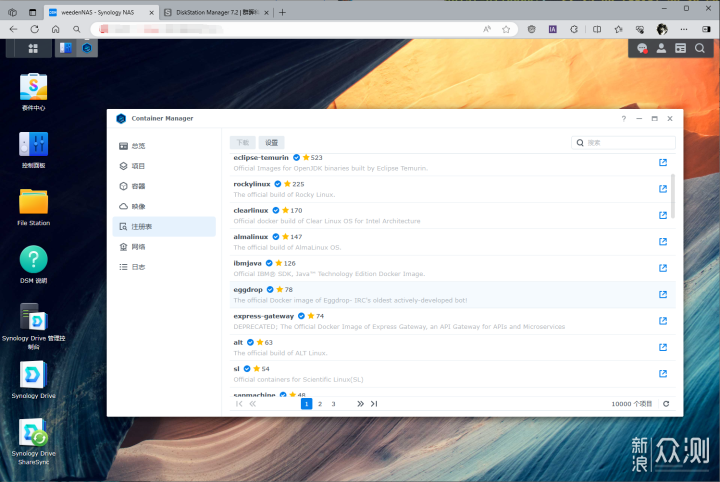
Container Manager 有着数以万计的镜像注册表,由来自全球的开发者上传汇总,基本涵盖了主流使用的一些容器,可以说是群晖上可玩性最高的套件。
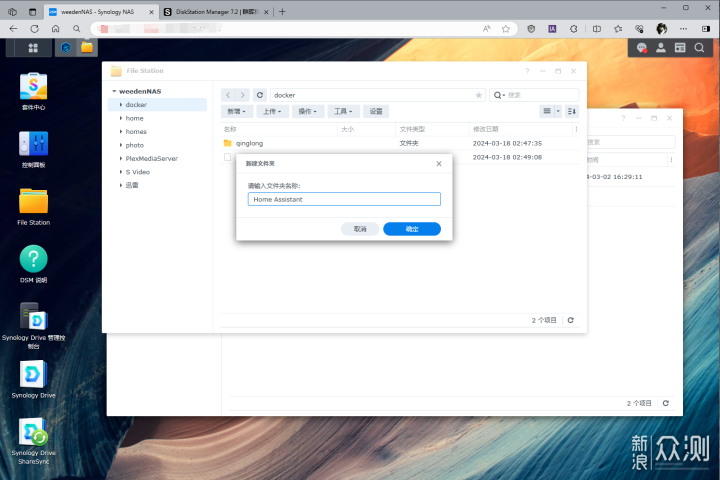
依旧是在File Station的docker文件夹下新建容器文件夹——Home Assistant,用来放置docker容器。
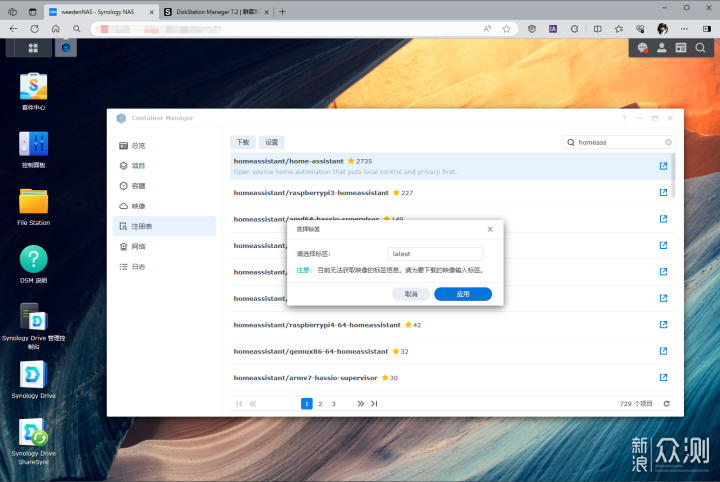
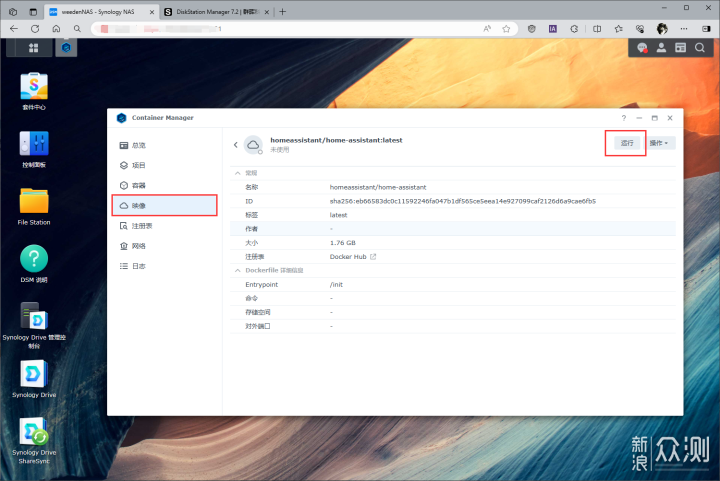
打开Container Manager,在注册表选项页搜索Home Assistant进行下载。下载完毕后在映像选项页运行下载好的Home Assistant文件。
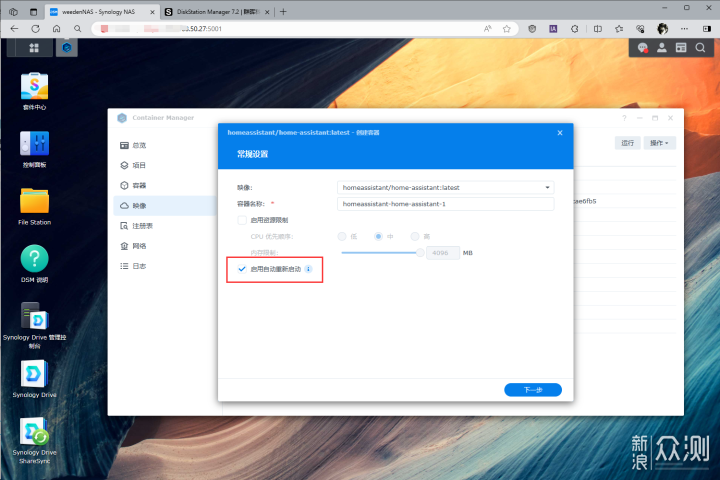
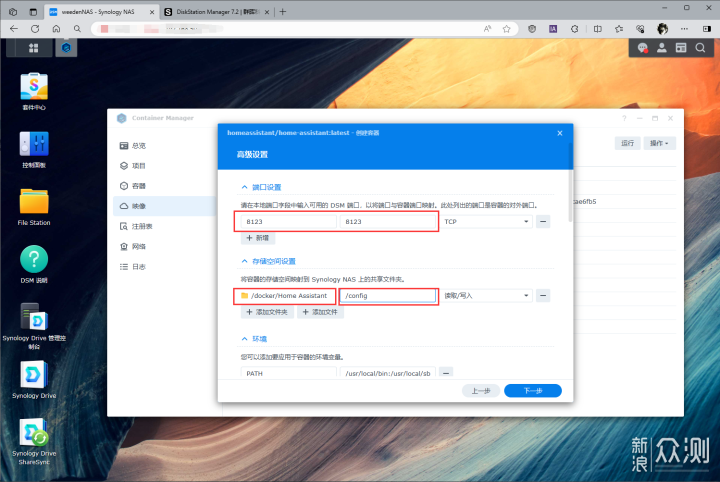
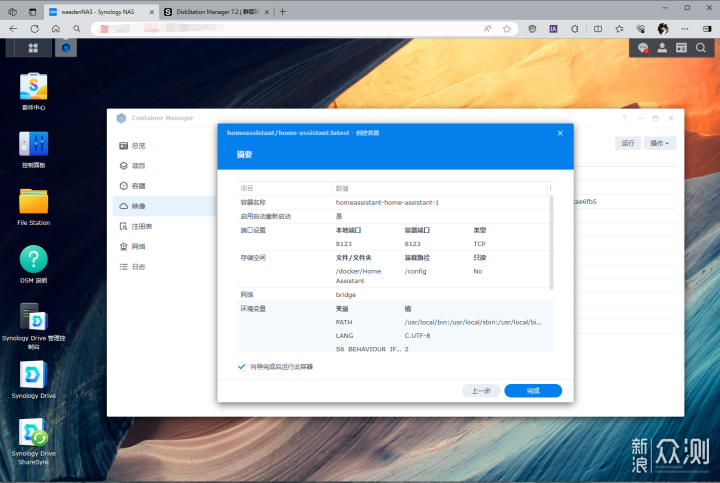
在常规设置页面勾选启用自动重新启动,来到高级设置页面设置好端口为8123,对应好映射的文件夹,填入/config文件夹,最后点击完成。
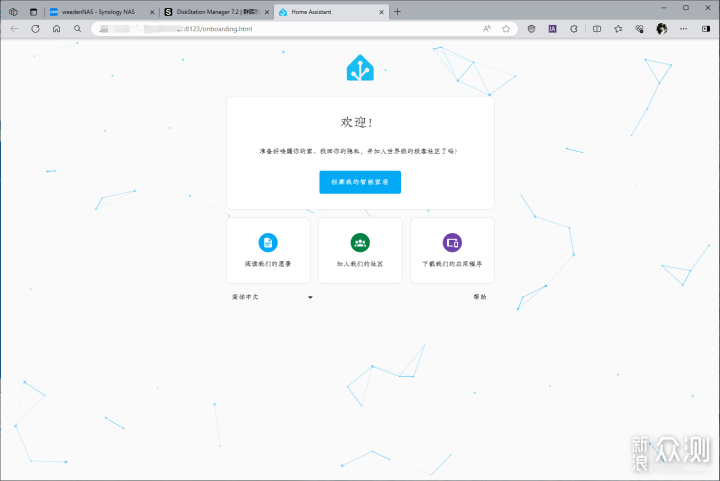
以本NAS的IP地址+8123端口进行登录,可以看到Home Assistant已经部署成功了。
任务计划部署Alist
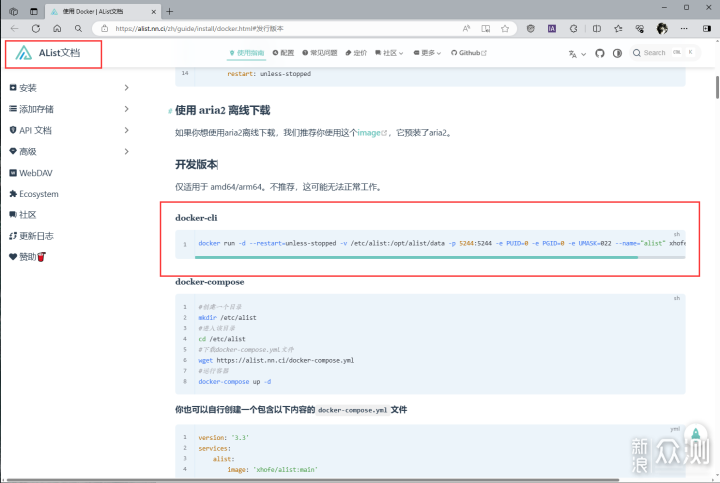
还有一个部署方式,就是通过群晖的任务计划来执行docker命令,这样的执行方式其实本质是定时的任务或者脚本,但是胜在方便快捷。像上面的docker-compose一样,我们首先需要到网站上找到Alist的docker部署命令。
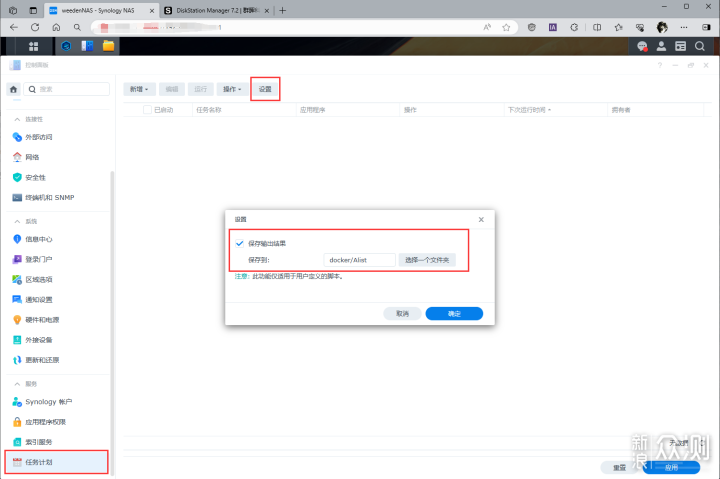
同常规部署docker容器一样,先在docker共享文件夹中新建Alist需要的文件夹Alist,然后在控制中心找到任务计划选项,在设置里确认好安装的文件夹。
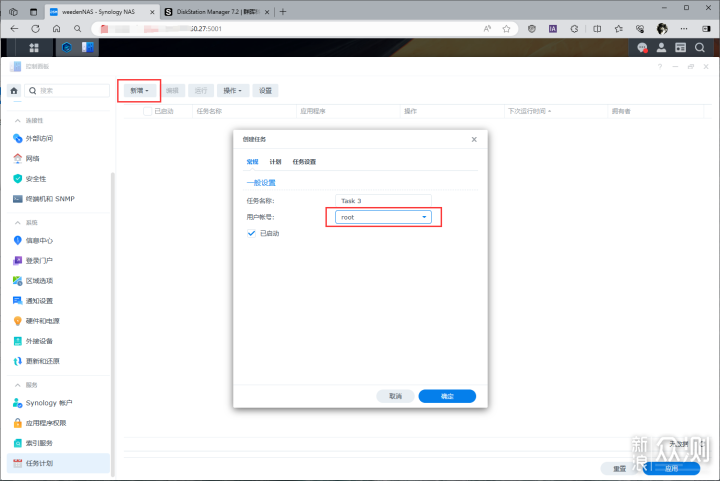
依次点击新增、计划的任务、用户定义的脚本进入到创建任务页面,在常规的子选项页里需要注意的是要将用户账号修改为root,这样才有执行的权限。至于任务名词可以自定义,也可以不做修改。
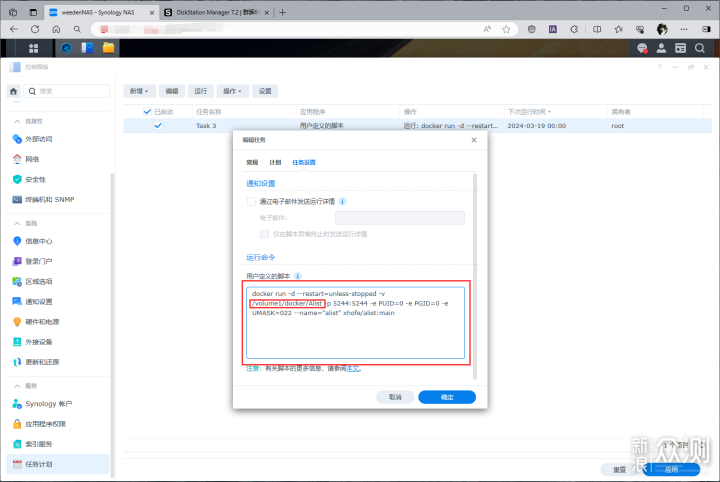
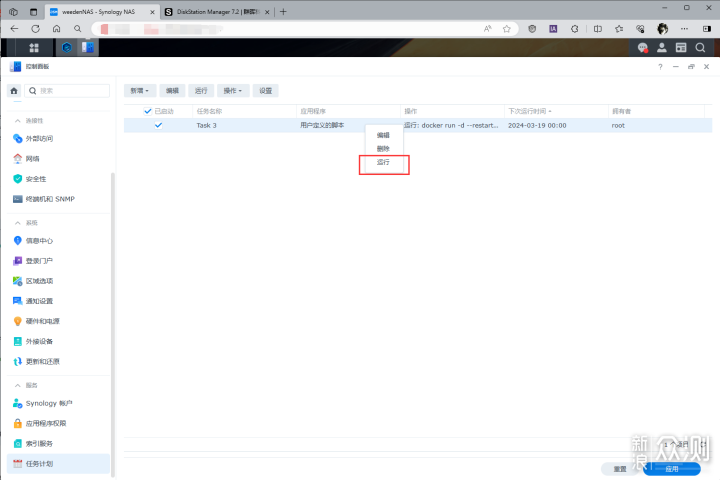
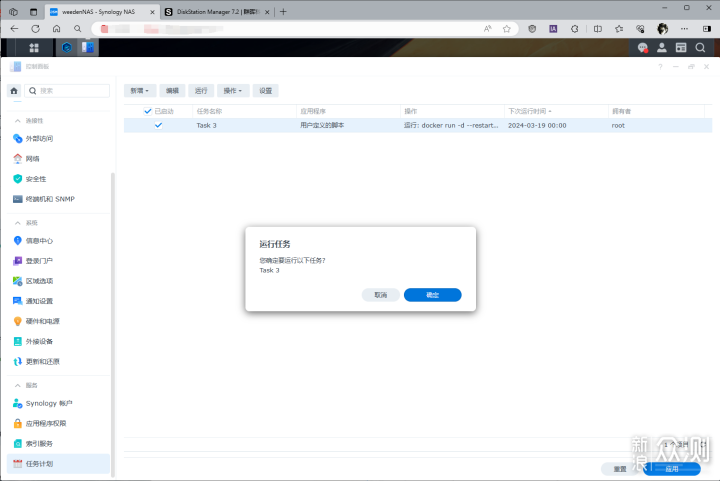
计划子选项页不做任何变动,任务设置的子选项页填入在网站上找到部署命令,这里需要注意的是要将命令中的映射路径修改为/volume1/docker/Alist,最后点击确定然后运行就可以了。
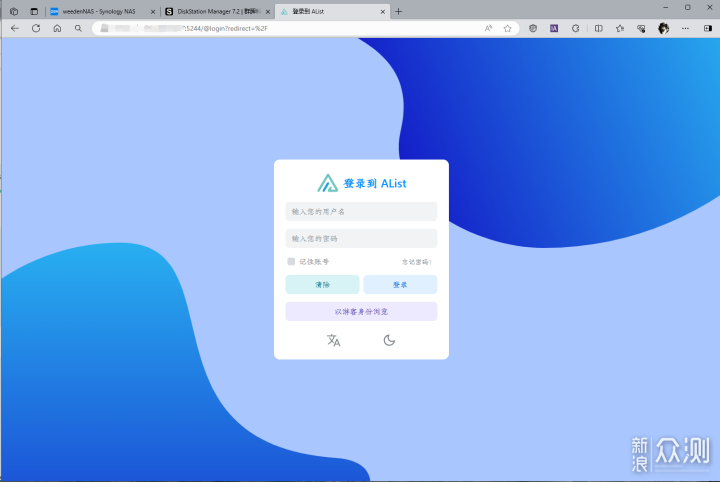
以本NAS的IP地址+5244端口进行登录,可以看到Alist已经部署成功了。

以上就是利用群晖DS224+给大家总结的DSM7.2的玩法教程,这台双盘位的NSA主机基本可以满足90%以上家庭用户的使用需求,也能胜任一些小型自媒体工作室的业务使用。不过群晖的老毛病在DS224+上依旧存在,2023年的机器还是配备的千兆网口,真是祖宗家法变不得呢。总的来说,DS224+还是很适合刚需用户和黑群转白群的玩家购置的。