
小白课堂,如何简单的安装系统
小白课堂又开课了,今天,我们就讲讲如何在电脑安装好的情况下,轻松的安装系统后愉快的使用电脑
首先,现在主流的系统是Win7和Win10,但是并不是所有的硬件都能装Win10,再次我列举出一些情况,让大家很轻松的能选择自己需要安装的系统。
必装Win10
如果你使用的8-9代的英特尔CPU(别问我为什么不打英特尔的英文,因为爷不会),并且只用核显,由于英特尔不提供Win7的驱动下载,所以想用Win7只有用独显,如果想用核显又想用Win7的还是算了吧(虽然有魔改版核显,但是由于不是官方不稳定,不建议使用户)
很遗憾只有Win10驱动下载
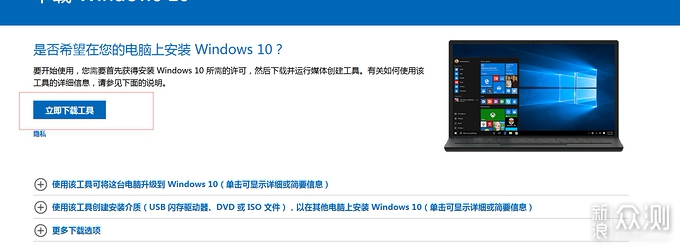
可装Win7
除了我上面说的必装Win10的情况,其他情况都可以使用Win7,当然你要说非要用Win10,也没有问题,而且还Win10还更简单但是Win10对某些工作软件不是很兼容,不过我们都是臭玩游戏的,不谈了不谈了。
Win10安装步骤
那么下面我就来演示一下如何安装Win10,这是最简单的安装系统没有之一,一般看一遍就会了,首先我们需要制作Win10的系统安装U盘,你需要1个8G以上的U盘,最好要好一点的,山寨的U盘能不能安装成功我就不确定了。
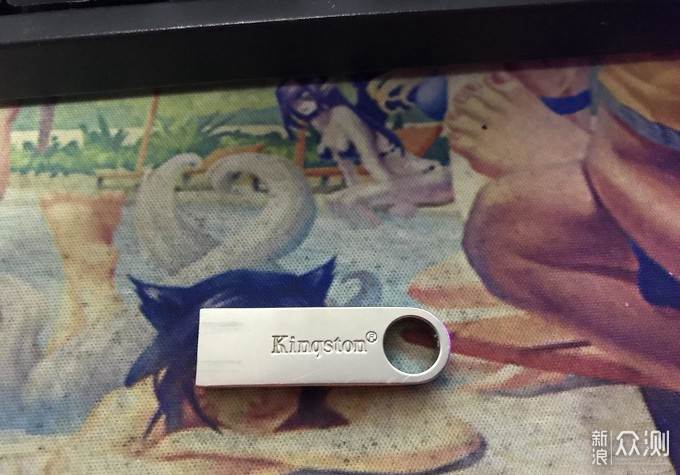
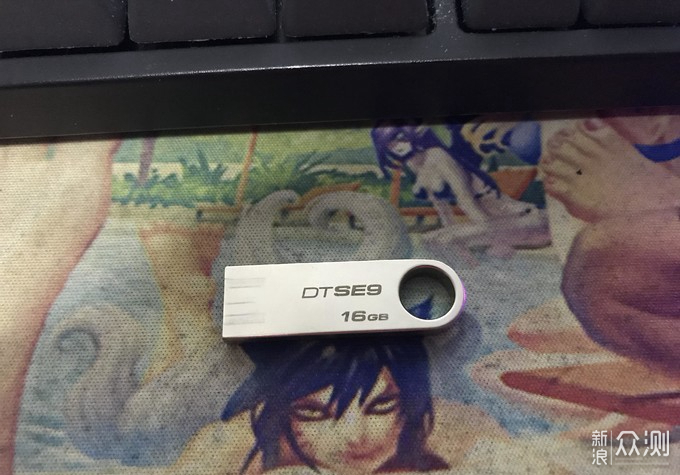
本次使用的是渣士顿的USB2.0的U盘,之前一直插在车里听歌的,这次为了教程,牺牲一下了。
这里警告一下,一旦制作安装U盘,U盘里的数据就会没了,有重要的文件的话请先备份,备份,备份。
2.百度搜索关键字“下载Windows10”去微软官网下载一个Win10的镜像
打开官网地址
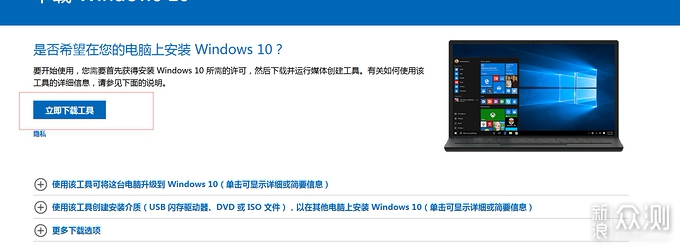
点击立即下载,打开这个工具。

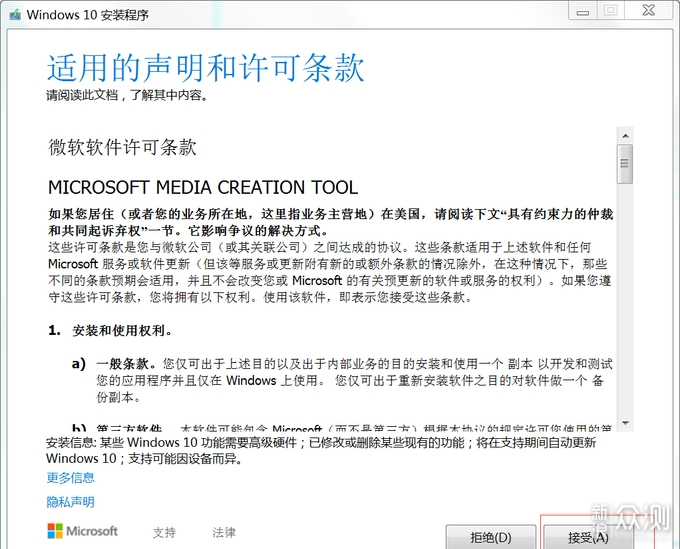
点击接受(你要不接受我也不介意)
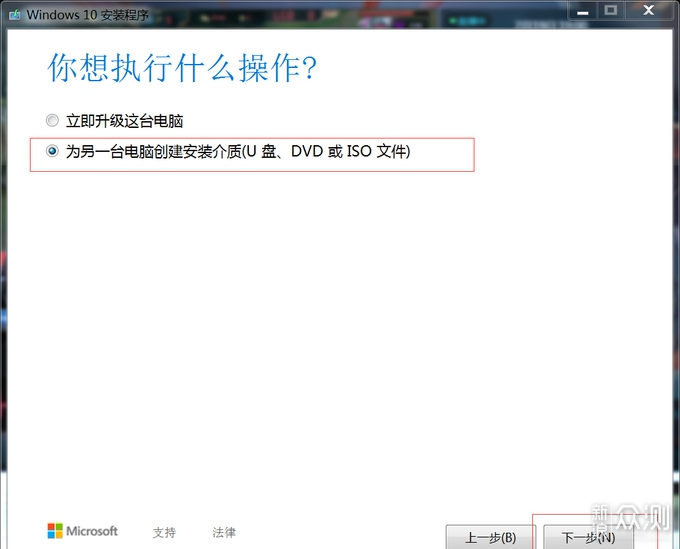
选择第二个,点击下一步
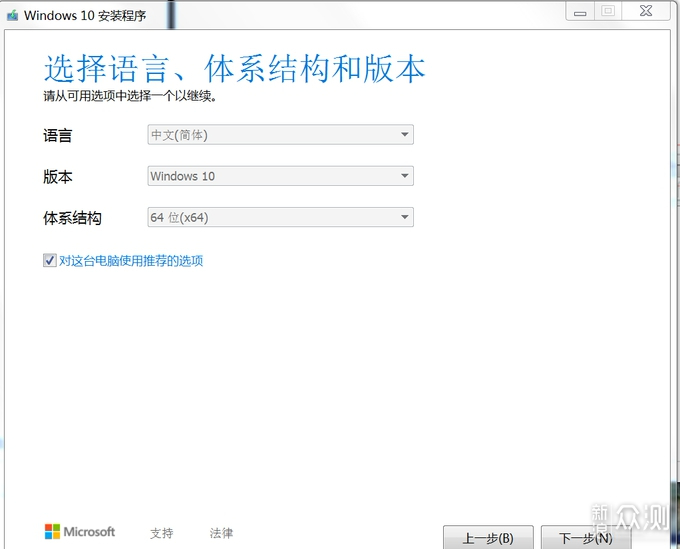
点击下一步
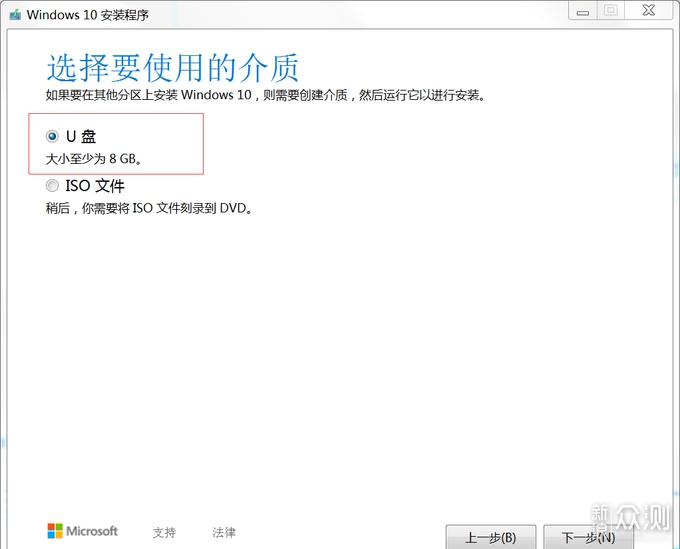
选择U盘,插入你的U盘。
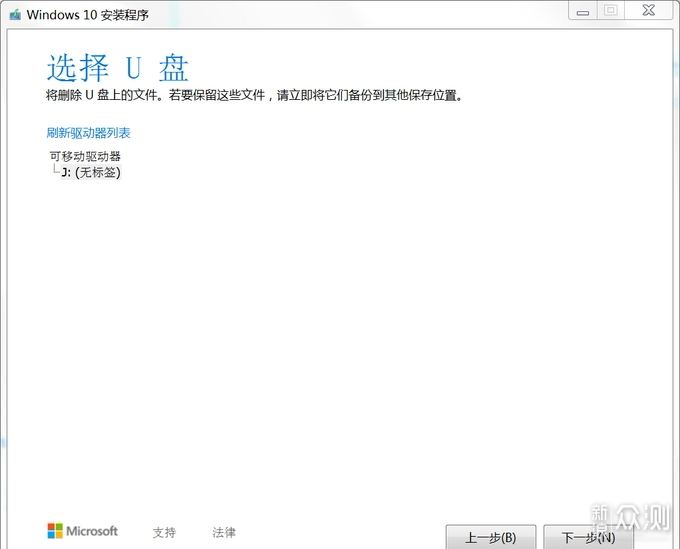
选择你的U盘
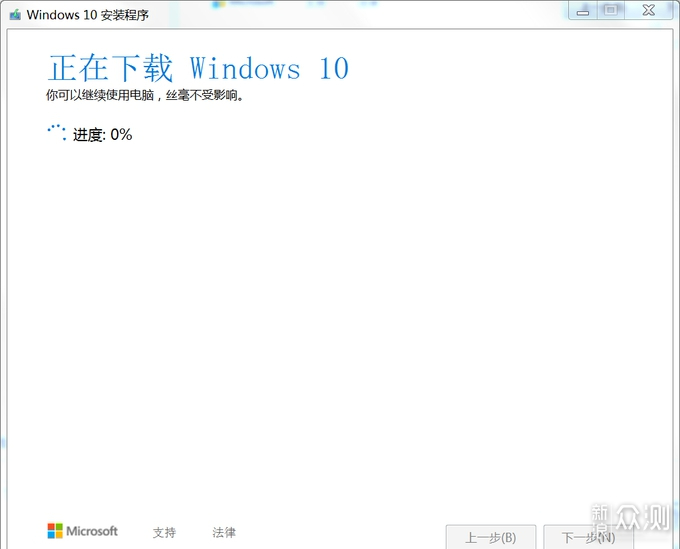
等待即可
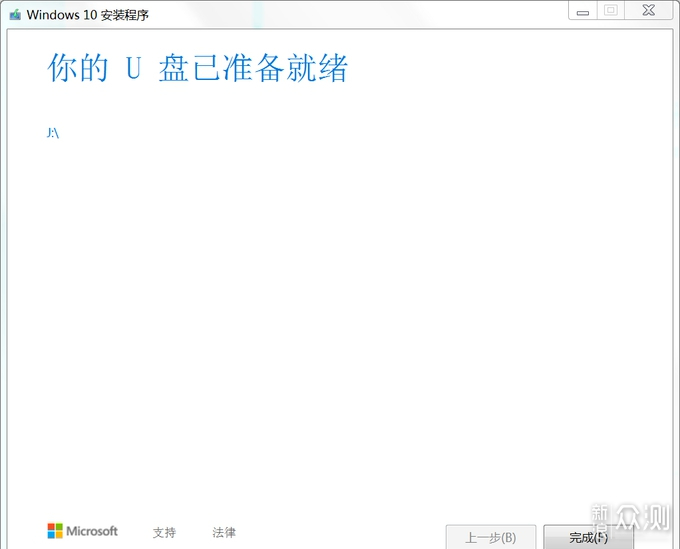
OK到此步,系统盘就制作成功了,那么我们就开始安装。(由于我木有采集卡这么高级的玩意,所以,等下就用手机拍照展示安装过程)
安装前的准备
1.拔除其他不需要使用的硬盘,包括机械硬盘或者其他固态。
2.插入U盘,如电脑BIOS需要手动更改启动顺序,请先行进入BIOS设置为U盘启动。
3.老电脑还是Win7好用,实测,安装Win10让我心累。

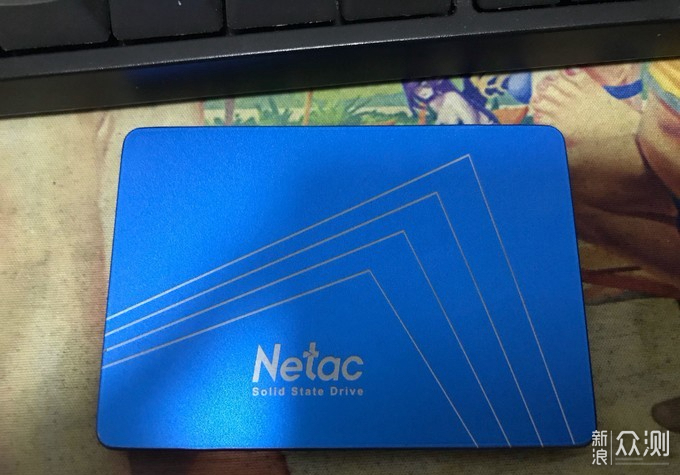
本次使用的固态是闲置的朗科固态,毕竟我的蓝盘黑盘都装了小姐姐,不能随便拿来玩。
拔除其他硬盘,仅留固态盘。

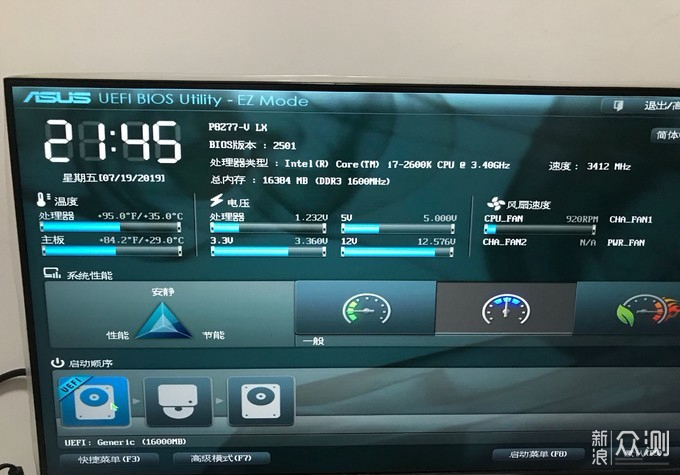
以华硕主板为例,最下面U盘拖到最前面即可。
下面就自动进入安装步骤(友情提醒,请接上有线键盘)
PS:由于我使用的Z77主板比较老,必须手动在BIOS里进入。
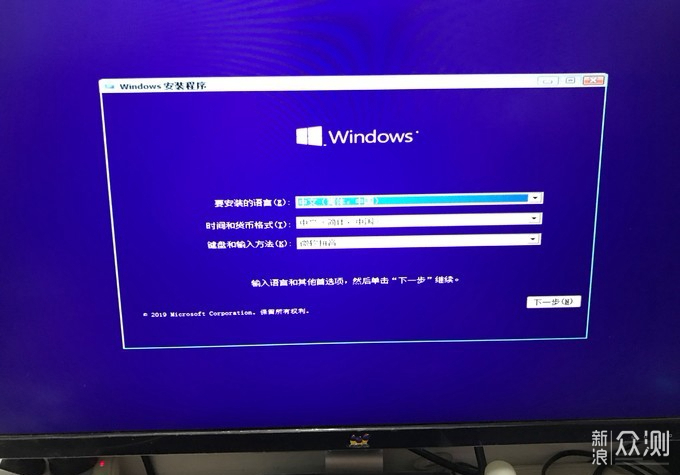
下一步
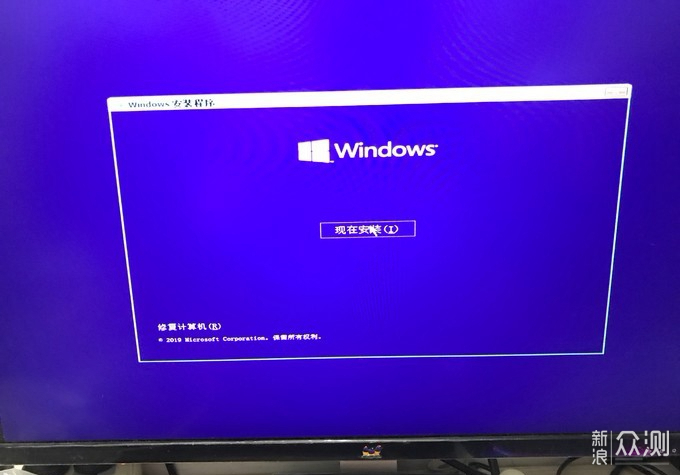
现在安装
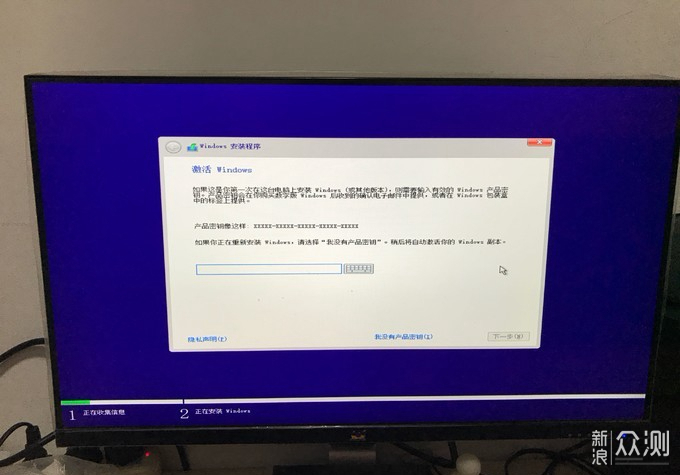
先选没有密钥
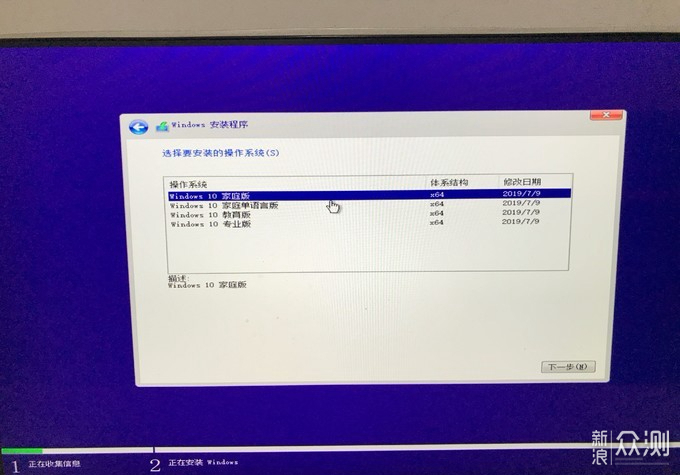
点击家庭版下一步
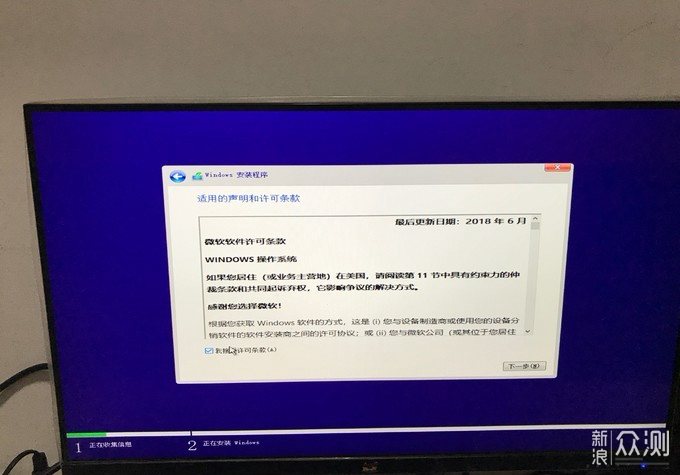
点击接受许可,下一步
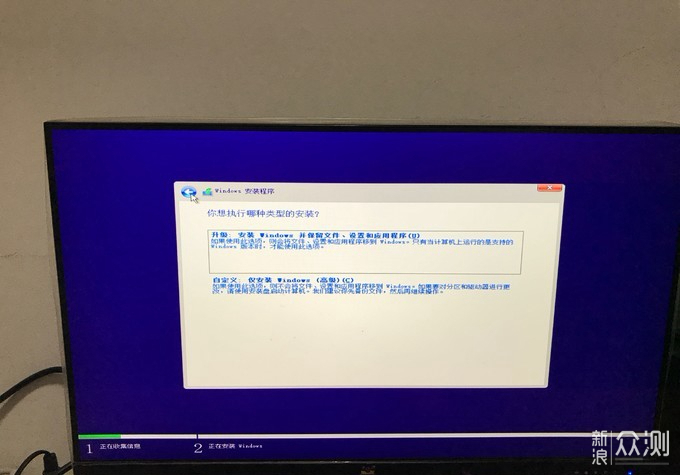
点击自定义
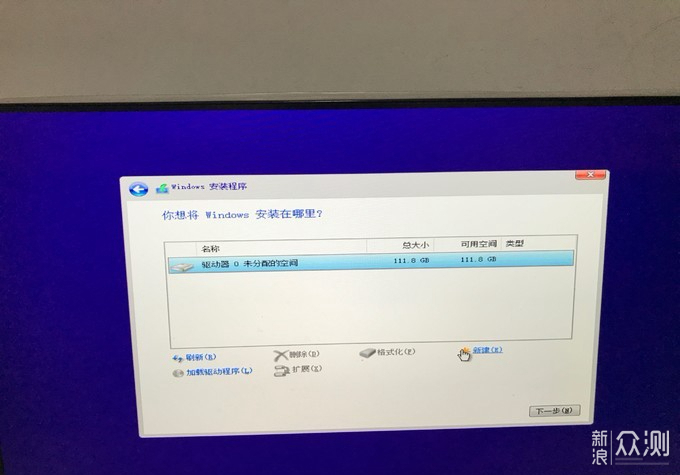
点击新建,因为只有120G的空间,于是我就不分区了。
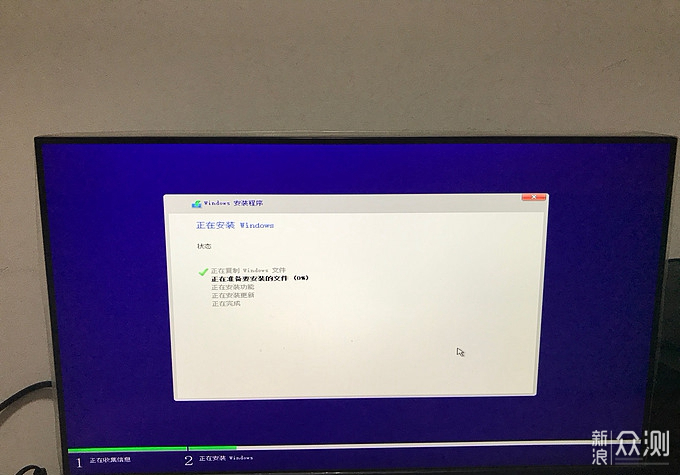
等待安装完成(垃圾固态插在SATA2口上速度慢的一批,并且报错,我还重新插回了STAT3,这种事还是懒不得)安装完成后会让你重启,记得拔掉U盘。
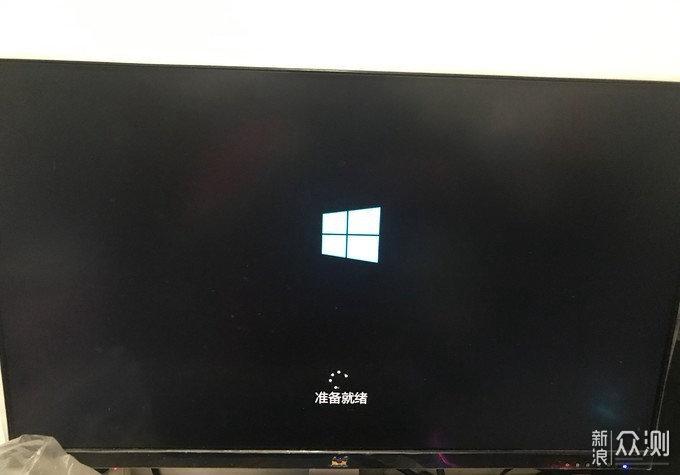
OK,完成进入下个步骤。
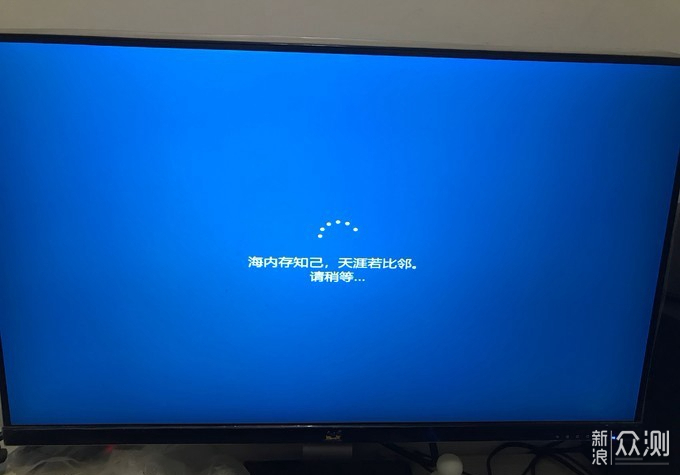
Win10经典画面
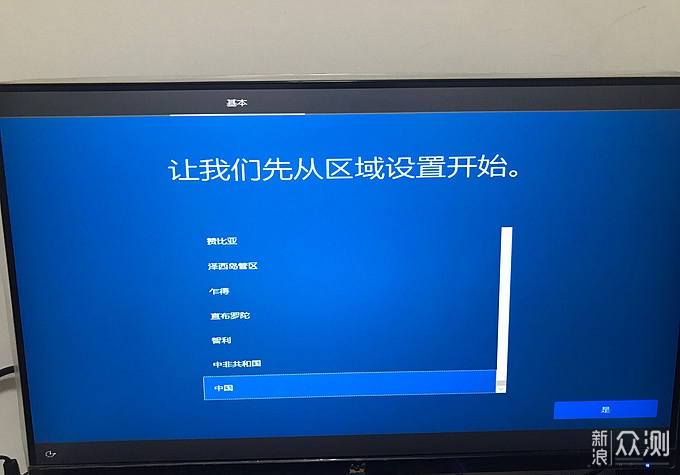
选择中国,当然你也可以选择别的国家。

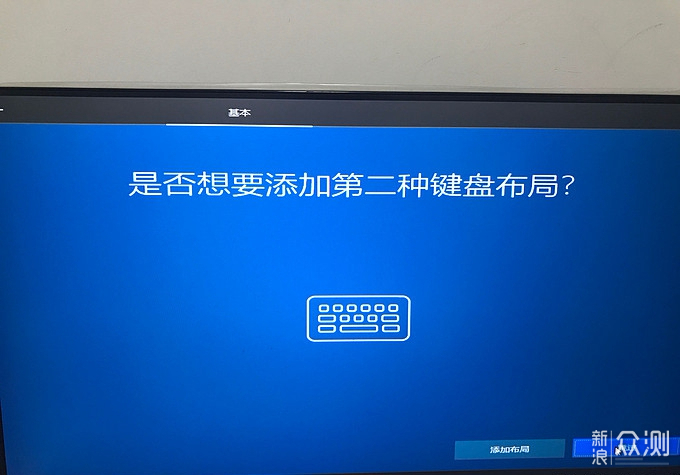
会啥选啥
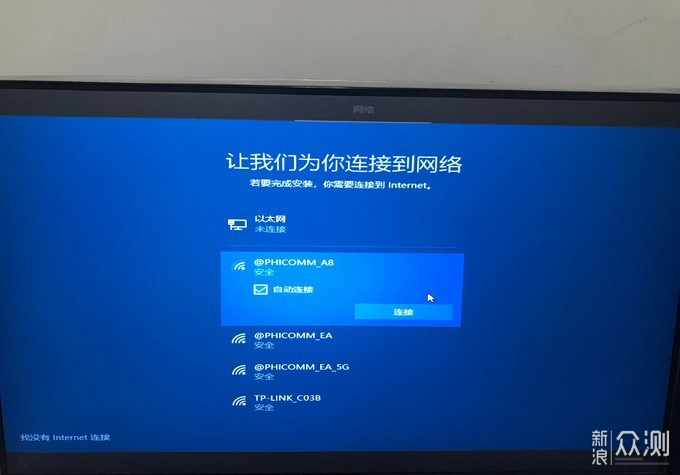
由于我的电脑有无线网卡所以连接上了,Win10的好处就体现了,免区。
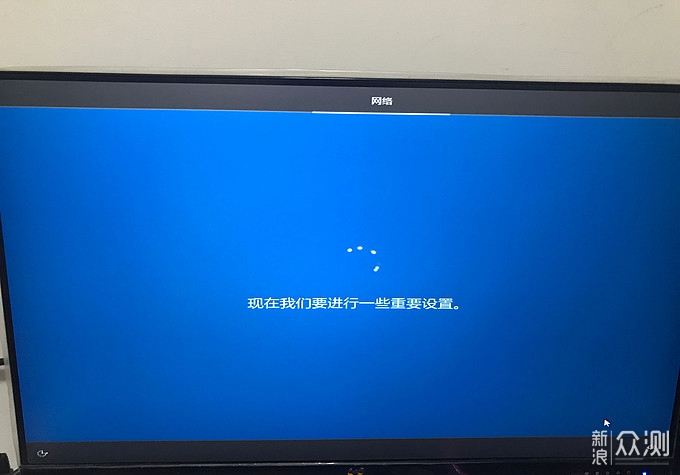
等着设置就好
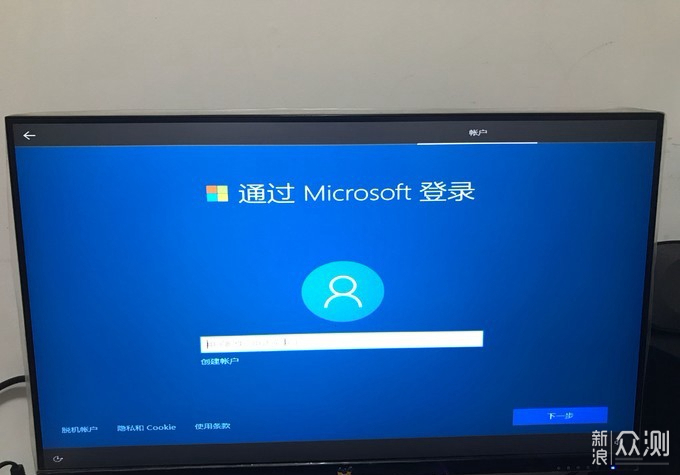
选择脱机账户,你有就登陆毕竟谁还没有台XBOX呢。
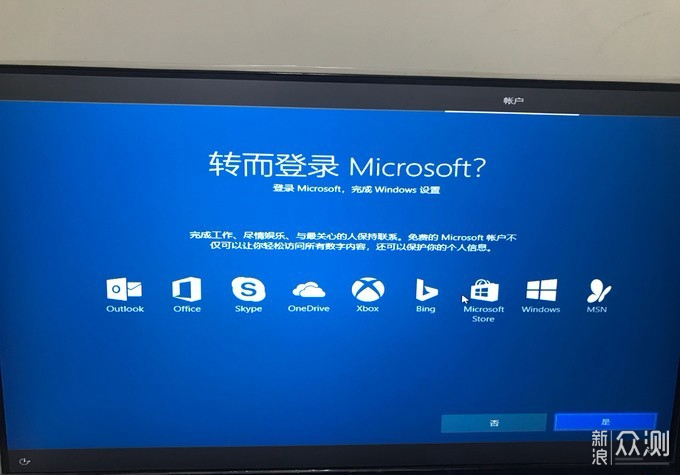
我选择了否,留下了没钱的眼泪。
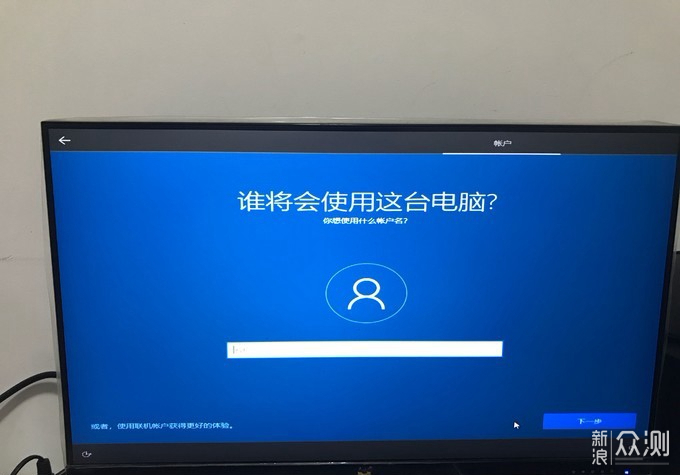
输入自己想输的名称,基本系统的安装就完成了。
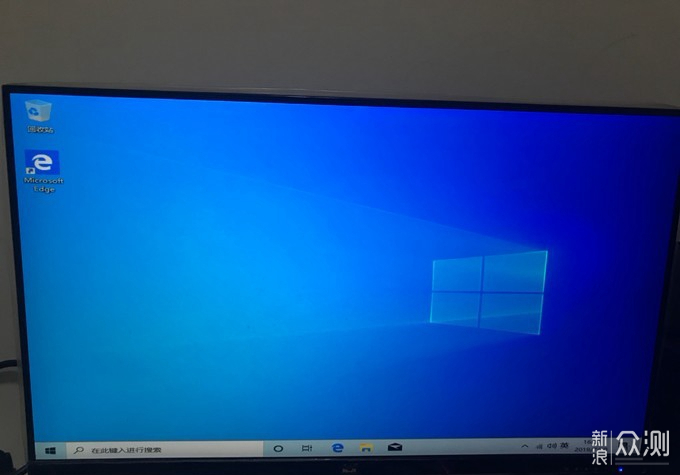
再等几分钟就可以进入桌面了(PS对老电脑真不友好,I7 2600K+Z77+GTX950等了半天)
完成,到此整个系统安装完毕,剩下就是折腾软件已经驱动时间了
Win7安装步骤
那么现在我们开始Win7的安装步骤,首先我们来分析一下自己电脑的情况以便更好的安装
1.4代IU之前的CPU。
2。4代以后的CPU,并且固态使用的是NVME协议的。
说明一下由于后期的CPU不包含USB3.0的驱动以及NVME协议的固态驱动,所以会发现2个情况。
1.鼠标键盘插上后无效。
2.找不到需要安装系统的NVME固态硬盘。
所以这里我们需要做一下准备工作
1.一个8G U盘,用于做U盘镜像系统(要求质量好一点的U盘,尽量不要用金士顿,因为亲测金士顿某些U盘不能完成安装)。
本次作案工具


雷克沙S75 32G
问我为啥不拿金士顿的那个?请看我说的第一点。
2.Smart_Tool_1.0.0.23
PS:由于4代之前的CPU某些步骤是不需要的,所以你按照我这个步骤也没有任何问题也能正常的安装系统,所以我就不另外说明了。
首先我们打开MSDN这个网站下载一个镜像。
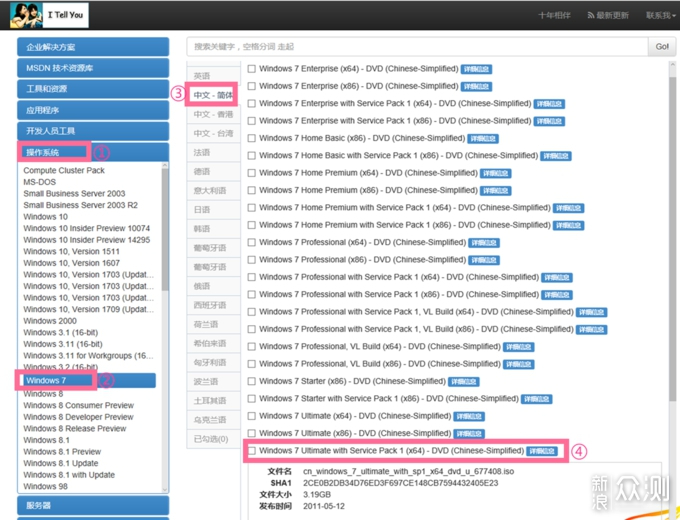
下载完毕后打开Smart_Tool_1.0.0.23
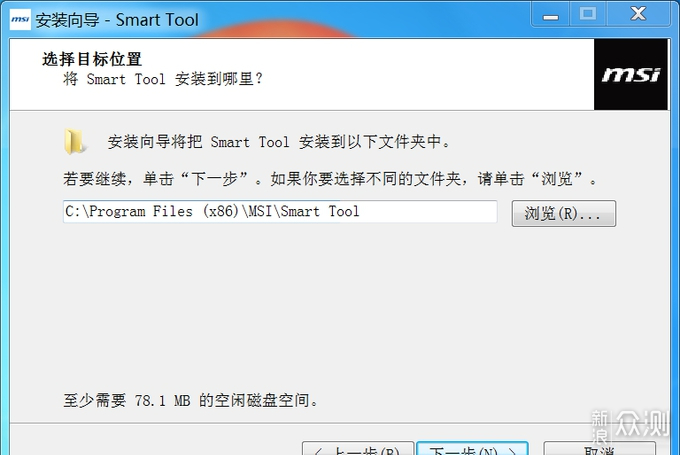
安装一下,安装完毕后运行。
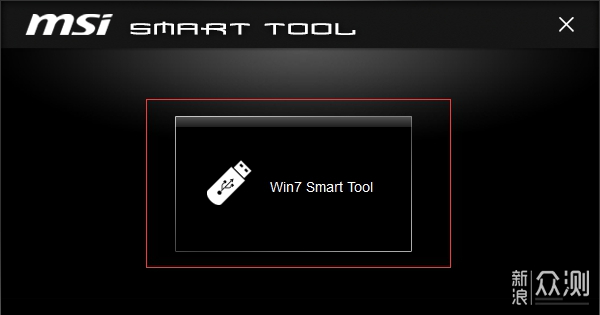
点击运行
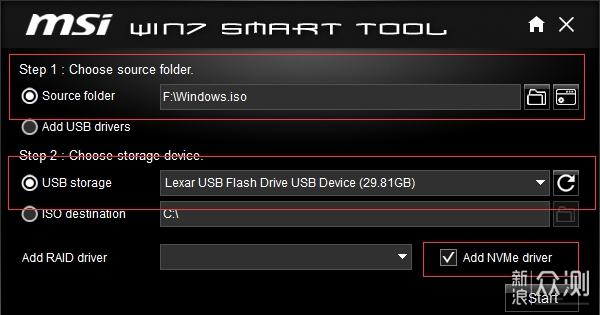
这里解释一下
STEP1.是选择刚才的镜像
STEP2.是选择你注入系统的U盘
都完成了点击START,等待弹出FINISH,中途会弹出警告U盘数据会被格式化,点击是即可。
安装系统前须知:
1、请把将要安装系统盘之外的硬盘先拆除,电脑上只留一个将要装系统的固态硬盘。
2、确认BIOS设置的是AHCI模式非RAID/IDE。
下面准备安装
首先插入U盘,BIOS设置U盘启动。
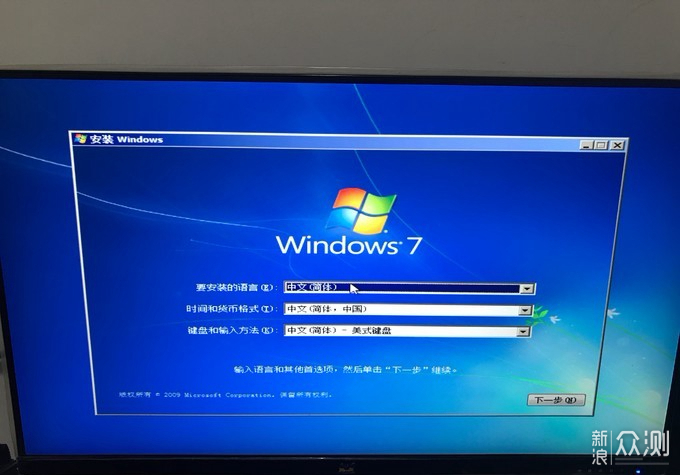
点击一下步

现在安装
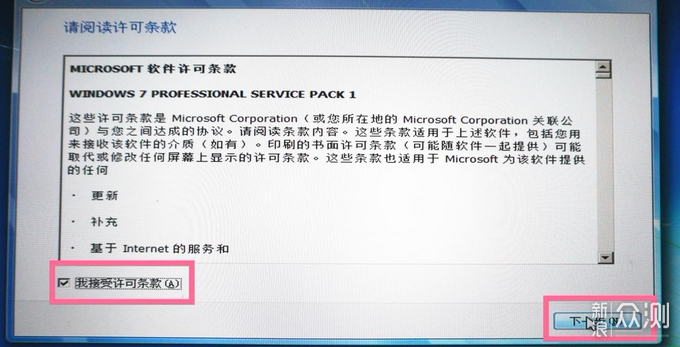
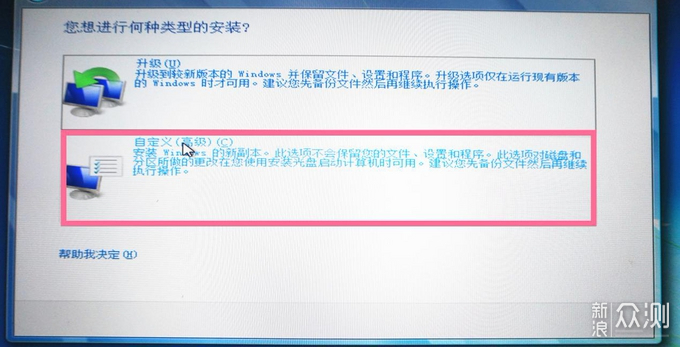
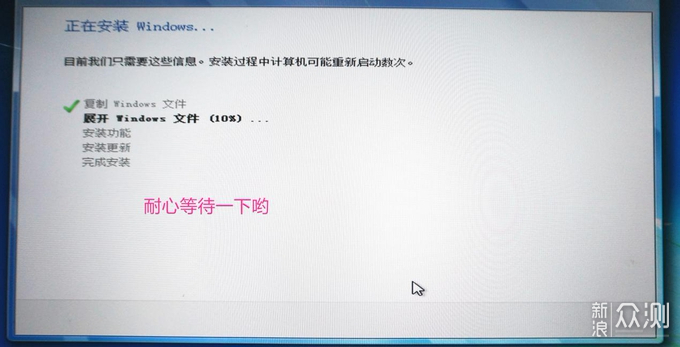
选择盘符的那步忘记照了,参照Win10。
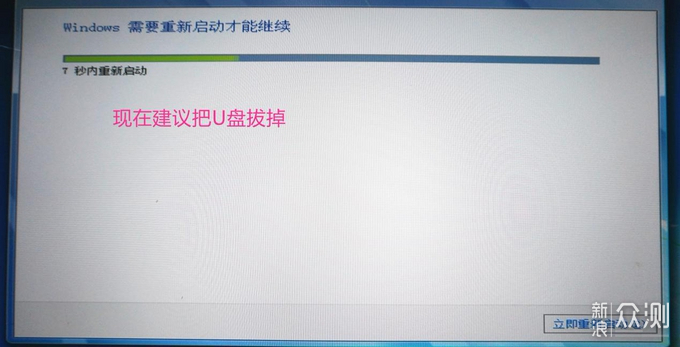
重启后跟Win10就差不多的步骤了,然后你的系统就完成了
总结一下,其实安装系统都不费啥事,如果你手上就有一个别人制作好的系统U盘那基本都是傻瓜操作,看了我这篇文章的同学们一定也能很简单的就安装好自己的系统,那么这期写的比较长,能看到最后的小伙伴都是真爱,谢谢大家的观看,有什么问题可以回复我,谢谢。