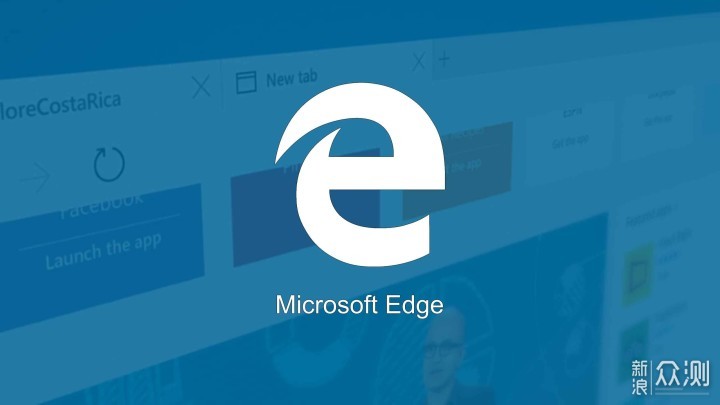小操作大提升,12个让Edge浏览器更好用的技巧
本文约4400字,共46张演示图片,阅读约需7分钟,建议收藏后择良日食用~
谈及浏览器,Chrome是当之无愧的老大。很多地方也有大量的插件/脚本教程可供参考。但对普通用户来说,要想用Chrome获得完备的使用体验那叫一个劳神费心(此处省略两千字)……那么有没有什么简单有效的操作能够提升我们的网页浏览体验呢?回答就是——用Edge!
各位把Chrome用成生产力工具的大大请不要激动,以下是楼主的理由:
•对Win10用户来说,Edge是他们最初的默认浏览器,并且由于属于微软爸爸自家的浏览器服务,Edge的每次更新都是伴随Win10的更新而进行的,没有提供卸载的路径,所以大部分用户会保留Edge浏览器。(注:网络上流传的卸载方法删不干净,且影响了系统稳定性,建议大家如果真的不喜欢它,删除其快捷方式、修改默认浏览器选项就好)
•经过了3年的发展,Edge虽更新速度不及Chrome、Firefox,却也逐步完善着。至楼主成文时的9102年,Edge浏览器的速度已大为提升(1803版本起),html5test的分数为492,插件数也增加到了200左右,可以说是一款可用的浏览器了。
•Chrome很棒但要折腾;Firefox很强但更新后注定小众;Safari当然也不错但楼主没有;国产套壳浏览器虽也集成了很人性化的服务但让人家一手包办的广告/隐私代价也挺高……所以微软捆绑的Edge确实是不错的选择。
综上所述,用好Edge确实能够带来不错的网页浏览体验,下面就谈谈具体的技巧。
小操作换来大提升,十个让Edge浏览器更好用的技巧分享!
写在前面:Why Edge?
技巧一:麻雀虽小五脏俱全,试试Edge扩展功能
技巧二:广告过滤哪家强?uBlock帮你忙!
技巧三:谁说Edge没翻译?这款扩展有神力!
技巧四:比收藏夹更好用?搁置你的标签页!
技巧五:让Edge与Onenote两开花
技巧六:让你更加专注于内容的阅读视图
技巧七:在线Office让你何时何地保持工作
技巧八:想要买买买?购物助手装起来!
技巧九:使用Edge的代理服务器功能
技巧十:做好密码管理,不愁安全问题
技巧十一:用Tampermonkey摆脱平台限制
技巧十二:用Edge同步Chrome的收藏夹
写在最后:Edge的未来?
“没有扩展/插件的浏览器是没有灵魂的”,相比当前Chrome浏览器百花齐放的插件(存在于一个不存在的网站),Edge显得有些寒碜,到目前为止也只有区区一百来个扩展。
但量少也意味着质优。微软希望能通过其对每个已发布扩展对Edge安全性以及整体性能的影响的严格把控,将Edge打造一个精心策划的“高品质门槛”生态系统。因此就目前而言,应用商店上的Edge扩展的可信度都很高,使用他们可以大大提升我们的浏览体验。
由于之后的技巧包括了运用Edge扩展的部分(均为免费),先提下如何在Edge浏览器中安装扩展:
步骤一:点击Edge右上角的“…”,进入设置页面。
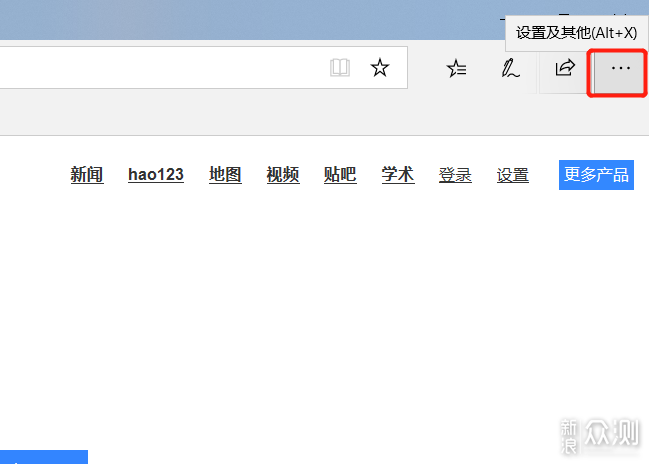
步骤二:点击“扩展”(对比某cr在国内实在是太良心了)
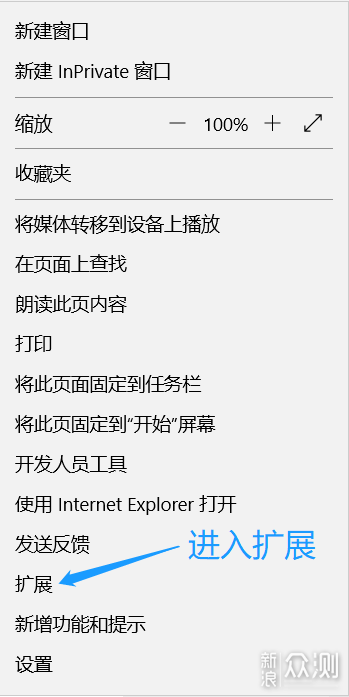
步骤三:再选择“了解更多的扩展”(被水印遮到了,初次使用直接点就行)
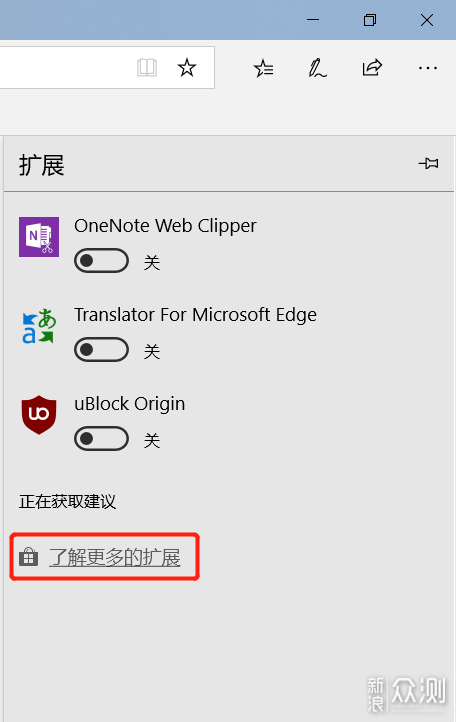
步骤四:在应用商店选择想要的扩展。
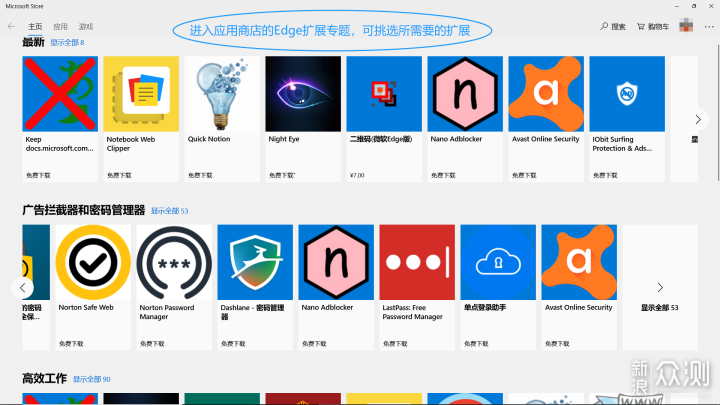
步骤五:获取→安装,并在Edge中开启扩展,即可使用。
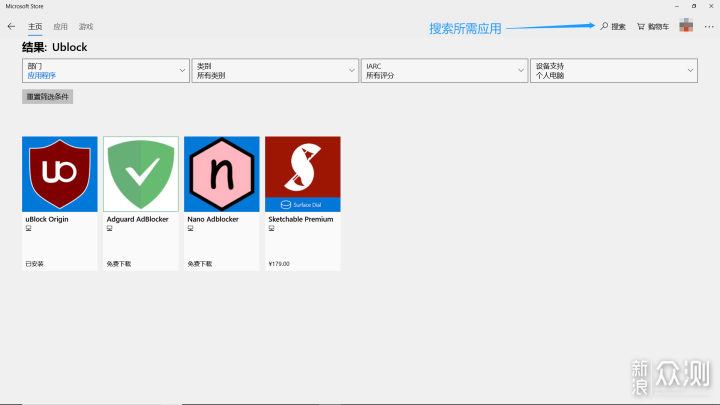
五步下来,轻松上手有木有!
谈到广告过滤插件,最先想到的一定是Adblock,但在Edge平台上这款插件体验并不那么友好。楼主先试了一下,然后就发现Edge开几个网页就卡成PPT了……
(注:Adblock Plus体验比Adblock好了不少,但由于标题已经起好了而且换了不押韵,所以维持原计划)
所以向大家推荐广告过滤器uBlock Origin,一款内存占用比其他广告过滤插件更低的扩展(点击大标题即可下载,下同)。先上一张对比图:
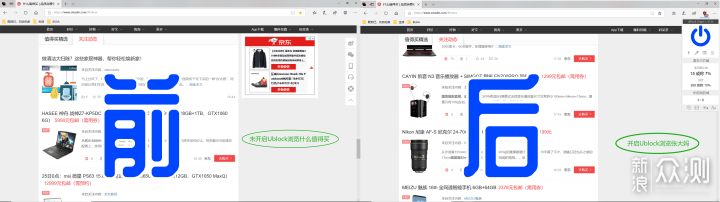
页面设计也很简洁,基本功能一应俱全:
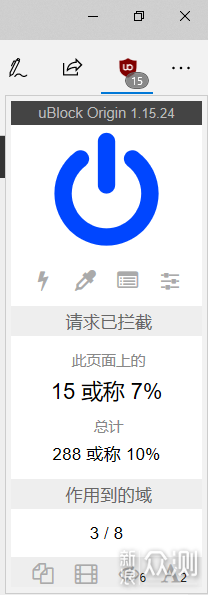
2015年4月和5月,uBlock项目由Chris Aljoudi分发,而uBlock Origin反映了原始开发人员Raymond Hill的持续努力。自2015年4月以来,uBlock Origin与网站ublock.org完全无关。
之后就可以愉悦地网上冲浪了!
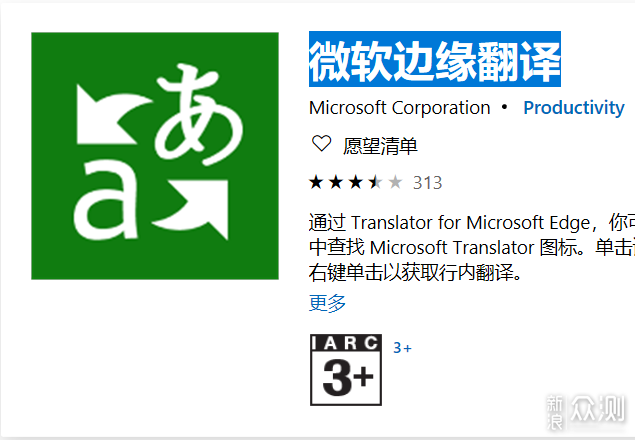
Chrome的一大优点就是自带翻译,在浏览外文网站时地址栏的“G”就是翻译功能。
而在Edge中就要依靠扩展Translator For Microsoft Edge实现,安装之后比Chrome自带翻译好用了不少。
除了翻译网页的基本操作,Translator For Microsoft Edge还提供了局部翻译,在选中一段文字后右键菜单即可。
另外颇令楼主意外的是,Translator For Microsoft Edge扩展不会与其他扩展一同出现在右上角菜单,而会开启后始终停留于地址栏,此刻也能体会到微软严控扩展的苦心了。
前面说了两款影响Edge浏览器基本体验的插件,现在就说说Edge浏览器的特色功能——搁置标签页,在Chrome中可以用插件Toby、one tab等实现类似效果。
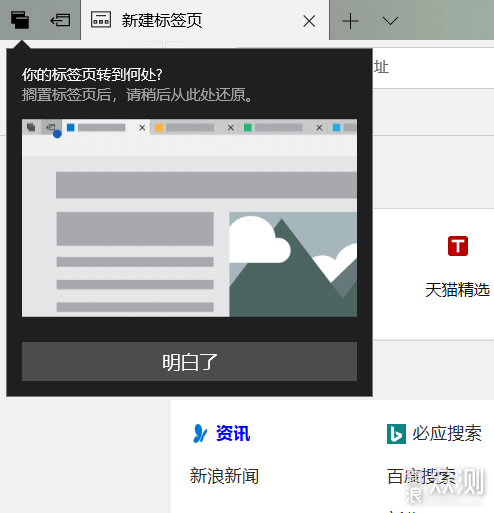
在楼主看来,搁置就是历史记录与收藏夹的过渡体。搁置功能相比历史记录具有选择性——你可以选择将哪些网页放入搁置区;而相比存放需要多次使用的网站的收藏夹,搁置功能又具有一次性。
虽说搁置功能最大的缺点在于触屏设备容易误触,但只要用好了,效率也会更高。
楼主主要用Onenote做笔记,关于Onenote的入门可参考少数派的这篇文章:我的OneNote入门心得。
而用Edge搭配Onenote也是很赞的体验。除了自带的笔记功能,还可以搭配OneNote Web Clipper(下载链接在标题)。
先谈谈笔记功能,这个更适合在平板、二合一上使用,点击右上角的“添加笔记”。
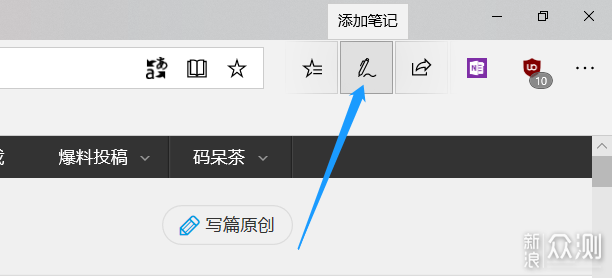
之后浏览器的顶部栏就会变成OneNote紫,当前浏览的页面会定格,可以用马克笔涂鸦(适合平板等)、也可以做批注,美中不足的是网页的长度有一定限度,不能显示全。
完成后可以选择保存到OneNote或者收藏夹,也可以发送到其他位置。
OneNote Web Clipper则可以使上述操作更灵动(核心不变),也增强了对文字的处理。弹出式的窗口更加简洁,“整页”、“区域”、“文章”、“书签”四种设定也非常好用。
最后,如果说您是印象笔记用户的话,也可以使用【印象笔记·剪藏】这一扩展,有异曲同工之妙~
Edge地址栏有一个贴心的功能“阅读视图”,在识别到文章时就会由虚化变深:
点击后(或者使用快捷键Crtl+Shift+R)就可以发现,文章被转换成类似查看电子书的视图(顺便一提,Edge对epub的支持还不错,可惜存不了书签),这样就可以专注于阅读了。
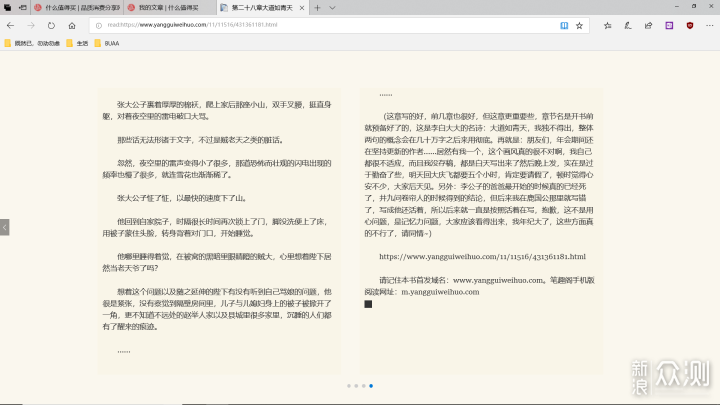
阅读模式有一定的可玩性。除了打印、全屏、还有一个直觉告诉我是人工智障的语法模式,可以调节页面(设置文字大小、文本间距、页面主题),还可以朗读文本!
实测看网文的体验稍差,在阅读模式下不能继续翻页,也不能选择单栏还是分栏,比起kindle的阅读模式还是差远了,希望后续可以改进吧。
这个技巧只需要安装一个插件:Office Online,就可以使用Edge进行在线Office编辑。当然,在线Office的一大特点在于多人填写表单的便利,因此Google docs、腾讯文档也是不错的选择。
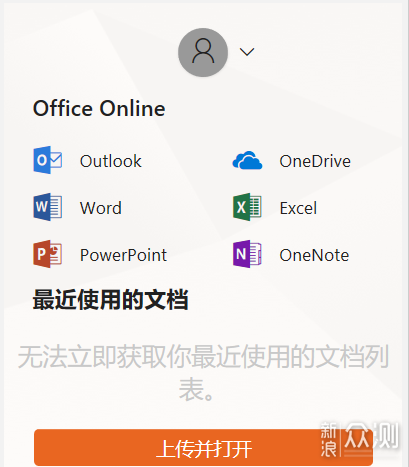
使用Office Online需要登陆Microsoft账号,登陆后即可使用所需的在线软件(全部免费哦~)。
经实测,Office Online的体验与线下版差不多,但可能是楼主网络的原因不是很稳定,所以po在这里供大家参考,有备无患吧:
CSDN:油猴脚本(Tampermonkey)的获取与简单使用
要说Microsoft Edge有什么最为人诟病的,就是微软“既做裁判员又做运动员”的做法。不管是Win10里“无处不在”的安利,或是最近的据传在Win10内部预览版17758.1中,当用户试图安装Chrome、Firefox等第三方浏览器时就会弹出“你已经有了更安全,更快的Microsoft Edge浏览器。”用户要继续安装就需要点击“无论如何安装”的新闻,都可能让用户心生反感。
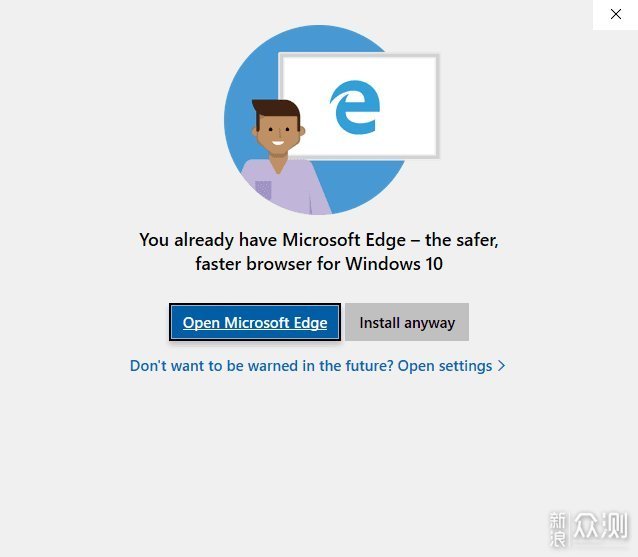
与此同时,Chrome和Firefox也有着各自的小毛病,下面就谈谈用Edge解决Chrome的一大痛点——收藏夹同步,适合懒得经过那些复杂操作又想用Chrome浏览器的朋友。
由于Chrome收藏夹同步有赖一个不存在的网站,所以借助Edge与Chrome的书签相互读取以及Edge的同步功能来实现。首先要确保你的Edge具有自动同步功能,只需要登陆Microsoft账号并打开同步功能即可。
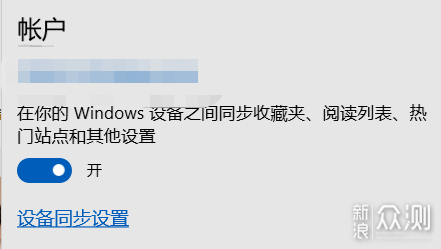
接下来就是一波骚操作……在Edge中点击设置→导入收藏夹和其他信息→从另一个浏览器中导入→选择Chrome即可。
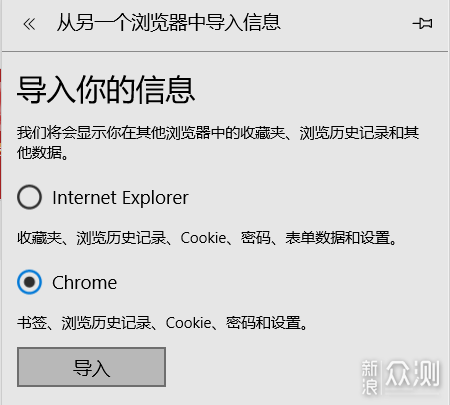
而当Chrome需要同步以前的收藏夹时,也可以在设置页面导入Edge的信息。
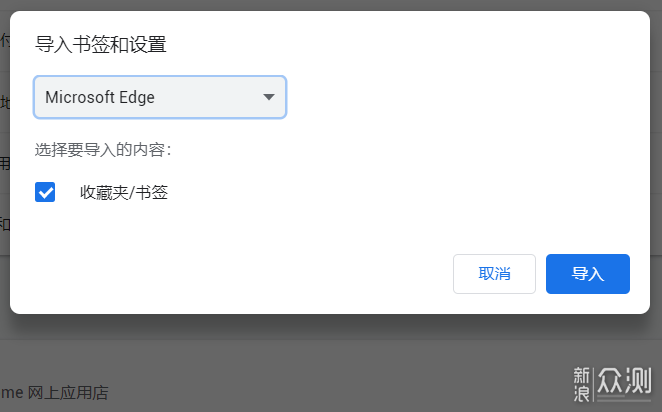
这样一来也算是曲线救国了……当然这个方法不算最好的,但一举两得,最后祝大家Chrome用的开心~(楼主已叛变)
18年末,关于“Edge已死”的传闻又流传开来。据传,新版桌面端Edge浏览器或将于今年年初问世,将采用Chromium渲染引擎(Chrome浏览器和移动端Edge浏览器同款)开发,而不再是微软原先的EdgeHTML。
目前来看,微软IE的继任者Edge并没有交出一份好的答卷,但也不算太差。对于用户来说,多一些踏实的改进,少一些系统上的小动作,才是Edge作为Win10默认浏览器现在乃至未来的正道。
谢谢观看,希望大家的Edge都能更好用哦!