
iPadOS 完全使用指南 2019
经过几个版本的更新以后,目前开发者版本的iPadOS已经几乎进入了最终的正式版本阶段。iPadOS自发布以后就是好评如潮,Apple官方甚至是直接打出了「一个名字就已经说明了一切」的宣传语。
在过去使用的两个月里,我尝试了不同种类的工作,几乎可以肯定的是,系统已经不是iPad Pro的束缚。所以足以见得iPadOS,的确配得上一个新名字。其实在我看来,很多人对于iPad难用还是停留在传统的印象,我们如果可以「重新开始的态度」,摒弃传统的电脑的操作方式,会轻松很多。由于这一次系统升级较大,所以已经对以前的工作流有了本质上的改变。
所以这篇文章我将会分享iPadOS的一些新技巧和新方式。不出意外,在Apple的秋季发布会结束以后,就会正式更新新系统,所以在某种程度上,这也是一篇给大家提供的全新iPadOS指南。

在整个iPadOS之中,改变最大的莫过于文件管理方式。这对几乎所有的工作流都已经产生了非常深远的影响。在表层上,目前iPadOS关于软件进化有一个重要的支撑点,即USB-C接口。这是目前主流,同时也是面向未来的接口。
这一接口的好处非常多,最大的优势在于这个接口意味着iPad Pro不再像是iPhone一样,有比较「专制」的Lighting接口,而是转向了像Mac一样,更加包容的接口,扩展性也因此获得了提高。目前这个接口几乎可以连接市面上大部分的存储设备和外设设备。
在iPad Pro刚刚发布的那一段时间里,这一接口还是被软件限制住的。比如,最直接的是你可以连接相机导入到照片,但是你不能直接在硬盘里导入照片。照片还可以,有很多解决办法,但是视频工作如果是录机拍摄的硬盘,那么就没有办法了。
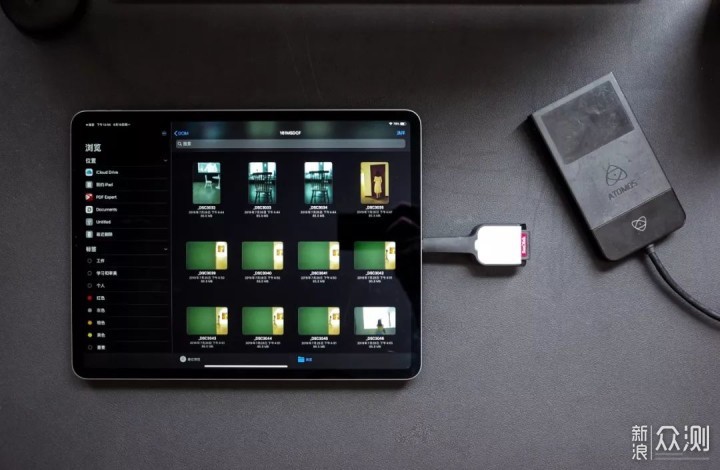
不过好在自从有了iPadOS,这个问题就不再是问题了,因为iPad可以直接支持「外接」存储设备,硬盘、U盘现在都可以直接连接使用。而且也一改之前的相机照片一定要进相册的「执拗」,现在你的照片终于可以像文件一样,科学地管理起来。
整体上,现在的iPad上的文件已经开始向着桌面端「访达」进行靠近。每一个文件层级清晰,每一种文件类型也会有相应的简介,我们可以通过标记进行分类和筛选。如果是本身无法读取的软件,可以调用第三方可以读取的软件。
大多数人以前不会进行的解压缩,现在也可以直接在文件中进行。所以现在iPad中的「文件」已经有了很高的可用性,而且有一些文件可以在文件中直接修改,比如Keynote。关于文件的使用,这里有两个小建议。第一个就是善于使用iCloud云文件夹。
目前已经进入了一个去实体化存储的时代,我们的很多信息和内容都是「云」来完成的。这样听起来可能比较难懂,简单来说你可以把iCloud理解为苹果专门为你的苹果设备定制的「百度云网盘」。它相比你的百度云更加安全,因为所有的信息是用你的Apple ID锁住的。
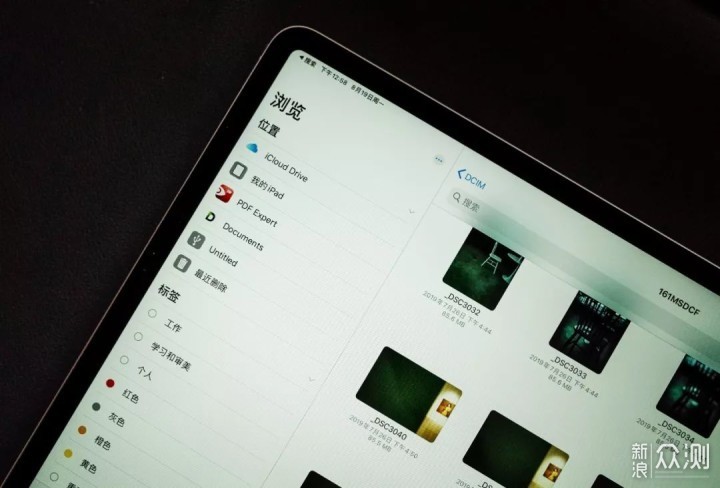
另一方面,就是和你的硬件搭配非常契合,你所有的Apple设备都是具有iCloud云的。而使用iCloud云的最大好处就是你的资料基本不会丢失(除非发生不可抗因素,世界毁灭)。
并且,可以随时随地调取和同步。比如我在iPad上的文件存储在iCloud时,我的iPhone和我的Mac也可以随时查看和修改。而且很多你的文件同步服务也是基于iCloud,比如我使用的Bear就是通过iCloud实现各种设备无缝写作切换。
总之,只要你学会拥抱iCloud,就会节省很多时间。你会慢慢发现,现在U盘真的慢慢在消失。当然,如果你要存储的内容比较多,就需要更多的存贮空间。目前苹果有不同的订阅方式选择:免费有5GB、6元有50GB、21元有200 GB、68元有2T。
一般来说,很多人会备份照片,所以占据了大量的空间。我的建议是,清理一下自己的相册,里面我相信最多的可能是截图。然后多出来的空间,存储一些自己的重要资料。
在全新的iPad Pro上,也取消了耳机接口,机器上所有的接口只有一个USB-C。但其实这样的「一个」接口还是非常不方便的,因为既然已经是一个「Pro」,我们很多时候还是要连接很多设备使用。要是你的iPad Pro要是没电了,那么也就是意味着你什么外接设备都不可以使用。
不过得益于Mac电脑已经在过去的几年里很好地普及了USB-C接口,所以现在已经有了非常多针对USB-C的扩展坞。说到扩展坞,很多人可能会觉得陌生,但是其实非常简单:
「扩展坞就是一个可以让一个接口变为很多接口的转接器」
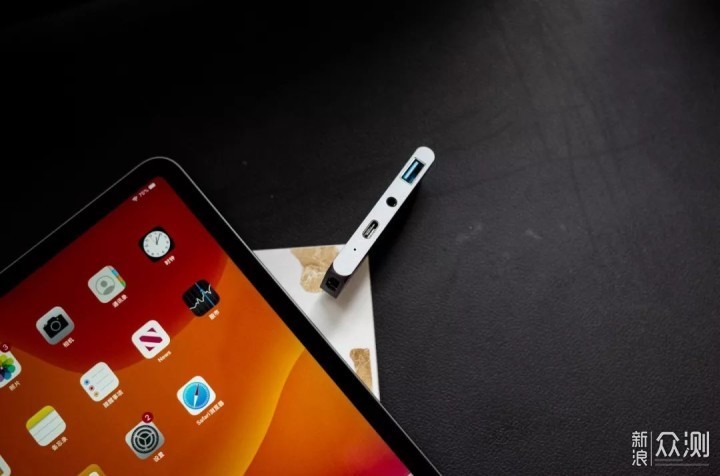
现在已经有很多扩展坞可以选择,基本上可以分为两类:
一个是直接安装在iPad Pro上的,这样一体性和外观都比较好。但这里存在一个问题:和Mac不同的是,iPad Pro在使用时,扩展坞是悬空的,那么就会出现松动的情况。尤其是插拔的时候,很容易出现扩展坞掉落的尴尬情况。
另一种就是完全正常的有一段连接线的,这样的好处就是扩展坞不用悬空,也不会有误操作全部拔掉的情况。不过坏处也是非常简单了,不美观,会破坏一体性质。当然,不同的扩展坞配的接口是不同的,这个完全是根据自己的选择搭配的。
比如说,如果你是一个喜欢摄影的同学,那么一个SD卡的读卡器接口必不可少。如果你想要把自己的iPad Pro连接显示器,那么一个HDMI接口肯定是必不可少。如果你是一个喜欢音乐,或者是自己有很多非常好的耳机,并且还会在iPad上做音乐,那么一个3.5mm耳机接口就是必不可少,当然麦克风也包含在内。
当然,我相信需求量最大的是USB—A接口,可以用来连接U盘或者是键盘等等。总之,有一个扩展坞以后,完全可以让你的iPad Pro发挥更大的潜能。至于购买哪一个品牌,你不需要担心,只要在一些电商网站上搜扩展坞,根据自己的使用状况选择即可。

对了,既然说到接口,就顺便说一下充电。其实iPad Pro自带的充电器是非常慢的,尤其是iPad Pro这么大的电池,基本上想要充满电都是一个三四个小时。所以,其实iPad Pro是支持市面上所谓的PD快充的。
你不需要知道PD是什么意思,你只要知道:
1.如果你有Mac,那么Mac上的充电器就直接可以给iPad Pro充电,而且充电速度非常快;
2.你可以购买一些支持PD充电的充电器,比如我自己使用的就是Anker的30W快充头,因为iPad Pro最高的上限也是30W,正好可以完美适配。这个充电头不仅体积很小,而且充电速度快,还能给iPhone快充,强烈建议买一个,绝对会提升你的充电体验。

最后就是,要注意一些便宜的扩展坞,USB-C口充电非常缓慢。所以一定要买好一点的,我自己也是用Anker的,最高支持60W,能够稳定快充。
在iPadOS更新以后,能用鼠标,几乎已经是各个平台关于iPad Pro的标题头条。但是细心的你已经发现,能用鼠标被我加上了「引号」。因为其实这并不是严格意义上的鼠标功能。因为这个功能在iPad中,是隐藏在「辅助功能」里的。其实这个功能在iPad的本意上来讲是提供给:
「不能使用手指触摸的人使用iPad」
那么也正是因为基于这个原因,所以它和鼠标有很多不一样的地方。这也导致了很多更新了iPadOS的用户在使用起来一头雾水,然后得出:
「这鼠标真难用」的结论
但是我知道很多人对于这个功能有着很高的期待,而且虽然说不是鼠标,但还是能够像鼠标一样的功能。毕竟很多人在希望iPad Pro可以代替电脑的时候,还是不想改变自己习惯的操作方式。所以我们下面就来分享一下,如果你真的很想要把它当作一个鼠标功能,我们应该如何设置:
1.打开辅助功能—触控—辅助触控;
2.设备-蓝牙设备进行配对,但是这里有一个问题就是苹果自家的鼠标和触控板是不支持的。虽然不知道什么原因,不过这足以见得Apple的确不希望你把这个功能当作鼠标用。
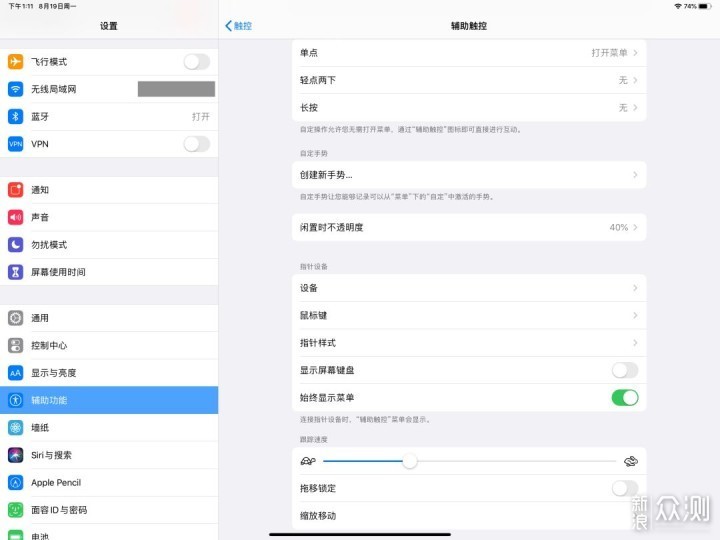
设置成功以后,画面上会出现两个「图形」,一个是我们以前见过的小白点,在还有实体按键的年代,我们还经常用它来代替Home按键。另一个就是所谓的鼠标,半透明的圆形光标。和鼠标相同的就是点击操作,但是右键功能则完全不同,变为了上述提到的小白点打开的动作。

所以其实在文字工作中仅仅是在移动光标,选取文字依然需要双击然后拖动选择。所以这个鼠标甚至是不如手指,因为现在手指可以直接滑动选择文字。不过是用鼠标还是有一个好处:减少了抬手操作。这样长时间使用的时候不会手酸。虽然多点击了几次,但至少可以轻松些。对了,如果你不喜欢小白点碍眼,可以把「始终显示菜单」关闭,就不会有小白点。
这一次的Safari完全不再是一个「半残疾」,它已经开始接近一个桌面级别的浏览器。在iPadOS中的浏览器已经默认直接申请「桌面模式」,也就是所谓的电脑版本。
这里有一个问题,如果你的iPad是当作电脑使用的,那么这个是完全没有问题的。但是如果你的iPad还是当作iPad用的话,那么还是最好「移动模式」,这样尤其是适合竖屏使用。最直接的一点变化就是,现在你的iPad可以直接在网络上直观下载资源。
比如说在以前,我们很难在iPad Pro的浏览器里下载百度云文件,或者是一些链接文件。可能很多人会疑问,为什么不使用百度云的App,暂且不说这个App的体验一团乱麻。最难受的是下载的文件竟然还限制使用,完全没有办法直接跳到其他应用中使用,不过现在终于可以不受这个「窝囊气」。
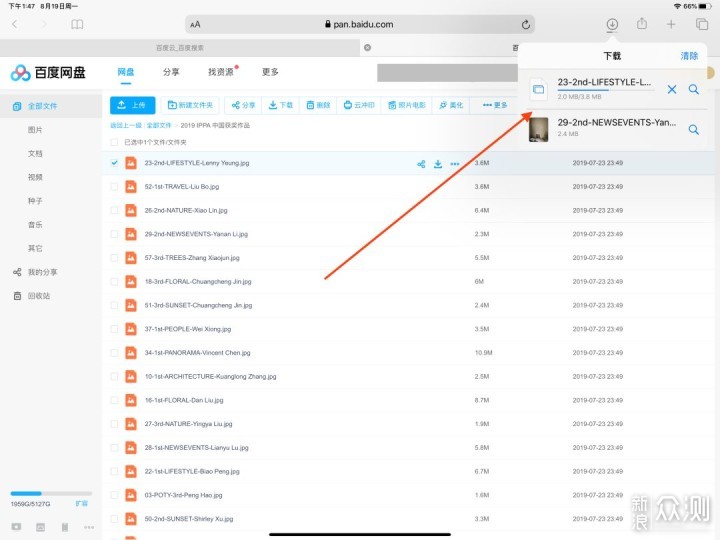
目前iPadOS中已经有了像Mac一样完整的下载器,我们可以点击任意的下载链接,右上角就可以有清晰可见的下载进度。下载之后,我们可以直接在文件中找到相应的文件夹。但是有一个小提醒,Safari目前默认会直接下载在iCloud的云盘文件夹里。
但是我相信,大多数人不希望自己的文件直接下载在iCloud上,因此如果你更新了iPadOS后的第一件事,可以去到Safari里,这里可以设置文件下载的默认文件夹,直接改为下载在iPad上。
而也正是因为这种改变,以前很多无法使用的功能现在都变成可能了,比如一些网页后台终于不再是残废。对了,一个变化是,新的浏览器把很多功能集合在地址栏的左侧,包括阅读模式、和基本的网络设置等等,整体上比以往高效不少。如果用一句话来总结就是:
「我们可以像在Mac上一样使用Safari」
在iPadOS中,一个非常重要的改进就是针对文字编辑的高效操作,最常用的就是「复制」和「粘贴」了。在之前我们需要通过长按选择文字以后再点击复制。然后再长按选择黏贴,整体上的步骤不仅多,还很容易出现误触。但是现在,我们可以直接通过更好的手势操作解决这个问题:
1.我们可以直接通过手指直接精确的移动光标;
2.手指可以直接滑动选择文字,相比以前省略了不少步骤。不仅如此,还添加了快捷手势:
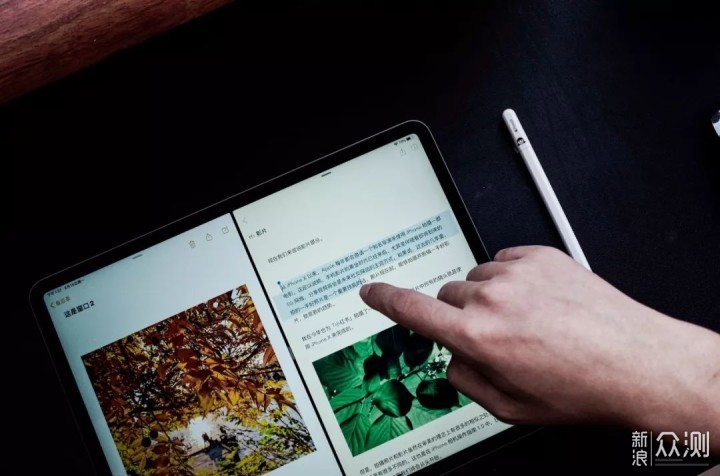
点按一下就是选择一个字;点按两下就是选择一个词;点按三下就是选择一句话。
3.选择以后就可以直接三根手指内缩复制,然后三个手指外扩粘贴。如果一不小心输入错也没有关系,我们可以三根手指向左横扫,进行撤销。以上操作如果熟悉以后就可以为文字工作提高效率,实际操作后发现至少可以快一倍。除了文字以外,在多任务上这一次也有不少改进,一个最重要的变化就是:
「同一个软件文档终于可以双开了」
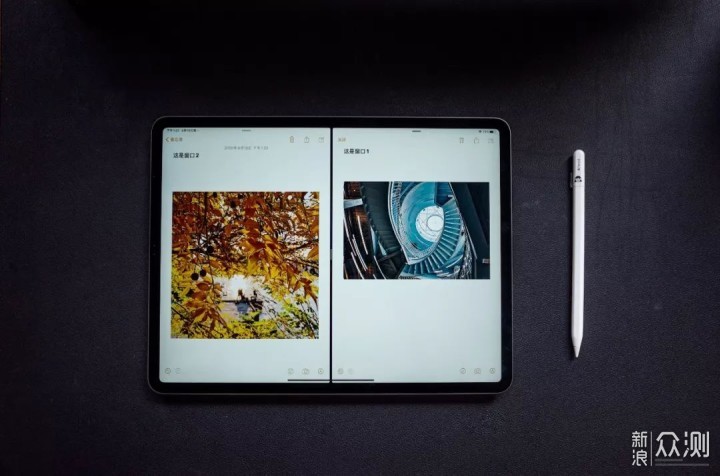
例如,我们现在终于可以同时写一篇文档的同时,以另一篇作为参考。这一直以来都是很多人认为的iPad处理文字工作的最大痛点。其实本身来说都是因为iPad很长一段时间都是基于iOS,沙盒机制限制了多任务能力。
其实这几代系统都在不同程度的弥补这个短板,iOS 12时基本可以同时做到开四个窗口、三个软件和一个视频窗口。但现在理论上来说,你可以任意多地开窗口。除了正常的双开,我们可以任意数量地开悬浮窗口。开设以后虽然我们只可以看到一个应用,但是可以像iPhone一样,通过滑动触控条的形式切换不同的软件。如果数量较多的时候,也可以直接向上滑动进入多任务视图。
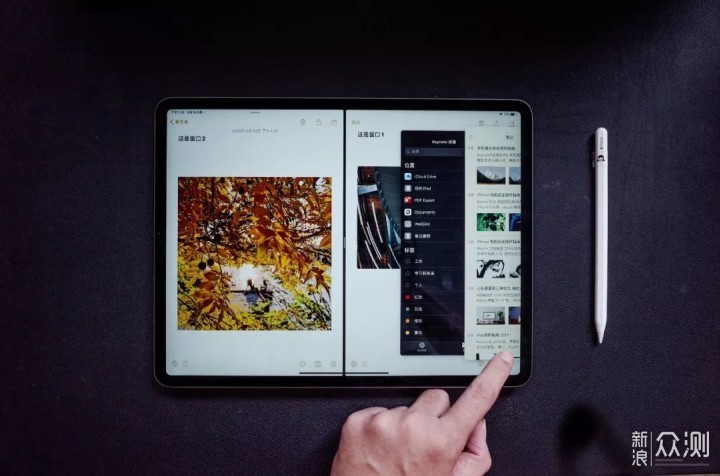
总体来说,我们在使用全新的iPadOS应该抛弃原本的观念,学会最大限度地习惯手势和多任务,可以在原有速度上有一个本质提高。
在最新的iPadOS中,原先需要向左滑动的小组件现在可以常驻。与此同时,整体的图标也进行了一个缩小。iPad Pro 12.9尺寸的大面积视觉终于「提高了使用率」。小组件常驻表面上看仅仅是一种视觉的变化,但更是一个信号。因为自从iOS系统被大家熟悉以来,图标和其它工具混用还是首次出现,它代表着iPadOS正在走向桌面一样更加自由的「窗口」。

显然,除了让iPadOS更加好看以外,常驻的小组件也是一种效率上的提升。我看过很多iOS用户很少会使用「负一屏」,但其实负一屏绝对是一个宝藏。你可以把这些负一屏理解为一个很大的抽屉柜,在这些抽屉里任何的应用都可以把自己的一些功能展示出来,然后这些丰富的「抽屉」就组成了一个完整的「快捷操作中心」。
比如,VSCO就提供立刻修饰你刚刚拍摄的最后一张图的功能,省去了进入软件导图的麻烦。想要用好这个功能,我们需要做两件事:
第一件事就是学会自定义「抽屉」。其实所有的组成部分都是可以选择是不是进入这个「柜子」。我们只要在组件的底部点击编辑,就可以添加、删去、挪动这些组件,可以根据自己的实际使用频率进行选择。如果你不知道怎么选,我这里有一个参考意见:
你可以打开iPadOS的屏幕管理时间,在这里你看一下自己经常使用哪一些应用,然后这些应用的高频操作是什么,这样就可以大致清楚自己想要什么。除了选择具体功能,我们还可以对这些功能进行排序,毕竟在前面的我们可以更快找到。
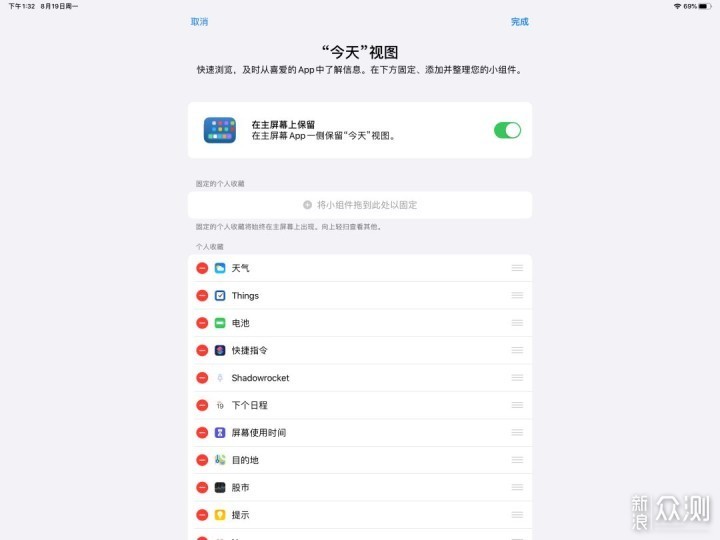
我自己分享一下自己的使用顺序,作为一个参考。第一个栏目肯定是天气,这个是雷打不动的。每天起来第一时间确定天气肯定是符合大多数人的习惯的。
第二栏目是things,这是我最喜欢的GTD软件。在这里我们可以直接看到今天我需要做哪些事情。第四栏目是捷径,可以让我快速一些基本操作,比如直接下载网页上的照片等等。
第三栏目就是电池,可以看到我所有设备电池使用情况。应为主页上只能直接显示四个组件,所以你可以根据实际情况组合。
iPad Pro目前已经几乎可以连接所有键盘,所以你大可以完全按照自己的需求来选择一块键盘。比如说,如果你是一个空中飞人,那么购买一块原装的Smart keyboard是一个非常不错的选择。虽然很多人会告诉你这块键盘的手感有多差,但是相信我,论便携和适应使用场景,没有比一块键盘更好。
而如果你是一个追求手感的人,那么显然市面上目前任何一只键盘都可以作为一种选择,有线无线皆可。在购买一些键盘时,如果有Mac版本就可以购买Mac版本,但是如果没有,那么只要只知道键盘上的「Win」就是「Command」即可。

在有了键盘以后,接下来你就需要学会的第一件事,就是使用快捷按键。使用快捷键在很多人看来依然还是停留在使用「Ctrl+C」阶段,但如果可以有效记住并使用更多的快捷键,一开始可能会稍微花费一点时间,但是日积月累你节省的时间绝对是超乎想象。
尤其是在一些时间紧、任务重的工作中,更是可以让自己游刃有余。一个最为生动的例子,如果我们在使用iPad Pro时,想要切换一个应用你会怎么做?你可能会想到几个解决方案:
1.最老派的iPad Pro使用方式肯定是退出应用,然后在应用图标里进行选择。
2.更先进一点的,肯定是使用下方的触控栏进行滑动。但以上两种方式,都需要几步操作,更麻烦的是,它们都有「抬手操作」,这才是问题最关键的节点。如果是在Mac电脑上,我们使用的是鼠标操作,所以你是用鼠标代替快捷键虽然麻烦一点,但至少不会有疲劳感。
但是iPad不一样,如果想要进行触摸操作,就是一定需要抬手。所以,从这一点看:

「iPad Pro更加需要使用快捷键」
因为,如果如果你学会使用快捷键,那么切换应用只需要按下「Command+Tab」即可。不过和使用Mac有一点不同的是,因为目前iPad还是沙盒机制,所以快捷键有「两套」:
一个是针对全局的,哪里都可以用的。一个是应用内,根据每一个应用的特点设计的。
常用的全局有:
Command+Tab:切换应用
Command+C or V:复制和黏贴
Tab+空格:切换输入法
Command+H:回到主频幕
Command+Space:快速搜索
Command+Shitf+4截取屏幕
Option+Command+D显示扩展坞
当然目前来说,我在高频使用的一些软件,其实本身已经内置了非常多的快捷键,但是很多人可能不知道这些快捷键的存在。其实我们只要在任何一个软件中,长按Command按键就已经可以看到支持的相应的快捷键。
就拿喜闻乐见的微信来说,很多人现在在iPad上回复微信还是需要一个一个点击对话框,但是其实只要我们按Command+G就可以快速切换聊天输入框。我自己目前一直在使用的软件比如Things、Bear都已经有了比较完备的快捷键体系。而传统的Office和WPS更不用说,都已经有了很好的支持。我的一个建议是,对于自己常用的软件一定要想办法适应内部的快捷键系统,一日学习,终生受益。
再说到Apple Pencil之前,我特别想要来说说关于iPad Pro是不是要买Apple Pencil这件事。其实本质上还是自己的使用场景决定的。标准的创意用户,包括插画师、设计师就不用说了。我身边的一些类似工作的人,基本上已经是人手一个「iPad+Apple pencil」组合了。
对他们来说,最看中iPad Pro的就是所见即所得。所以如果你也是目前这些工作的人,那么显然你不需要别人的参考意见,应该早就买买买。

那么,普通人?的确,iPad Pro目前在绘画和设计上使用Apple Pencil已经是常态了。但普通人是不是还需要这样一个工具呢?在回答这个问题之前,我们先说一个先说大家讨论最多的。很多用户觉得iPad Pro上配合一个Apple Pencil是不符合乔布斯当年的理念的,因为乔布斯说:
「最好的触控笔,就是我们的手指」
是的,这是完全正确的,因为乔布斯的理念是表达「指针的点击」。也就是说完成点击这个操作,最好的工具是手指。可是Apple Pencil的本质并不是点击,而是「精准的滑动」,是准确的画出一个直线、一个曲线、一个形状、一个字和一幅画。
这才是问题的关键,而不是所谓的「点击精确度」。也就是说,归根结底,Apple Pencil代替的并不是手指或者是鼠标,而是「纸和笔」。很多人不知道的是,乔布斯最先提出科技和人文的结合就是在iPad上。而目前所有的创造类工作几乎都存在纸和笔。
所有的创意想法,头脑风暴都需要「记下来,画出来」。所以Apple Pencil真正的优势就在于此,没有比这更好的草稿本和创意绘制本了。所以如果你的生活和工作中,大量存在与纸笔相关工作,都可以使用Apple Pencil。比如我自己现在拍摄视频的创意稿,都是使用iPad Pro。而如果你购买的目的是代替鼠标,那么显然没有购买意义。

下面是一些关于使用Apple Pencil的建议:
1.我们可以在黑屏下直接点击屏幕,直接进入备忘录,快速开始记录笔记。
2.我们可以利用好Apple Pencil的快捷功能,比如双击就可以切换「功能」,改为「擦除」等等。这个功能可以在「设置-Apple Pencil」中进行修改,当然也可以是很多软件也可以在自己的软件内进行不同的功能修改。
3.任意界面只要从一侧角落滑动,就可以快速截屏,不再需要实体按键。而且截屏以后可以进行快速标注,iPadOS有了全新的截屏工具,更像是一个工具盘。
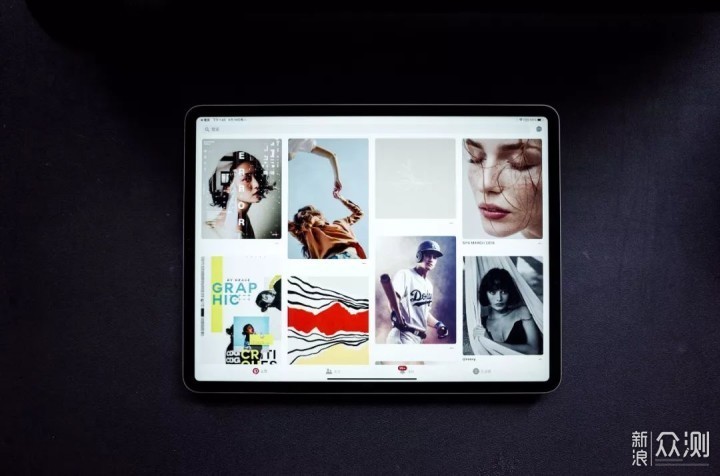
很多人,可能会不理解,为什么这么别扭,为什么要「改变」。其实很简单,iPad的每一个功能的本质出发点都是「移动」。在所有它能做的事情前面,都有「随时随地」这四个字。
是的,的确笔记本可能更好。但在笔记本和超级本刚刚出现时,人们也发出了「我有性能更好的台式机,为什么要用笔记本」这样的质疑。本质上,这一切都是在摆脱一种「限制」。
以上,就是我使用全新iPadOS的一些经验和技巧,希望可以对你有所帮助。