
朗科960GB固态硬盘,打造快速大存储完美笔电
手机和电脑都是大家日常接触最多的电子产品了,只不过手机越做越大,笔记本电脑越做越小,从外观上,看上去这两个不太相关的产品似乎走的是完全不同的演进道路,不过这只是表面现象,矛盾和统一是并存的,在内部的硬件配置上,两者都追求更快的处理器,更大的存储容量,只不过手机的硬件配置一旦出厂基本就不可能再改变,一旦达不到消费者需求,除了整机更换别无他法,笔记本电脑在这一点上就更加人性化了,消费者还可以有二次选择的机会,绝大部分的笔记本电脑都是可以更换硬盘或者内存的。

我现在使用的笔记本电脑是GPD P2 MAX,选择它最主要的原因就是这无敌的便携性了,整机重量650g,屏幕尺寸8.9寸,2560×1600的分辨率也让这块屏幕显示内容非常的细腻,第八代英特尔酷睿m3-8100Y处理器+16G的LPDDR3双通道内存+512GB的M.2接口的NVMe固态硬盘,除了硬盘之外,这一套硬件配置组合已经是m3-8100Y平台下的顶配了,在整体的性能上是可以满足出差过程中几乎所有的轻办公需要了。

不过随着使用时间的不断延长,毕竟除了办公外,保存一下日常拍摄的照片或视频,偶尔再玩玩游戏,硬盘容量还是感觉越来越不够用了,必须要更换一个更大容量的硬盘才行,又恰逢目前固态硬盘的价格比较低,是很难得的更换时机,经过一番对比,最终还是以649元的价格下单了960GB容量的朗科绝影N930E NVMe固态硬盘,价格便宜,关键的读写性能参数也很不错,官方宣称读取速度可以达到2100M/s,写入速度可以达到1500M/s。

包装盒内除了硬盘本身外,还有两颗固定螺丝以及一副螺丝刀,这一点考虑的非常周到了,无需再单独准备工具,刚开始准备的电动螺丝刀完全派不上用场了。

整个的更换过程也很简单,也遵循把大象装进冰箱的规律,第一步打开冰箱门,第二步把大象装进去。第三步关上冰箱门。

第一步,拆下笔记本电脑的后盖后需要注意,还有一个塑料保护框压在硬盘的上方,塑料框上还有一根WiFi天线,取下WiFi天线后再拧下塑料框的固定螺丝就可以了。


固态硬盘上也有一颗螺丝固定,拧下后就可以直接取出原配的固态硬盘了,可以看到出厂硬盘为佰维的512GB硬盘,今天终于可以和它告别了。

第二步,安装新的朗科固态硬盘。

第三步,装上塑料框以及后盖。

接下来就是为空白盘安装系统了,在GPD官网下载好安装固件,固件内已经集成了电脑所需的所有驱动,将固件放入优盘后,就可以通过优盘启动自动安装Win10系统了,整个安装过程大概10分钟左右。

安装程序自动将硬盘分为C盘系统盘和D盘存储盘两个分区,C盘80GB的容量也还比较合理。
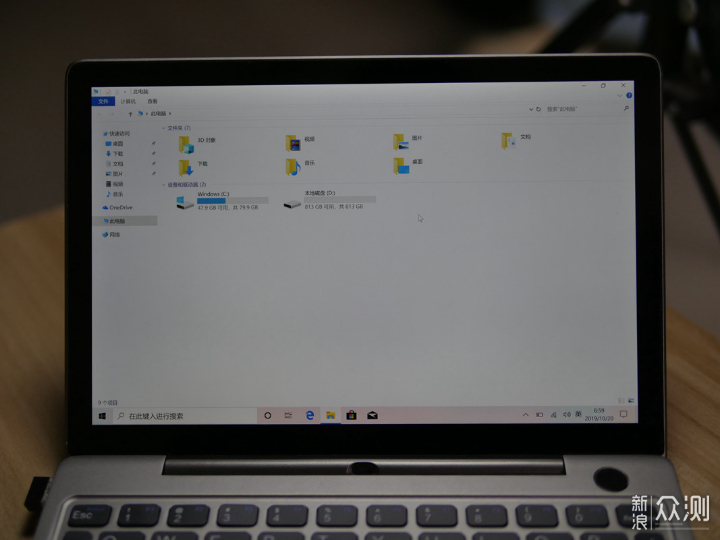
有了操作系统,接下来就可以测试下朗科绝影N930E这款NVMe固态硬盘实际性能到底如何了。
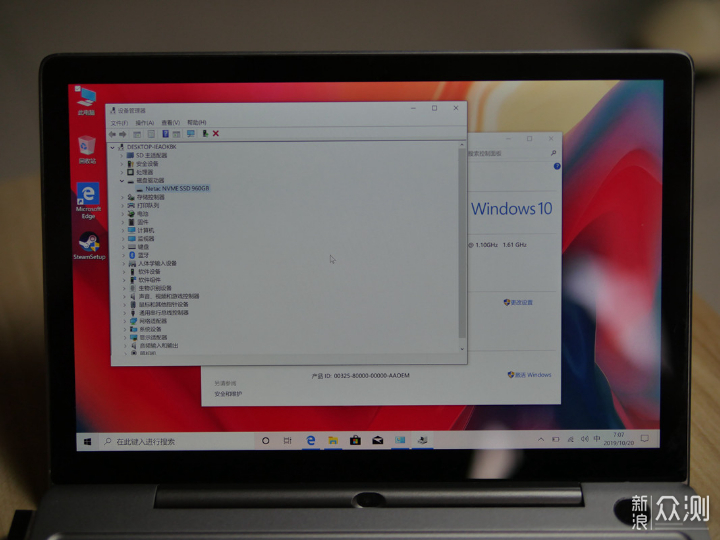
首先在CrystalDiskInfo中我们可以看到,硬盘支持PCIe3.0X4通道和全新NVMe1.3协议,与我这台笔记本电脑的硬件规格完全匹配。
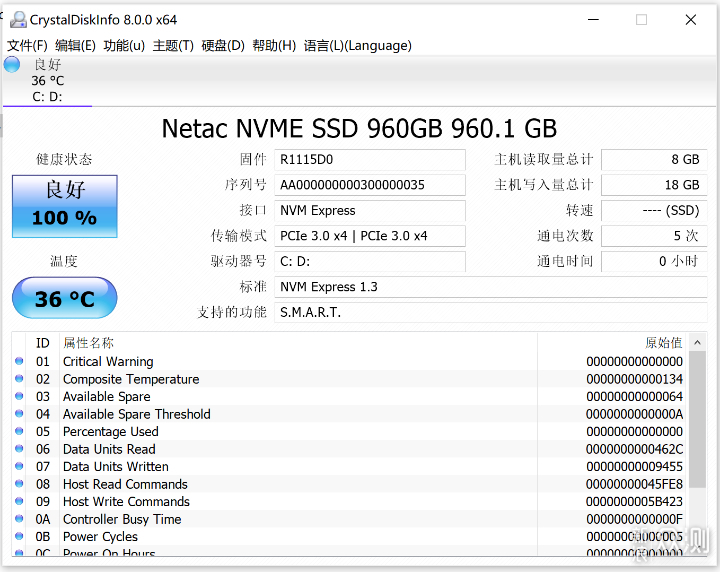
在CrystalDiskMark的测试中可以看到,最大读取速度1704M/s,最大写入速度1452M/s,读取速度稍低于理论最大速度,写入速度和理论最大速度已经非常接近了。
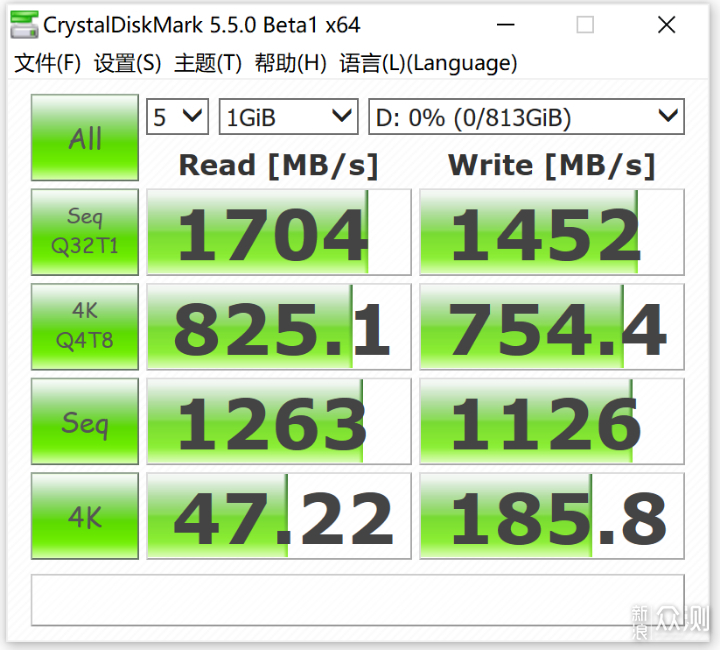
ATTO Disk Benchmark可以测试硬盘读写不同大小文件的速度,从测试结果可以看出,在向硬盘传输512K文件时写入速度达到最高1.31Gb/s,传输16M文件时,读取速度达到最高1.52Gb/s,都稍低于理论最大速度。
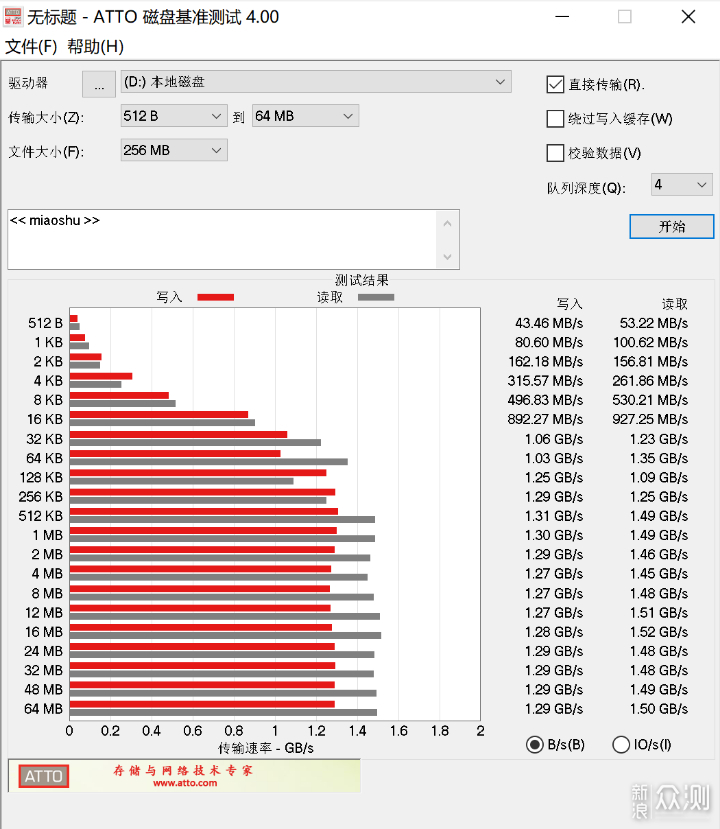
看完测试软件的理论性能,最后再进行实际的文件拷贝测试,这也更接近大家日常的使用环境,通过FastCopy这个小软件,首先测试单个大容量文件的拷贝能力,从D盘拷贝一个4GB左右的win10安装镜像文件到C盘,测试结果耗时8.3秒,传输速率207.1M/s。
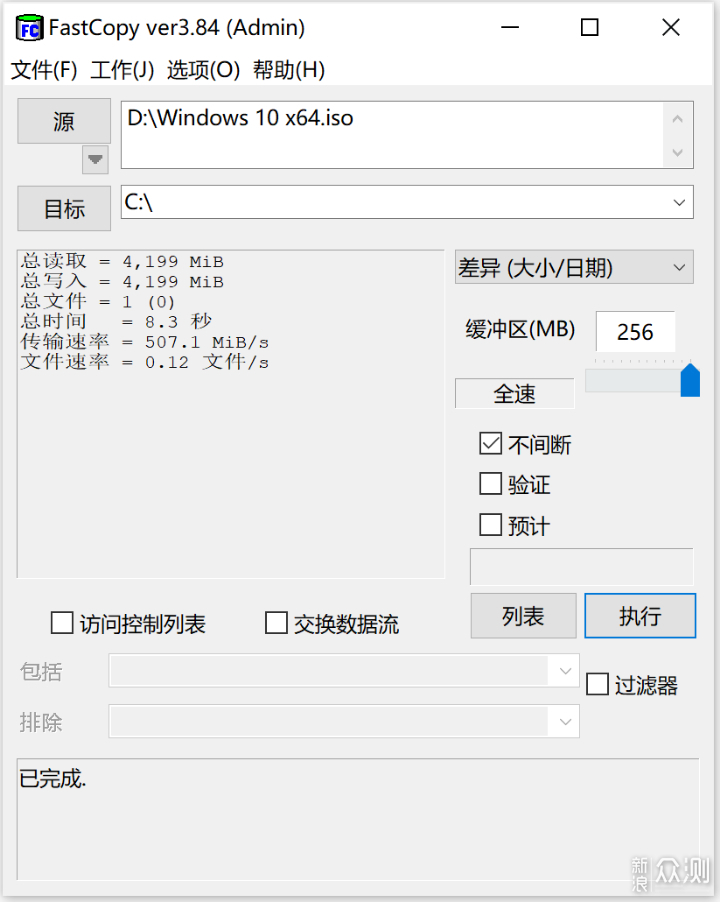
接着拷贝一个包含500张照片的文件夹,测试零散文件拷贝能力,测试结果耗时8.2秒,传输速率286.8M/s,这个速度表现还是很不错的。
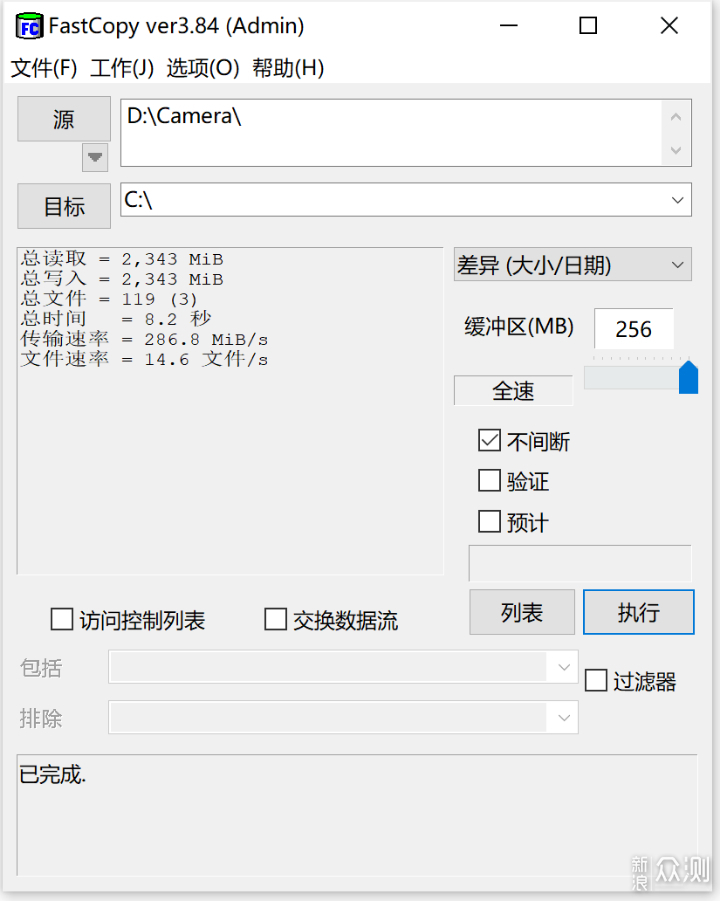
以上就是我为这台笔记本电脑更换硬盘的全过程了,从拆后盖到最后完成系统安装,全程耗时40分钟左右,如果把拍照的时间再去掉的话,时间会更短,这就是标准化接口所带来的极大方便。

之所以通过这篇文章记录下整个过程,还是希望可以帮到有这方面需要的朋友,如果关于电脑硬件和装机方面你还有什么其他问题,欢迎在文章下面留言评论,我看到后会一一回复解答,同时也欢迎大家关注我,这样就可以更方便的交流,并且也可以第一时间获取我的动态更新。












