windows10系统本身自带录屏工具省去了我们搜索下载第三方录屏软件的时间。
▲首先可以使用组合键win+G调出我们要打开的录屏软件,调出后如下图显示
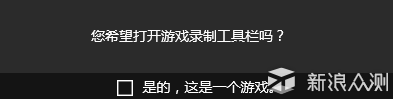
▲我们用鼠标点击“是的,这是一个游戏”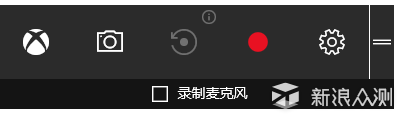 ▲然后就出现了录屏软件的主界面,可以点击红色圆圈进行录制视频,红色圆圈左侧相机图标就可以截图,相机图标右侧图标为“录制”后台录制,红色圆圈右侧的齿轮图标可以对这个软件进行基本设置
▲然后就出现了录屏软件的主界面,可以点击红色圆圈进行录制视频,红色圆圈左侧相机图标就可以截图,相机图标右侧图标为“录制”后台录制,红色圆圈右侧的齿轮图标可以对这个软件进行基本设置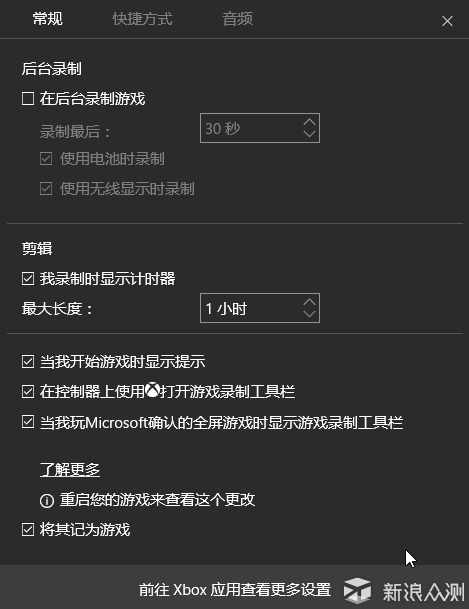
▲录屏、截屏后你会问视频和图片的存储路径在哪里,此时我们可以点击前往Xbox应用查看更多设置(这里的设置更全面,里面的设置自己研究吧),下一个
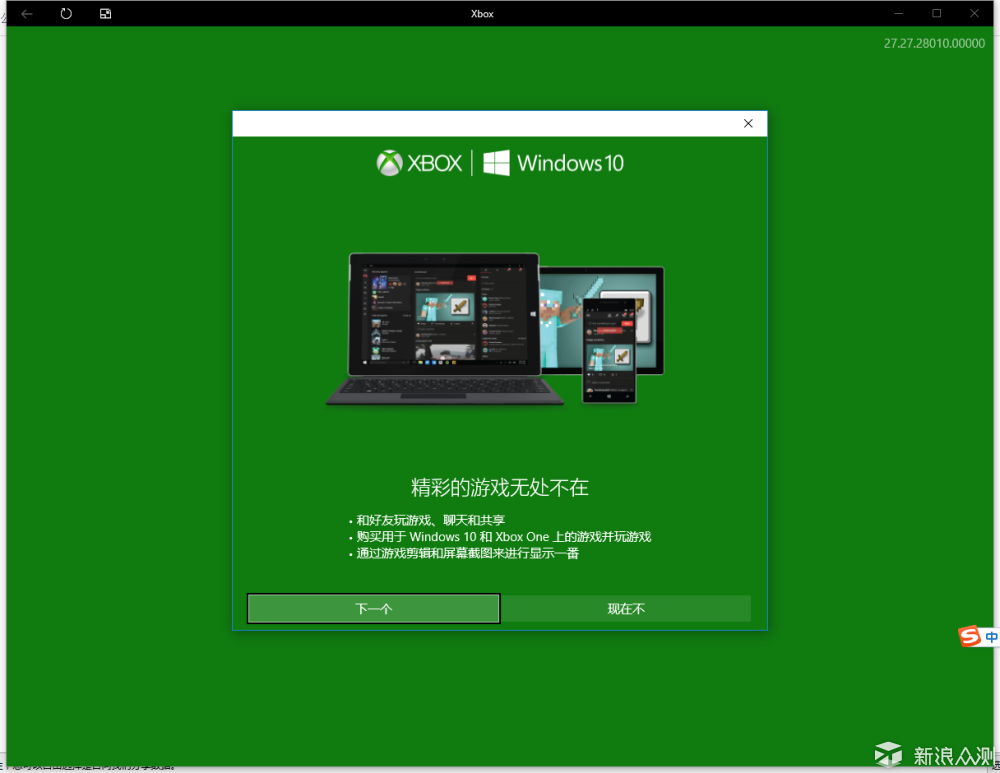
▲登录微软账户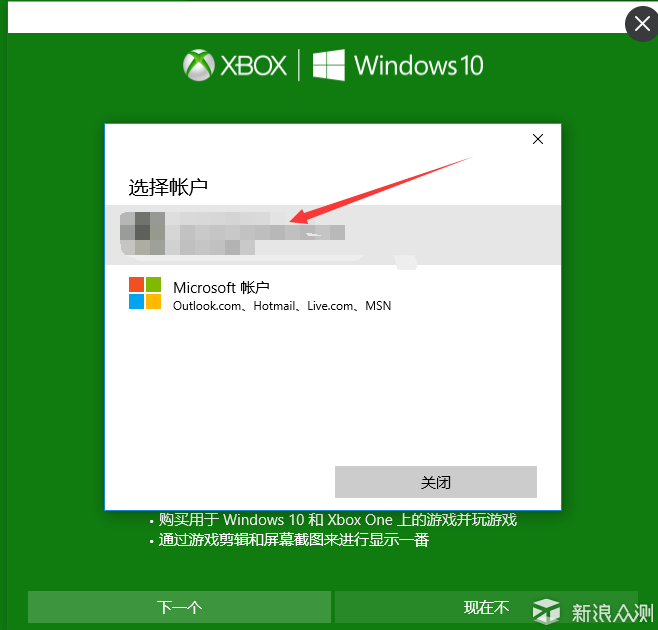
▲正式进入到软件设置界面
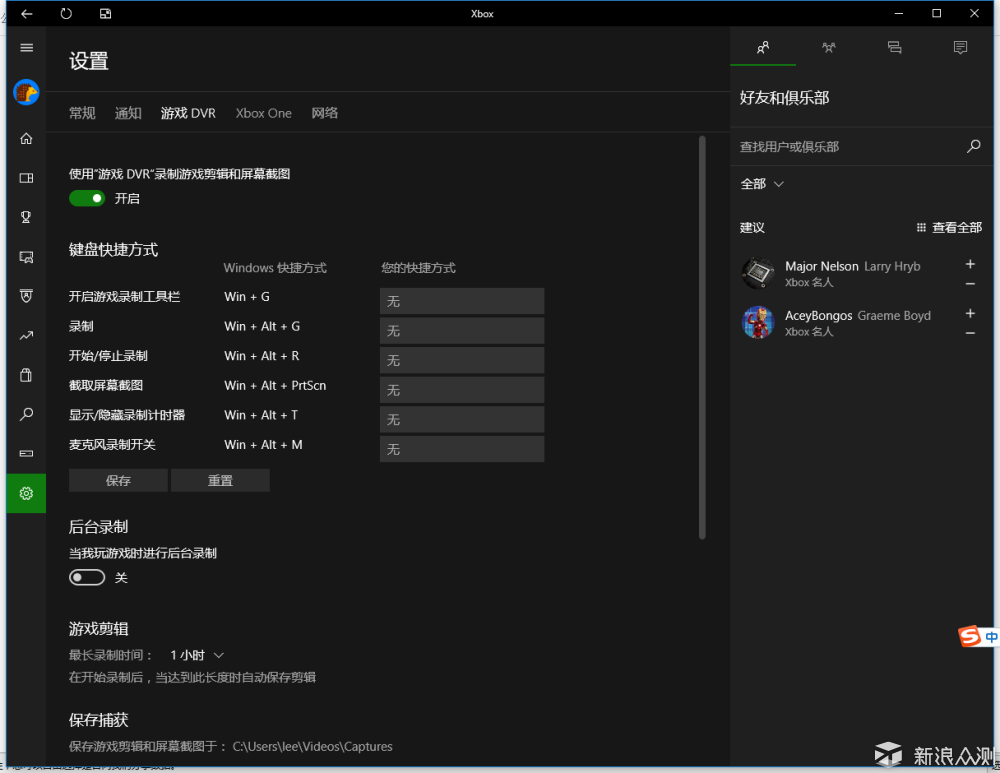
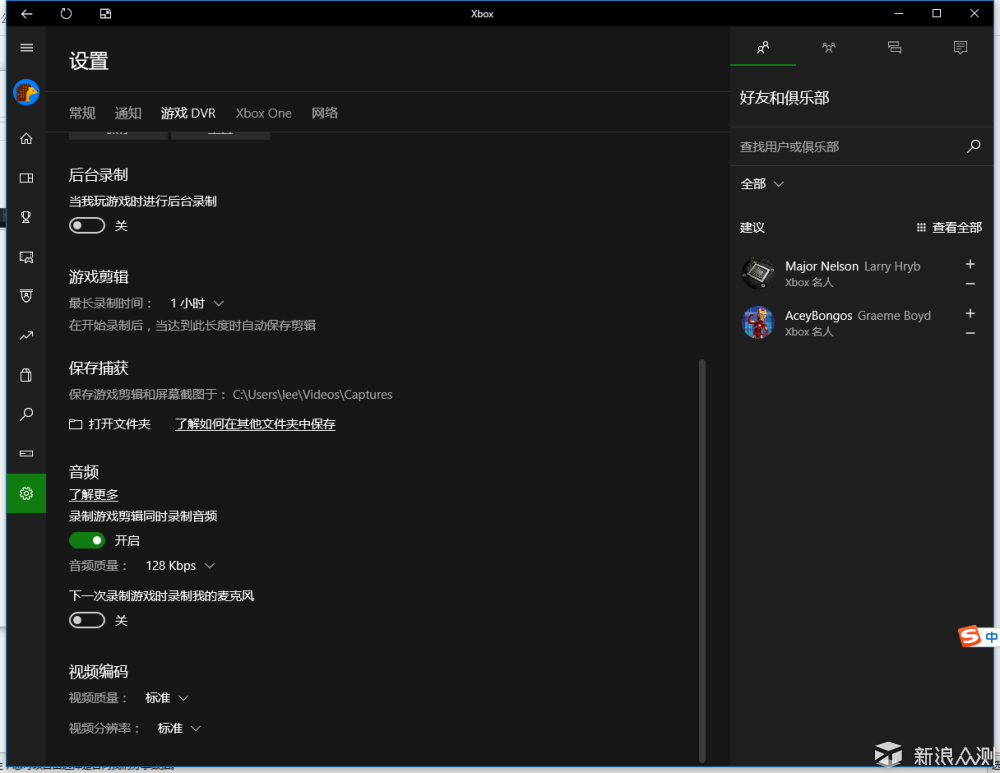
▲这个时候我们就可以看到“保存游戏剪辑和屏幕截图于:”后面的路径就是保存截屏图片与录屏视频的存储位置,我们可以直接点击下面的打开文件夹或按路径查找,我们可以看到存储录制的视频与图片的文件夹为“捕获”。
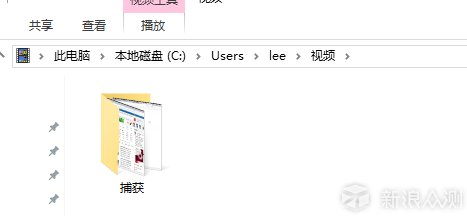
▲我们在xbox设置界面只看到了打开存储图片和视频文件夹的按钮而没有看到修改存储路径,如果我们需要修改存储路径,我们可以进入到“捕获”文件夹所在路径下,鼠标右键点击“捕获”文件夹,属性==》位置==》移动==》选择要移动的位置==》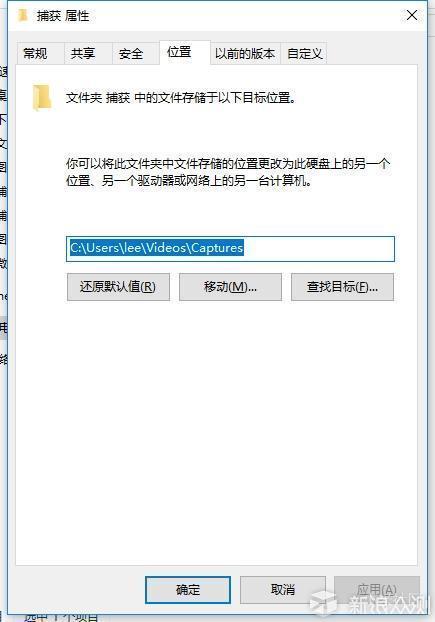
▲确认后应用、确定,这样操作后我们再次录屏,截屏的存储路径就会被更改到我刚刚修改的路径下了。