
如何给自己选择一台显示器?
我和Jamie都是职业摄影师,所以伏案修图基本上就是工作中的重要组成部分。但因为我们本身又经常出差,基本上都是在旅拍的路上,这也导致我们在电脑的选择上没有办法像一些专职的后期师或者是设计师一样可以直接选择27寸的iMac。
我们唯一的选择就是MacBook Pro。
但即使是今年的MacBook Pro已经来到了16寸,但是对于大量专业的摄影后期来说,屏幕尺寸依然只能说算作小。重要的是,随着这几年数码相机的进步,像素也是水涨船高。我们已经进入了动不动就是5000万像素的摄影时代,那么自然越高的像素就需要更大尺寸的显示器,才能有着最好的观看体验。说一千道一万,汇成一句话:
「摄影后期修图来说,屏幕尺寸真的是一寸大一寸强。」

正好,因为我们的各类后台也有人经常说起显示器的问题,所以也就利用这篇文章,来和大家仔细聊一聊我们是如何选择一台显示器的。
如果你现在直接打开任何一家电商,搜索显示器,你会获得非常多的搜索结果。不过这个时候不要慌,你要做的就是:关掉这些网页。没错,在购买一台显示器之前,最没有必要的就是直接搜索相应的显示器,因为你会发现市面上可以选择的显示器实在是太多,完全是无从下手。而你想要筛选的时候就会发现,可以自定义的参数又很多,所以此时就需要了解这些参数所代表的含义。
在这一篇文章中,我们将会以选择「一款专业的摄影显示器」为例,来作为一个抛砖引玉。因为选择一款专业的摄影显示器,会包含尽可能的显示器参数指标。对于一个摄影师来说,我们对于一个显示器一般有三个最为核心的指标来衡量。
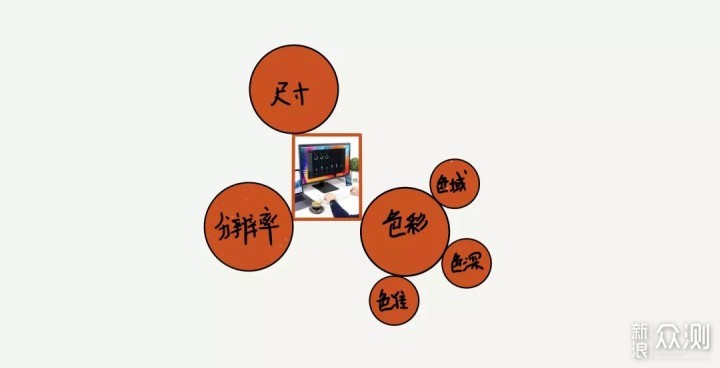
最浅显易懂的首先是尺寸,直白的翻译就是显示器的大小。我们都知道目前毕竟显示器尺寸一般都是13寸或者是15寸左右居多。那么对于一个摄影显示器来说,一般来说是24或者是27寸的相对来说比较多。一些更特殊的,会有像是32寸这样的尺寸(比如苹果的Pro XDR)。对于专业摄影师来说,买显示器本身就是为了更大的尺寸,所以一般都会直接选择27寸的显示器为主。
这里有一点需要说明的是,显示器也并不是越大越好,在我看来基本上32寸已经是极限了。因为更大的尺寸就会超过你的视线面积,很多时候我们的眼睛就会自顾不暇。

再进阶一点的指标就是分辨率。分辨率这件事大家可能已经很熟悉了,本质上和照片是一个原理的。你直接可以理解为照片的像素。目前市面上主流的显示器分辨率基本上都是1080P、2K、4K这三个选项。分辨率越高的显示器,整体的画面就会更加的细腻,没有颗粒感。但是分辨率越低的显示器,基本上就会出现明显的颗粒感。对于Mac用户来说,1080P基本上就不要考虑了。因为Mac本身的显示屏已经非常细腻,所以如果你的显示器分辨率不高,时间久了眼睛会有明显的不适感。所以,基本上都是需要2K分辨率为主。
但是,需要说明的是,不同分辨率在不同尺寸下观看是不一样的,比如同样是2K分辨率,16寸和27寸的视觉效果是完全不同的,前者明显会更加清晰一些。你可以粗略地理解为,800万像素的照片放大以后会模糊是一个道理。这也是虽然MacBook Pro基本上也是2K,但是MacBookPro就会看起来非常清晰,而你的显示器相对并不清晰的原因。
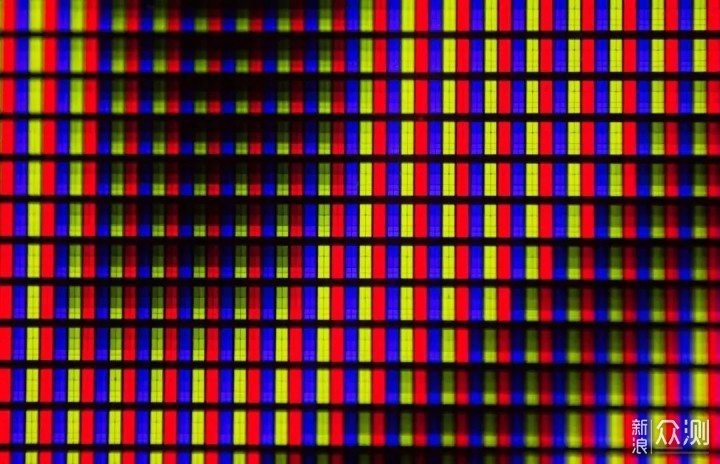
一般来说,如果你想要接近Mac的细腻效果,那么就需要更高的分辨率,比如说4K。当然,价格也会高很多。在了解前面两个指标以后,我们要了解的第三个核心指标就是「色彩」。这是所有指标里最难的一个,之所以难,是因为色彩这个指标本身又有着三个小的衡量指标。而这些衡量指标不仅专业而且抽象,所以我下面尽可能通过最通俗的方式让你了解这几个指标的含义(因为下面的描述可能不够精准,但能让你理解其意义)。
1.色域
自然界中的色彩其实非常多,但是我们的电子设备能够显示出的颜色范围其实是有限的。而这个范围又有着不同的衡量标准。他们有的覆盖,有的重叠,有的包含。我们经常听说的sRGB、P3等等,就是色域的描述。下面是一些常见的色域之间的关系图:
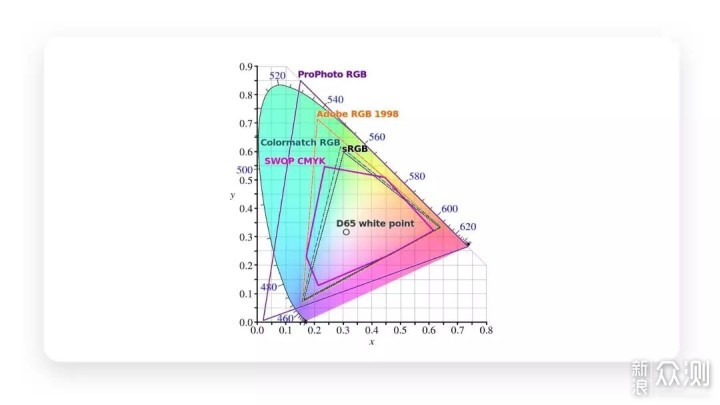
我们其中看到覆盖色彩相对较多的的就是Adobe RGB。这些色域还对应着不同的适用场景,因为虽然颜色越多越好,但是生活中很多场景是用不上的。比如我们最常见的sRGB,就是一种为了网络传播存在的色域。而我们经常听到的苹果产品上说的P3色域是服务一些影视制作的。而更多的类似Adobe RGB是为了像是专业的摄影后期输出提供的。所以我们在选择色域时,就需要考虑自己的使用范围。
2.色深
上面色域帮我们圈定了色彩的范围,那么接下来色深就帮我们衡量在这个范围里颜色的数量。你可以简单地理解为颜色细腻程度。目前普遍的是8 bit,专业的是10 bit。虽然你觉得好像只是两位数的差别不大,但是实际上,他们是2的8次方和2的10次方,显示的颜色数量差别巨大。一般来说,普通用户8 bit够用,但是对于专业的摄影后期来说肯定是需要10 bit色彩。
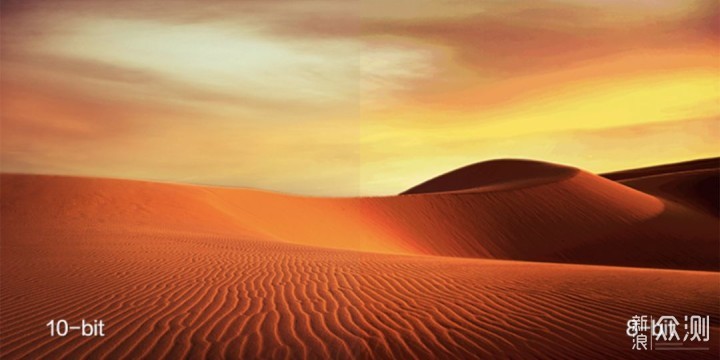
3.色准
这个有点略难。对于一个显示器来说,能显示颜色还不够,还要显示的准。而这个准不准是有一个衡量偏差的,我们一般用一个叫做∆E值来进行衡量。这个数值越小就代表着显示色彩能力越准确,其中一般来说专业的摄影后期显示器需要小于2。了解到以上的这些参数,我们基本上就可以大致根据自己的需求进行判断。那么我们接下来就可以进入比价选择阶段。
作为专业摄影师,从我自己经验来说最重要的是「色彩」。这是第一位的选择,因为既然你已经想要一台显示器摄影后期了,说明你已经有了「严肃摄影后期」的想法。
色彩,是摄影后期非常重要的核心。所以,只能覆盖sRGB是远远不够的。一般来说至少要覆盖P3广色域,而如果你还有严肃的摄影输出流程,比如配合专业的打印机输出作品,那么你就需要Adobe RGB的色彩。但是,一般来说,想要好的色彩就意味着需要更高的价格。所以,如果你的预算有限,那么就需要做出一个权衡。很有可能你会在4K分辨率和色彩之间做一个选择。
这个时候,我们的建议是一定要选择色彩,因为分辨率是可以克服的困难,但是色彩是无法克服的。总结以上以后,我们再去电商平台寻找,就会有清晰的答案。例如,以我们这一次实际购买的 明基SW270C为例。这是一款能够覆盖99% Adobe RGB、97% DCI-P3和Display P3色域的专业27寸显示器。它在色彩上的表现是可以满足我们专业摄影师对于色彩的需求。

(明基SW270C)
另一方面,这款显示器的色准为1.7,满足我们前面所说的专业显示器的要求。实际使用中,我们也对这款显示器的色彩表现很满意,尤其是在显示一些颜色表现力很强的摄影作品时,有着非常好的冲击力。而且值得一说的是,很多显示器在衡量色准的时候都会以屏幕中心为基准,但是明基这一款也很看重四周表现。这也在实际的使用中有所体现,屏幕的整体观感非常均匀。
可能你听说过校色仪的存在,这是因为即使再好的显示器也会随着使用时间而偏移。不过这一款显示器因为是新款,所以配合了3D Lut芯片在显示器本身上,长时间使用也不容易偏色。这款显示器的分辨率为2K,价格为6000元,你的钱主要是花在了优秀的色彩上。当然,如果4K更好,但是这也意味着更好的价格。同样的色彩表现的,4K分辨率,其实明基也提供了选择,只不过价格直接来到了9000。

(明基SW271 4K显示器)
所以,综合来看我们认为明基的SW270C从价格和实际的能力表现上最为均衡,也是适合最多人的专业摄影后期显示器。这对一些老法师也好,或者是专业的摄影师也好,都是一个如甜点一样的选择。而且摄影师在选择摄影器材的时候一般都会面临着「淘汰」,因为随着我们摄影水平的提高就会出现器材「不够用」的情况。比如很多摄影师在摄影后期进阶中可能就会面临着摄影作品的输出环节,而这个时候所谓的「sRGB」或者是「P3」广色域都是不够的,但像SW270C这样满足Adobe RGB就可以很好的胜任。
当然,以上提到的所有内容都是显示器的使用核心,还有很多次要因素来衡量一款显示器。这些次要因素虽然不能起到决定性作用,但是它们的有无也很影响实际使用。首先第一个就是是否可以具备Type-C线直接连接。这对Mac,尤其是近几年的Mac电脑很重要。如果是一些老型号的显示器,可能需要进行转接,这样使用起来就不方便。

另一方面就是外形设计,相对重要的就是边框。对于屏幕来说,自然是边框存在感越小越好。操作控制也有差异。比如有些显示器,可以非常方面的进行颜色模式切换,让你可以快速的在不同的色彩模式之间切换。前面说到的SW270C就是一个比较典型的例子。它会在显示器下方,有一个控制器,你可以通过按键直接看到自己的作品在不同的色彩环境下的表现。本身甚至是提供了黑白模式,帮助摄影师在后期黑白照片时,看的更加精准快速。

遮光罩的有无其实也很关键。虽然你可以直接淘宝购买不同型号的遮光罩,但是对于专业显示器来说,自带遮光罩是必须的。遮光罩是很多入门用户容易忽略的一点。但在我看来,恰恰是很多入门用户需要的。因为专业的用户会对自己的「数字暗房」有光线设计,反光现象很少。但是入门用户没有这个意识,显示器很有可能会出现反光现象,这在实际使用中非常影响,长时间修图很容易因为光污染影响眼睛导致识别色彩错误。
当然,买到一台显示器还没有结束,想要用好显示器你还有很多事情需要做。首先我们要确定的就是如何摆放Mac和显示器。最常见的就是Mac在左,显示器在右,这样双屏幕一起使用看,提高效率。或者是显示器再抬高,在Mac的上方。这样可以方面两块屏幕直接拖拽。
这两种方式都可以拥有最大的屏幕面积,可以让我们「轻任务」和「重任务」可以任意的进行切换。比如我们的显示器屏幕上可以是Photoshop或者是Final Cut Pro X这样的软件全屏幕操作。而Mac笔记本上的小屏幕则是回复微信,浏览网页、查看文档等等。
需要注意的是,很多人可能在连接显示器以后,发现鼠标的在两块屏幕之间的切换并不是很自由,这是因为你没有设置显示器的顺序。我们在连接显示器以后,需要打开设置-显示器中,按照你的摆放顺序排列一下对应顺序,这样鼠标就会按照你的排列逻辑进行移动。
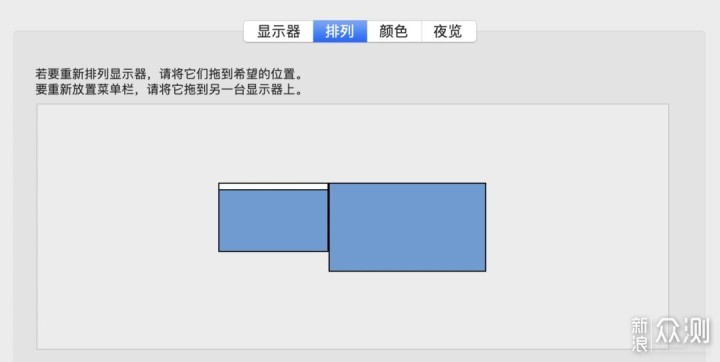
当然,除了这种两块屏幕一起使用,很多人还希望使用自己的独立键鼠。那么在使用独立键鼠的时候,如果Mac摆放在桌面中间,就会占据空间。所以这就有了第二种用法,就是「合盖使用」。合盖使用就相当于你的Mac完全变为一个主机,如果要是配合一个支架可以极大地减少桌面空间。
我自己是非常喜欢合盖使用,因为我自己的工作主要就是「摄影后期」、「视频剪辑」以及「文字工作」,所以我更喜欢用自己的键盘。而且很多时候还需要配合使用数位板,所以正前方的工作面积有限,根本无法让Mac在正前方使用。但是合盖使用有一个非常重要的前提,这就是:一定要连接电源。只有连接电源以后,合盖才能输出。一旦没有直接连接电源,那么就不能够合盖作为主机使用。

还有一件事需要注意,这就是基本上越好的显示器基本上是都不带「音源」,所以声音输出是需要另外的设备。当然,如果你是连接Mac使用,可以让Mac的音响。但是一般这个时候Mac都不是你的正前方,声音会比较奇怪,所以你最好是配合一些外置一些音响。我自己就是直接配合了一个Marshall的Action,我自己对于音响没有任何的见解,所以当时就仅仅是直接配合了一个颜值可以的音响,基本上就是一个「听个响」。
我第一次使用显示器的感受就是「我的照片原来这么好」,这虽然听起来有些自恋,但是对于已经习惯了手机看照片的我们,根本无法理解「摄影之美蕴含细节」的含义。把自己的照片放在更大的屏幕上会让你对整个作品有着全新的认识,而这种认识也会让你更好地进行摄影后期。希望这篇文章可以帮到你。
作者 | @Derrick Zhang
编辑 | Nicole




 [北京]
[北京]






 [北京]
[北京]
 [北京]
[北京]