
N合1服务器进阶指南,搞定NAS软路由双线宽带
关注过楼主的朋友一定都知道,楼主是个不折不扣宅男,喜欢折腾家庭网络、家庭影院、智能家居等懒人产品。因此楼主所需要的网络设备也是别人的好几倍,不仅涉及到POE供电的AP、监控,网络中还要接入各种PC、NAS、服务器、智能家居等设备。因此楼主的网络拓扑上还是相对复杂的。
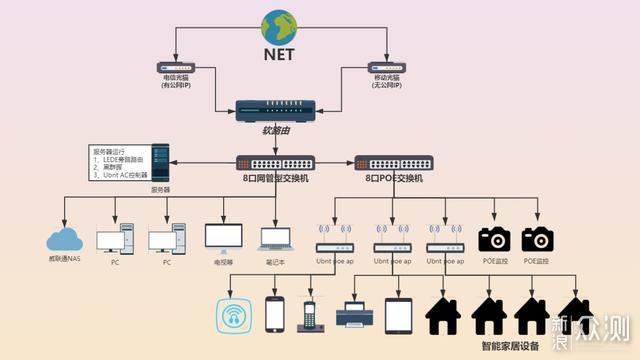
这套方案楼主在之前已经有过介绍,使用2年左右稳定性还是不错的。
不过2年没大折腾了,心又痒痒了。年前看到NAS大佬 @阿文菌 的文章介绍了一款功能高度集成的产品,简直太适合楼主的这种需求了,可以大大简化楼主的网络拓扑。威联通GDP-1600P应该是刚上市的新品,是all in one的最优选择。这款机器内置NAS系统同时集成了16口POE的二层网管交换机,利用虚拟机系统可以内建软路由、docker等应用可以轻松实现多WAN口的负载均衡,楼主电信、移动双线宽带也顺利融合接入!
另外支持4K的视频输出可以充当盒子使用,内置2条PCIE扩展槽可以扩展万兆网络,利用威联通NAS系统可以搭建各种云盘服务、web服务·······功能应有尽有。

下面就看看楼主是如何利用威联通GDP-1600P实现家庭网络的全功能覆盖吧!
家里有不少的网络设备,而且像AP、监控都是通过POE供电实现的,原来的方案使用了1个8口网管型交换机和一个8口POE交换机;楼主有影音室,玩PT多年,对高清播放和存储都有不小的需求,因此NAS也是必需品;为了顺利实现不可描述的上网功能,软路由也成必需品;另外移动、电信都免费赠送宽带,家里接入了2条宽带,需要多WAN口的路由器做负载均衡。
▼为了实现以上的需求,需要4-5个网络设备的支持,使楼主的机柜设备繁多,走线复杂。下面是楼主改造前机柜的设备!可以看到 一个企业路由+2个8口交换机+2台服务器的配置。

▼本次采购后,最大的优势就是可以把『企业路由+2个8口交换机+2台服务器』全部去掉,集中到一台机器中。可以看到整个基础网络构架全部都被威联通GDP-1600P取代了
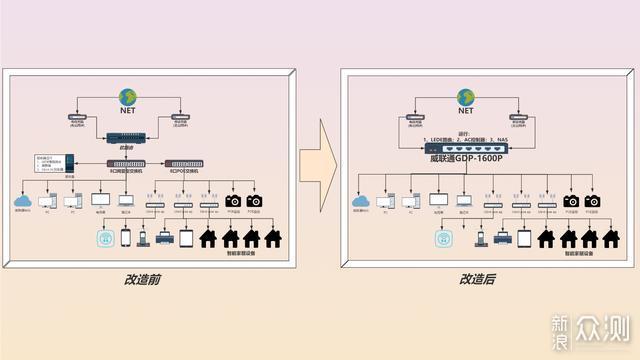
▼改造后机箱的空间和布局都有了不错的改观。

▼GDP-1600P还有一块小屏幕,可以显示工作的状态

下面我们就一起看看楼主如何把双WAN口软路由、NAS及POE交换机诸多功能一次性实现的吧!
GDP-1600P的主要功能还是NAS,其内置了威联通的NAS系统,我们所有的部署实现都是基于NAS系统的。首先我们要做的第一步就是启动这台NAS,进入操作系统。
▼内部提供了2个2.5英寸SSD的槽位,启动NAS系统首先需要把硬盘安装上。

▼后半部分空间其实是可以容纳下3.5寸HDD硬盘的,需要用延长线连接。

▼NAS系统安装和设置比较简单,楼主就不多介绍,一步一步顺利进入系统,并组建储存池。
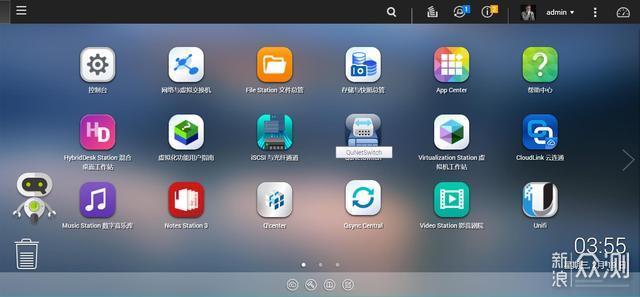
▼软路由系统楼主还是最习惯使用LEDE。软路由的安装必须靠虚拟机来实现,因此在应用商店安装这个App。
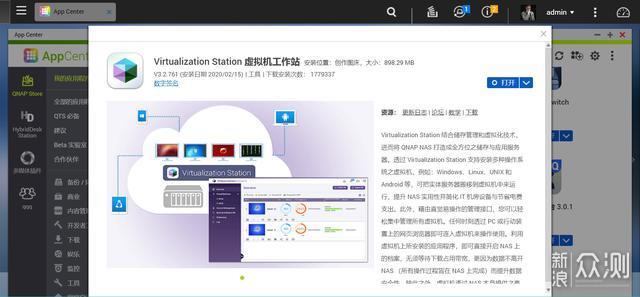
GDP-1600P的特殊性在于多WAN口的实现需要对交换机进行vlan划分及虚拟交换机的联通,所以下面的步骤是整个软路由部署成败的关键
▼GDP-1600P的特殊性就在下图,我们可以理解NAS和交换机是两个独立的系统。楼主画的红圈是NAS的3个网卡,1个实体网口在机器前面板,2个虚拟网口直接与交换机相连。
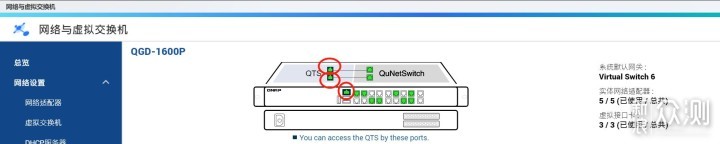
通过上图我们可以知道,NAS有3个网卡,那么正好可以实现双WAN口和1个LAN口的配置。接下来,我们只需要把NAS的2个虚拟网口与交换机的实体网口相对应就OK了。我们通过对交换机划分vlan就可以实现。下面步骤请务必一步一步来,必须先划分vlan再建立虚拟交换机,否则无法成功。
▼首先进入交换机的控制App
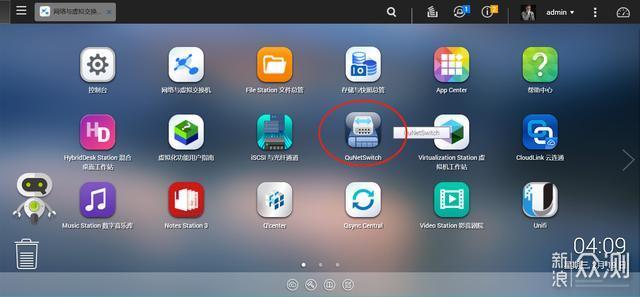
▼显示的内容还是挺丰富的,POE供电的设备也有都标识。英文看不懂的朋友可以在系统语言中设置为繁体中文,就可以显示繁体中文页面了。
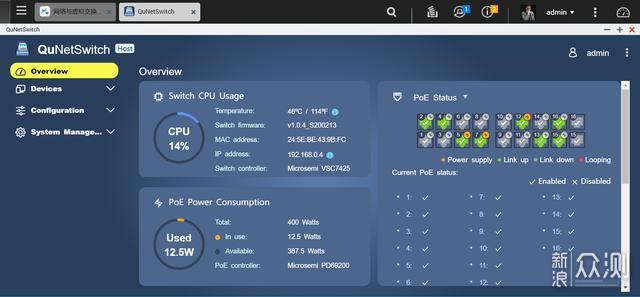
▼选择Configuration下的VLAN,就能看到VLAN划分界面了,后面对应的是16个网口和NAS的两个虚拟口分别是Host-2和Host-3
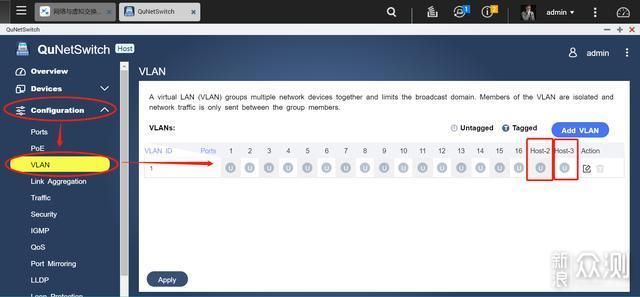
▼我们希望是1-14口为一个VLAN,15口和Host-2是一个VLAN,16口和Host-3是一个VLAN。因此我们首先对1-14口进行处理。点击红圈处,编辑VLAN1。
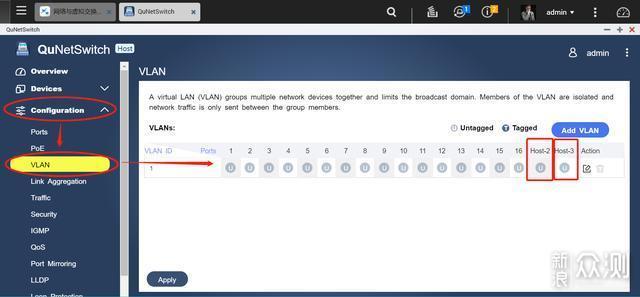
▼把15、16口在vlan1中取消
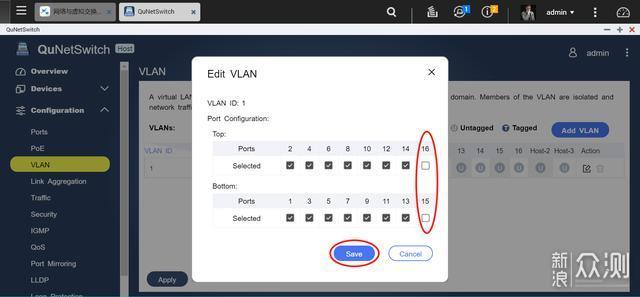
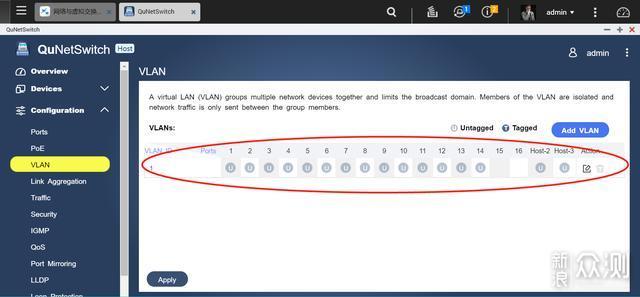
▼点击ADD VLAN,创建新的VLAN。只勾选15网口。
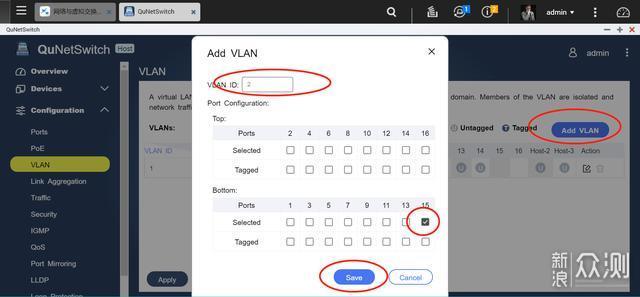
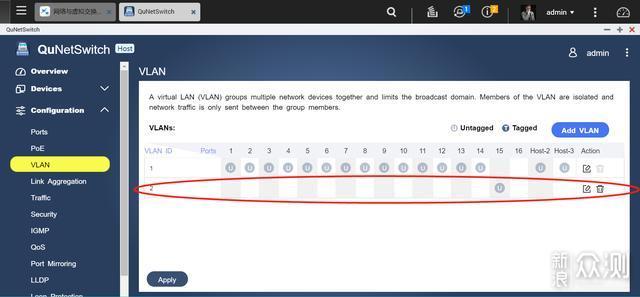
▼同样步骤,点击ADD VLAN,创建新的VLAN。只勾选16网口。
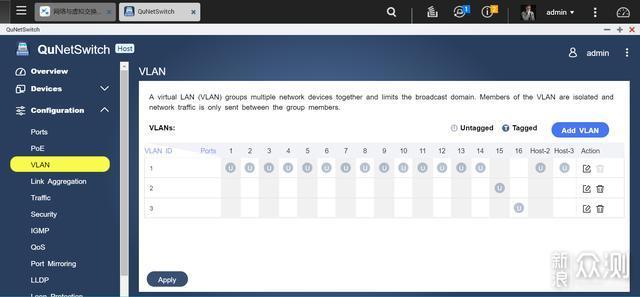
这样我们3个VLAN就划分完成了,可能有的朋友会问Host-2和Host-3没有加入Vlan啊。别着急,后面我们创建虚拟交换机关联后就自动加入了。下面我们开始虚拟交换机创建的步骤
▼首先我们要给路由器的LAN口创建一个虚拟交换机,也就是连接到机器前面板的那个独立网口上。按下图依次选择
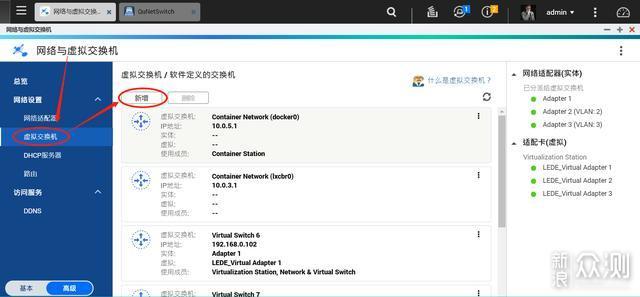
▼选择高级模式
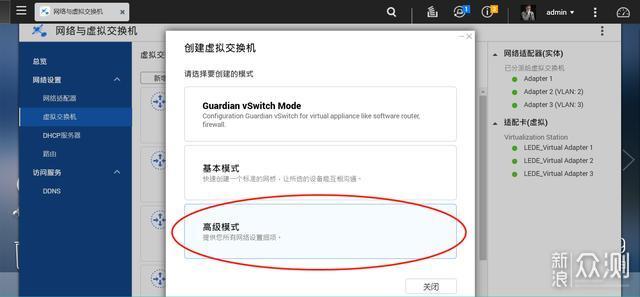
▼选择adapter1后直接下一步
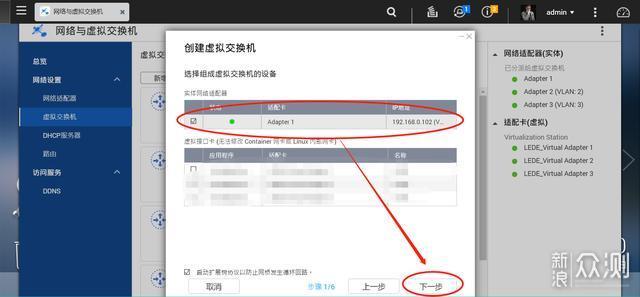
▼之后的步骤都是默认就可以
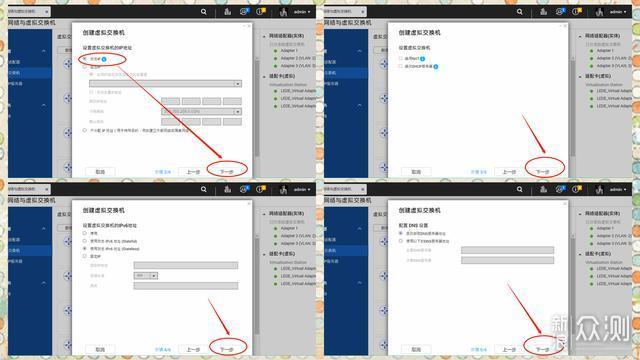
▼可以看到我们的第一个虚拟交换机就建立完成了,我们LEDE的LAN口连接的就是这个虚拟交换机,对应前面板的独立实体网口。
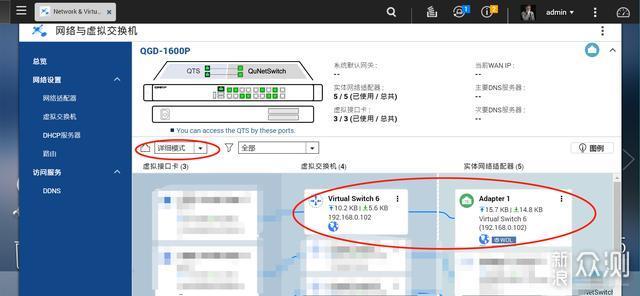
▼接下来我们还要建立软路由的两个WAN口虚拟交换机,选择第一个模式的虚拟交换机
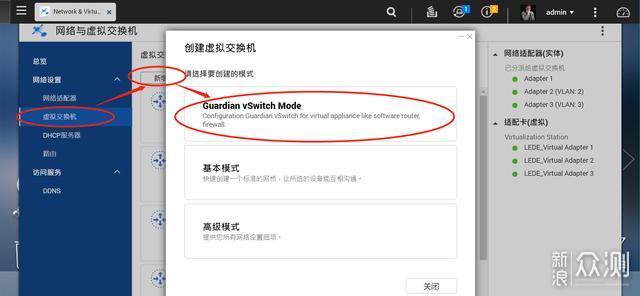
▼这的步骤非常的关键,按下图设置。还记得上文我们划定的VLAN吧,这里要对应上,VLAN2是给15网口。另外要映射NAS虚拟网卡,我这里把adapter2和15网口进行了连接。
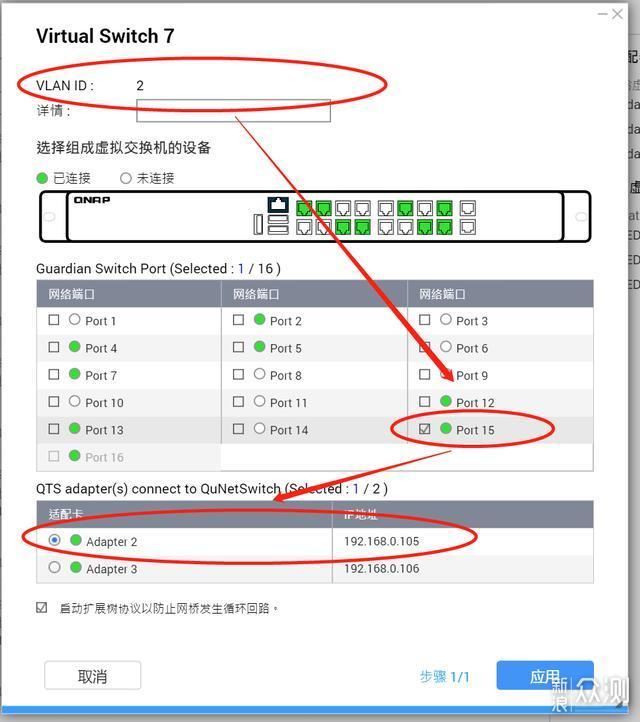
▼同样步骤设置,把VLAN3给16网口.把adapter3和16网口进行连接
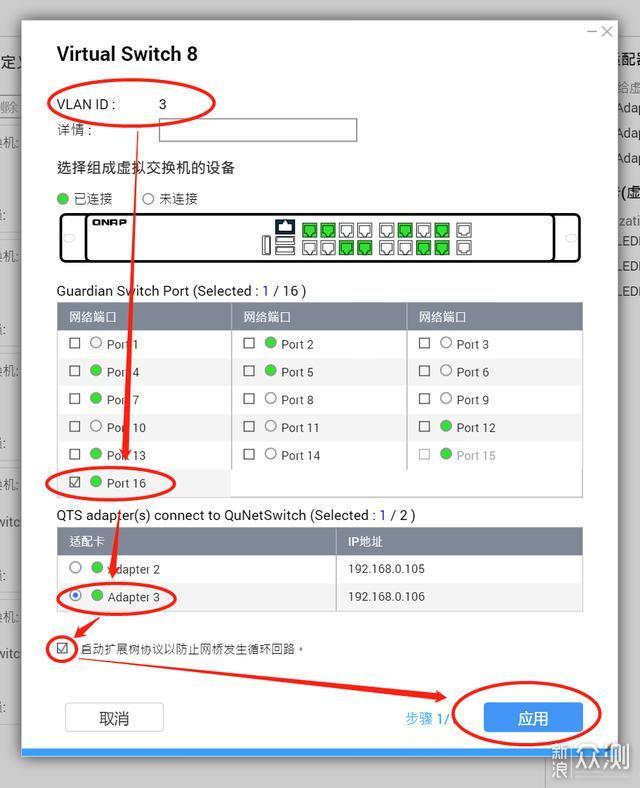
至此,我们的整个的网络配置就都完成了。建立好的网络结构应该是如下图所示的
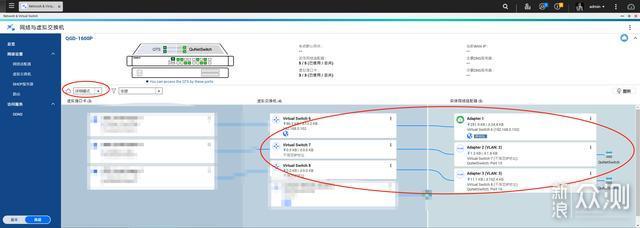
▼这时候我们在打开交换机控制App,VLAN的划分应该已经变更如下了。可以看到15网口和Host-2为Vlan2,Host-3和16网口为VLAN3。
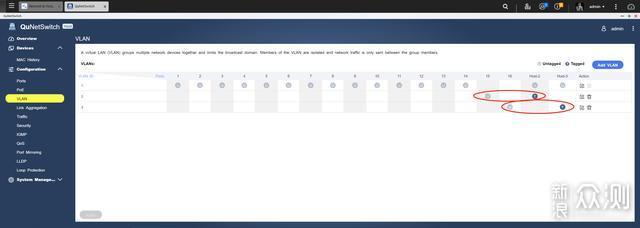
▼最后一点我们需要把LAN口和VLAN1(1-14网口)物理连接,楼主直接自己做了个简单的跳线

网络构架建立完成后,我们就可以使用威联通自带虚拟机服务安装软路由系统。安装过程相对复杂一些,下文楼主会详细讲解。在安装过程过我们需要提前准备以下文件:
(1)win pe的ios镜像文件(推荐使用微PE的)
(2)Ult让ISO软碟通(用于编辑PE的ios文件)
(3)LEDE的固件(下载img的写盘专用版本)
(4)physdiskwrite(img写盘工具)
(5)一点点耐心
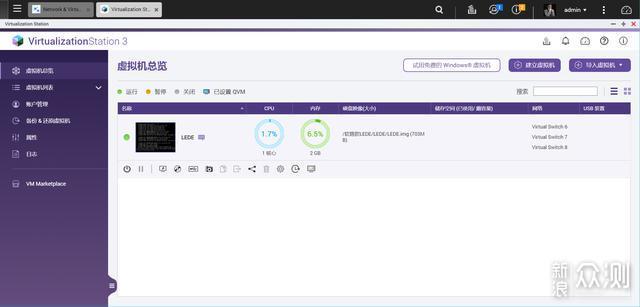
LEDE官方的固件都是img格式的,威联通的虚拟机不支持直接读取。因此我们就需要在PE环境下,直接把LEDE的固件写入到虚拟机的虚拟硬盘中。
▼首先我们访问KoolShare论坛,找到固件下载中心,下载LEDE X64的最新镜像文件。这里需要注意的是我们要选择“虚拟机”专用版本的。
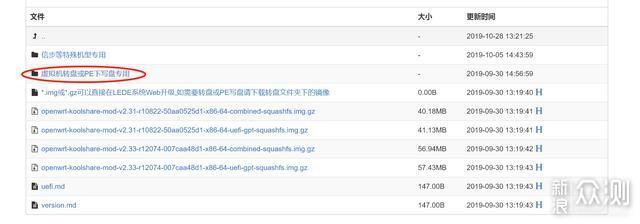
▼选择Uefi启动格式及img后缀的版本,这样我们的LEDE固件就准备好了。
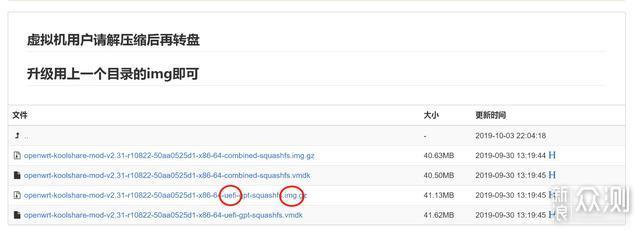
接下来我们要制作PE的引导启动光盘ISO镜像,同时要在ISO镜像中加入LEDE固件和physdiskwrite(img写盘工具)
▼PE启动盘推荐使用“微PE”进行制作,百度搜索用“微PE”找到官网免费下载,这样我们就能得到一个ISO格式的PE启动镜像了。
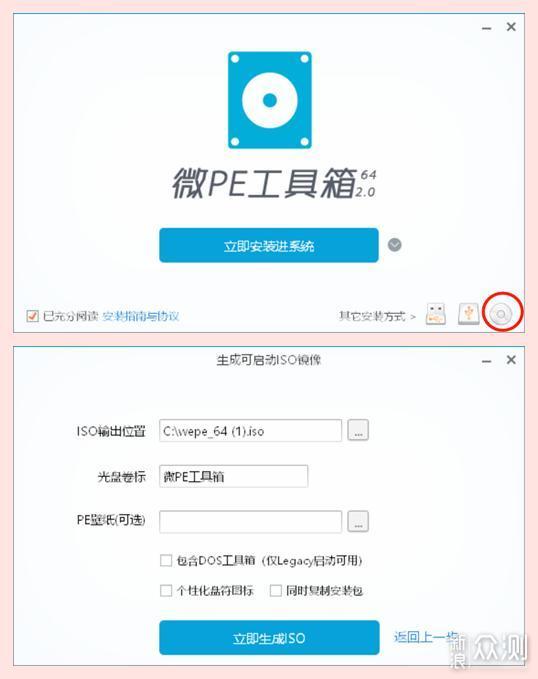
▼接下来利用UltISO软碟通(官网下载免费版本的)打开刚才得到的PE ISO文件,把LEDE固件和physdiskwrite拖入到镜像根目录中,重新封包。可以看到我已经把LEDE.img和physdiskwrite都放到ISO文件中了。
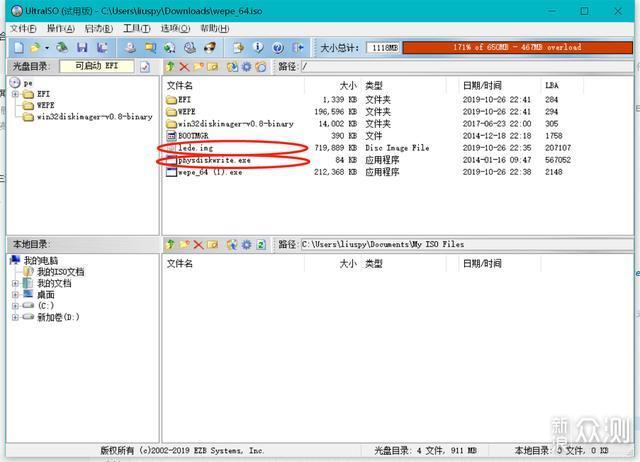
▼最后上传重新封包好的ISO文件到威联通中,至此准备工作就做好啦!
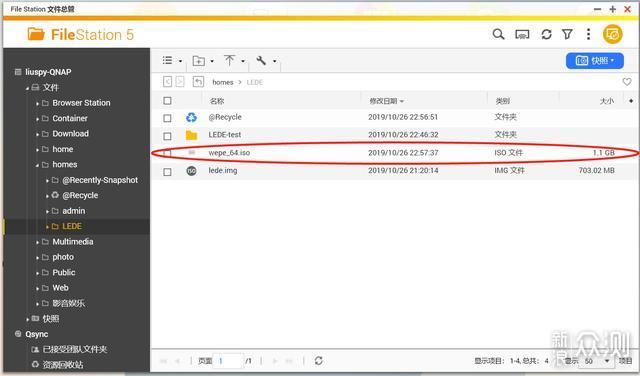
▼启动已经安装好的VirtualizationStation3,新建一个虚拟机。网络首先选择我们上文设定为LAN的虚拟交换机
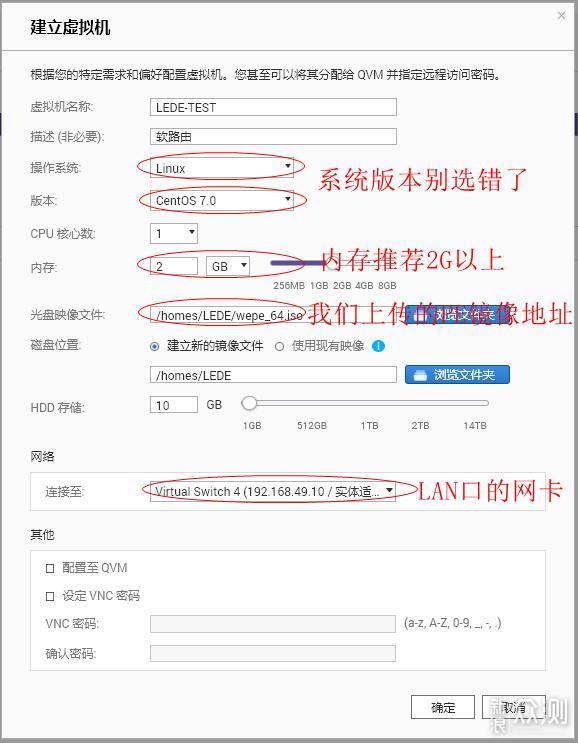
▼简单的虚拟机就建立完成了,不过还需要详细的设定,点击下图的设置按钮。
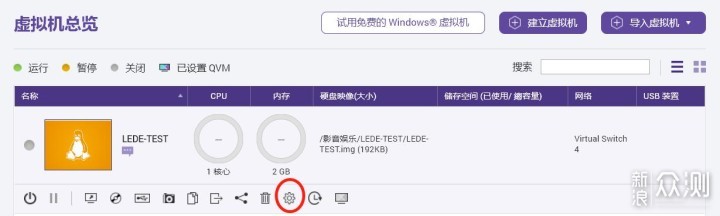
▼修改CPU类型,点击套用
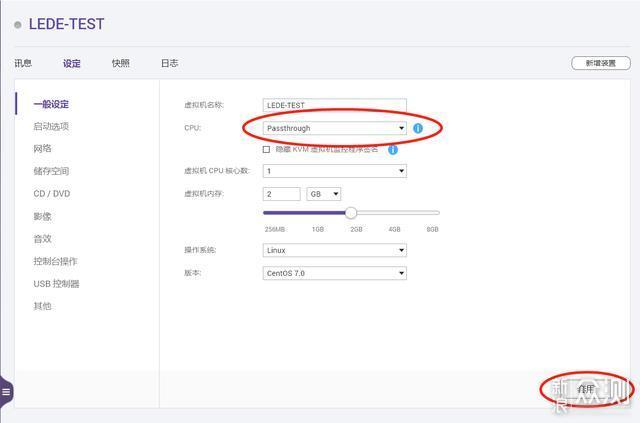
▼增加一个网络,绑定WAN口的虚拟交换机,由于我们还是双线接入,这次我们绑定之前设定的两个WAN虚拟交换机。
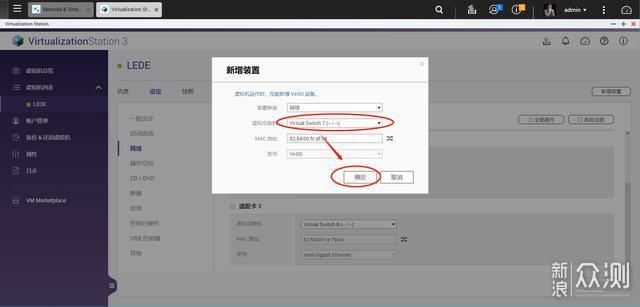
▼完成后一共接入3个网络,1个LAN口,2个WAN口
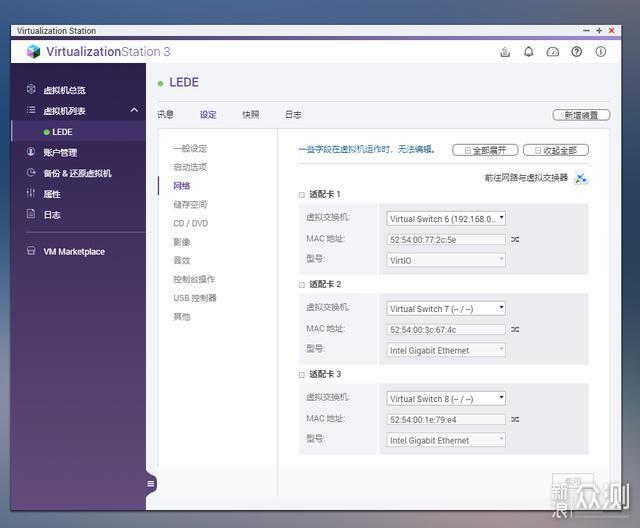
▼更改硬盘类型为SATA
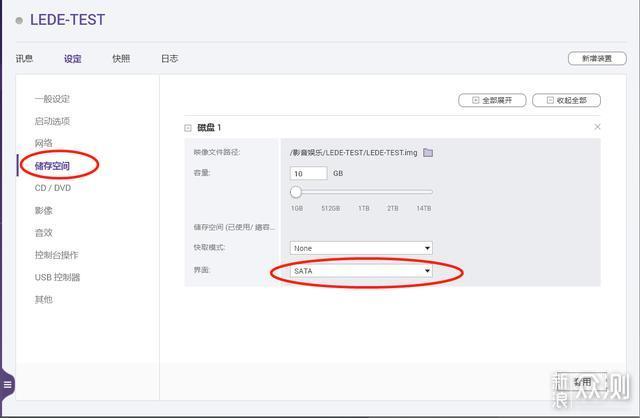
▼配置软路由随威联通启动而启动,增加延迟启动时间
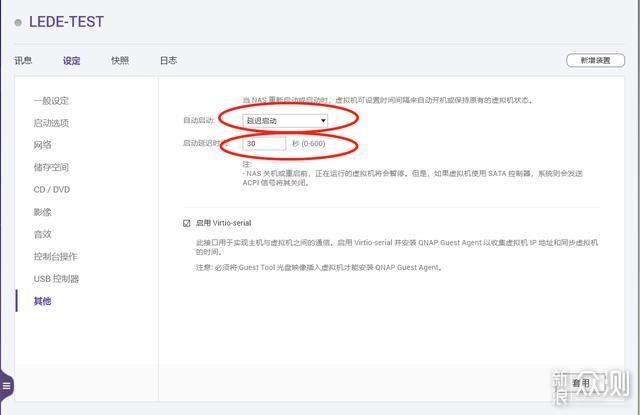
▼以上配资完成后,就可以点击启动虚拟机了,首先进入的是PE界面,进行LEDE写盘操作。
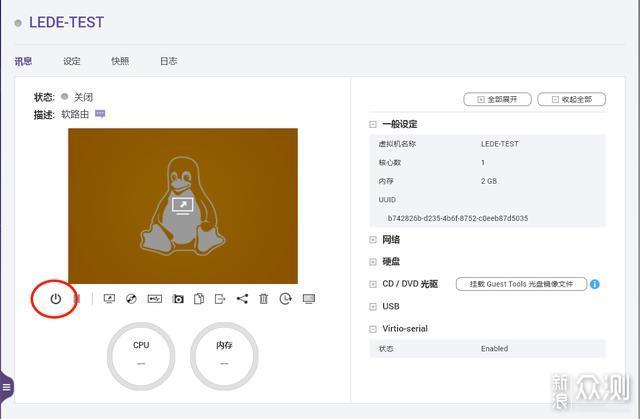
▼久违的win pe界面哦,我们先运行下桌面的分区工具DiskGeninus,看一下10G的虚拟硬盘挂载成功没有?

▼可以看到成功挂载了10G硬盘
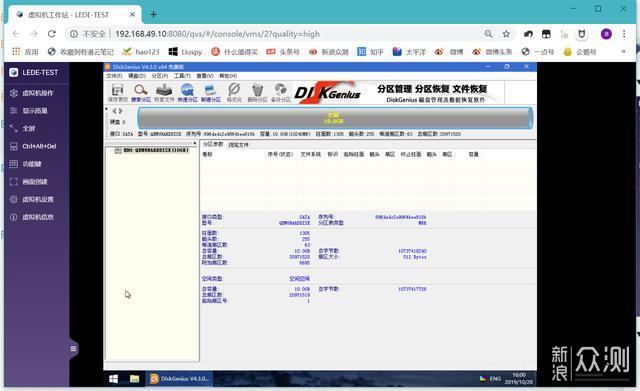
▼在确认下C盘,楼主打包进来的LEDE固件和physdiskwrite也都没有问题,下面就可以进行写盘操作了。
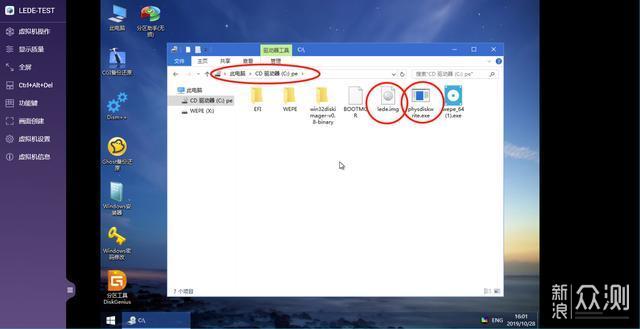
▼打开“命令提示符”界面,输入:“c:” 调用C盘路径
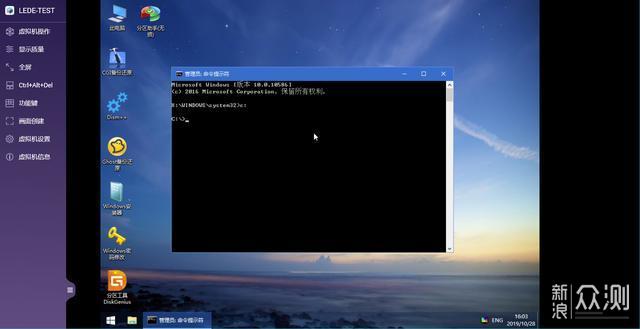
▼输入命令:“physdiskwrite -u lede.img”(ps:lede.img就是之前导入的固件,楼主重命名为lede.img方便输入)
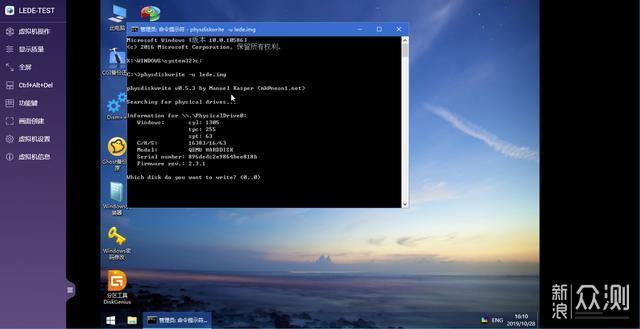
▼输入命令:“0”回车,接着输入命令“y”确认写盘
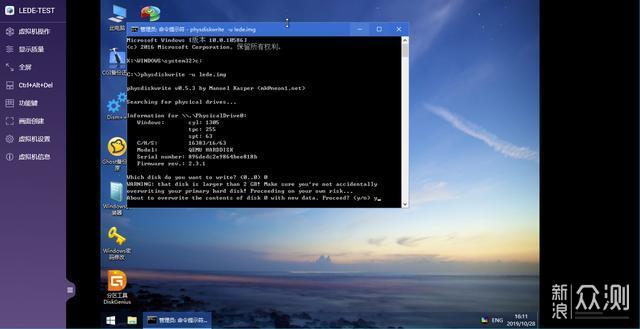
▼写盘中,之后就完成了,哈哈软路由的安装也就成功完成了。卸载掉pe启动镜像,重启虚拟机就OK啦
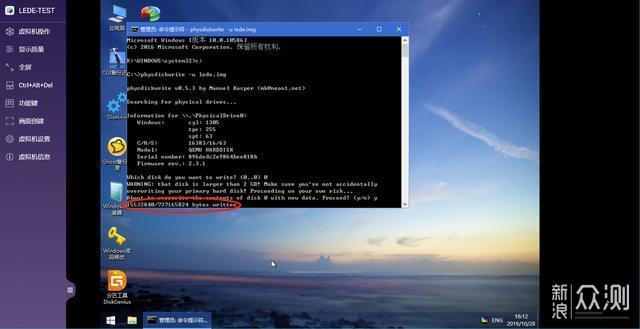
▼完工!成功启动了LEDE,之后就是登录软路由网页,LEDE的各种设置了,这里就不多表述了
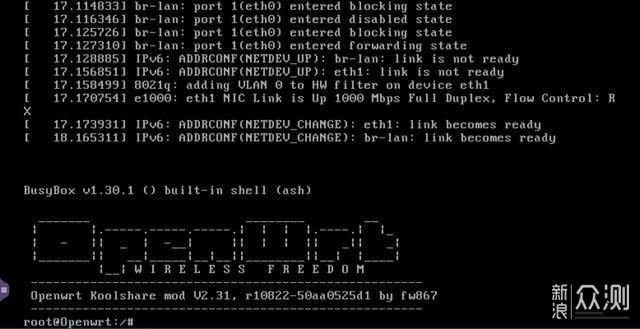
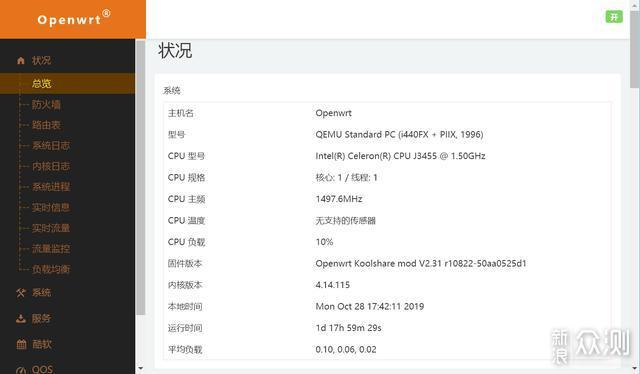
▼启动LEDE,访问网关就可以进入LEDE的管理界面了,可以看到楼主的双线宽带接入。
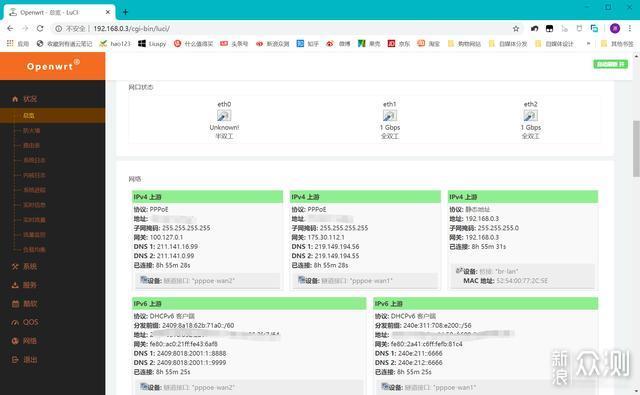
▼双线宽带设置在网络-接口内添加即可
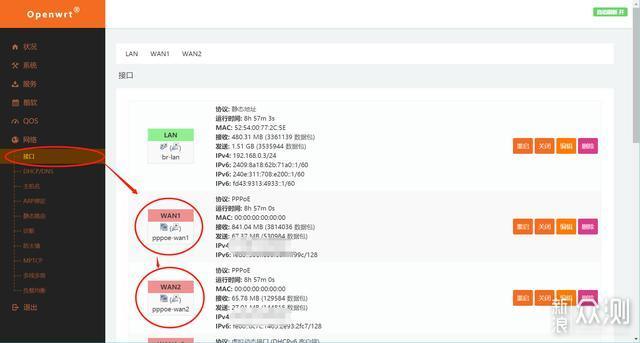
▼另外双线宽带我们需要设定负载均衡,我们可以简单的在酷软中心下载策略路由插件进行设置。
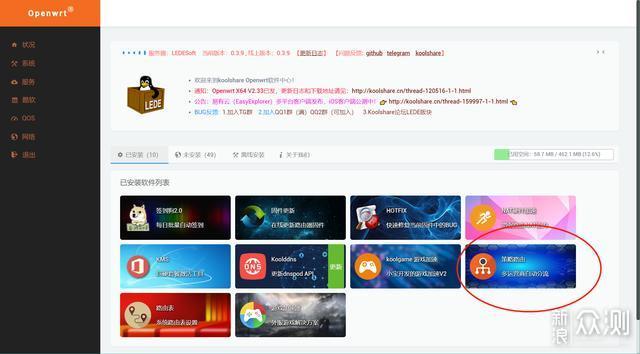
▼设置分流模式
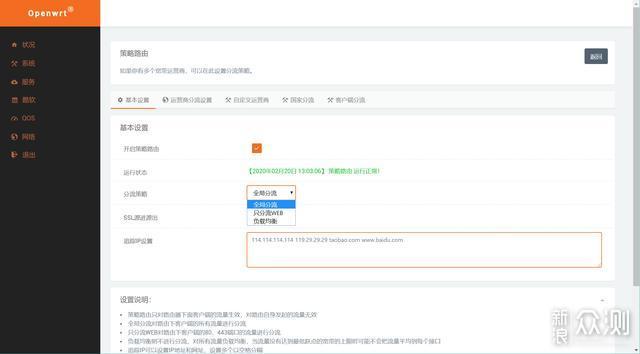
▼设置运营商线路分流
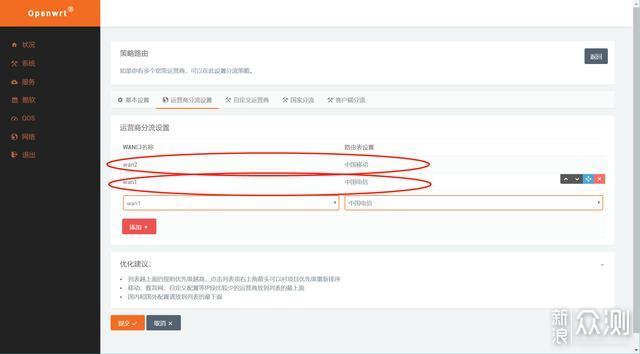
另外也可以进行自定义的分流,比如给固定IP使用移动的宽带等。
▼楼主双线200M宽带叠加的速度
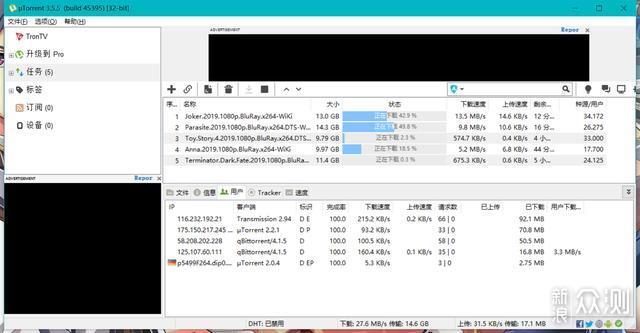
以上就是本篇的全部内容啦,由于这款机器的功能确实非常强大,可以实现非常多的功能,无法在一篇文章中全都涉及到。因此,楼主最近会频繁更新各个功能的设置的教程。在接下来楼主还会介绍,如何利用威联通GDP-1600P整合私人云盘、简单的家庭储存设置、流媒体服务器的设置、利用NAS实现远程办公、盒子等诸多内容。感兴趣的朋友快来关注我吧!!!!
下篇预告:如何利用QNAP N合1服务器搭建全屋Ubnt AP覆盖的AC控制器。