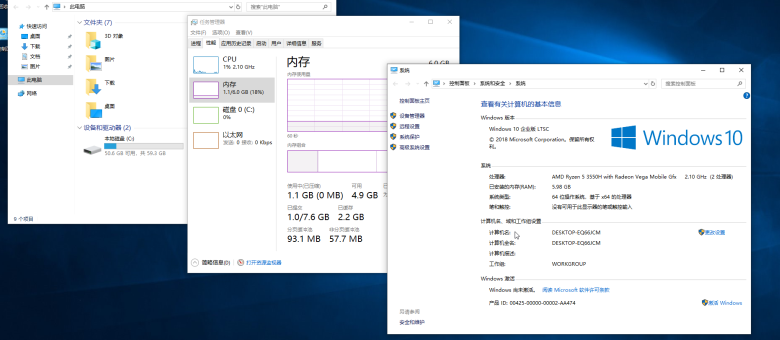
手把手教你制作一个精简版Windows10镜像
常看笔者文章的各位也知道,年前笔者入手了威联通TS-551用来存放工作资料,不过既然是个x86的机器,不拿来跑一些服务和下载总觉得有点亏。一般NAS的系统都是基于Linux改出来的,对于正品NAS这个系统和对系统的更新服务其实占了售价的很大一部分。而Linux上的各种服务,也总还是觉得差点意思,有的在windows上很轻松搞定的就需要一堆软件来替代,那我们直接弄个win10上去不完了么?直接给NAS升级了内存,不过一个合适的win10可就难搞了。

win10虽然系统性能和工程比win7强得多,但是官方本身的系统那么多自带软件(UWP出来挨打)。这种全功能的windows系统,让老机器或者放在虚拟机中去跑个别应用的用户表示,实在是臃肿难受,所以把系统的一些功能精简下去才能更好的使用。
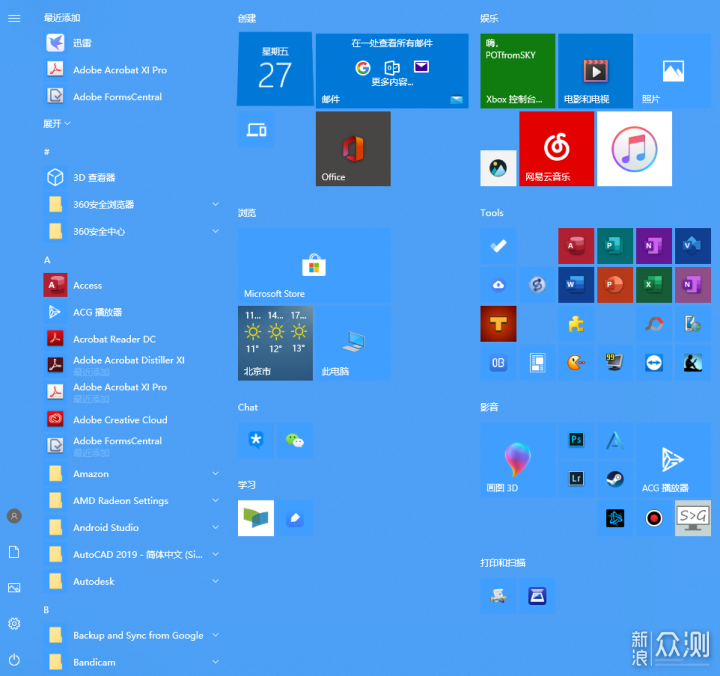
不过网上层出不穷的他人精简版我是有些不敢用,毕竟都逮着机会往里面植入各种软件,就更别说万一有个是注入点木马之类的了。虽然很多大佬不会加料,但是网上传播的过程中,也有可能被其他人替换掉然后加了东西,很容易防不胜防。
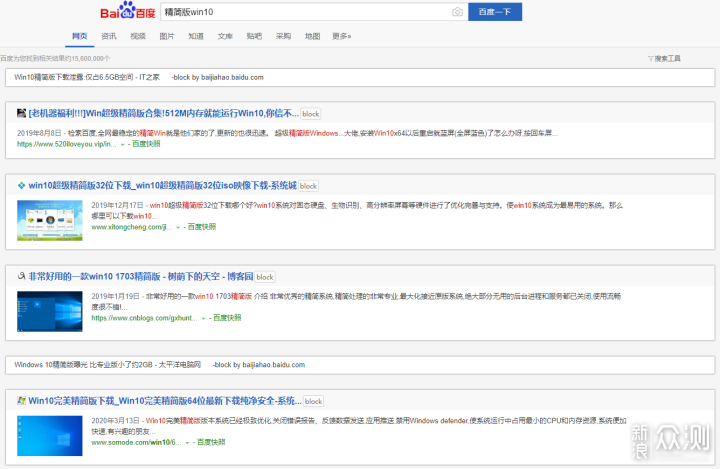
首先你要准备一台可用的电脑,要是没有的话,接下来的就不用看了,再见。然后就是准备相应的软件即可,能够直接精简镜像的软件有三款:MSMG Toolkit、NLite、WinReducer EX100,这里选择了Nlite作为精简工具。软件直接点击链接下载即可,均为官方下载页。
镜像基本两个来源,一个是通过官网的Media Creation Tools下载ISO镜像,安装过程中选择制作ISO镜像即可。
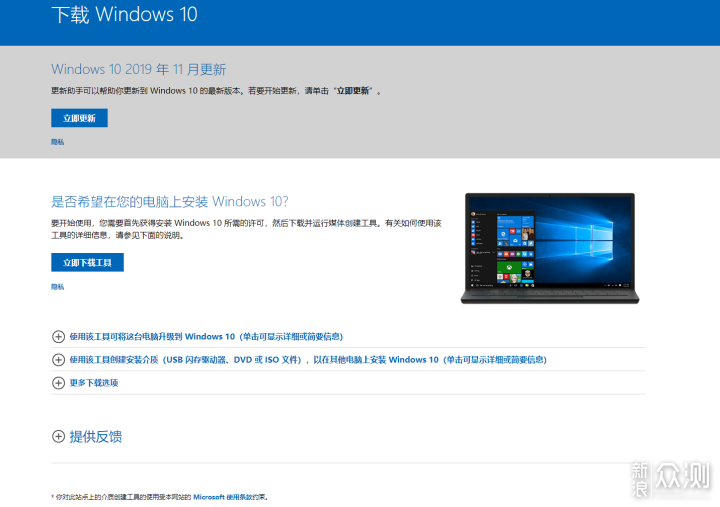
不过一般还是用LTSC版来精简比较舒服,没有像其他系统那么多的零碎,可以直接到MSDN我告诉你下载相应的系统镜像。小站已经开了12年了,在当时没有MCT的时候真的是不少人下载原版系统的唯一方法(微软自家的太七拐八绕),
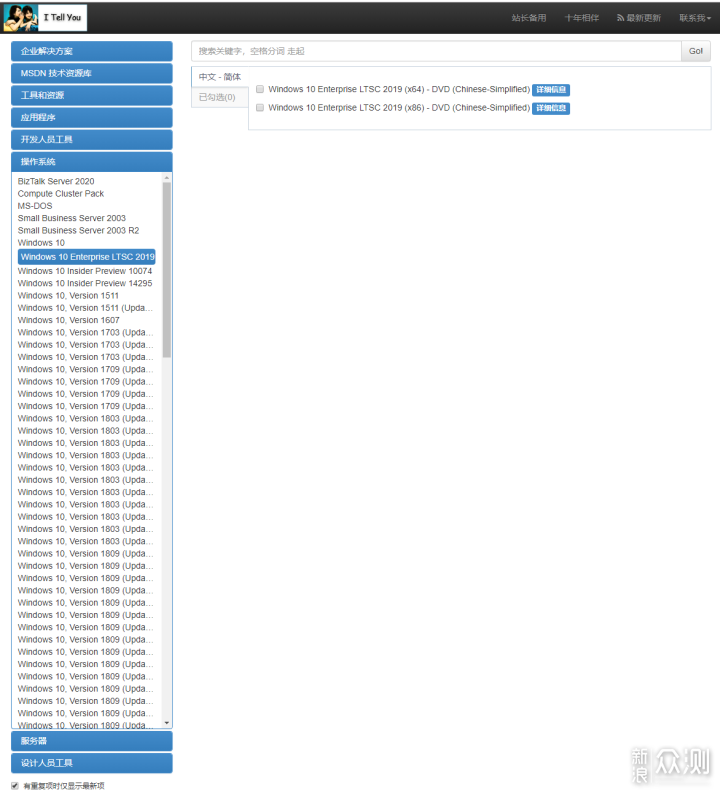
现在我们已经有一版下载好的镜像了,但是!NLite并不能直接导入ISO文件,需要我们先双击打开ISO文件然后把其中的内容复制出来或者通过其他虚拟光驱直接提取到文件夹中。
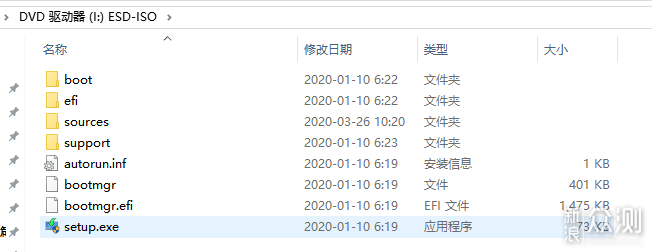
之后打开NLite点击添加,选择添加文件夹把上面的提取ISO文件的文件夹加入即可。
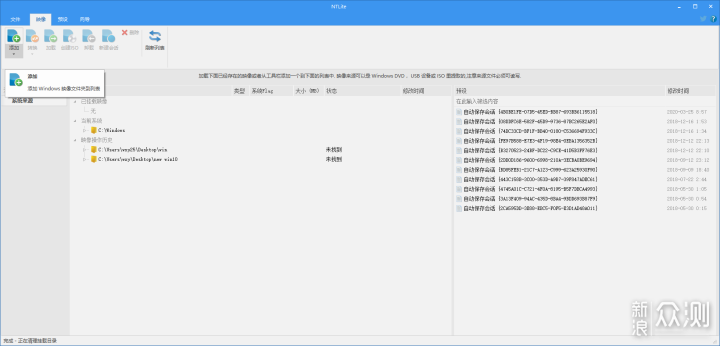
这里选择删除或者不删除其他镜像均可,因为最后实际安装笔者选择的是专业版镜像。要是对镜像大小没有要求,而只是对安装后的内容有要求的话,也可以不用管其他镜像。
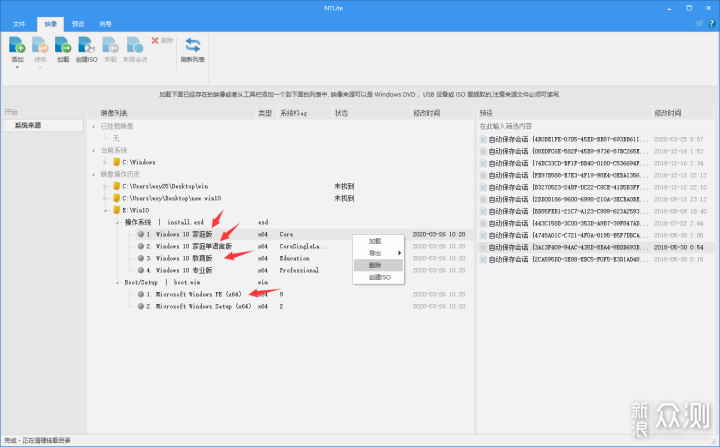
关于对单个镜像的操作这里换成了企业长期支持版,用右键加载等待读条到位即可。软件是把原来的文件转换为wim格式,然后再进行读取。
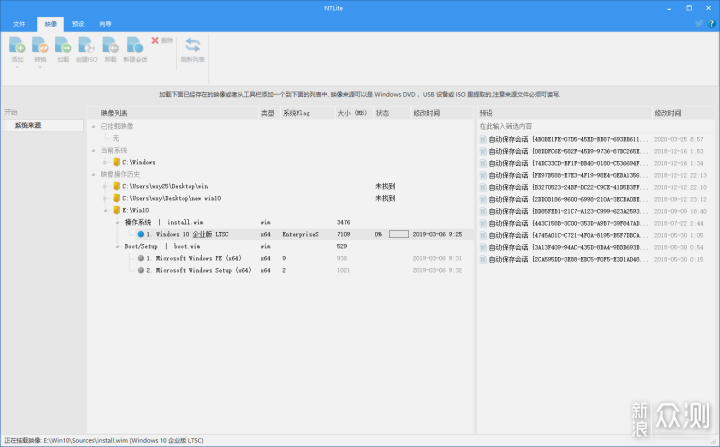
挂载成功后,会想下图的软件界面在左侧出现了一堆可选项。精简系统的主要操作是移除相应的组件和关闭无关紧要的服务和功能,在接下来的实际操作中取消勾选即可。
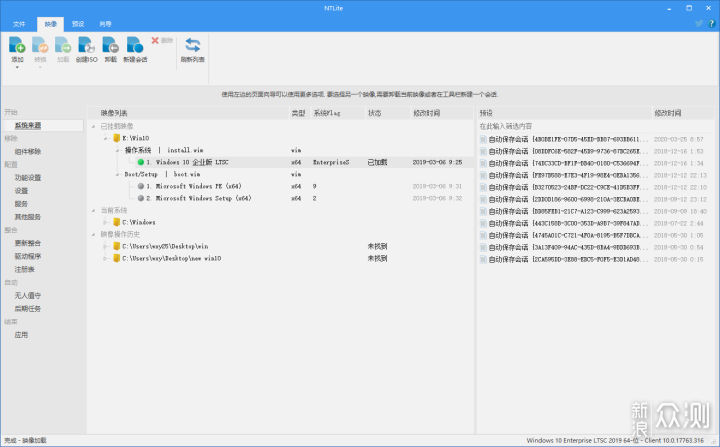
「组件移除」-「Window App」中可以取消勾选的有很多,但是要注意根据相应的需求来选择。对于每一项基本都有备注和信息描述,当然懂英语最好,可以去根据需求取舍相关组件的去留。比如我就就是做一个镜像用在NAS跑虚拟win10,那把「Parent Cpontrol 」、「Webcam Experience」、「Xbox应用」、「BioEnrollment」「零售演示内容」这些取消掉勾选即可,如果你有Xbox Live和使用手柄的需求,那Xbox应用和相应的选项就不能取消勾选。像LTSC版还没有其他版本那么多的Metro应用内置,如果使用其他版本的系统进行修改,这些内容也可以直接去删除
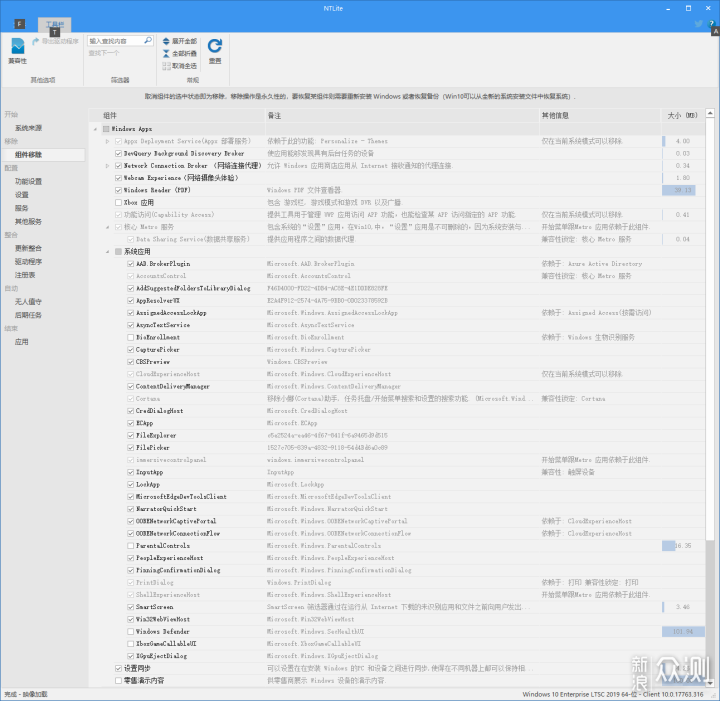
「组件移除」-「本地化」就不用多说了,这里面语言选项又多又杂,不需要哪些直接取消勾选就行。这部分的内容就不展开讲了,和上面操作选择方法一样,按需选择即可。
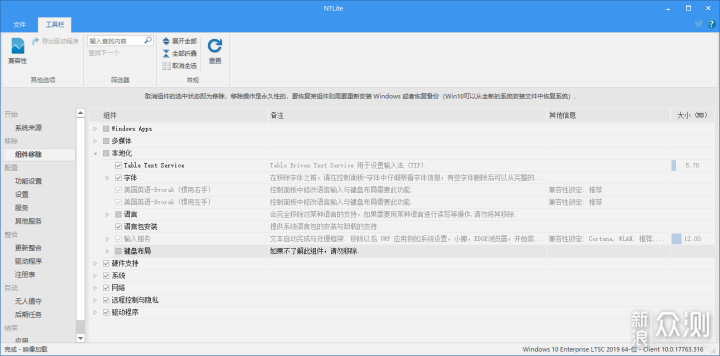
「组件移除」-「硬件支持」的内容虽然少,但是每个人需求不同,这里也是选择差异比较大的部分。当然像「Point of Service(服务点,POS及相关)」这类的直接取消勾选即可,像「电池」、「红外设备」、「智能卡」、「软盘」还是要看你运行精简系统的设备有没有这些硬件,比如笔记本就不要勾选掉「电池」,「游戏周边」这些也是不使用手柄等硬件就可以直接勾选掉。
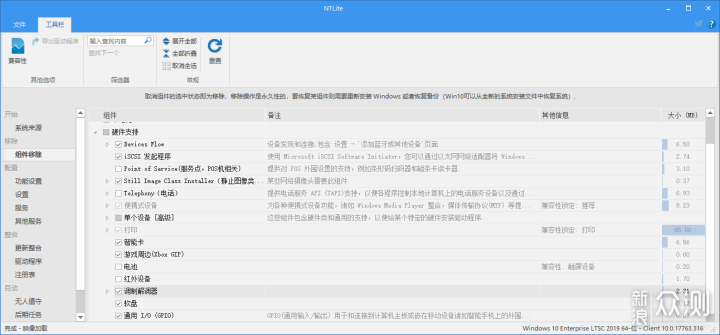
「组件移除」-「系统」中的选项也很多,但是一定要做好选择。「Embedded Mode(嵌入模式)」是针对IoT模式下的核心功能,不是做嵌入式物联网的节点和开发这个就不需要;「Hyper-V」则是微软在windows系统中内置的一个虚拟机程序,家庭版中是没有的。不过这部分的操作就要很谨慎了,很多核心应用依赖于被依赖较多,勾选掉之后可能会产生核心功能缺失和无法使用的状况。
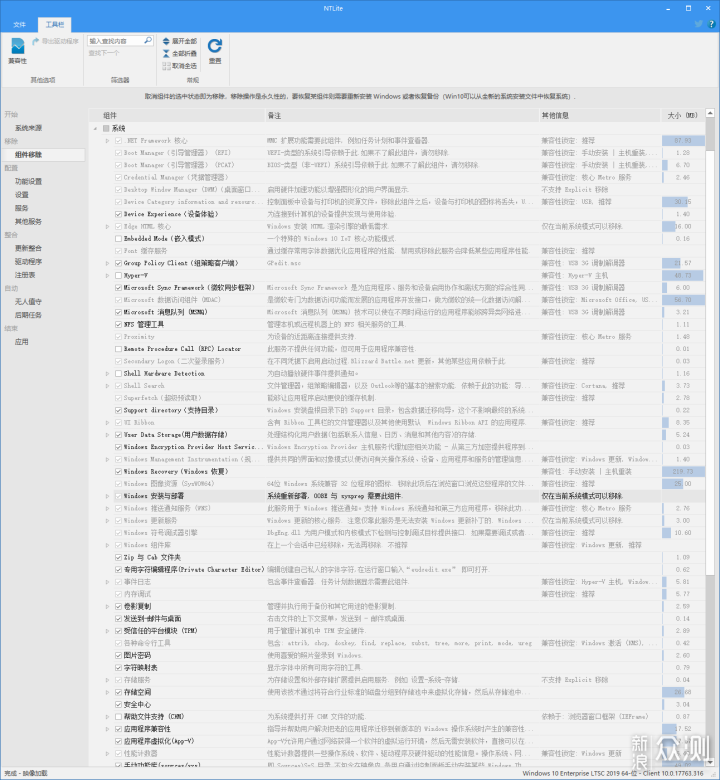
「组件移除」-「远程控制」对于NAS中虚拟机跑的精简系统很重要,除了「Loction Service(位置服务)」、「WiFi Network Mannger(WLAN感知)」、「Window 生物识别服务」以外均未取消勾选,当然之后还是会进行尝试精简更多无关项,仅保留所需的服务及组件。
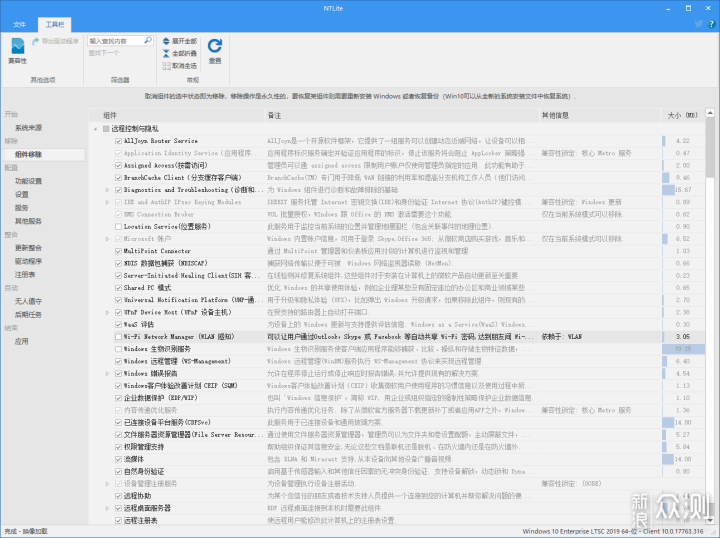
「配置」-「设置」中能对相应的选项进行操作,双击更换当前选择,这里也是自由发挥就可以了,不过多阐述此部分内容。而「整合」与「启动」则是不建议进行相关的操作,很容易导致镜像废掉。
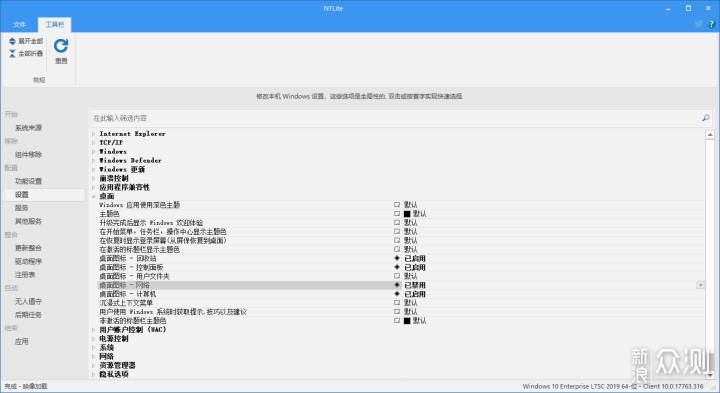
一切都处理完之后我们就可以准备导出,勾选「创建ISO」后输入卷标,然后点击开始就能够开始制作并输出我们这次精简好的镜像了。
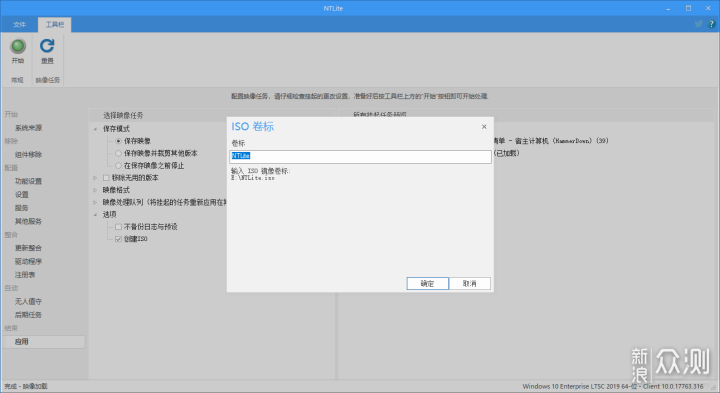
使用虚拟机安装了精简后的win10,这里可以看到精简后的系统仅有8.7G,内存也仅使用了1.1G。相比大神们的精简系统还是有很大的改进余地,但是毕竟是自己做出来的,能够保证最适合自己的使用场景。不管是虚拟机中的Win10,还是专门做一台游戏主机,抑或是给父母做一台炒股机都能够用得更安心了。
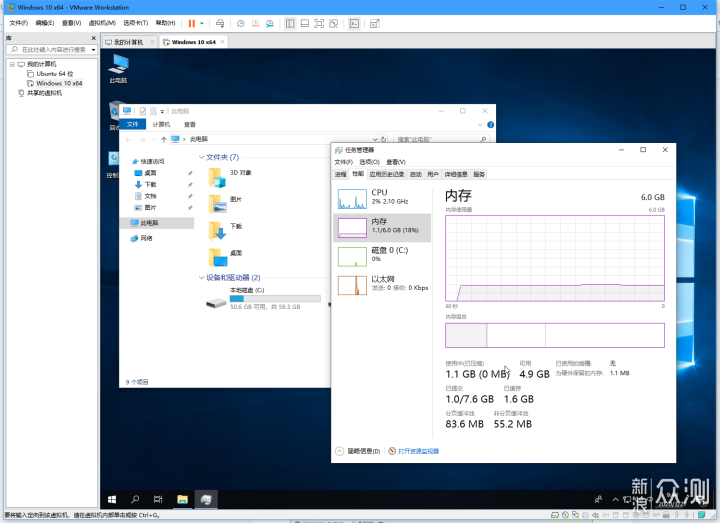
相比大佬们的成品精简系统,这次的精简系统还是有不小的差距,不过有了相应的工具就能够自己去精简系统,自己做的饭肯定很有成就感嘛,当然有更好解决的解决方案和工具大家也请在评论区提出。
如果觉得此篇文章对您有帮助的话,还请多多点赞、收藏评论。这里是老锅,我们下期再见!