
宅家⼀个⽉,我收获了这11个 iPhone ⼩技巧
这一个月我基本都是手机办公,iPhone 成为了我的主力设备,加上最近iOS更新频繁,我折腾这么久意外的发现,很多iOS自带的功能其实很实用,整理了这11个小技巧分享给大家。
我每次⼯作基本都少不了团队协作,研究了一下iOS 13.4 和iPadOS 13.4 推出的 iCloud 云盘共享功能,发现还蛮适合协同办公,本身同事们大多用的iOS设备,这样就能在同⼀个⽂件夹分享资料,上传⼯作成果,⼤家的⼯作进度也⼀⽬了然,我这一个月在家,靠这个实现了真正的"云办公"。
顺便说一下,iCloud 云盘还可以分享私⼈链接,类似于网盘分享链接的功能,可以授予指定的人访问权限,然后共享⽂件夹,还可以添加个⼈⽂件,以及获取最新版本的⽂件。
当然,前期准备工作就是,先把同事的iCloud账号都收集一遍存个通讯录。
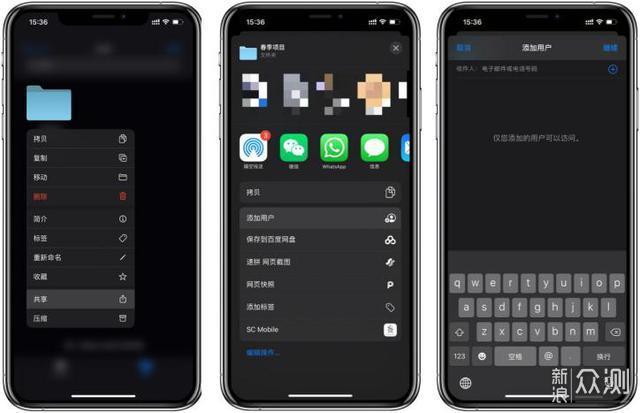
示例:使⽤ iCloud云盘⽂件夹共享功能
说起来,好像每次iOS的更新都少不了拟我表情贴纸,我琢磨着这么有意思的表情要发挥作用才行啊。iOS 13.4 和 iPadOS 13.4 新增了9款精彩的拟我表情贴纸,我特别喜欢那个翻⽩眼表情贴纸,高频使用中。⽤以下⽅法可将透明背景的拟我表情添加⾄其他即时通讯App,比如微信 。
1. 前往"信息"App中制作属于你的 Memoji
2. 在备忘录App中创建新备忘录⻚,点击 iPhone 键盘中的 Emoji 图标,输⼊你制作好的 Memoji
3. 点击单个输⼊的 Memoji ,放⼤后点击左下⻆向上箭头图标,在出现列表中点击"存储图像"
4. Memoji 已经存⼊你的相⽚App,之后即可⽤常规⽅式添加
⾄其他即时通讯App(例如微信) 的表情库且保持拟我表情背景透明。
步骤稍微复杂了点,但添加完成后一劳永逸啊,⽃图我从来没有输过!
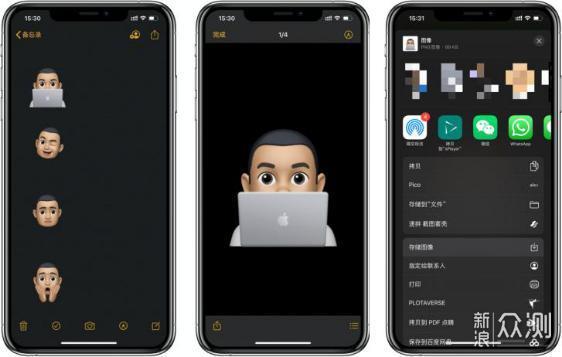
示例:将拟我表情存为透明背景图⽚以便添加⾄微信
这个功能其实蛮久了,倒是我最近觉得精准度越来越高了。首先照⽚App本身是可识别照⽚中的地点和物体的,目的就是为了让你轻松搜索它们。⽐如,朋友发信息给我说想"云撸猫",我在照⽚ App中搜索"猫"关键词,⽴即找到所有有猫元素的照⽚供我分享给朋友。
神奇的是非常精准,基本不出错,除非,我把猫的照片拍的非常不像猫哈哈哈。
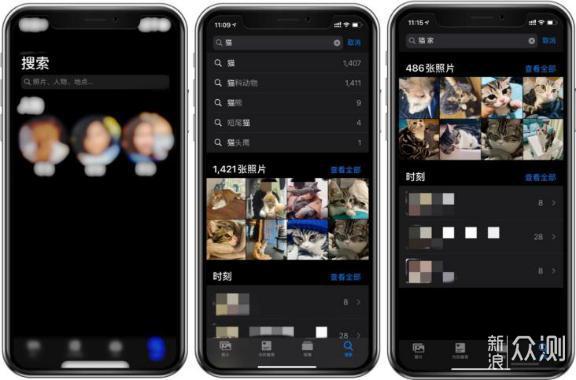
示例:在照⽚App中搜索"猫"
这个功能对学生党来说应该非常实用,在 iPhone 中添加汉英词典,每次主⻚下拉搜索中⽂词汇,就可以轻松查到对应的英⽂词汇。
你只需要将iPhone 主屏幕下拉的搜索功能中⾃带词典查询功能,如需添加新词典,请前往"设置">"通⽤">"词典",然后点击相关词典进⾏下载。
我多次尝试发现,这可能是步骤最短速度最快的查询方式了。
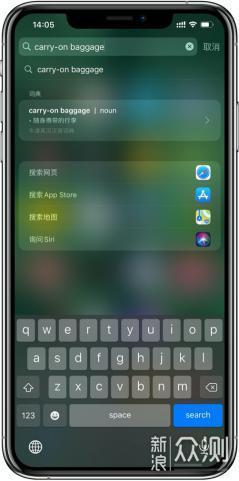
示例:在 iPhone 主屏幕中搜索英语词汇
我发现这个很多人还不知道,其实iPhone的截图是有隐藏功能的,比如 Safari 里面,⽤iPhone 截图功能,此时点击那个截图,页面上会多出现一个"整⻚"的选项,这个时候就可以长截图把整页都截下来了,还可以存取PDF⽂件供我收藏或者分享给同事朋友。
我试了下,发现这个长截图功能触发,除了 Safari 浏览器,文档、电子邮件也是支持的。关于创建PDF的功能,要注意下,即使你截屏只是⽹⻚或电⼦邮件的⼀部分,iOS 的"整⻚" 截图会将完整内容变成 PDF ⽂件。
唉,说起来,什么时候支持全局长截图就完美了。

示例:⽤ Safari 中截取⽹⻚存为 PDF
这个其实也出来很久了,只是没有需要的时候可能没想起他的好。我最近搬家想买个衣柜,一时半会找不到卷尺,突然想起了屏发布会上的测距仪App,于是掏出手机试了一下,出奇的好用。
这是利用增强现实 (AR) 技术将你的 iPhone 变成卷尺。只需打开测距仪App,按照屏幕上的提示,调整设备并使圆点位于测量起点上⽅,然后轻点"+"按钮。继续移动设备,让圆点位于测量终点上⽅,然后再次轻点"+"按钮。测量,瞬间搞定!
基本空间的⻓宽⾼都是没有问题的,数据也挺精准,又替我省了个卷尺。

示例:⽤测距仪测量空间⼤⼩
如果你跟我一样有很多蓝牙设备,一定会经常随着场景需要切换。比如说我带着 AirPods 回到家,想将⽿中⾳乐切换到客厅的蓝⽛⾳箱上,怎么样才能最快完成呢。
其实不需要进⼊"设置"就能切换蓝⽛连接设备。从 iPhone的右上⻆向下轻扫调出"控制中⼼",然后⽤⼒按住"蓝⽛"图标的⾯板,再次⽤⼒按住"蓝⽛"图标,你周围所有可⽤的蓝⽛设备便会显示,让你轻松切换⾳频。运⽤同样的⽅法,你还可以轻松切换 WiFi信号。
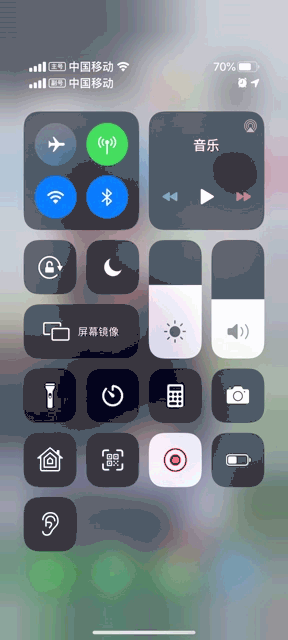
示例:将⾳频从 AirPod 切换到其他蓝⽛⾳箱
养宠物的主人肯定经常会拍萌宠照片,但是问题就是不太好拍,我家的猫过于灵活,表情切换迅速,有时候看到很可爱的一瞬间,怎么样用手机最快的速度捕捉到这是个问题。这个时候要善于使用iPhone的"快录"功能。
在锁定屏幕上,向左轻扫即可⽴即打开相机,不⽤先解锁⼿机再打开相机。进⼊照⽚拍摄后,如果发现有些精彩必须⽤视频拍下来,可以继续按住照⽚快⻔按钮即可使⽤"快录"功能,想继续录影可以向右⼀扫就好。

示例:快速打开相机并⽤"快录"功能拍摄猫咪精彩瞬间
这个问题之前确实困扰我很久,因为算是隐藏功能。在计算器App中输⼊错误数字,但⼜不想点清除 ("C") ⽽丢失之前的所有计算?遇到这种情况,要删除单个数字也很简单,只要在数字上向左或向右轻扫即可。每轻扫⼀下,会删除⼀个数字。
学会这个功能,就不⽤担⼼⽤计算器时输⼊错误数字后重做,高效!
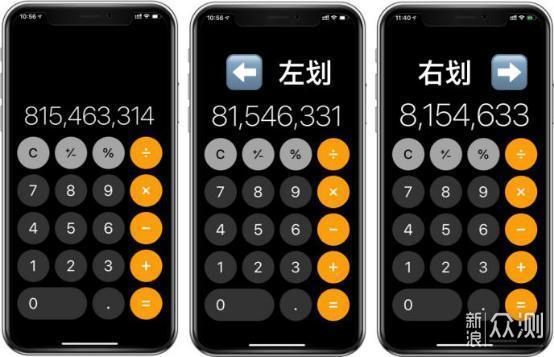
示例:计算器App删除数字
除了第三方写作工具,iPhone上我最高频使用的就是备忘录了,遇到灵感闪现,我总会⽴即打开 iPhone 备忘录记下这些思绪。使用的过程中发现,iOS自带了一些⼈性化功能,你都知道吗?
你只需在输⼊⽂字时,⽤⼒按住 iPhone 键盘的空格键,便可任意移动光标,插⼊⽂本中任意位置;如果输⼊错误,⽤三指向左轻扫可"撤销"操作,三指右扫可"重做"操作;另外,输⼊⽂字时轻点两下空格键会直接加上句号,不必再专⻔输⼊句号,让你打起字来更轻松。
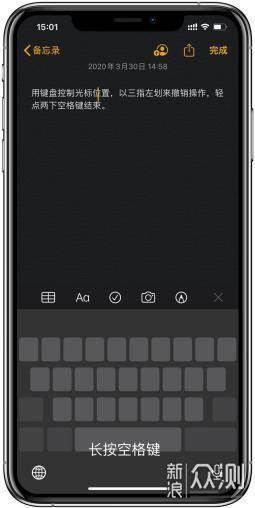
示例:在备忘录中移动光标
在信息App中,你可以过滤来⾃未知发件⼈的信息,这个功能在应对⽇益泛滥的垃圾短信时尤其有⽤。前往"设置">"信息",开启"过滤未知发件⼈"。这会关闭不在通讯录中的发件⼈的 iMessage 信息通知,并将这些信息归类为"不在通讯录"标签⻚。
这个绝对是痛点了,自从有了这个过滤垃圾短信的功能,对"理财保险,澳⻔博彩"这些垃圾短信说拜拜。当然我知道垃圾短信是很难完全阻止干净的,毕竟手法多样,防不胜防,但至少能阻止一部分,也算得个清净。
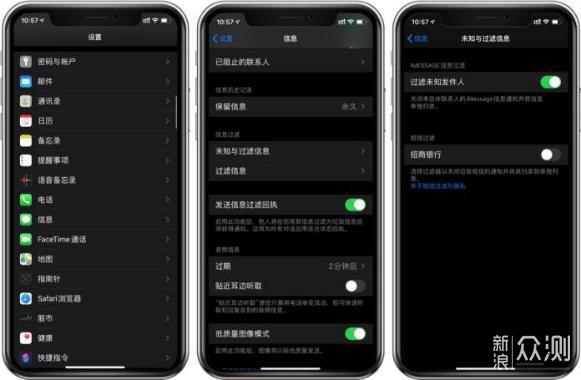
示例:开启过滤未知发件⼈功能