
底层虚拟机PVE / ESXI 保姆级安装教程。
All in One主机越来越热,与软/硬件的发展成熟息息相关。如今只要软/硬件搭配合理,All in One主机已经不存在稳定性差的问题。虚拟机是组All in One不可或缺的工具,ESXI和PVE作为翘楚,都非常适合做All in One主机底层系统的。分享这两种虚拟机的安装方式,小伙伴们折腾起来,组All in One的过程可好(zuo)玩(si)了!
硬件方面,除了待安装的主机,需要预备容量大于8GB的U盘。一支也够,三支不多。按需预备。
软件方面,下载ESXI/PVE镜像,以及写U盘软件。
关于虚拟机的版本。
很多领域的软件都有「经典」版本流传于世。版本虽低,却稳定好用。这样的情形似乎也适用虚拟机,
最新版本往往在稳定性上表现玄学…… 形成了一种「良俗」——用次新版本!
目前ESXI和PVE的最高版本分别为7.0和6.2。
「次新版本」理论上就是ESXI 6.7 / PVE 6.1。鉴于ESXI 7.0刚刚发布,实在太新了。ESXI 6. 4也许才是目前真正的次版本。
当然,无论从什么层面看,高版本势必优于低版本。关于这些「玄学」,也许只是包括个人在内的小样本的认知偏差,久之成为习惯。初建虚拟机的小伙伴们大可不必介怀,自由选择适合自己的版本。
写盘工具,个人推荐USBWriter / UltraISO / Rufus-3.9
这三款都可以。
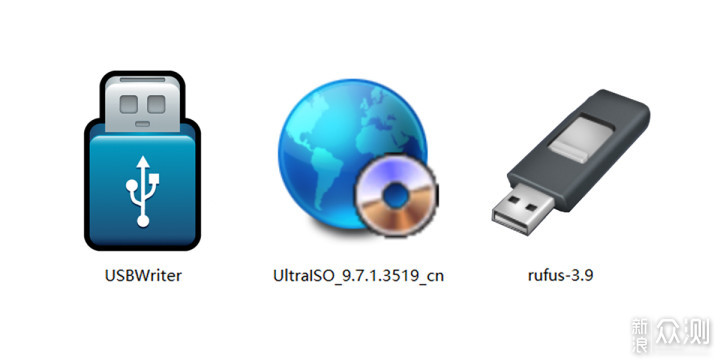
个人习惯,还是UltraISO使用较多。虽然它万年不变的丑陋UI看起来一点也不高端,但是镜像管理、写盘功能都很全面,综合性表现一直都不曾让人失望。
文中涉及到的软件,整理出官网下载链接。且汇总到个人百度云盘分享,可「一站式」按需下载。
相关软件:
链接:https://pan.baidu.com/s/1jzdaBriERVNCdzfYXnIVbw
提取码:d6pm
而涉及到的硬件… 你!自!己!买!
有相关基础,参考以下安装提纲即可顺利完成安装
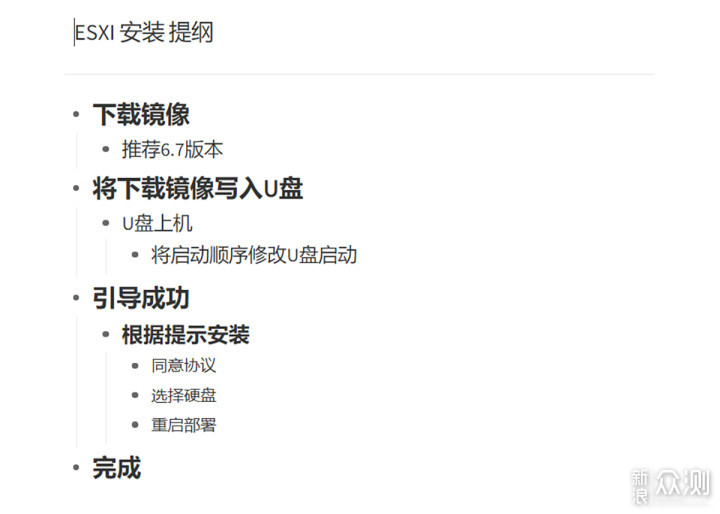
没有接触过虚拟机、甚至缺乏常规系统安装经验的小伙伴可参看下文无巨细「保姆级」的安装教程。步步为营,完成安装。值得注意、或是容易出现问题的部分,会加粗字体特别说明。
下载安装镜像
除了上文分享网盘地址,ESXI官网地址:https://www.vmware.com/
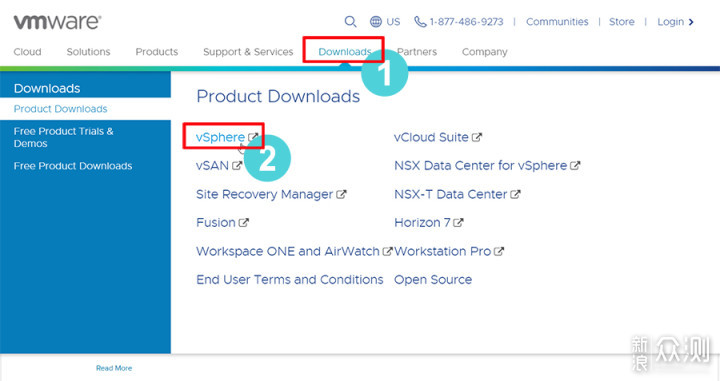
在导航页点选 Dwonload / vShere
再选择Desktop版本中的ESXI对应的下载链接
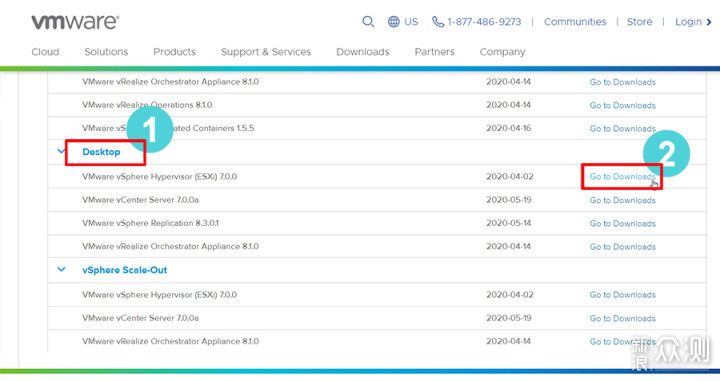
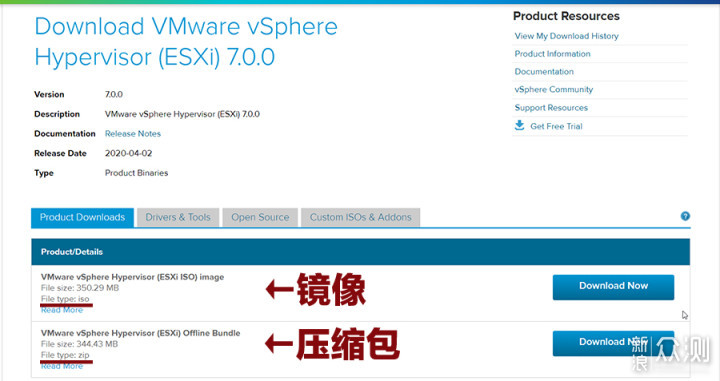
注意官网提供两种格式下载,一种是ISO镜像文件,一种是ZIP离线安装包。通常我们下载ISO镜像用来写U盘。
镜像下载完毕后,制作安装U盘。
这里以UltraISO示例:
在UltraISO左下方自带的资源管理器,或点选打开,浏览找到镜像文件。也可以直接将镜像文件拖拽进UltraISO。
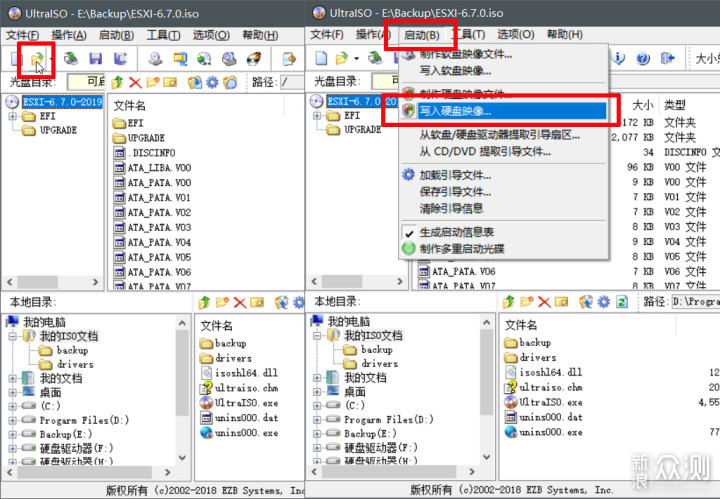
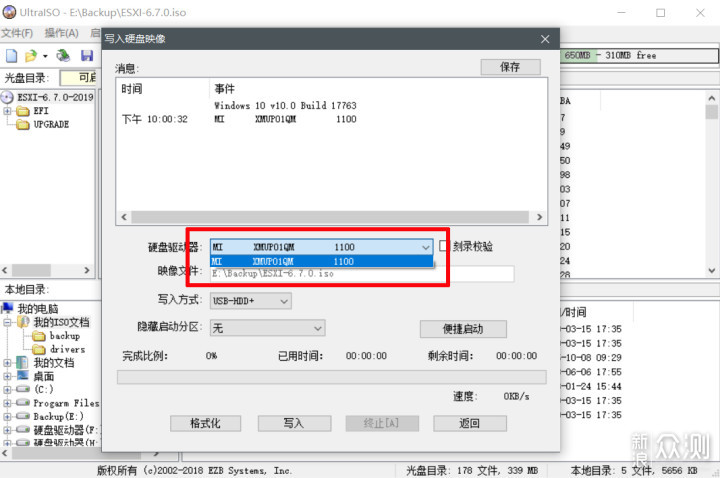
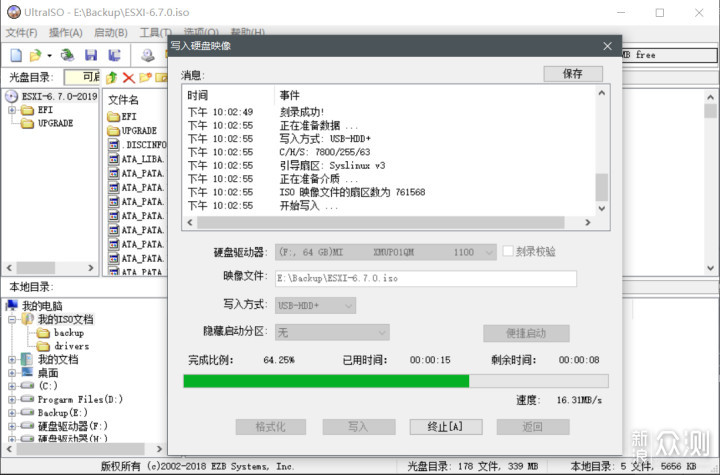
通过UltraISO打开镜像后,选择启动/写入磁盘映像。
选择写入的U盘。等待写入完成。其他写盘工具,以及PVE的安装U盘制作方法大同小异。
如果在这一步就出现XXOO种种问题……建议写入前先将U盘格式化一次。
建议「以管理员身份运行」打开写U盘软件。
建议U盘不要用机箱USB接口,尽量使用使用主板上USB3.0接口。
注意U盘空间大小,最好大于8GB。
注意写入前确定U盘盘符,以免擦除其他挂载盘。
安装U盘制作完毕,上机,搞!
演示安装的主机是华擎J3160m,底层虚拟机安装在西数120G SSD中,其他硬盘未插。

调整启动顺序,根据自己的U盘选择。
通常在开机时按F12或者F11可进入引导选择页(BOOT MENU),选择对应U盘启动。如果种种原因,无法进入引导菜单,那么就进入Bios调整启动顺序。
进入Bios方法通常是开机后按del。不停的按。也有可能是按F2。也有可能按小键盘上的「./del」无效,需要按insert(Ins)键下边的Delete键。一般在开机时都会有提示。
以演示安装机器、J3160示例:
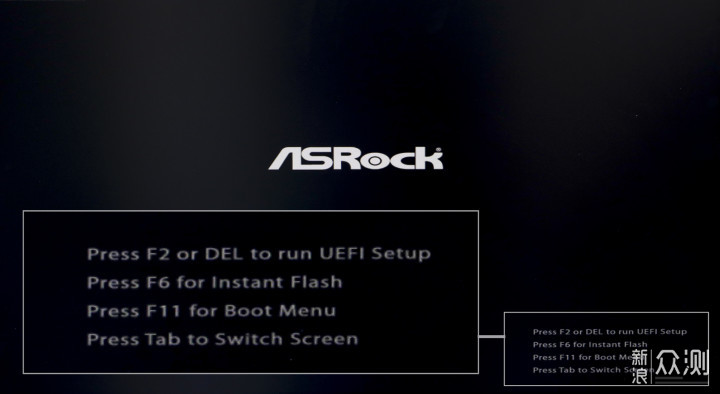
F11是引导菜单
F2或者del进入Bios
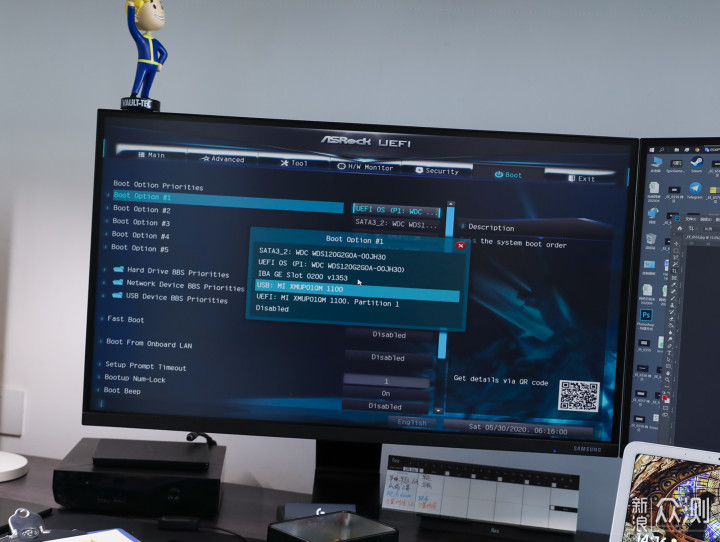
进入Bios后,启动项通常在Boot相关菜单。将安装U盘调整为第一顺序。在调整完毕,注意保存(保存并推出快键F10)。
U盘引导启动后,进入安装界面。
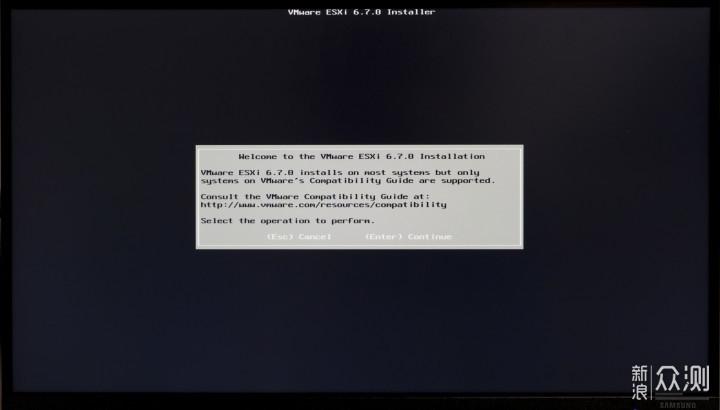
当然……也可能很不幸的出现一些「特殊情况」
譬如出现No Network Adapters。大致意思就是缺少网卡驱动。
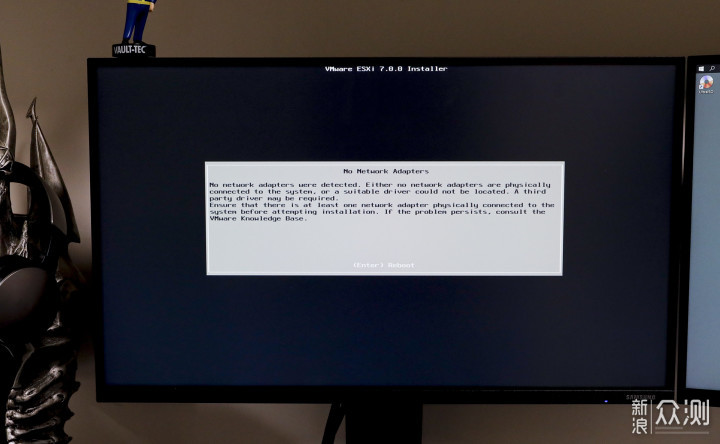
出现这种情况,更换ESXI版本,可能、也许能解决。
ESXI版本与其自带驱动的机制很特殊。并不是版本越高自带的驱动越全面。所以如果是为了解决驱动问题而更换安装版本,未必要选择更高/最高版本。
此外,在个人网盘分享中,有注入集成驱动的成品ISO。不妨一试。但未必能100%解决所有缺少驱动问题。如果换了N个版本,依然不能原生支持要安装的主机,就要手动为ESXI安装镜像注入驱动。
链接:https://pan.baidu.com/s/1jzdaBriERVNCdzfYXnIVbw
提取码:d6pm
此外,在U盘引导成功后,安装时还可能出现加载问题。
关于驱动注入,和解决加载出错的操作稍繁琐,会另起一贴专门来详述解决办法。
主流硬件,大概率上都能顺利安装ESXI。尤其是集成驱动版。
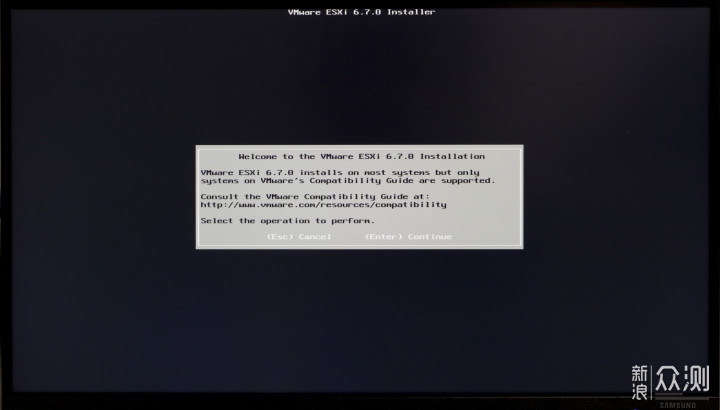
出现欢迎界面,根据提示,按回车继续。
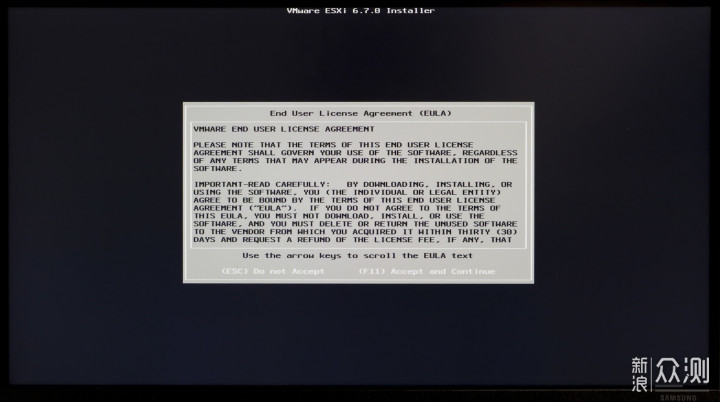
然后是那些同意过几千次、却从来没仔细读过的用户协议……
按F11同意。
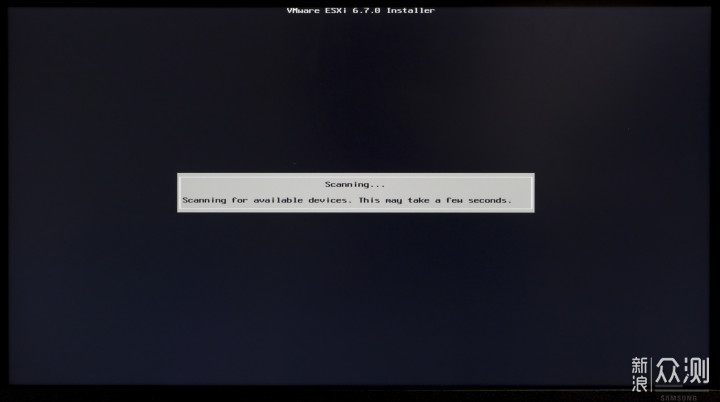
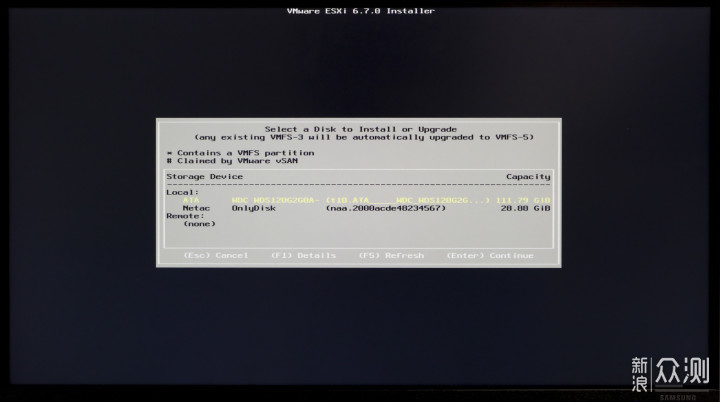
选择安装硬盘。这里演示是安装在西数120G SSD中(WDC xxx... 111.79)。
回车继续。
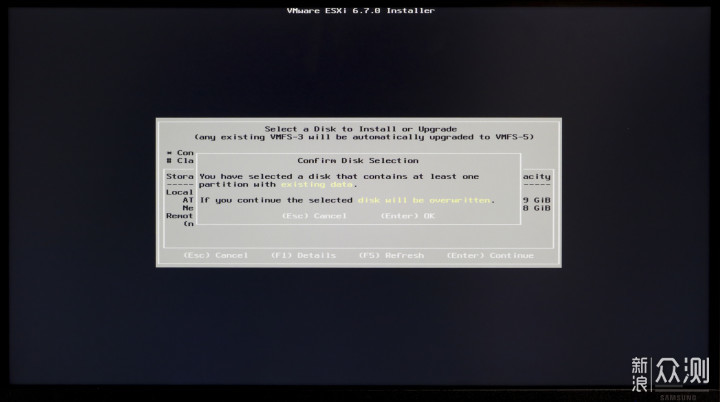
提示选择硬盘将被初始。
回车确认。
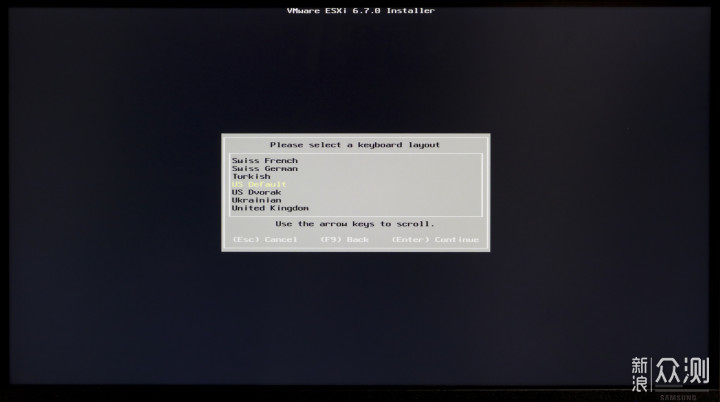
键盘布局选择。默认US即可。
回车继续。
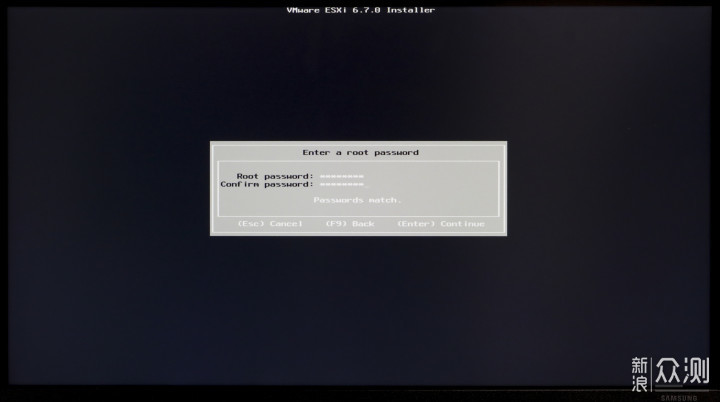
设置密码
ESXI默认密码规则非常严苛:需要同时满足 8位+/大写字母/数字/符号。
后续有绕过密码强度机制的办法。而这里只能先按要求设置。
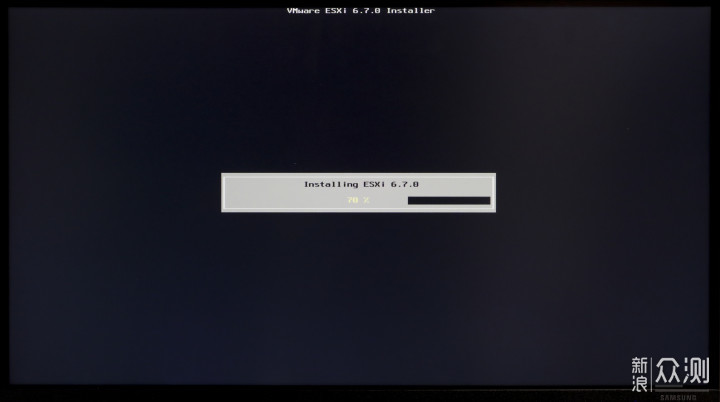
最后安装概览,再次提示安装硬盘将被初始化。
F11确认继续安装。
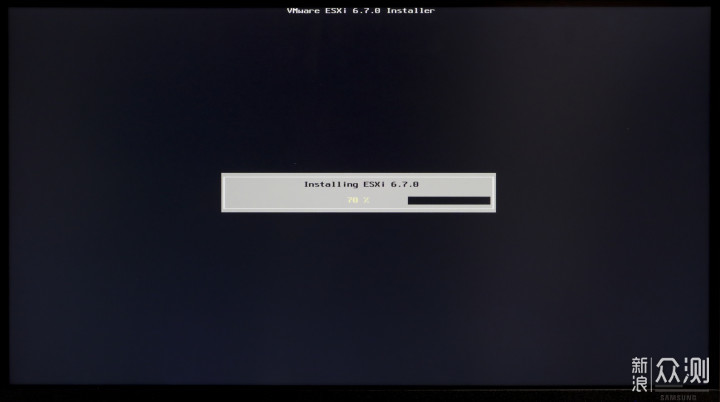
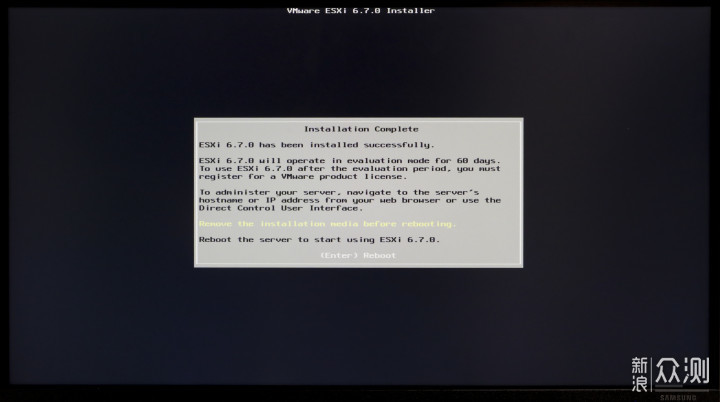
提示安装完成。
回车重启。
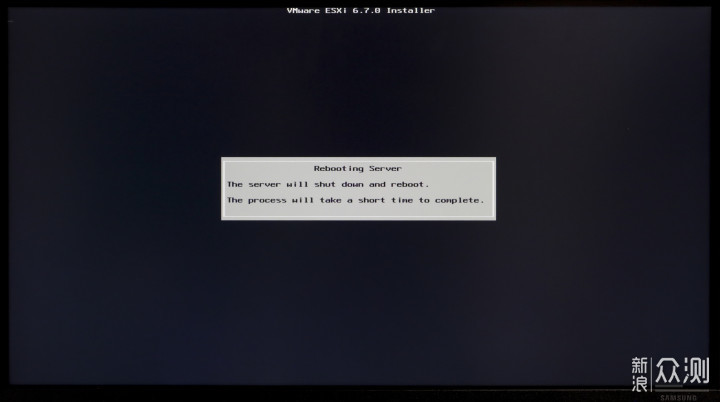
再次重启后,ESXI安装完毕。
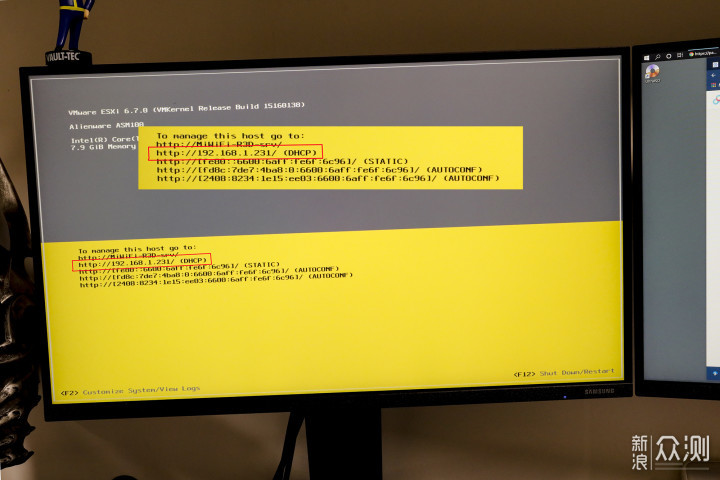
如果插了网线且局域内有DHCP广播,那么ESXI会自动获取到IP。
演示安装机器是通过小米路由器(R3D)获取到了 192.168.1.231,在主机离线状态或者不使用DHCP,或者想更改IP地址都可以可以自定义IP。
别着急访问管理页。此时,可以解决关于密码过于健壮的机制。
在任何领域,安全与快捷永远都是相悖的,但ESXI默认 8位+/大写字母/数字/符号实在太特么安全了…但在实际应用中,这也带来了更大的不便。可以通过一个小方法可以清除掉密码。就是「恢复默认」。
F2进入设置,输入先前输入的密码。然后选择最下面Reset System Configuration。
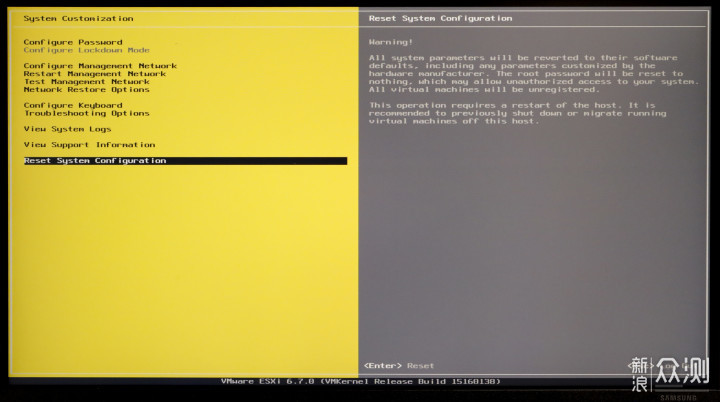
由于是新安装的ESXI,没有进行任何配置,不存在被恢复的操作和设置。但是这个操作同时能清除掉已设置的密码。如此,就「绕」过ESXI对密码强度的要求,可重新设置一个不这么这么健壮的密码,在安全与快捷之间找到一个相对的平衡。
至此,我们就可以在其他计算机上通过浏览器来进行配置/设置。
在同一局域的计算机上,打开浏览器 地址输入 http://192.168.202 (大概率)即可打开ESXI管理页。
如果无法访问Web管理页,通常是网段设置问题。
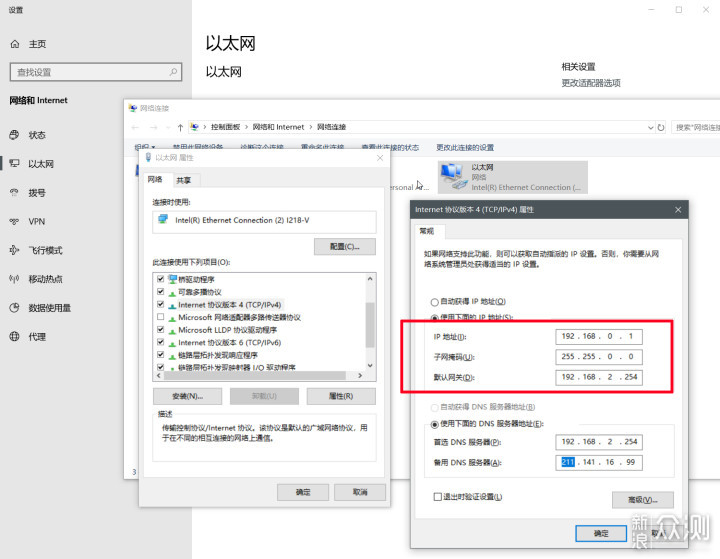
个人采用的子网段是255.255.0.0。所以本机IP只要在192.168.x.x即可访问ESXI。可通常(民用)路由器DHCP默认子网是255.255.255.0,所以访问ESXI就需要将IP地址设置为192.168.A.X (A与ESXI主机相同,X未被占用的1-254)
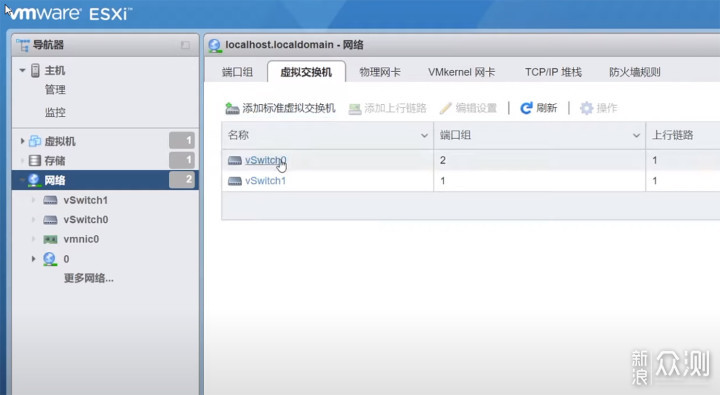
不得不说VMware的UI界面非常简约素雅。作为视觉动物,相信很多小伙伴在满足自身需求都「差不离」的情况下,选择ESXI很大程度就是因为UI界面漂亮。
当然,不仅漂亮。交互界面的操作逻辑和显示细节也确实要比套壳PVE的UI直观好用很多。
无论是写U盘,启动项,甚至安装过程与ESXI大同小异。
PVE是基于Debian,所以安装PVE≈安装Linux系统。所以安装过程遇到类似ESXI易出现的驱动、启动问题概率很小。
PVE官网 https://www.proxmox.com/
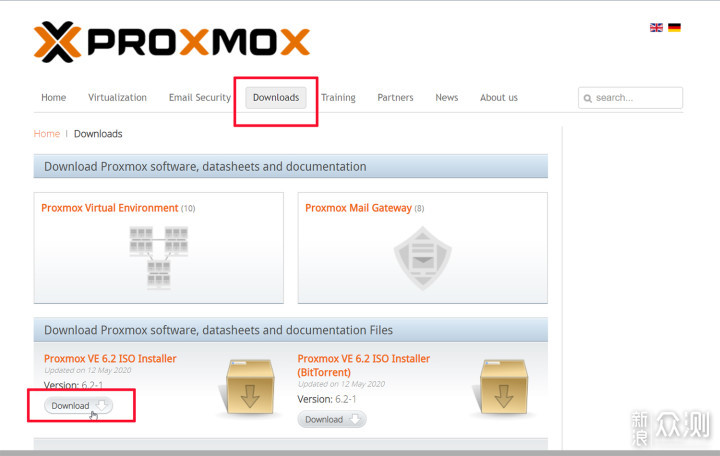
导航页 / Downloads
下载镜像、制作好PVE安装U盘,上机。U盘启动。
开始安装。
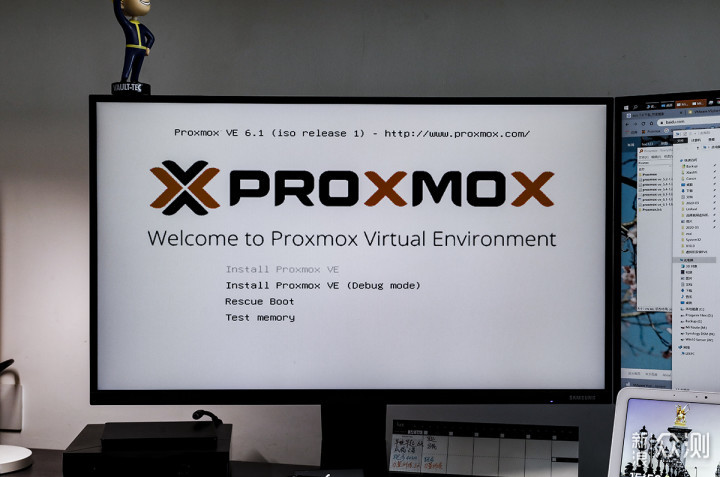
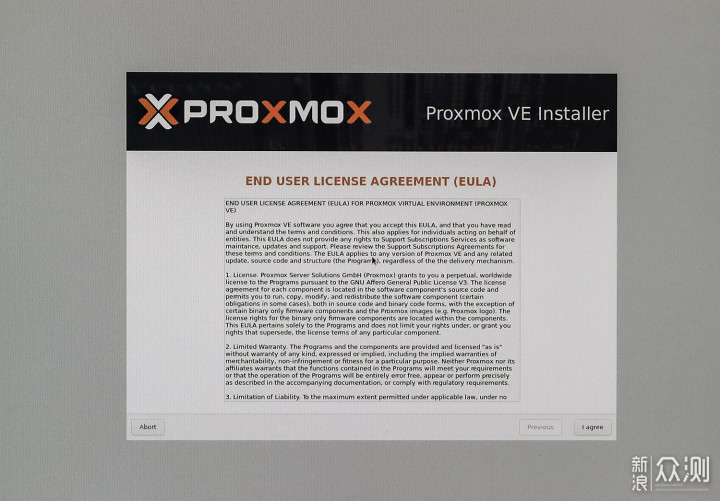
首先还是要同意用户协议。
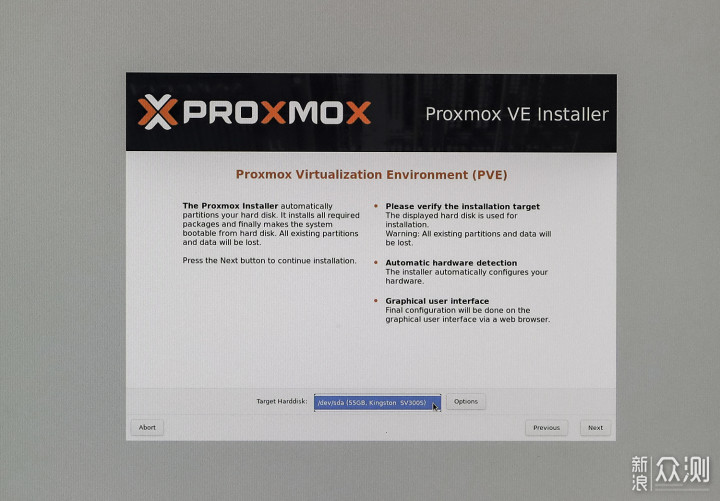
选择安装的硬盘。
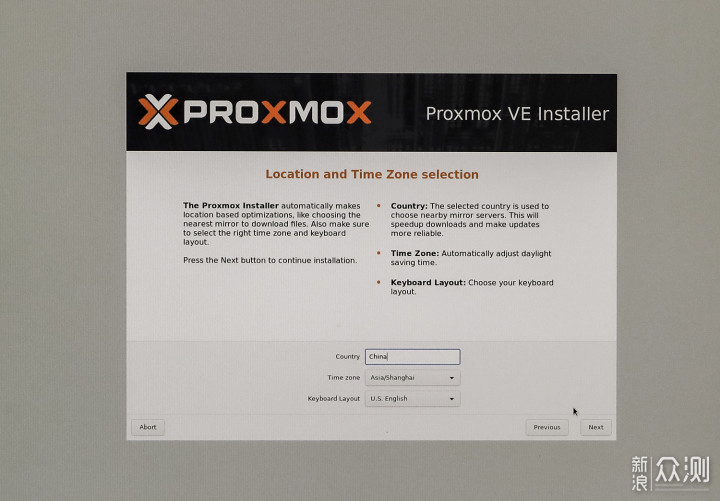
选择地区/时区/键盘布局。
在地区位置键入「china」,时区会自动变成东八区亚洲/上海。
键盘布局保持U.S默认。
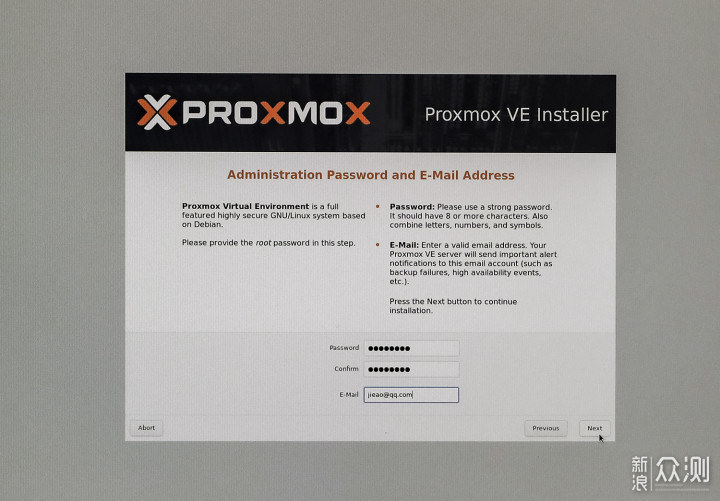
设置密码。
PVE并不像ESXI那样对密码有硬性的要求。
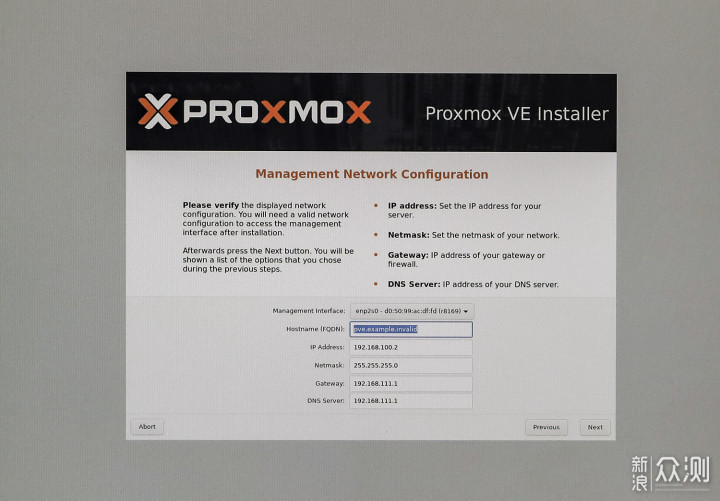
选择管理网口/填写主机名/设置IP地址
如果存在多网卡,注意选择管理口。同时,此时如果接了网线,且存在DHCP,安装程序也会自动获取到分配IP。当然,也可按需修改。
注意,主机名一定是一个.xx的域名(.com/.cn /.org /.net)
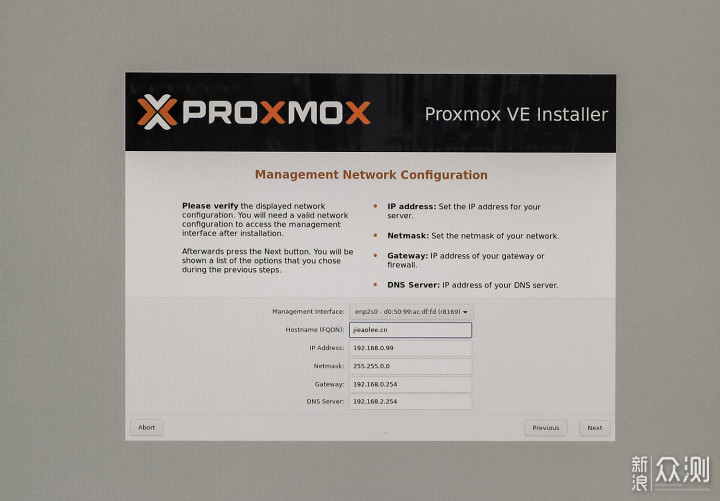
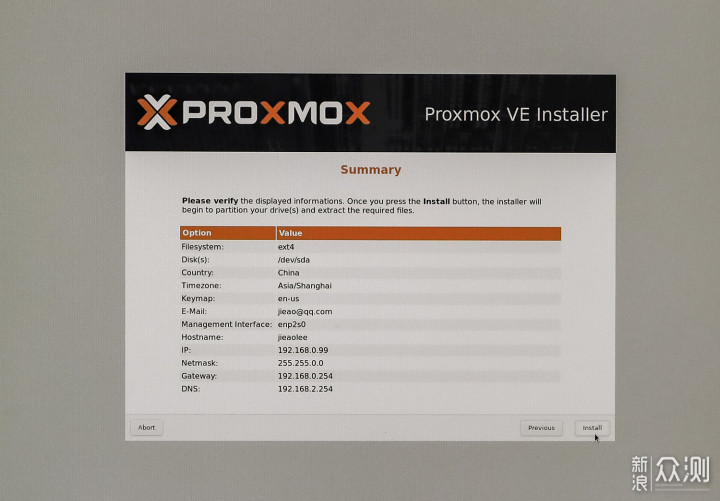
最后是安装的一个概览。
确认无误,install开始安装。
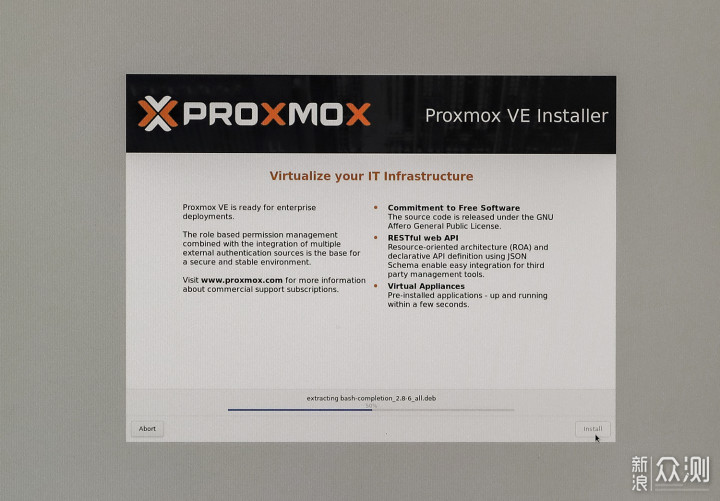
安装完成后会显示Web管理页地址。
Reboot重启,安装完成。

注意,访问PVE的Web管理页需要地址+端口。默认为8006。
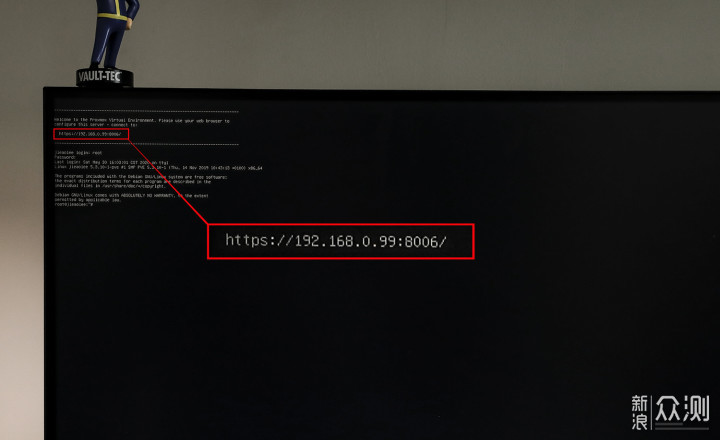
就ESXI与PVE,个人比较倾靠PVE。原因非常简单,ESXI硬件直通需要锁内存,硬盘直通为RDM机制,。且网卡直通上,同一主控芯片的网口不能拆分直通。这些都是All in One主机的障碍。在硬件直通功能上,PVE目前是要比ESXI更加「宽容」,机制上也更加友好。
当然,并非每个人的需求都是N个系统All in One,或对直通刚需。ESXI也是非常的虚拟机软件,只是在目前版本PVE在直通机制上可以更好的实现。
个人建议是两个都装一遍,折腾么!玩呗!实际感受两者差异,那个更适合自己,就用哪个。
就折腾All in One主机这个事
我喜欢,是第一优先级
我习惯,是第二优先级
我乐意,是第三优先级
至于其他……都是第N优先级……