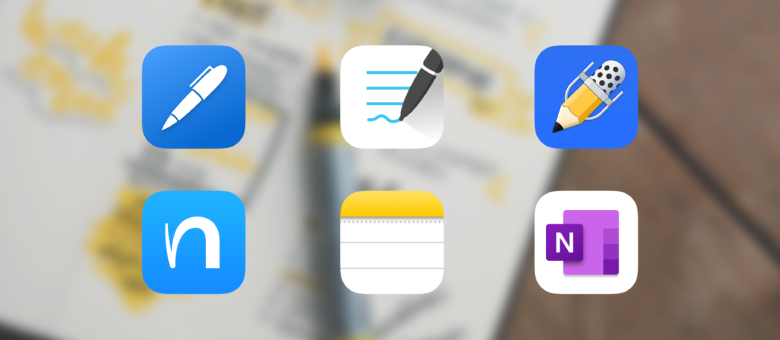
笔记应用怎么选?6 款iPad 手写笔记应用横评
疫情来袭,大多数大学生都是待在家里上网课。尽管老师会把 PPT 都投放到屏幕上,大家只需要找准时机截一张图,就能够获得原文笔记,简直比从大屏幕上拍 PPT 爽得多;但是我是一个忠实的「手写党」,更乐意把要点以自己习惯的方式手写记录下来、添加一点自己小小的想法。这不仅有助于我记忆,还能在复习时帮我回忆上课时的场景。
笔记的电子化是我从高中就开始探索的东西。当时没有手写的可能,更不可能用电脑在课堂上记笔记;大学以后,我开始尝试用电脑打字笔记,但是总有很多不如意的地方 —— 例如,笔记的位置不够自由、标注不够方便、格式也难以调整,因此手写笔记也是我做电子笔记的重要组成部分。自从有了 iPad 和 Apple Pencil,手写笔记就一直是我最主要的笔记形式,直到现在。
当然,如今的使用习惯也不是一朝一夕建立起来的。在一开始,我收集并且体验了众多手写笔记 app 才最终确定下来一款最能够满足我的 GoodNotes 5。但是,需求这件事情总是众口难调。
因此,本文选取了比较有名气的 6 款提供手写支持的笔记 app,从笔记整理、页面样式、写字体验、非文本元素的增加进行横向比较。文章篇幅较长,大家可以利用侧面锚点快速定位到自己关心的功能。由于这些应用大多价格不菲,希望这篇文章能帮助到你的选购~
笔记类软件的设计逻辑其实有很大的不同。有些笔记类软件竭力模仿真实世界的笔记本,足以以假乱真;有些只是将纸质笔记的一些概念投射进软件交互设计;还有些单纯只是为了收集、整理信息而生。
根据手写与键入的比重,我在下面的轴上放下了我们今天所要比较的 6 款 app,以便大家对它们有一个初期的印象。

轴线左侧的 app 更注重写字的体验,而右侧的 app 更注重打字笔记
注:「备忘录」在大家的普遍印象中可能更适合添加速绘与草稿。然而,如果你的笔记风格本身就十分简洁明快,其实「备忘录」作为格式简单、响应快速、性能稳定(偷瞄隔壁 OneNote 的崩溃频率)的系统应用,也不失为非常优秀的笔记应用选择,这一点也是本文将其加入对比的重要原因。
本文想要比较的第一个大项就是笔记的整理。这其中包括了对笔记管理的方式、文件导入、备份还原、共享展示,以及 iPadOS 13 的新功能:多窗口并行。这些东西在日常的课堂环境下都可能会用到。无论是整理来自不同科目的笔记还是在记笔记的时候需要参考其他 app(甚至是本 app)中的内容,笔记管理功能方不方便都直接决定了效率的高低和省心的程度。
1.1 笔记本还是文件夹?
常见的手写笔记软件管理个人笔记的方式无外乎两种:笔记本式或者是文件夹式。如果拿真实世界笔记的情况来做个比喻,前者就好像每一个科目或者主题都有一个不同的笔记本;而后者则是零散的笔记放进某一个大的文件夹。
模拟实体笔记本的模样:GoodNotes、NoteShelf、OneNote
今天涉及到的手写笔记 app 中,有 NoteShelf、GoodNotes和 OneNote 三款是将笔记以类似现实世界中的笔记本的形式(尽管形式上有所不同)存放的。
其中,GoodNotes 和 NoteShelf 都更像是现实生活中的线装笔记本:有一个支持自定义的封面而且内部页面大小在一开始就已经被限定。它们还支持将不同的笔记本存放到文件夹中,并且每个文件夹下都可以设置更多级别的文件夹。GoodNotes 的文件夹是无限级别的,而 NoteShelf 则只能在文件夹下设置一个级别的「组」。
如果考虑具体的笔记本管理,其实无限级别的文件夹还是有一定必要的:这样更像是将笔记作为电脑上的文件来管理,对于分门别类存放的大量笔记本、PDF 书籍和扫描文档来说很有效。我的 GoodNotes 中的文件夹最多有 4 个级别,如果要将笔记全部迁移到 NoteShelf,就需要新的方式进行管理。
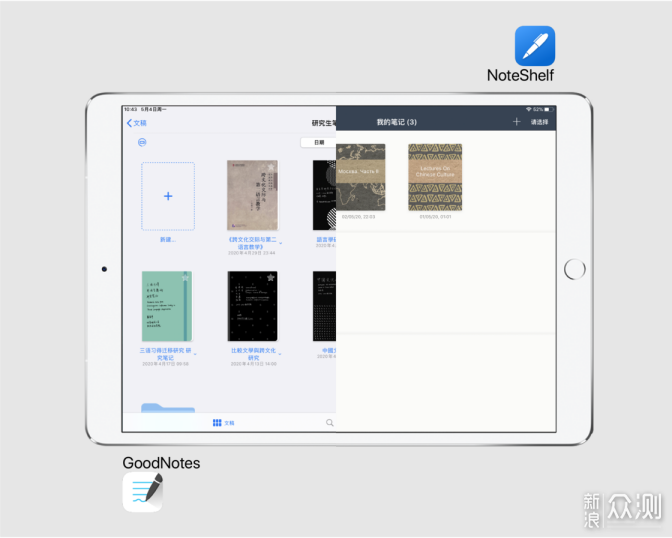
GoodNotes 和 NoteShelf 是利用笔记本的方式管理笔记的
而 OneNote 则更像是将现实世界中的「活页本」,因为它的笔记本本身是最大的笔记管理单位,而内部则用「分区」和「页面」来管理。不同的分区都被不同的颜色标签标识(真的很像活页本),而每个分区下则可以设置无限数量的页面,用来存放各种材料、文档和笔记。
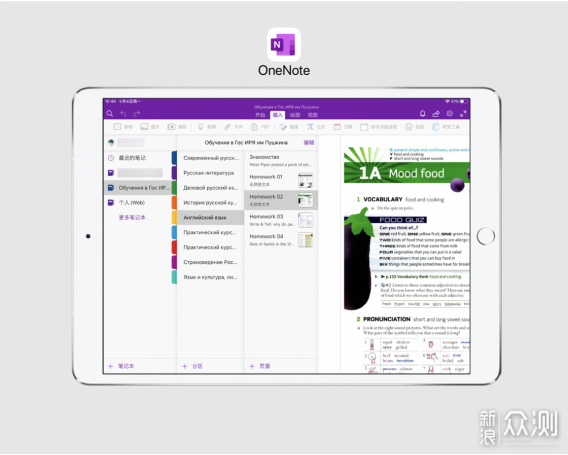
OneNote 管理笔记的方式更像是活页夹
用文件夹装起零散笔记:Notability、备忘录、Nebo
相比之下,另外三款中的各条笔记更像是一个文件夹中夹着散落的笔记页面。
Notability 中,尽管页面都是固定大小,但每篇笔记没有封面,最后需要用标签归总。因此,它也算是「文件夹」类笔记 app。
备忘录作为系统级 app,提供了基本的文件夹功能(虽然默认并不会看到),它本身就是为了快速记录想法设计的,更像是便利贴或是拍纸本。
Nebo 尽管将自己的笔记管理体系称为「笔记本」,但实际上页面还是散落各处,页面之间并没有直接切换或者添加的功能逻辑(这点一直让我很迷惑)。
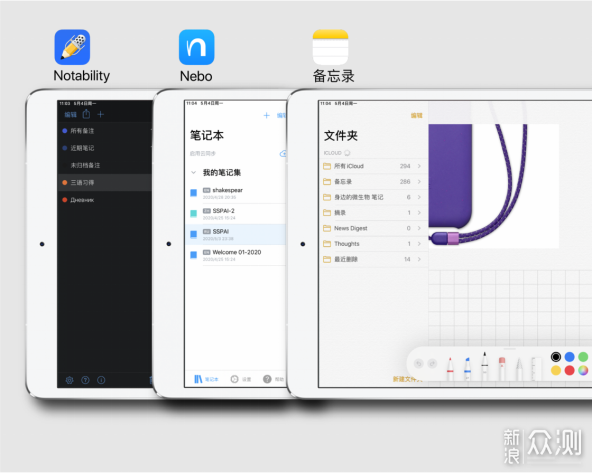
这三款 app 都使用类似文件夹中零散的笔记
1.2 将其他文件导入为笔记或笔记本
将其他文件直接导入为笔记或笔记本的功能特别适合在课前提前发放 PPT 的科目,方便课堂笔记和事后归档。当然,在看论文、看电子教材的过程中,这项功能也十分好用。
这六款 app 中,Notability、NoteShelf 和 GoodNotes 这三款支持直接将其他文件(例如图片和 PDF 文件)导入作为新的笔记本或笔记;而其他三款则只能将这些文件嵌入具体的笔记页面参与编辑。后三款 app 我将在 4.3 扫描文档的置入 部分统一讨论,这里先说说前三款 app 的导入体验。
三款 app 支持的导入文件不同,具体如下表。
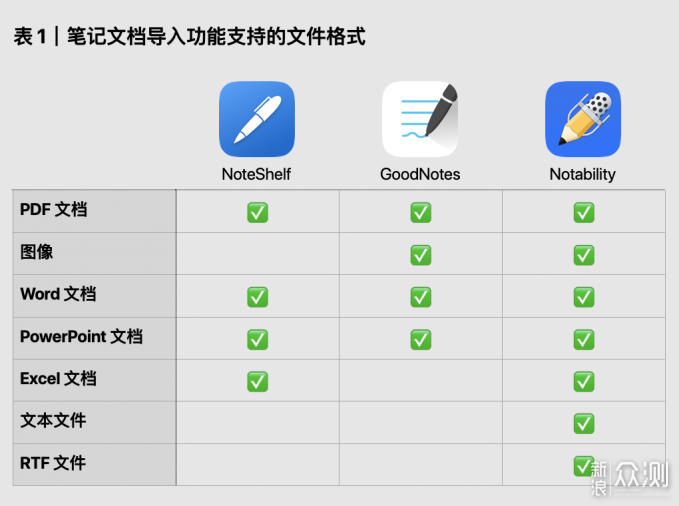
Notability 支持导入的格式最多,但是其他两款 app 的导入格式也完全够用
导入后的体验则比较相似:可以直接打开文档并且开始记录与标注,不论是用荧光笔标注还是直接在页面边角手写笔记都不在话下。
1.3 多设备同步 / 备份与还原
自动云同步
这 6 款 app 全都支持云同步。云同步的具体服务提供商则有所不同,这实际上影响了在国内网络环境下的同步速度。
采用 iCloud 同步的是 NoteShelf、GoodNotes、Notability 和备忘录,除了 Noteshelf 有 Android 版本(但是自动同步还不能用在 Andorid 版本上),其他三者都是只有 Apple 平台的软件,处在苹果 生态的朋友可以考虑;OneNote 走的是微软的 OneDrive 服务,不同地区的同步速度比较玄学;而 Nebo 则是 MyScript 云服务,支持全平台同步。
手动备份与还原
除了自动实时在不同设备间同步所有的笔记数据的云同步,当然也有手动(定期)备份与还原的选择。
在手动备份还原上,这些 app 们可以采用的云服务商的选择会更加广泛,尤其是 Notability、GoodNotes 和 NoteShelf 三款,具体见下表:
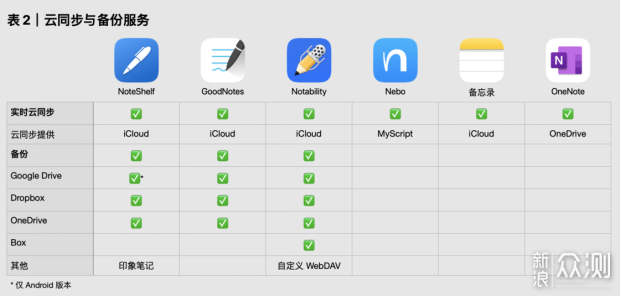
所有 app 都提供实时云同步,但只有前三款 app 提供备份功能
1.4 导出与分享
六款 app 都可以支持将笔记导出为 PDF 格式,除了 OneNote 和备忘录之外的四款软件甚至会将 OCR 手写识别的结果一并导出到电子文档,方便索引与内容的查找。
具体导出格式的支持,请参看下表。
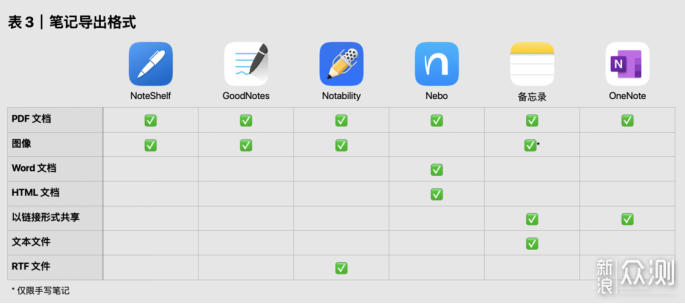
PDF 格式走遍天下都不怕
在这里顺便提一句,NoteShelf、GoodNotes 和 Notability 都有屏幕共享模式,也就是说你可以将自己的 iPad 连接到大屏幕上直接以整页、去除工具栏或者是直接复制屏幕的方式共享自己的笔记,甚至可以在上面涂画。这个功能对于在课堂上展示、讨论自己的想法来说十分有帮助,既可以用来做白板使用,也可以用来做 PPT 展示。
1.5 多窗口笔记支持
随着 iPadOS 13 的到来,多窗口的功能特性对于笔记 app 也是提升效率之选。在实际使用中,一方面我可以将 Safari 等经常用来查找各种资料的 app 保持在手边做笔记、或者直接将图片拖拽进入 app 中;另一方面,有时也会需要同时打开 app 中的两篇文档进行比较或者参考。
备忘录作为 Apple 自家 app 自然是打头阵,同样支持多窗口功能的还有 GoodNotes 和 NoteShelf。
同一个 app 打开多个窗口时,可以通过在多任务界面点击 dock 栏上的图标进入 App Exposé 来查看目前打开的所有窗口并且添加新的窗口;而如果希望让两个窗口并排显示,也只需要将 Dock 上的图标拖移到 iPad 屏幕的右侧。此时甚至可以利用 Slide Over 功能再添加一个窗口,同样将图标拖拽至屏幕中间的窗口大小调整句柄上就可以。
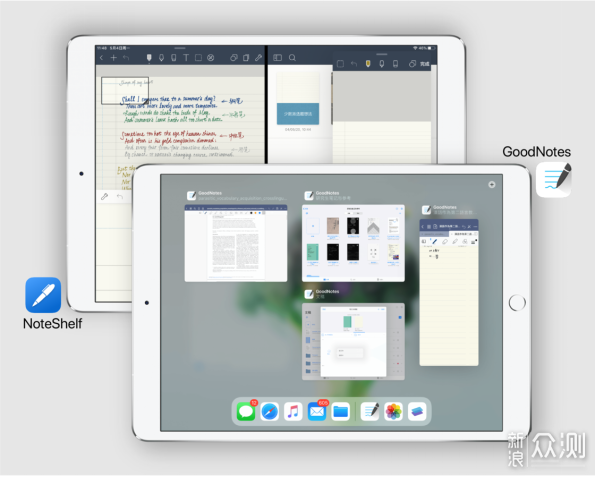
NoteShelf 和 GoodNotes 均支持 iPadOS 13 的系统级多窗口
Notability 不支持多窗口功能,不过 app 本身支持同时打开两个笔记,效果与系统功能类似(只不过不能同时打开 2 个以上的笔记)。
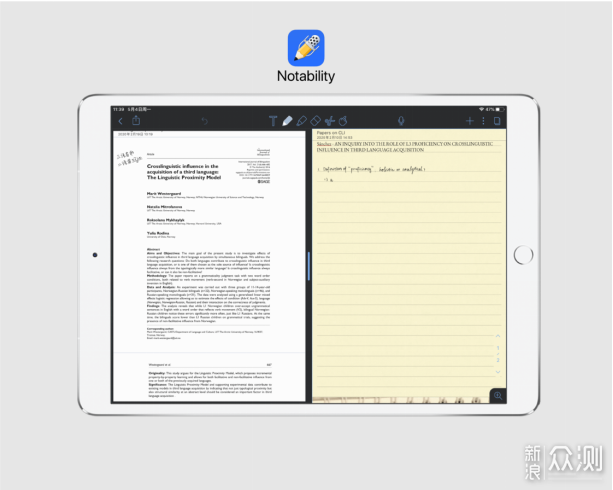
Notability 需要在同窗口内打开两个笔记
在真的开始用 app 写字记录之前,很有一番必要去讲清楚各款 app 对于「页面」这个概念的电子化投射。Nebo、OneNote、备忘录这三款软件实际上对「页面」的理解与另外三款不尽相同——它们都将笔记「页面」的大小规定为无限大。其中,Nebo 和备忘录支持竖向的无限伸展,而 OneNote 中的「页面」则完全是一张可以在两个方向上「无限伸展」的纸。
Notability、GoodNotes 和 NoteShelf 因为其自身更强的仿现实笔记本属性,都给笔记内的纸张规定了固定的大小,在记笔记的时候如果超出了范围就需要添加页面。值得一提的是,这三款 app 都支持不同大小的笔记纸张,比如常见的 A4、A5 或者美国信纸。
2.1 页面模版与样式
除了 Nebo 提供的固定样式页面(横线纸)之外,其余的 5 款 app 均提供了不同样式的页面模版以供选择。
备忘录、OneNote
系统自带的备忘录以及 OneNote 是在提供不同页面样式的五款 app 中最为「简洁」的两款:
它们不约而同地提供 7 种页面的样式:除了空白纸张,还有各三种间距不同的横格纸或者方格纸。备忘录和 OneNote 的页面都是无限大的,这也意味着它能够一直写下去,而不会因为纸用完了而需要换页。
Notability
Notability 的页面模板要丰富得多。除了提供不同颜色和花纹的背景,还有不同间隔的点状纸、方格纸和横线纸。除此之外,还可以自行导入 PDF 文件作为页面的模版(原链接为 Dropbox,我搬运到了 iCloud) 。PDF 模板无法导入内置的纸张中,但根据官方建议,可以用复制粘贴的方法来从模版新建文档。
GoodNotes
GoodNotes 中的模版也相当丰富。不仅有从 A3-A7、书信、小报等多种尺寸的纸张,还有三种纸张颜色以及纸张的方向可选。纸张模版被分成了基本、书写、计划和音乐四类,每个类别下都有不少模版,包括基本的点阵、网格、横线,甚至还有康奈尔、两栏分割等等。如果你觉得这些还不够,GoodNotes 官方也提供了一个 模版包 可供下载(同样是搬运后的) 。
在 GoodNotes 中,你可以将下载的(或者是自己设计的)模版直接导入 app 的内置模版列表中并直接选择使用,十分方便。
此外,GoodNotes 还为笔记本提供一系列的封面模版,使用方式与页面模版相似。
NoteShelf
NoteShelf 的页面模板甚至要比 GoodNotes 更加精彩、丰富。除了支持用户自定义的模版直接添加进入模版库,NoteShelf 直接在 app 中内置了可以免费下载的、不断更新的官方模版库,其中包含了封面模版、纸张模版,并且许多都是成套搭配的,开发人员的心意可见一斑。
另外值得一提的是,NoteShelf 的模版分类更加细致,功能也更加周到。例如「年数字日记」模版,其中的纸张可以根据用户的选择来决定开始和结束的日期。
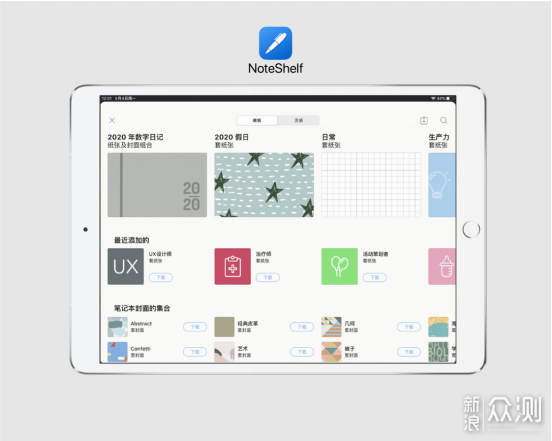
NoteShelf 提供许多封面和纸张套装可以免费下载
2.2 笔记本内的页面管理
考虑到不同 app 对于「页面」定义的不同,这里把「页面无限伸展」和「页面大小固定」两种情况分开来看。
之前已经提到,Nebo、OneNote、备忘录属于「页面可以无限伸展」;而 Notability、GoodNotes 和 NoteShelf 属于「页面大小固定」。
页面无限扩展:页面管理约等于笔记管理
其实备忘录和 Nebo 的页面管理就是针对单条笔记的管理:不同的页面直接意味着不同的笔记。只是二者在具体的实现上不同:备忘录中不同页面组成「文件夹」,而 Nebo 中不同的页面则组成的是「笔记本」。
而 OneNote 所具有的「活页本」特性使得它利用不同颜色的标签来管理不同的页面,更加像是传统活页本。可以直接点击屏幕底部的「添加页面」按钮添加,并且每页都有一个固定的写标题的位置,还会自动加上当前的时间戳。
页面固定大小:添加页面、添加书签、整理文档大纲
在 Notability、NoteShelf 和 GoodNotes 中添加页面的操作尽管相似,但是又有一些区别。
Notability 自动进纸,也就是说它会在你在某页写下一笔的时候自动添加一页空白页面;NoteShelf 可以通过菜单,或者是向左侧拖动当前页面加入新的空白页;GoodNotes 可以通过菜单直接添加新的相同模版页面,也可以通过向上或者向左拉动来快速添加空白页面。
三款 app 也无一例外地支持给单独页面添加书签。NoteShelf 支持给书签命名、添加不同的颜色标记 ,另外两款仅仅可以将某个页面添加进入书签列表(或者收藏夹)。在三款 app 中,只有 GoodNotes 支持建立文档大纲,可以通过将特定页面设置为大纲页面的方式来建立笔记本的目录 —— 这在课堂笔记的应用场景下当然是十分有用的,因为如果键入的标题信息适当,可以帮助我快速回忆并找到某天老师的课堂主题。
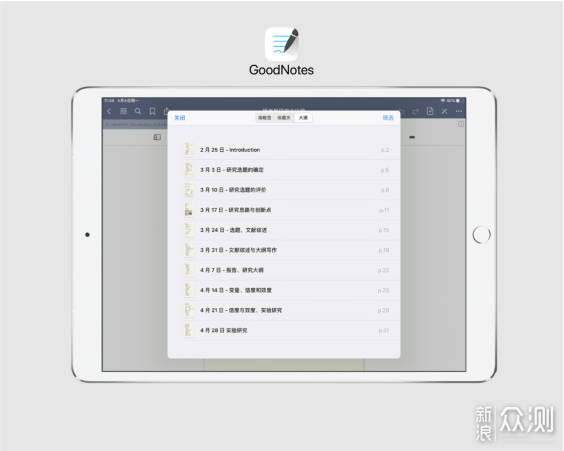
GoodNotes 大纲
这三款 app 都有多页面预览、管理的窗口。
NoteShelf 支持以所有页面、书签、PDF 目录和已标记页面四种视图方式浏览页面,并且可以在这个窗格对页面进行多选操作管理,包括删除、加标签、复制页面和移动页面到其他笔记本四项功能;Notability 的多页面预览窗格仅支持搜索、页面缩略图和书签页面三种功能,但是也可以通过具体页面左下角的菜单来支持基本的页面管理功能,还可以通过拖拽来直接调整页面顺序;相对于前两者,GoodNotes 的「所有页面」窗格很大,可以直接预览缩略图、查看书签、查看大纲,并且直接对页面进行常见的管理操作。
文具盒中常备的那些文具:笔、橡皮擦、直尺,在这些手写笔记 app 中自然也悉数配备(直尺只在「备忘录」中有,其他 app 对于画直线有另外的解决方案)。
数字笔记的最棒的功能之一就在于,在文具盒中还有真实世界中不存在的「选择」工具,大多数的 app 可以直接圈选笔记的具体内容并且直接在整个页面范围内移动 —— 这对于凌乱的课堂笔记来说自然是一个整理的好帮手。
3.1 笔
手写笔记,笔自然是最重要的工具。不同的 app 设计的笔形、粗细、样式、颜色都可能有所不同,然而让我们先看一下下面的表格,了解一下六款 app 在笔工具上都有哪些差别。
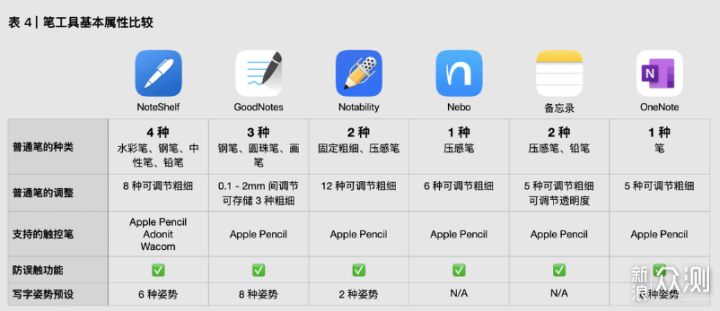
荧光笔不在这个表格的考虑范围之内
下面是来自六个 app 的书写实例,并且分别对比暗色模式和明亮模式下的笔迹。我注意到,在有暗色模式设计的手写笔记 app 中,除了备忘录和 OneNote 外,其余的几款均不会因为采用了暗色模式的页面模版而直接将较深的笔迹颜色适配。并且,主观上来说,还是亮色模式下的笔记比较好看(当然,可能也是我的配色有问题)。
NoteShelf
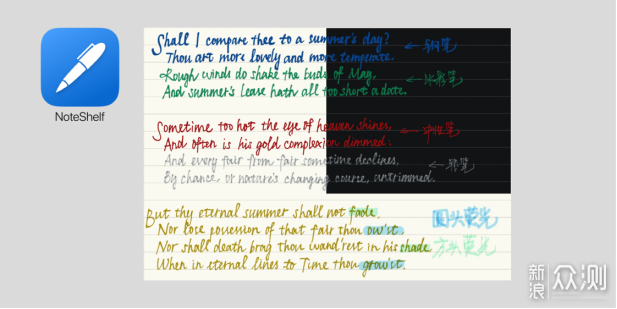
NoteShelf 的笔工具有六种:钢笔、水彩笔、中性笔和铅笔,另外还有两种荧光笔,可以说是覆盖了常用的各类笔形。NoteShelf 的钢笔工具是「平头钢笔」,写出来很有书法的感觉,尤其是比较大的字母。水彩笔的笔迹会有一定程度的晕染,可以看到颜色深浅与笔画粗细随着笔迹的变化;中性笔的笔触和真实的中性笔完全类似,粗细基本一致,颜色也没有变化。NoteShelf 的铅笔模仿在我看来差强人意,笔迹完全不如系统自带的备忘录。
笔的工具种类、颜色和粗细三个属性在 NoteShelf 中可以组合起来放进收藏夹,直接从工具栏访问收藏的笔工具,不用每次都费力调整。
以上所有笔工具还支持压感。
荧光笔在 NoteShelf 中会有一些和字的颜色混合,而不是只显示在字的下面一层。在默认的情况下,荧光笔的笔迹不会被自动拉直,如果需要画出完美的直线,则必须使用几何图形识别模式。在深色模式下,荧光笔基本已经看不出来,而且深色字迹也不会自动转换。
GoodNotes

GoodNotes 的笔工具有三种:圆珠笔、钢笔和画笔。圆珠笔的笔粗细没有变化,在我看来很适合课堂笔记使用,记录清晰明确。钢笔的笔画根据压感有粗细的变化,但不同于 NoteShelf 的是,它是一种圆头钢笔。画笔的压感变化程度要比钢笔更大,但是至少我个人感觉在课堂笔记的使用场景下其实并不会经常用到(可能需要画图的专业除外)。
GoodNotes 的荧光笔只有一种,但是它可以直接拉直线,并且会自动显示在黑色的字下方,不会影响到笔迹本身的清晰性,个人认为是多款 app 中荧光笔最为出色的一款。
美中不足的是,暗色模式纸张下,所有字迹(包括黑色字迹)都会保持原色。
Notability
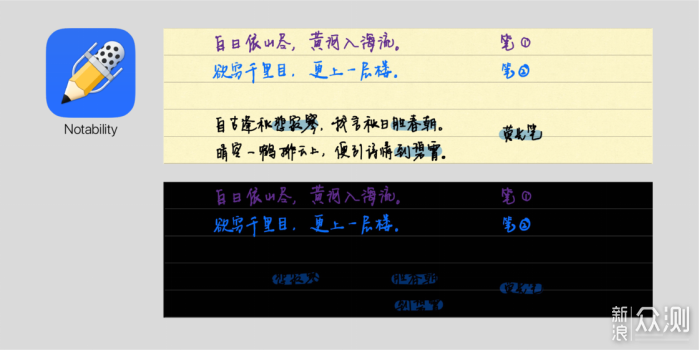
Notability 的笔画渲染一直饱受诟病。的确,无论是粗细不变化的 1 号笔还是粗细有压感变化的 2 号笔看起来都不是那么让人满意。荧光笔不能直接拉直线,而且暗色模式下的字体也不会自动变色。
Nebo

Nebo 本来主打的就不是手写笔记,因此只有一种压感笔就显得合情合理。压感笔的粗细和颜色均可调节,而且 Nebo 本身就没有适配暗色模式,所以也省去了暗色模式下的尴尬场面。
然而比较可惜的是,Nebo 没有荧光笔工具。
备忘录
作为 Apple 自家的 app,备忘录自然采用了 Apple PencilKit 作为笔迹渲染的框架,我个人还是比较喜欢 Apple 的笔记渲染的。工具一共是三种:钢笔、荧光笔和铅笔,三种笔均可以调节粗细和透明度,并且随着压力变化笔的粗细和透明度都会有轻微的变化。在备忘录,图层的上下级关系都是以绘制的先后顺序决定的,先写的部分就会显示在下方。因此,荧光笔有些时候会遮挡下方的文字。
在暗色模式下,黑色字迹会自动变为白色。
OneNote

OneNote 只有「笔」和「荧光笔」两种工具,普通笔本身有一定的压力感应粗细变化,但是不明显。荧光笔与 GoodNotes 类似,会直接显示在字迹的下方。暗色模式下,黑色字迹会有自动的适应变化。
3.2 更好的书写体验:放大器
在 iPad 上写字和真正的纸本很不同,想要字写得和纸本上一样小几乎是不可能的。然而,GoodNotes 和 NoteShelf 都提供了放大镜的功能,可以在底部的一行巨大的横线上写字,而不用担心小字难写的问题。
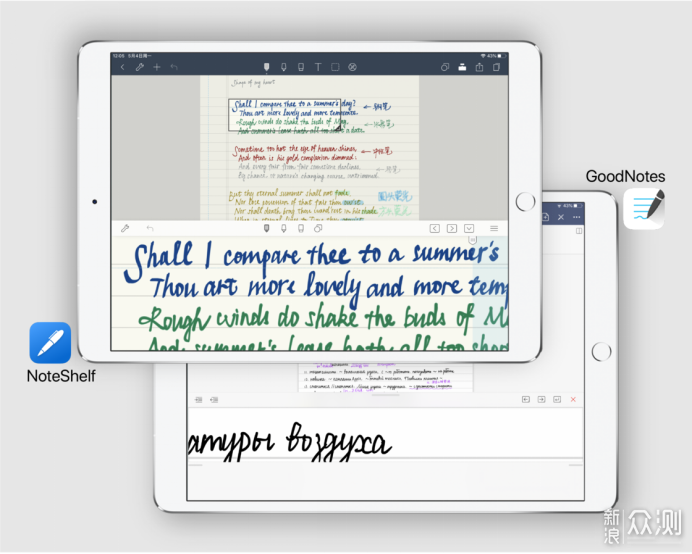
NoteShelf 在放大器界面还提供了更换工具的选项
放大镜功能不仅可以将书写区域直接扩大,还支持自动进纸,这样就不需要在书写的时候时常调整放大镜的位置来匹配自己的书写位置。
3.3 可选择的色彩
不同颜色的字迹在每个记笔记的人那里都可能代表着不同的意思,加之课堂笔记其实是一个需要眼疾手快的事情,所以手写笔记的时候方便的颜色切换其实是所有人的刚需。笔记 app 的开发者们显然也意识到了这一点,在色彩切换上,某些 app 真的是下足了功夫。
GoodNotes 可以通过工具栏方便地在三种常用颜色之间切换,并且可以直接通过下拉菜单的方式更换颜色,支持使用 HEX 十六进制颜色值来直接自定义颜色并且添加到预设。与此类似,备忘录可以在工具栏中快速在 6 中颜色之间切换;Notability 则预置了两套颜色用于亮色和暗色模式的调色板。
NoteShelf 别出心裁,除了 app 直接配备的颜色集之外,甚至可以链接互联网上的配色服务提供商,直接下载网站上提供的配色,并且支持搜索功能。如果你想要某种情绪的配色来装点自己的笔记,那么这个功能的确很贴心。
OneNote 的配色则可以说是多了一丝 drama 的气息。除了常规的纯色之外,还提供了好几种闪亮的、以及带花纹的颜色可以选择。
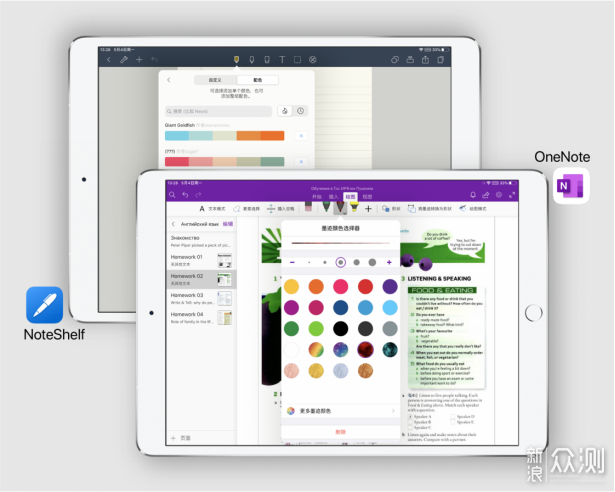
OneNote 提供了几种看起来十分 fancy 的颜色选项
相比之下,Nebo 的颜色切换尽管方便,但是自定义颜色却只能通过滑块和色环进行,并不实用。
3.4 打字与打字机
尽管 NoteShelf、GoodNotes 和 Notability 都主打手写笔记,但其实这三款 app 中都可以打字。
GoodNotes 中,在当前编辑的页面上点击任意位置就可以插入一个文本框,文本框内的文字可以通过菜单编辑格式,有一些常见的文本格式(字体、颜色等)和段落选项(对齐方式),还可以给文本框加上边框和填充。值得一提的是,GoodNotes 中文本框的大小随着文字的变动而增大或者缩小。你也可以在后期调整文本框尺寸,文字会自动换行以适应文本框的大小;NoteShelf 的文本框则只有预设好的大小。比 GoodNotes 更加灵活,NoteShelf 中的文字格式化工具功能稍微丰富一些,除了字体、字形、对齐方式等,还支持缩进等级、待办事项多选框,以及列表符号(无序和有序两种)。
但是必须提到的是,无论是 NoteShelf 还是 GoodNotes,打字机都不是主要的输入方式。在我看来,iPad 上这两款 app 都是为手写而设计的。打字既不能默认让文字对齐页面模版的网格,也不能实现文本自动绕排这样的基本功能。因此,至少在我看来,这两款 app 中的打字机功能都是为了临时批注或者制作标题这样不需要太多文字的功能。
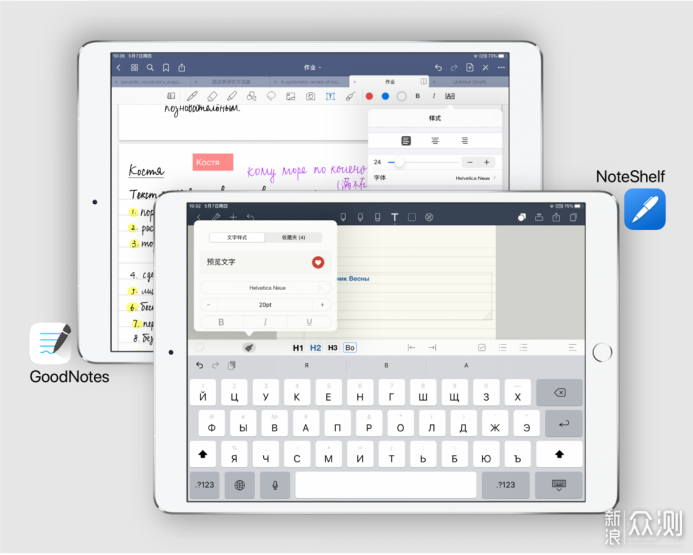
GoodNotes 和 NoteShelf 都是以文本框的形式添加文字的
相比之下,Notability 中的打字工具更加适合笔记的场景。首先,打出来的文字也会有贴紧的网格线。其次,可以设置文字格式,包括文本字体、字形、对齐方式(只有左对齐或者右对齐)、缩进、多选框、列表等等。最后,当其他对象出现在文字附近时,文字会自动绕排。正因如此,Notability 中打字的体验要比 NoteShelf 和 GoodNotes 更好,也更适合课堂笔记的场景。
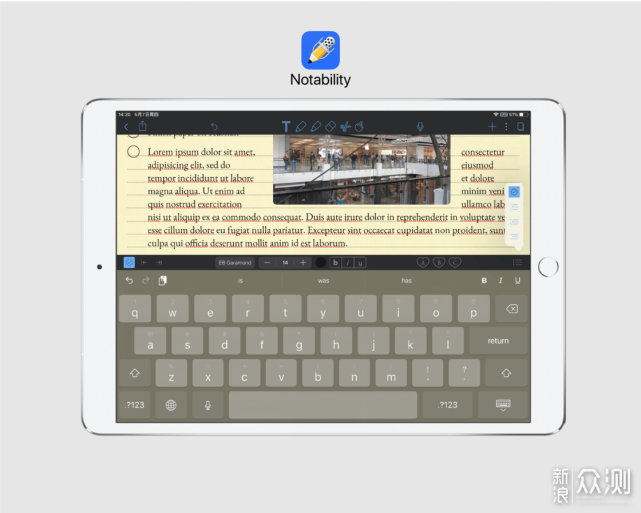
Notability 则将打字视为正常的笔记段落
另外三款 app 本身就为打字做了优化,备忘录和 OneNote 的手写更只是辅助功而已,因此这里不再赘述。
3.5 文本的手写识别
简言之,除了 OneNote 之外的五款 app 都在一定程度上支持手写识别。其中,备忘录支持手写识别中文和英文(识别率不敢恭维),并且可以直接就笔记标题给出建议。Nebo 则是设定笔记本语言(一旦设定不可更改)后就可以直接将手写字符串一键转换成印刷体的文字。
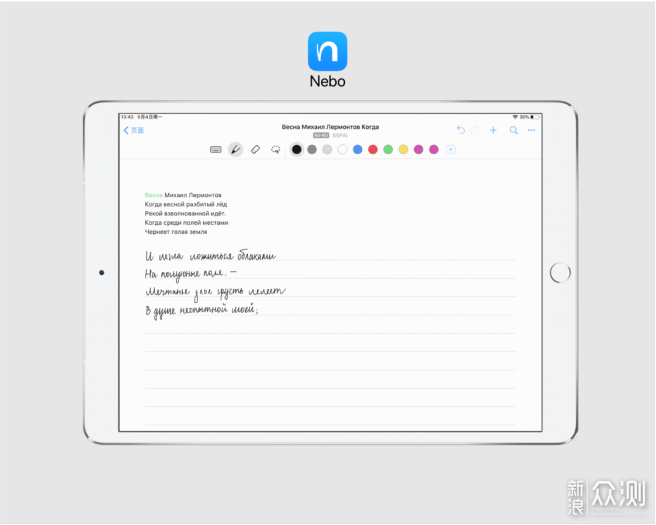
其余三款 app 都是利用手写识别文本进行检索的:设定好语言后,app 会自动识别手写的文字并且归入索引,可以直接在检索时使用,甚至导出为 PDF 时也可以保留 OCR 文字识别的结果作为 PDF 文件的底层被其他 PDF 阅读器读取。
课堂笔记自然少不了许多并非文本的元素。或许是数学课上需要的几何图形,也有可能是老师的 PPT 截图,也有可能是网页剪贴以及超链接。6 款 app 在非文本元素的处理上区别不是很大,让我们也先通过表格来了解一下它们所能够支持的非文本元素。
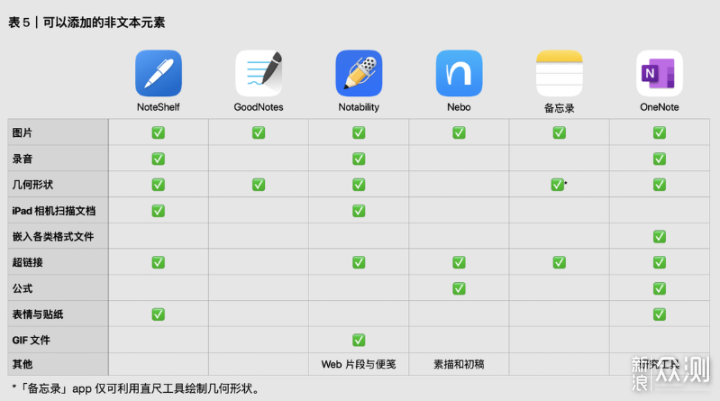
4.1 图片
最基本的非文本元素无疑是图片。
六款 app 都可以通过菜单栏操作的方式来直接找到可以添加进入当前笔记文档的照片,利用设备自带的照片图库即可直接导入照片。当然,除去 Nebo 外的五款 app 还支持 iOS 11 以来推出的拖拽功能,可以直接从各处拖移照片进入当前正在笔记的文档。可以从任何能够拖出图片的 app 进行拖拽:照片、Safari、文件 app 都可以直接拖拽。
Notability、GoodNotes 和 NoteShelf 都可以在加入图片后对图片进行一定程度的裁剪编辑,Notability 还支持给图片直接添加题注。OneNote 则是在添加图片前就可以对从照片图库选择的图片进行编辑1 ,备忘录和 Nebo 则不支持任何事前和事后的编辑。
4.2 几何形状
如果你有理科科目需要学习,那么课堂笔记中小的几何图形肯定少不了。有的时候可以用三角形或者圆形来标识要点,有的时候则希望能够快速画出一条笔直的线,再或者是用画框和直线组合快速画出一个流程图。如果只靠手绘,很难在节奏快速的课堂上又快又好地完成几何形状的完美绘制,而这时几何形状识别就很好用了。这项功能能够识别手绘图案并且将它们直接转换成规则的几何形状。
Nebo 的几何图形识别实际上是图表识别。按照官方的说法,可以将常见的几何图形与几何图形组合转换成规整的图形组合。实际使用的体验其实差强人意,如果图形本来画的不太整齐,转换的时候出现问题的概率就会比较大——这在实用性上打了折扣。
GoodNotes、NoteShelf 和 OneNote 三款 app 则只有对常见图形的支持,这些图形包括圆(椭圆)、多边形和直线(折线)2 。GoodNotes 默认会自动给封闭图形填上有透明度的颜色(可以在设置中取消这个选项),而 NoteShelf 和 OneNote 则不会。
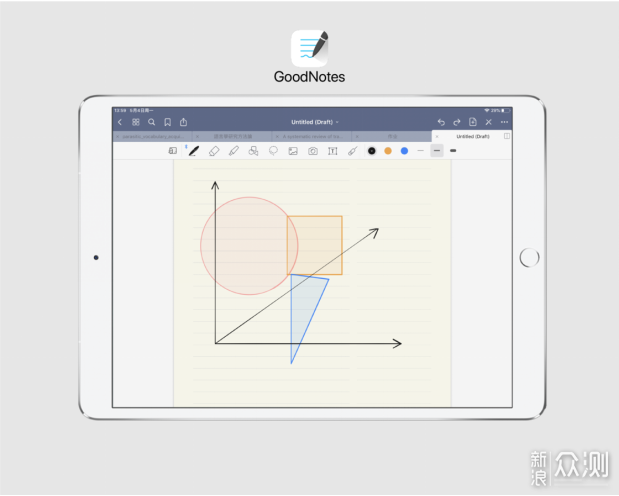
在 GoodNotes 中绘制几何图形
4.3 扫描文档的置入
之前提到了图片可以直接置入,而 Notability 和 NoteShelf 都直接提供了利用系统的文件扫描相机接口扫描纸质文件的功能,可以将文件以文档或者白板方式自动扫描。扫描的文档可以以图片的形式直接置入当前的页面(Notability),也可以以 PDF 文件的形式直接插入页面。
课堂上拍 PPT 的话,其实可以利用这个功能来直接识别 PPT 边缘,而无需拍下整幅照片并且裁剪。如果自动识别的结果不够满意,可以拖动边缘的节点进行调整,app 会自动裁剪并且调整扫描的文档。备忘录、NoteShelf 和 Notability 三款应用都可以直接使用这项功能来扫描。
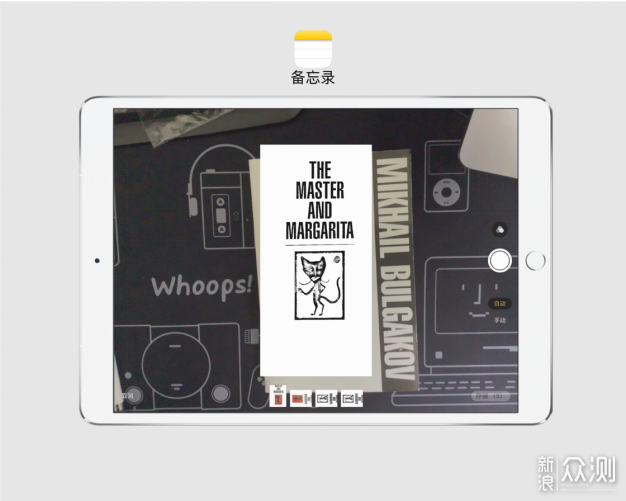
系统自带的文件扫描相机会自动识别页面边框并应用滤镜
GoodNotes、Notability 和 NoteShelf 三款软件都可以直接在置入的文档上面开始标记。实际上,这三款 app 会将置入的 PDF 文档直接新建页面,只有图片才能够嵌入当前编辑的页面,因此需要利用截图或者将 PDF 存成单张图片的形式曲线救国。
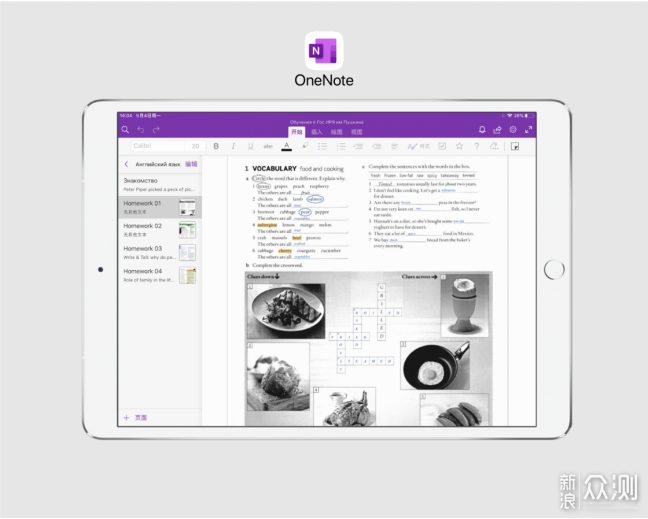
嵌入文件可以直接利用手写笔编辑
从这个角度来说,OneNote 对于置入 PDF 文档的处理更加方便,添加的 PDF 文档会直接内嵌入当前正在编辑的页面,可以直接用 Apple Pencil 在文档上做标记或者写字,Nebo 和备忘录与 OneNote 也类似。唯一不同的是,备忘录中的图片需要打开预览后点击「标记」按钮才能够开始标记。
有关置入后文件的索引功能,不同的 app 也有不同表现。有些 app 可以直接索引图片和 PDF 中可以识别的文字,有些 app 仅能够对导入的单个 PDF 中的文字做检索。
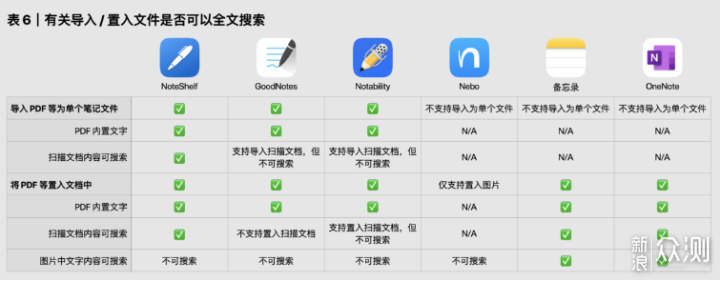
各 app 都有不同的全文搜索范围,本表可供参考。
4.4 录音
课堂笔记的另一个重点可能就是录音了。尽管我个人在课堂上从来不录音,但是如果录音在你的课堂笔记工作流中,那么 Notability、NoteShelf 和 OneNote 这三款 app 可以满足你的需求。
Notability 的录音功能显然是一大亮点(从 app 图标就可以略知一二)。Notability 可以直接从工具栏开始录音,同一个笔记可以同时有多条录音,并且录音的回放可以变速,甚至支持高级的调谐功能,可以调整录音的均衡以及进行声音放大(Audio Zoom)。
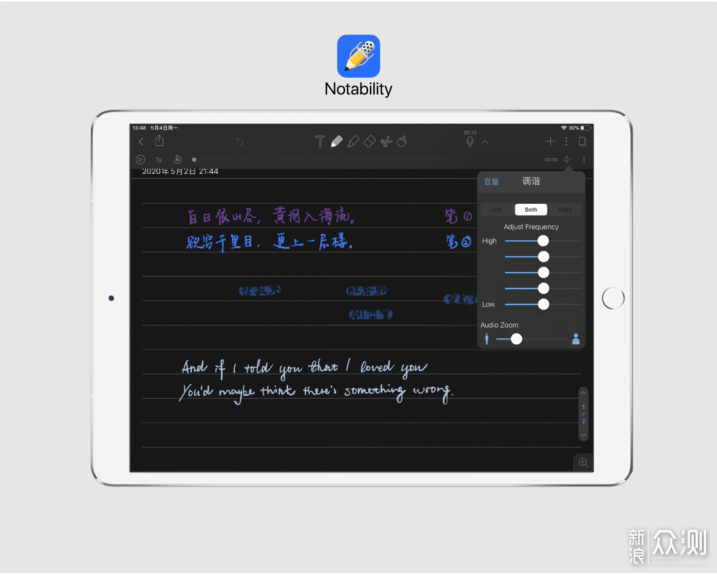
Notability 的高级录音调节
NoteShelf 除了没有更加高级的录音调整功能之外,其他的录音方面的功能与 Notability 无异。但是,NoteShelf 可以在 Apple Watch 上录音并且通过 iPhone app 同步到 iCloud,然后再添加到文档中。如果 iPad 不在手边,利用 Apple Watch 录音的确是个好想法,然而在记课堂笔记的场景下,iPad 本身的录音应该也是足够的。
OneNote 直接将录音作为文件插入到文档,并且在录音时无法同时编辑当前打开的笔记页面。录音完成后,文件会直接插入文档,并且附上开始录音的时间戳。
在这篇长文的最后一个与功能有关的部分,让我们来看看 6 款手写笔记 app 中的一些本文还没有提到的特色功能,查漏补缺。
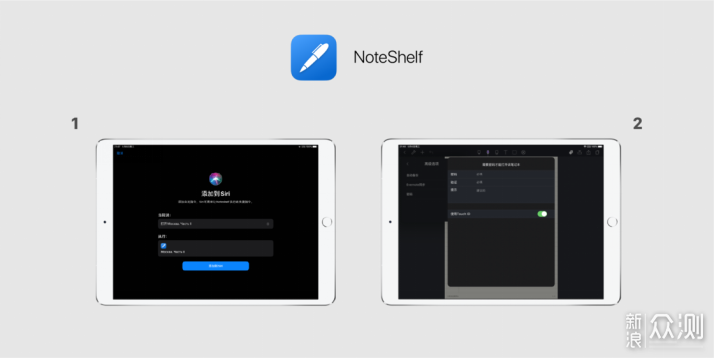
1 Siri 捷径|2 用密码和触控 ID 保护笔记本
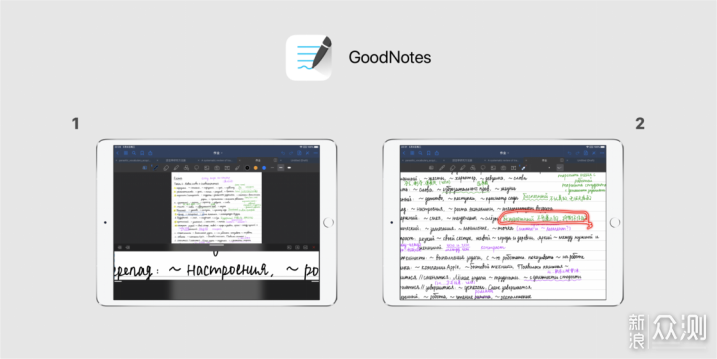
1 放大器自带缩进线|演示用激光笔
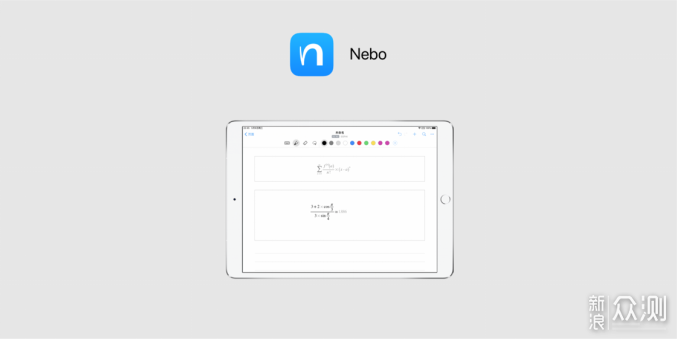
手写数学公式并计算
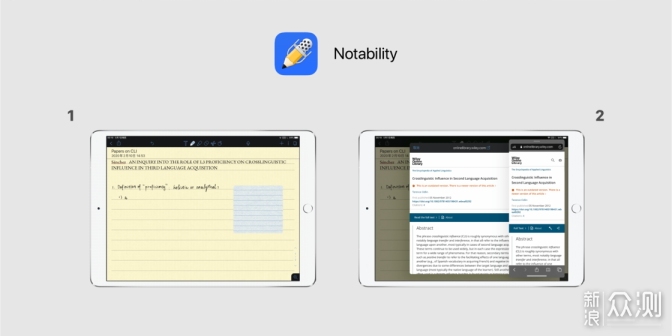
1 插入便笺|2 从 Safari 等网页浏览器插入网页剪贴
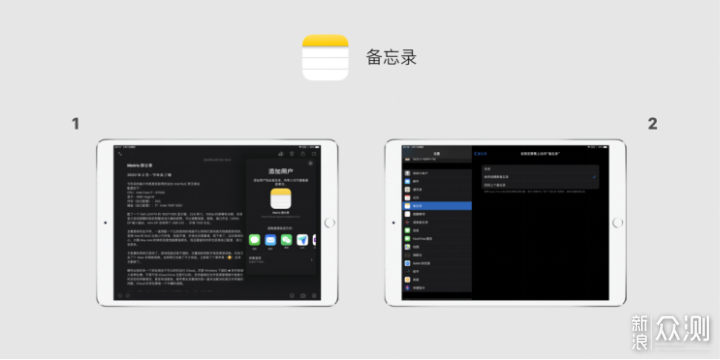
1 多人合作备忘录编辑|2 在锁屏界面轻点 Apple Pencil 快速新建备忘录
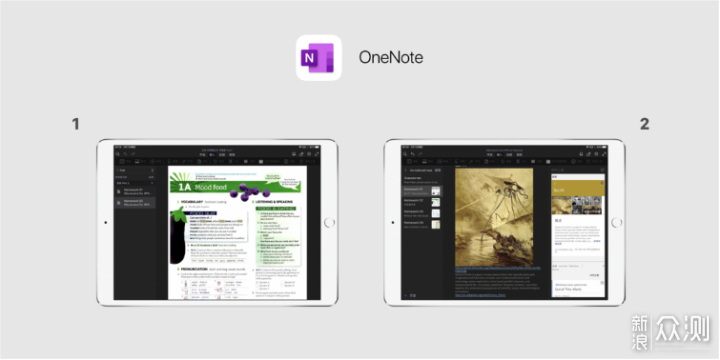
1 搜索结果包括 PDF 和图片中的可识别文字|2 利用「研究工具」添加额外功能并生成文献链接
手写笔记 app 的价格还真的都差不多。除了备忘录和 OneNote 是免费之外,其余的四款 app 都采取买断制度,并且会一定程度上提供免费的软件版本更新。例如,在GoodNotes 5发布的时候,GoodNotes 4 的用户就可以免费获得更新。
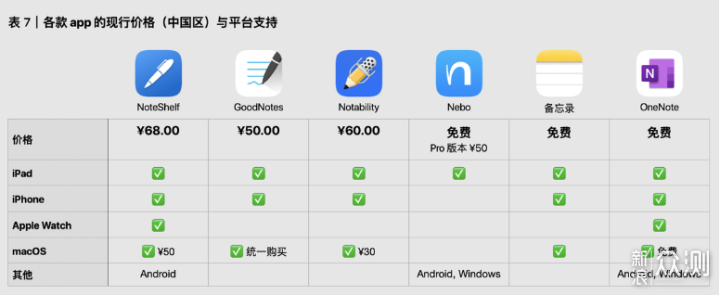
价格与平台支持
6 款手写笔记 app 的横向功能比较与测评到这里就结束了。我们着重对比了笔记管理、文具盒、对象嵌入等在课堂上常用且有用的功能,对 6 款 app 做了比较细致的描述,当然也附上了个人一些主观的评价。
但是该如何选择呢?由于我的手写需求真的很重,几乎所有笔记都用手写的方式完成,因此最后选择了 GoodNotes。而某些不能取代的独占功能、或整体均衡的功能表现,都可能是你选择的标准。这就又回到了在文章的开头所提到的:需求件事情,千人千面、众口难调。
希望我的这篇文章能够让你在选择手写笔记 app 的时候少一些试错的成本,能够帮助你找准自己的定位需求,并且能够在对比个人需求与 app 功能之后,买下自己心仪的 app。