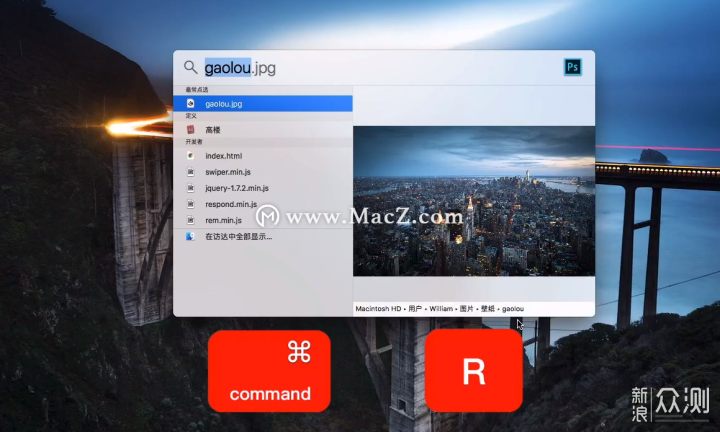mac新手必看教程
刚刚买的Mac电脑不知道如何使用上手,在刚入手 Mac电脑的時候,才发现许多在 Windows 的习惯,并不适用于Mac 的环境,而在今天的文章,我们就来聊聊那些最困惑 Mac 新用户几个问题。
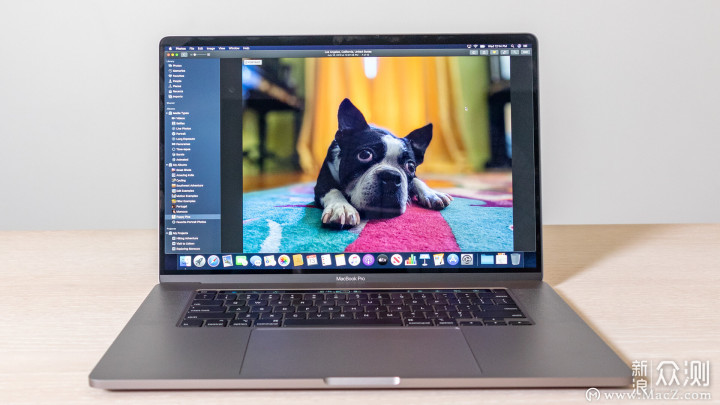
1.软件安装与卸载
通常当我们拿到新 Mac 电脑的時候,第一件事就是先安装自己常会用到的软件,而在 Mac 安装软件主要是通过两种途径,
第一个,是利用苹果自家 App Store,这个部分跟使用 iPhone 的体验很类似,我们只要找到想要使用的 App,就可以将它下载到自己的电脑。
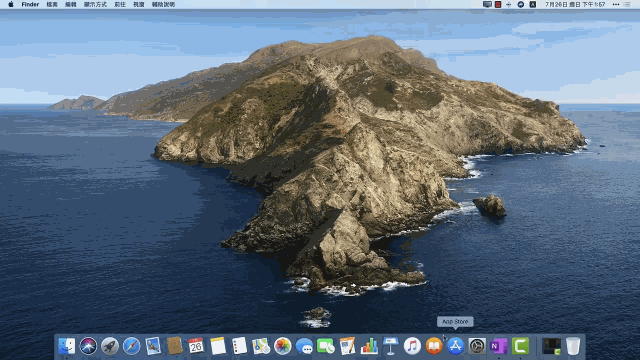
App 安装完毕之后,它会示在「启动台」里面,启动台是一个类似 iPad 的操作介面,里面的 Apps 我们可以调整他们的位置。也可以将类似性质的工具整理到同一个资料夹,使用鼠标点击则可以启动程序。
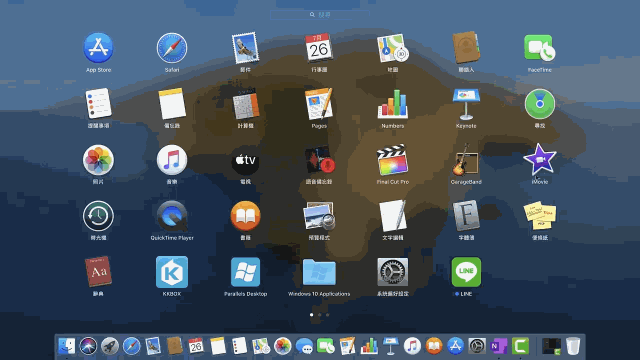
如果有些 Apps 使用的频率很高,你不妨可以将它拖曳到底下的工具列,在 Mac 里它被成为 Dock,也有称作程序坞。
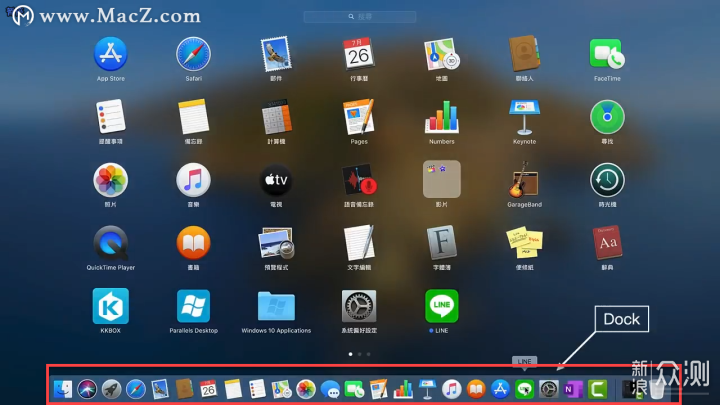
而那些较不常使用的 App 则可以将他们拉出 Dock,将空间让给其它常使用的软件。
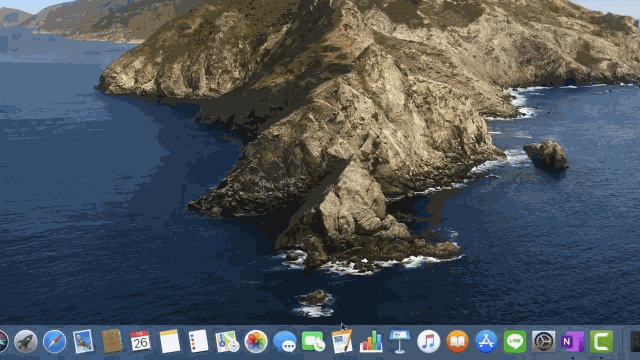
第二种安装的方式,则是通过网页下载软件安装,比如来macz.com 下载Mac软件,在 Mac 里安装程序时,
不像 Windows 那样,需要在对话框框內一直点击「下一步」,而只需要做一个「拖曳到文件夹」的动作就可以完成软件的安裝,如图
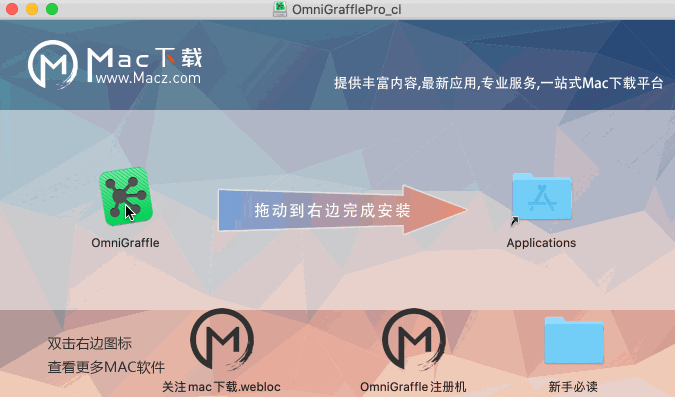
至于软件的卸载,Mac 也沒有任何沉长繁琐的步骤,我们只要到左下角,打开一个叫做 Finder 的程式(也称作访达),它相当于 Windows 的我的电脑,在 Finder 里我们可以找到一个名为「应用程序」的文件夹。
里面是所有安装在这台 Mac 的软件,如果要卸载某个软件,我们只要将它拖曳到右下角的垃圾桶就 OK 了。
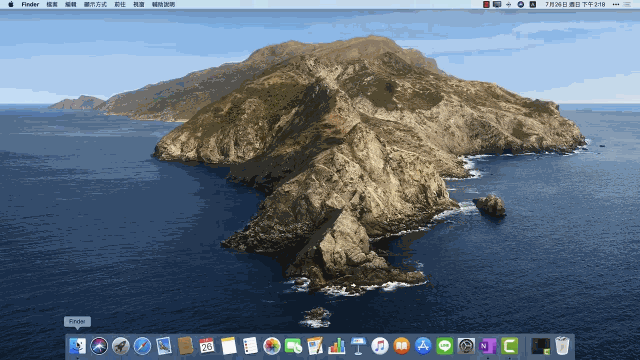
对于Mac使用第三方卸载软件,推荐使用App Uninstaller for Mac,可以彻底删除Mac软件,清理缓存残留项,设置电脑开机启动项等等。
2.鼠标右键的设置
Mac 电脑对于 Windows 使用者的另一个挑战,就是它特殊的鼠标操作和键盘配置。

以鼠标来说,如果你使用的是苹果自家的「妙控鼠标」
你会发现它既沒有一般鼠标的滚轮,也看不到左键、右键的按钮设计,让初学者在第一时间有点无所适从的感觉,不过一旦我们把使用 iPhone 的经验,带到妙控鼠标时,一切又变得非常自然简单。
浏览网页时只要在鼠标表面上、下滑动,就可以滚动页面。
左、右滑动则可以切换到上一页或下一页。
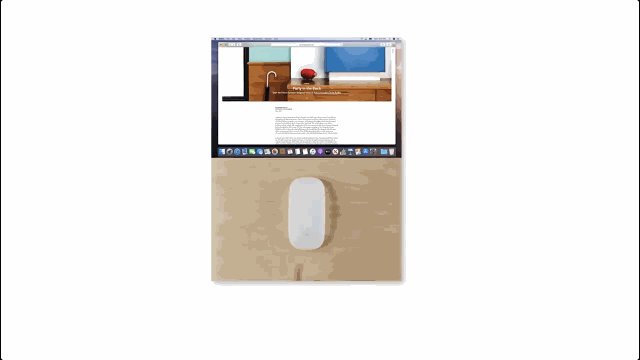
至于平常我们在 Windows 常用到的鼠标右键菜单,在 Mac 里是按住 Ctrl 键不放,点击鼠标才会显示
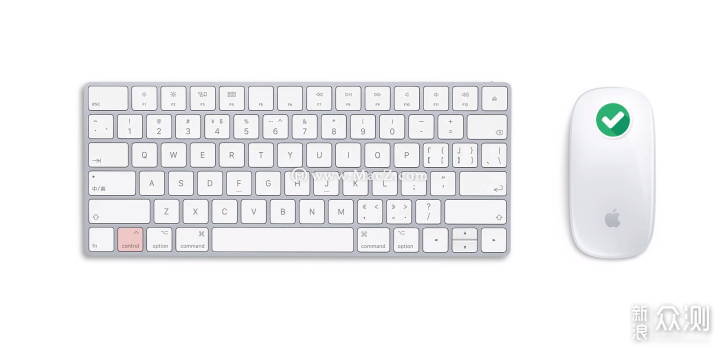
这对于已经习惯 Windows 的使用者来说,虽然有点难以适应。
因此许多人在拿到新 Mac 的時候,
第一时间就会到右下角开启「系统偏好设置」,点击「鼠标」,然后勾选「辅助点按」就可以启用右键选择的功能。
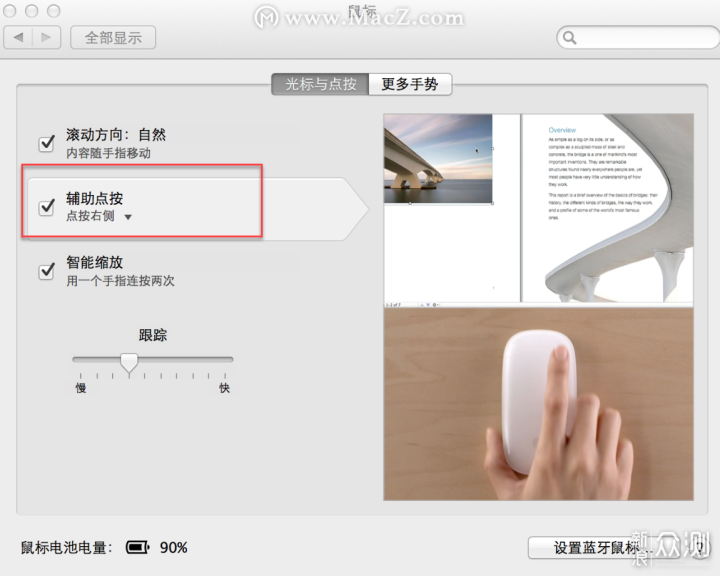
此外,许多人也会趁这个时候,调整一下鼠标的的速度,使鼠标的动作更为灵敏,这里推荐个第三方软件Mos for Mac,让鼠标滚动效果更流畅的工具。
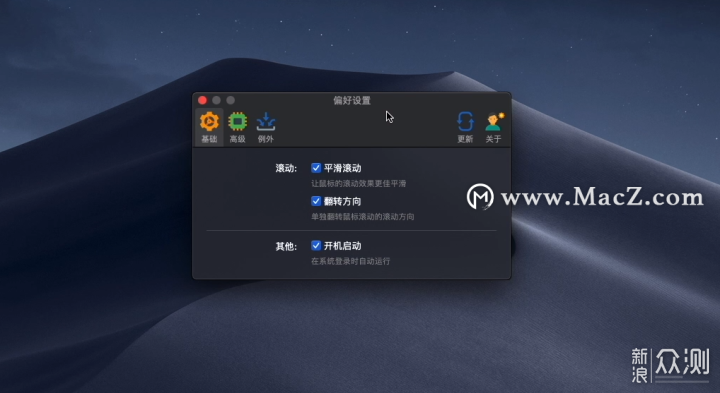
Mac 跟 Windows 的用戶在使用习惯上,还有一个很大的差异,就是 Mac 使用者对于触控板有更高的接受度。
这其中原因无他,就只是 Mac 的触控板真的好用到沒话说,它支持了单指、双指、甚至三指以上的各种手势。
让 Mac 用户可以透过这些手势,轻松的完成各项工作。
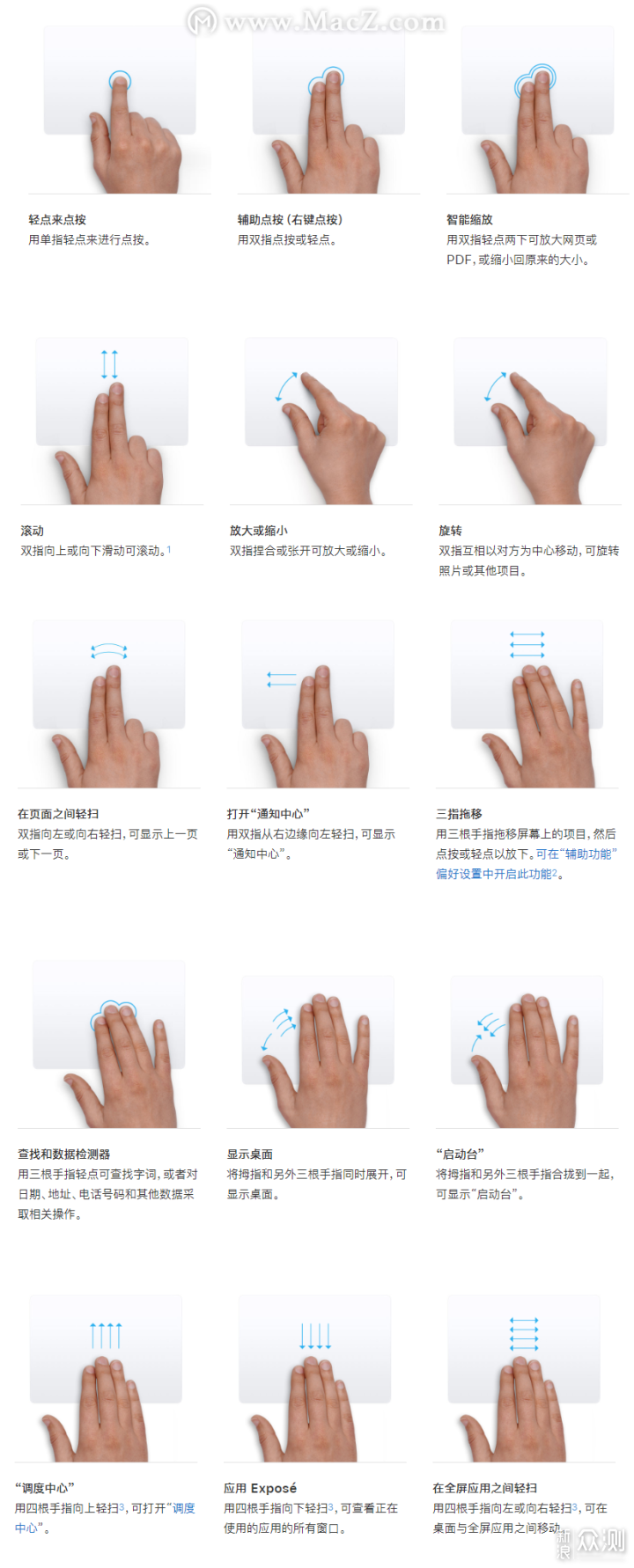
3.系统偏好设置
在系统偏好设置的主页面中,还有许多 Mac 新手值得一看的设置,比如更好电脑背景图片,调整软件界面的文字大小。
此外 Mac 还可以针对硬盘资料进行自动备份,我们只要准备一个外接硬盘连接到 Mac 电脑,
然后开启「时间机器」来勾选「自动备份」,那么一旦系统出现了任何的问题,
我们只要到「启动台」里面打开「时间机器」
就可以将电脑还原到较早正常的状态。
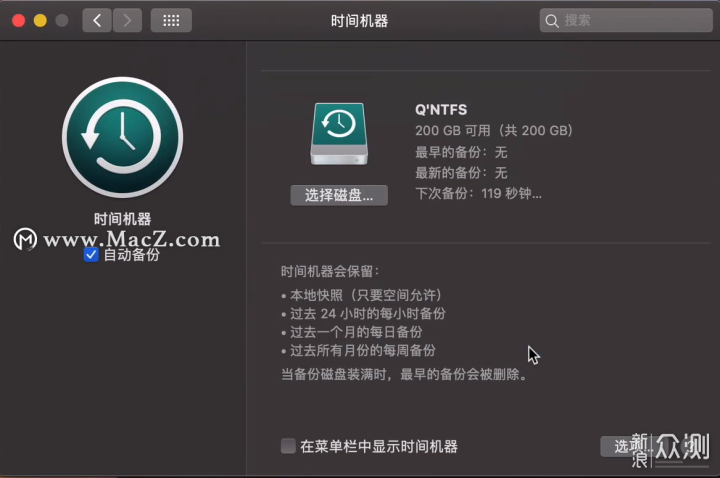
4.Mac键盘快捷键
OK,谈完了鼠标和触控板,苹果的键盘也是让许多入门新手叫苦连天的对象。
这是因为Mac的键盘,除了一般我们熟知的 Ctrl 和 Shift 键之外,它还有两个独特的按键。
分别是 Command (⌘) 和 Option (⌥)
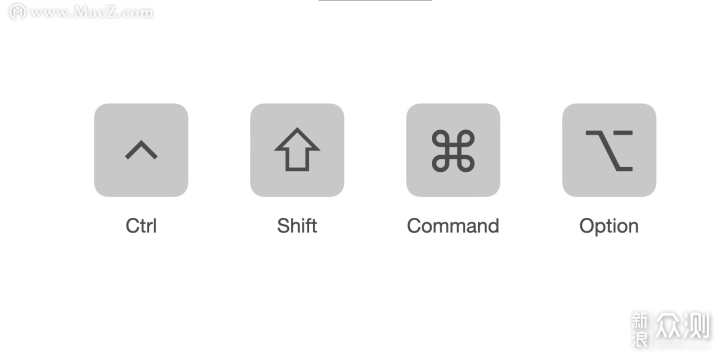
事实上,那些大家熟悉的 Office 或 Adobe 系列的软件,
它的快捷键在 Windows 和 Mac 里基本上是相通的,我们只要记住一个简单的原则。
就是 Windows 里的 Ctrl,相当于 Mac的 Command 键,
而 Windows 的 Alt 则是对应到 Mac 的 Option 键。
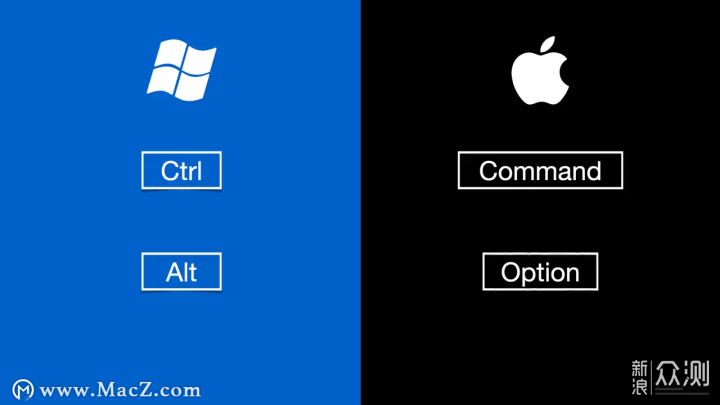
依据这个转换原则,平常我们在 Windows 常操作的复制和粘贴,也就是 Ctrl +C 和 Ctrl +V,
一旦换到 Mac 的操作平台,只要替换成 Command +C 和 Command +V 就可以了。
另外,Mac 的键盘还有一个特別之处,就是它不像 Windows 有一个独立的 Delete 按钮。
因此当我们想要删除游标右侧的文字时,必须通过 Fn +Delete 这组快捷键,才能完成这项操作。
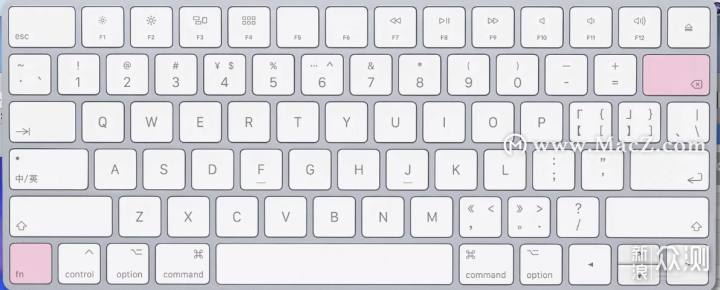
5.Mac 窗口操作
OK,接下来我们来看,Windows 和 Mac 另一个很明显的差异,就是「窗口」的操作方式。
首先,最容易被大家注意到的,就是 Windows 窗口右上角的三个按鈕,在 Mac 里被移到了左上角。
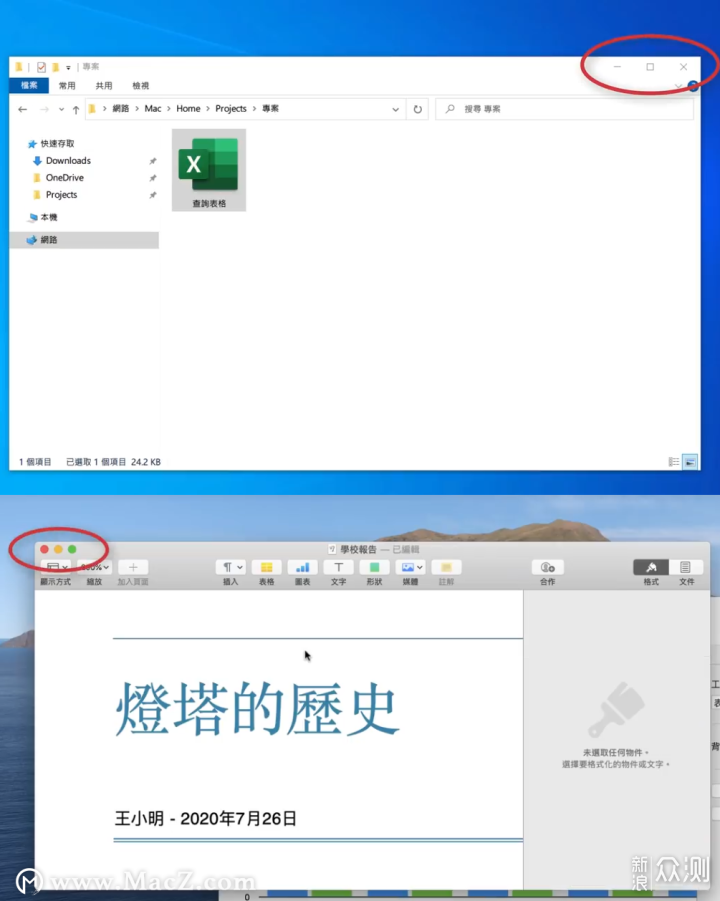
其次,在 Mac 里的操作菜单,是附着在屏幕的最上方,它会随着使用的软件不同自动切换指令菜单,
而不像 Windows 的菜单是依附在软件本身的界面。
在屏幕左上角的苹果 Logo 本身也是一个功能按钮。
点击之后我们可以从菜单內执行睡眠,重新启动、开关机等重要指令。
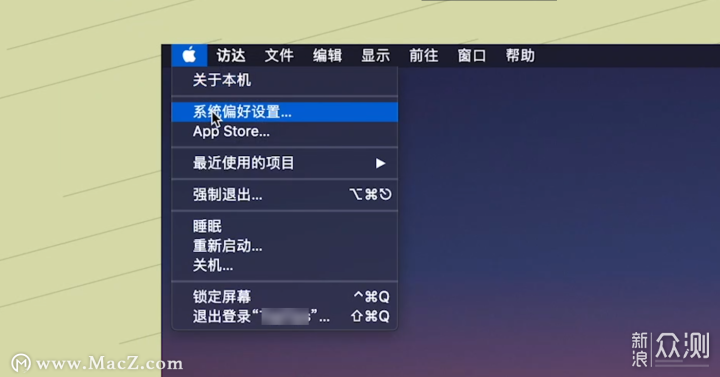
另外如果应用程序突然无预警的死机,我们可以通过「强制退出」来关闭这个应用程序。它的快捷键是 Option +Command + Escape
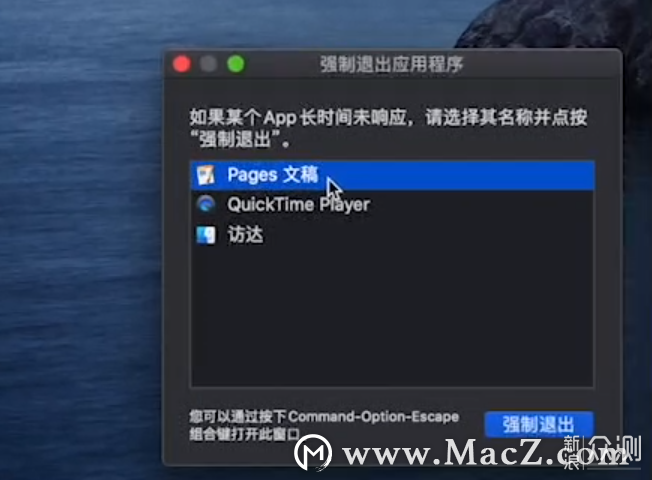
苹果窗口的这三个按鈕,也暗藏了一些小玄机在里面,乍看之下它们刚好对应了 Windows 的关闭,最小化、最小化这三项功能。
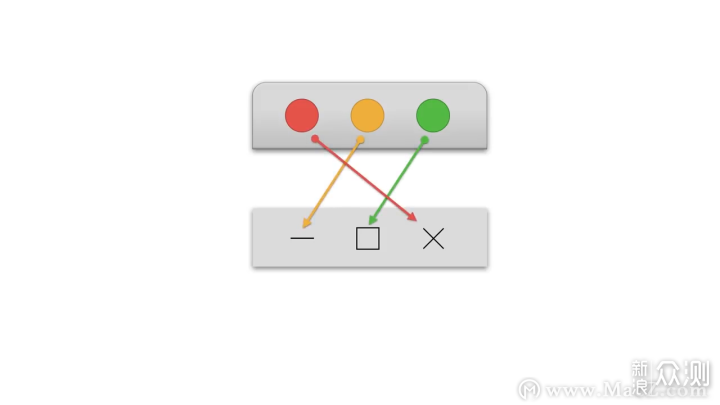
然而,当我们在 Mac 里面点击红色按钮时,软件并没有真正的被关闭,你会发现在软件的底下显示示一个小黑点
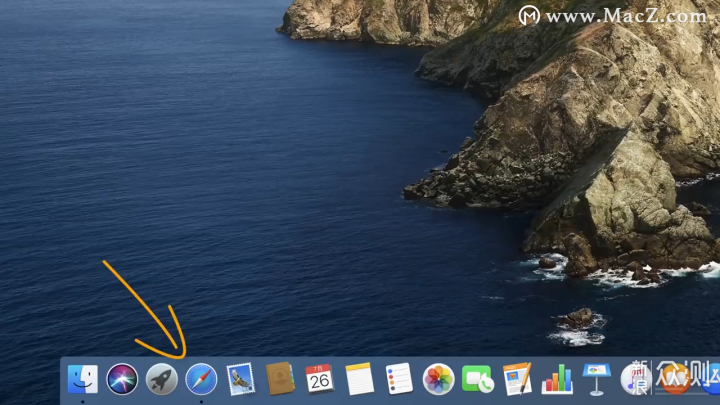
代表这个应用程序仍在后台运行,这有点像是我们在操作 iPhone 时,在主也关闭了一个 App,跟到后台去停止一个App 是两个不同的操作。
OK,所以在 Mac里如果你要彻底「关闭」一个应用程序的话,它是快捷键是 Command +Q
不过由于苹果电脑在分配能效资源上非常的聪明,因此一般常用的软件我们不需要刻意去将它关闭。
不使用的時候只要点击窗口的红按钮,或是按下快捷键 Command +W 关闭窗口就 OK 了。
Mac 电脑的窗口最大化,同样是一个令新手很困惑的操作,
因为当我们点击左上角的绿色按钮时,实际上是讲窗口「全屏」的效果。
虽然全屏可以带给人更好的沉浸式体验,不过如果你想要保留底下的 Dock 为显示状态,以方便切换不同的软件。
那么你可以按住 Option 键不放,再点击这个按钮就可以让窗口最大化了,但是不会进入到全屏。

6.窗口管理
另外,你会发现当我们将鼠标游标停留在绿按钮的上方时,会跳出窗口并排的菜单。
点击之后可以让我们将两个不同的软件,并列在屏幕之中,
拖曳中间的分隔线还可以控制版面的宽度比例,
最后在点击一次绿按钮,就可以将窗口恢复成原来的大小。
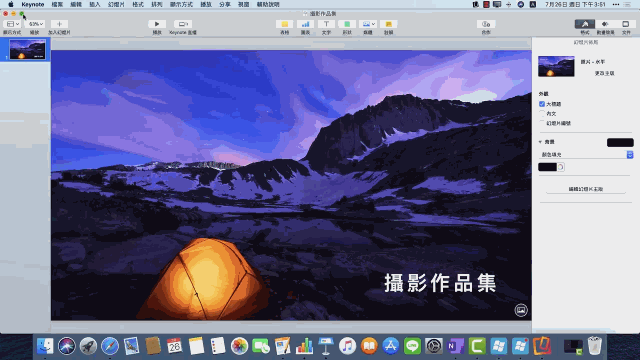
位与红、绿之间的黄色按钮,它的功能是将窗口缩小到 Dock 的最右侧,以方便我们随时调用,对应的快捷键是 Command +M
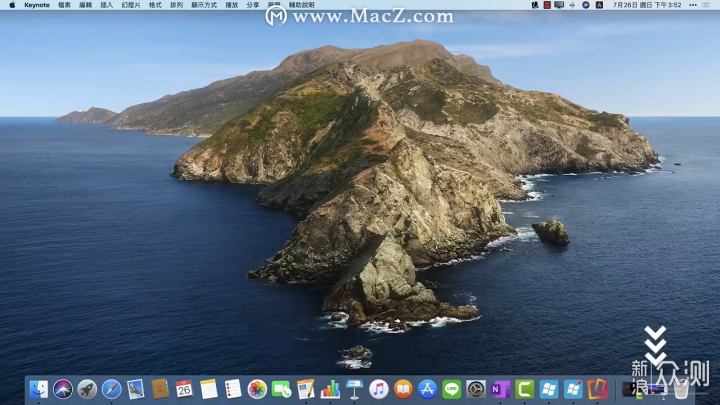
跟这个功能很类似的另一组快捷键是 Command +H
它跟前者的差别只在与Command + H 只是将窗口隐藏起来,而不会放到 Dock 的最右边。
如果你在 Mac 里一次打开了好几个软件,那么这里有两个小技巧,让我们在应用程序之间快速的切换,
其中一个是通过快捷键 Command +Tab
每按一次 Tab 键就可以跳到下一个项目。
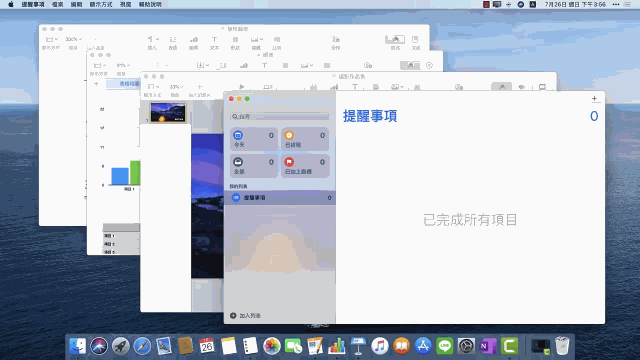
其中如果有不想使用的软件,我们也可以通过快捷键 Command +Q 来关闭这个应用程序。
如果你想提高工作效率,经常用到分屏,推荐使用Swish for Mac,这款MacBook触控板窗口管理,非常容易上手。
[dl]15-6703[/dl]
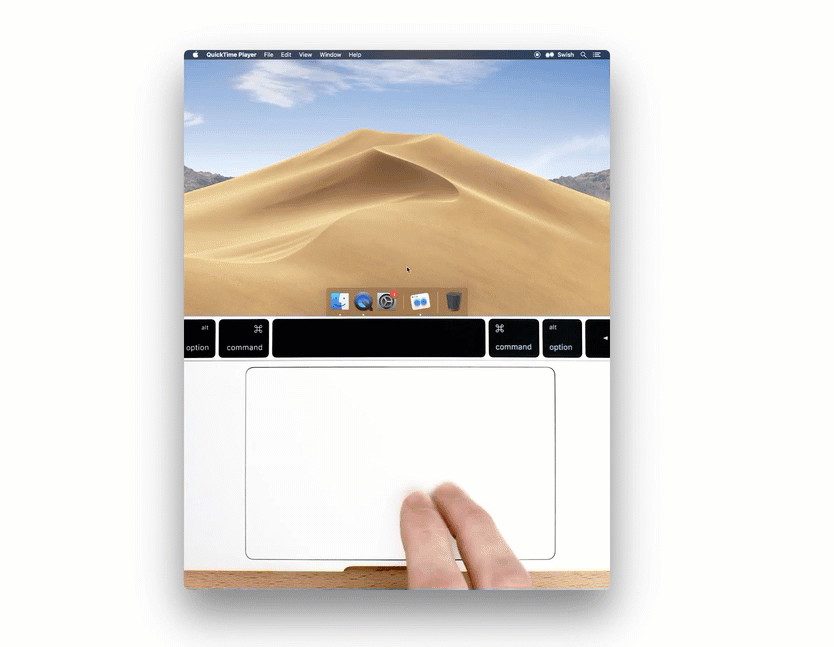
7.调度中心
而另一个好用的工具是 Mac 的「调度中心」,「调度中心」的打开方式。
是用两指轻点两下妙控鼠标的表面,或是在触控板上使用三指向上滑动。
调度中心就会列出所有窗口的预览图,方便我们迅速地切换到特定的窗口。
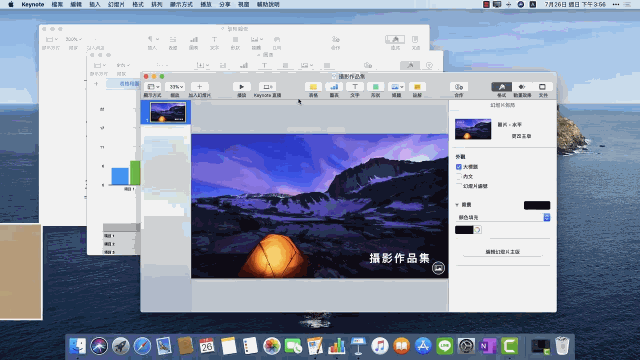
也可以添加多个桌面,请将鼠标指针移至空间栏,然后点按右侧的添加按钮 加号:
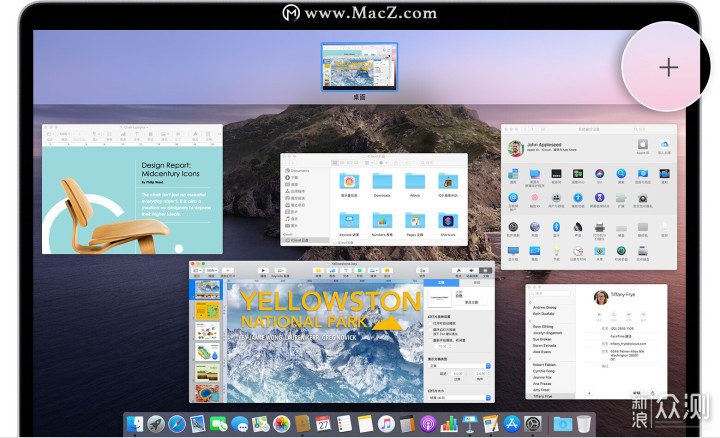
8.访达设置
OK,接下来我们来看看在Mac里,要如何管理我们的文件,以及刚入们的新手常会遇到的问题,
Mac 用来管理文件的工具叫做 Finder,又称作「访达」
它一共有四种显示文件的模式分别是「图标显示」、「列表显示」、「分栏显示」、「画廊显示」
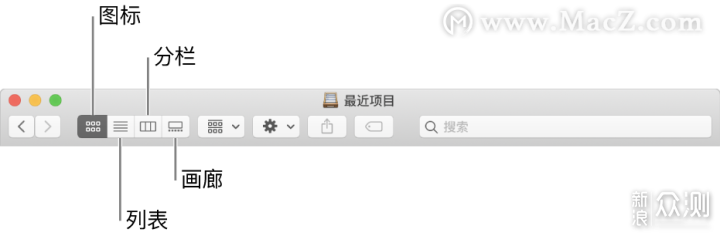
这四个模式的快捷键是 Command,配合数字的 1 到 4 就可以进行模式之间的切换。
Mac 本身有个非常方便的文件预览功能,无论是图片、影片或是文件,
只要对着文件按一下键盘的「空白键」,就可以直接预览內容。
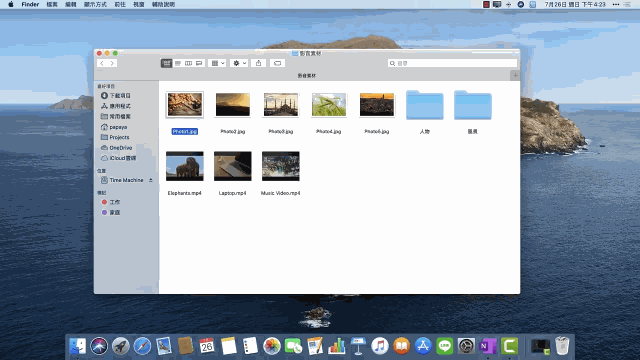
此外,如果你很重视文件管理和资料分类,那么你不妨可以在上方的显示菜单中,将「路径」设为显示的状态
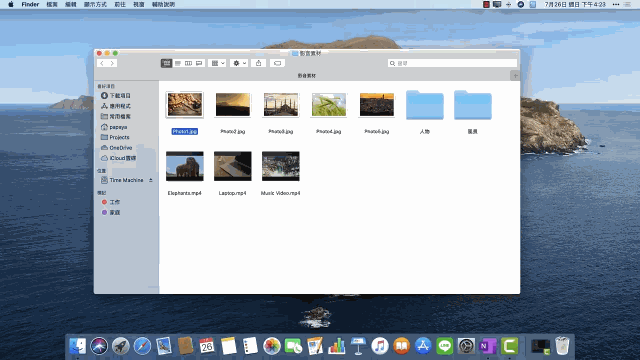
如此每个文件夹的位置,就可以一目了然的显示在窗口底部,对着路径连按两个鼠标左键,则可以理解切换到该层级的文件夹。
在 Finder 里进行文件管理,有些操作跟 Windows 是相通的。
像是在右键菜单可以新建文件夹,或者针对文件进行重命名等。
不过也有些在 Windows 看起来稀松平常的操作,换到了Mac却发现寸步难行,一个简单的例子,
就是「剪切」和「粘贴」这个经典的操作,在 Windows 里剪切、粘贴的快捷键,分别是 Ctrl +X 和 Ctrl +V
但是当我们在Mac里尝试这样的操作时,却发现文件无法使用,Command +X 的快捷键剪切,
甚至在鼠标右键的菜单里也找不到「剪切」的命令,
而这是英文Mac对于文件管理才有了另一套逻辑,也就是让使用者先针对文件执行 Command +C,
然后到了目的的文件夹之后,再决定我们是要「复制」还是「移动」文件。
如果是「复制」就按下 Command +V
而如果是想要「移动」文件的话,则按下 Command +Option +V 就可以了。
除了文件的移动和复制,另一个困惑许多 Mac 新手的操作,就是文件的「刪除」。
一般在 Windows 里我们会习惯使用键盘的 Delete 键来删除文件。
然而在 Mac 里如果想要进行同样的操作,则必须按下 Command +Delete 才能将文件删除。
事实上,只要习惯了上述的一些操作差异,Finder 的文件管理功能其实是是非常好用的。
您可以给文件和文件夹添加标签以便于查找。可以给所有文件和文件夹添加标签,不论是将它们储存在 Mac 上还是将它们保留在 iCloud 中。
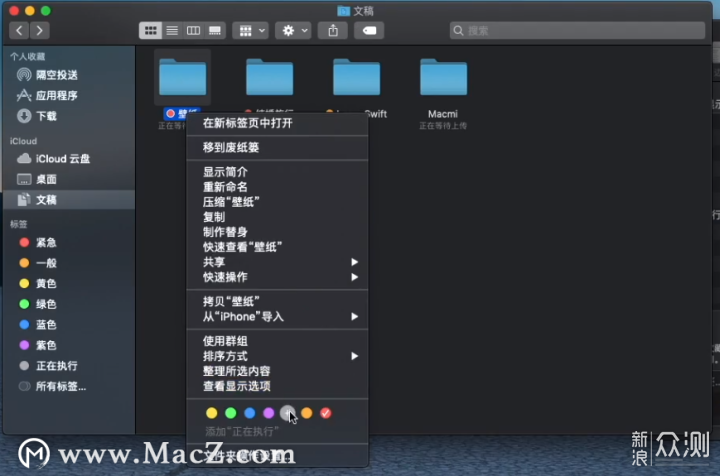
9.Mac 新手小技巧
我们来看几个值得 Mac 新手学起来的小技巧,
首先,当我浏览网页时,如果遇到不认识的英文单词,我们可以按下快捷键 Ctrl +Command +D 就可以唤出苹果自带的字典。
如果和朋友发送信息,按下 Ctrl +Command +空白键,可以快速调出特殊字符和表情面板,在面板中你可以选择字符或表情 插入到当前的程序。
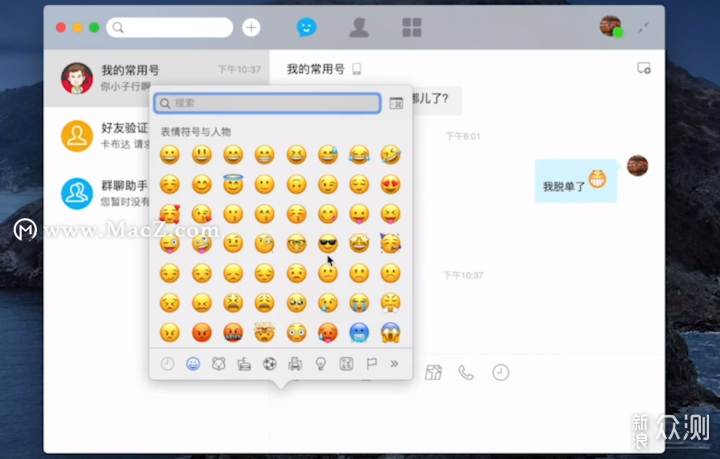
此外,在 Mac 里按下 Shift +Command +3,可以将整个屏幕截图,
按下 Shift +Command +4 则可以区域选择截图,
而如果想要录屏的话,我们可以按下 Shift +Command +5 并在工具列点击录制屏幕就 OK 了。
10.聚焦搜索
Mac 同时有一个功能非常强大的搜索工具叫做 Spotlight,又称为聚焦搜索。
启动的方式是按下 Command +空白键。
利用聚焦搜索,可以让你打开应用程序的效率翻倍。
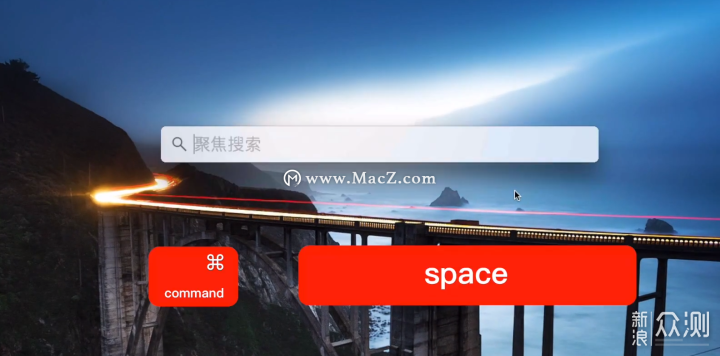
除了搜索应用程序,聚焦搜索还可以搜索文件和文件夹,输入文件或文件夹的名称,搜索结果会出现在搜索栏的下方,
如果你搜索的是一个文件,搜索栏下方右侧的区域可以对文件进行预览,
如果搜索的是一个文件夹,则会显示文件夹中的内容。
如果你需要搜索一个文档,但是不记得文件名,只记得其中的内容片段,你可以在聚焦搜索中输入内容片段,同样可以搜索到文档。
对于搜索到的文件,你可以直接拖拽至某个文件夹里,即可完成对文件的复制。
如果想要在访达当中显示搜索到的文件,按住Command键后用鼠标双击文件,或者按住Command+R文件就在访达窗口里显示了。
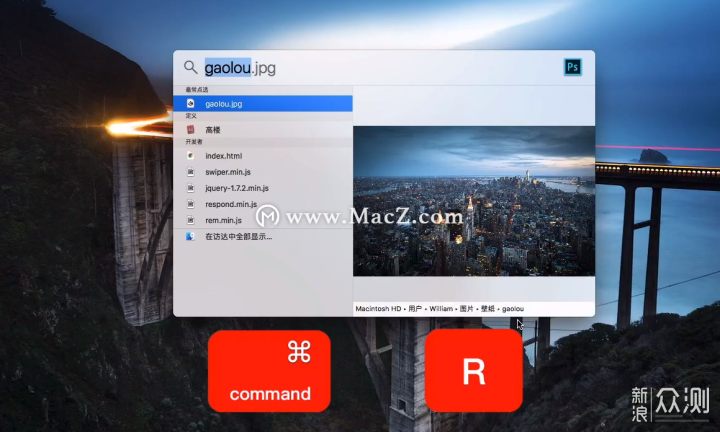
以上就是给大家带来的mac新手入门指南,希望对初学Mac的用户有所帮助。