
这样的图片效果你见过吗?|手机创意修图
最近几天,小月发了几张不像照片的“照片”,不少小伙伴都问“这又是咋搞出来的?是用手机拍的?

首先要确定,这几张照片的确是手机拍摄;后期也是用手机APP做的“创意修图”。
就是说,我们即使没什么PS功底,也可以试着做,只要你有想法,没准搞出来的效果更好玩。

大家一直好奇,这些照片的原图长啥样?下面来揭个密!我们一起看看上面这三张原图的“真面目”!
● 第一组:
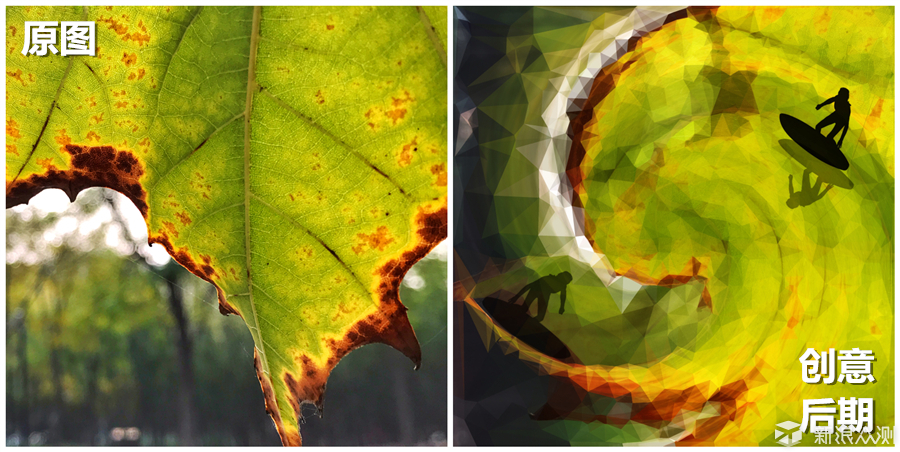
● 第二组:
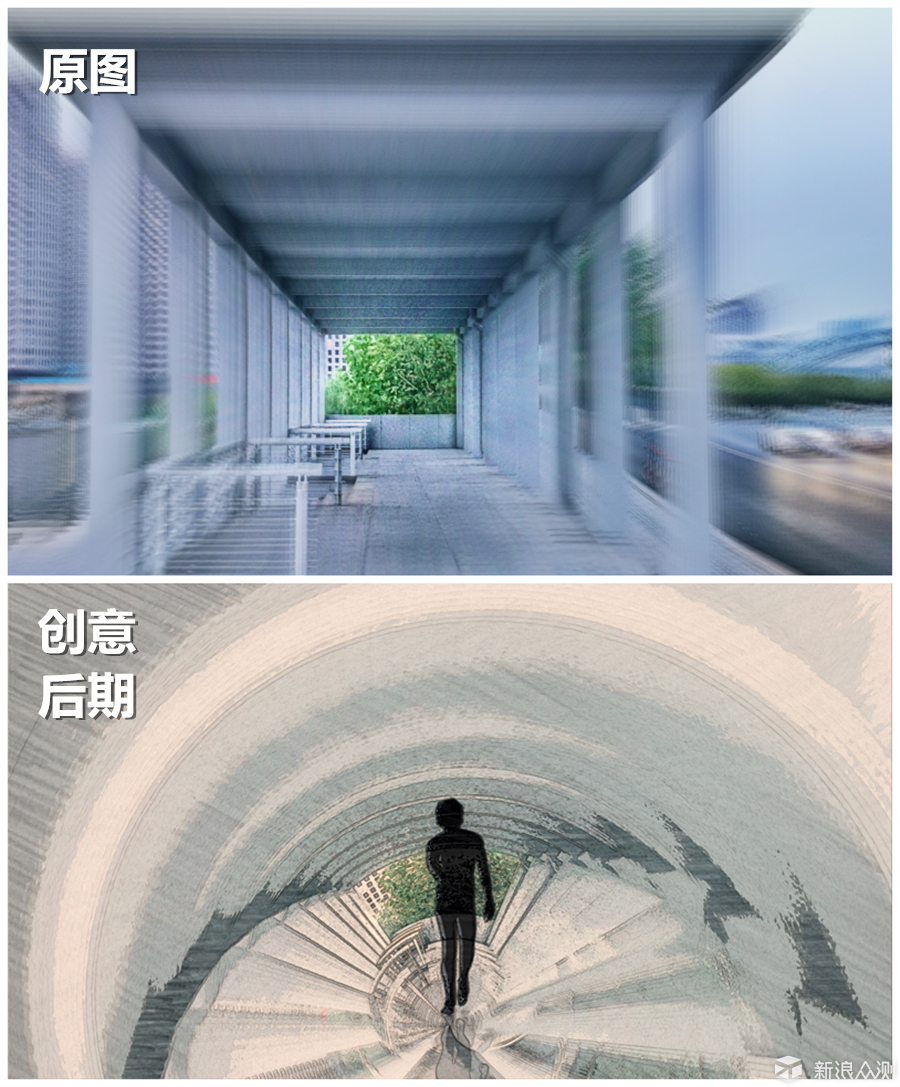
● 第三组:

怎么样?看上去挺像“整容前后对比”吧!除了第三组外,你能想到原图长介样吗?
说实话,我在用手机做图时,也没想到最后的效果如何,每操作一步都是瞬间的想法,没有套路,不再单纯用滤镜修饰照片,而是用自己的想法去创造效果。
那么具体,这几张图都是怎么做出来的?用了什么软件,什么效果?我们拿其中一个图片来给大家分解。

是的,又是这款PicsArt ,最近超稀罕这APP,除了强大的变形、模糊、剪影特效外,能实现好多手机摄影不能一步到位的效果,这一组图片都是用PicsArt后期。
● 具体怎么做?为了清晰一些,分成三部分:
1-基础变形 2-加入剪影 3-创意组合

● 注意:这组图除了各种变形、模糊效果外,另一个关键是“剪影”,所以我们要提前准备一些好玩的剪影小图备用(度娘搜“某某剪影”就OK)。
下面,我们就拿这张图,通过这三部分来给大家分解制作方法:
● 第1步:实现扭曲(漩涡)效果
① 用PicsArt打开原图
② 选择效果→扭曲→漩涡
③ 调整“漩涡”数值至100
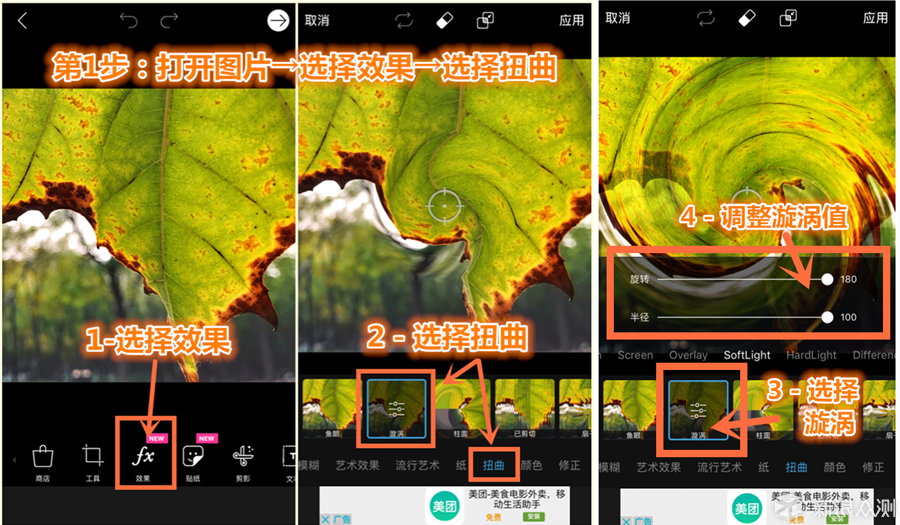
● 第2步:实现滤镜效果
① 选择 softlight 滤镜
② 选择艺术效果→多边形
③ 调整多边形数值(实现图3效果)
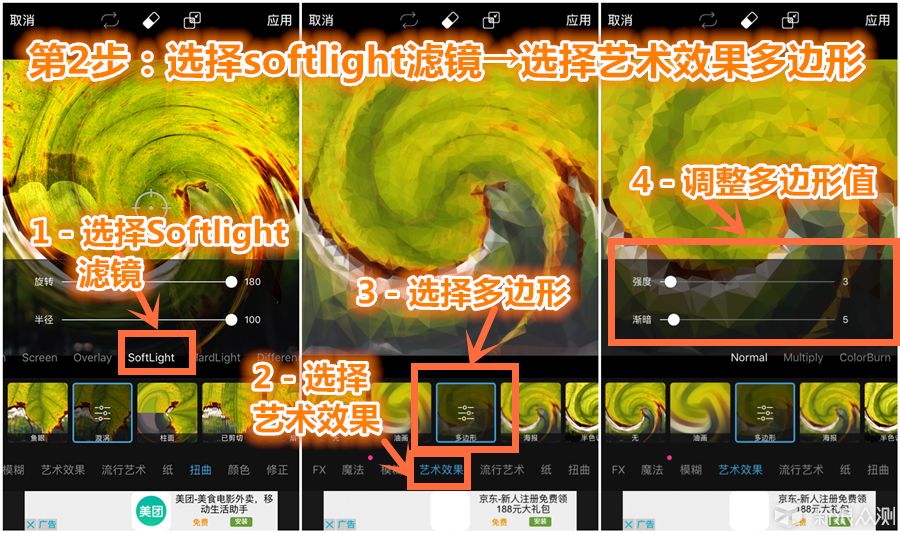
● 第3步:调整图片角度
选择 工具→旋转→顺时针旋转
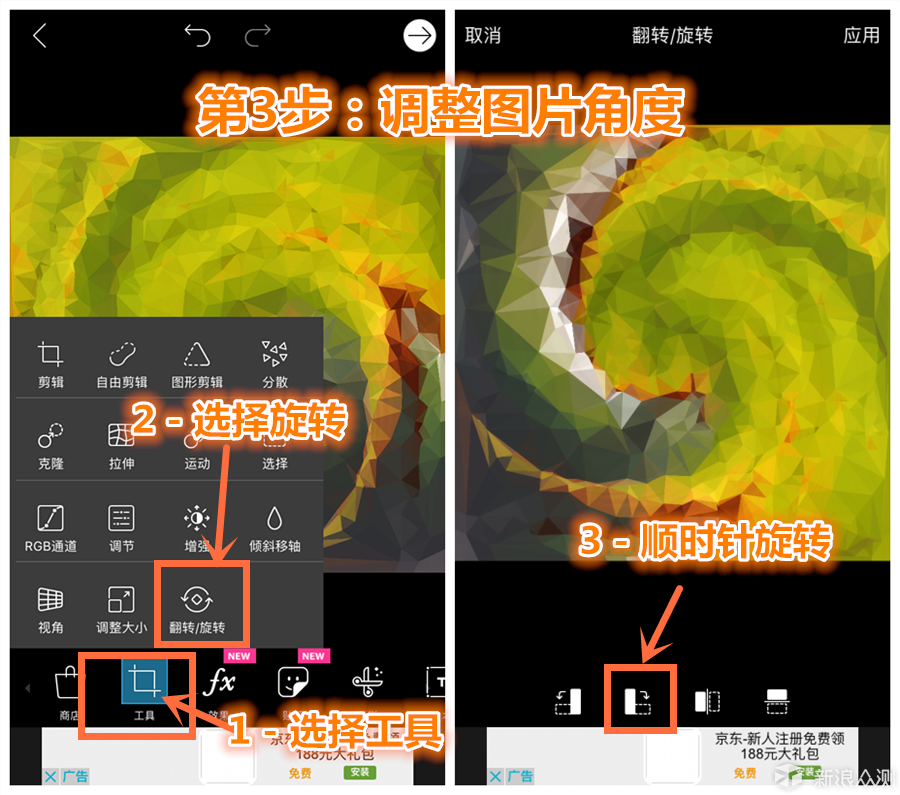
● 准备几张剪影图:
可百度搜一些剪影图备用,或者直接用下面的小图。
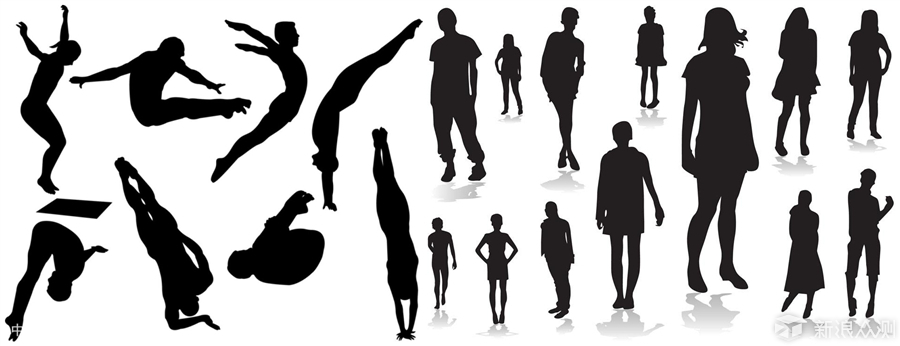
● 第1步:添加剪影图片
① 选择 添加图片
② 添加2张同款剪影(1张作实图,1张做倒影)
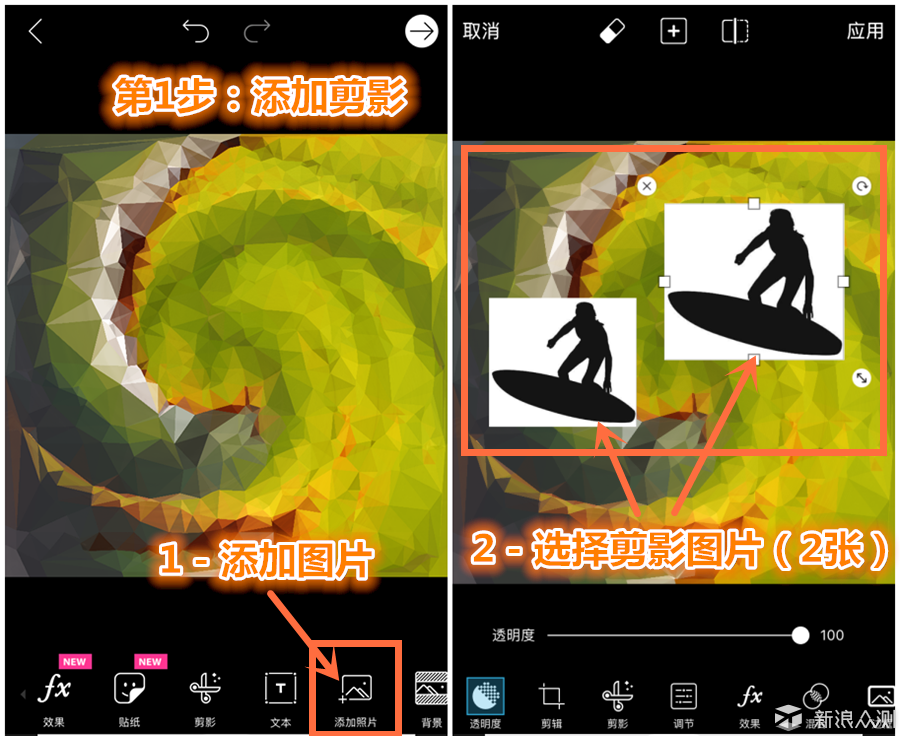
● 第2步:调整剪影→设计倒影
① 将图片变剪影:
选中剪影1→选择混合→选择正片叠底模式
②制作倒影效果:
选中剪影2→选择透明度→降低透明度
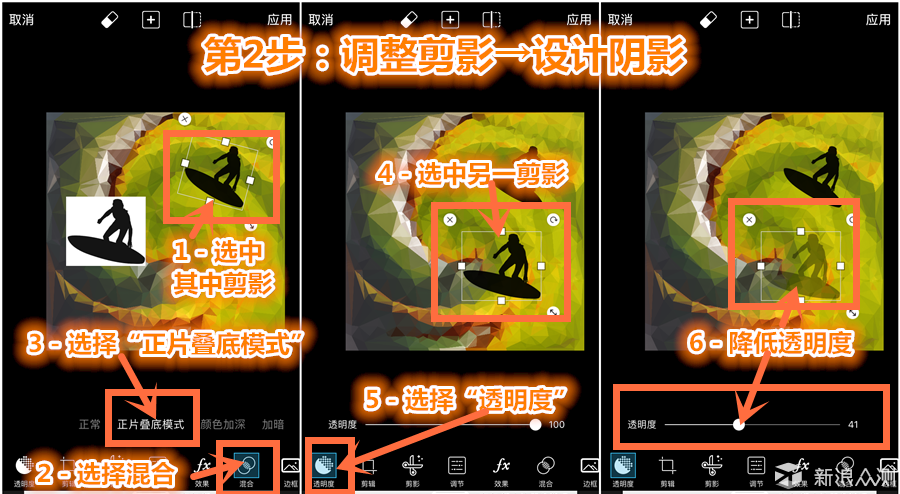
● 第1步:组合倒影
① 翻转剪影图片
选中剪影2→点住边框白点→垂直向下拉动至翻转
②组合剪影+倒影:
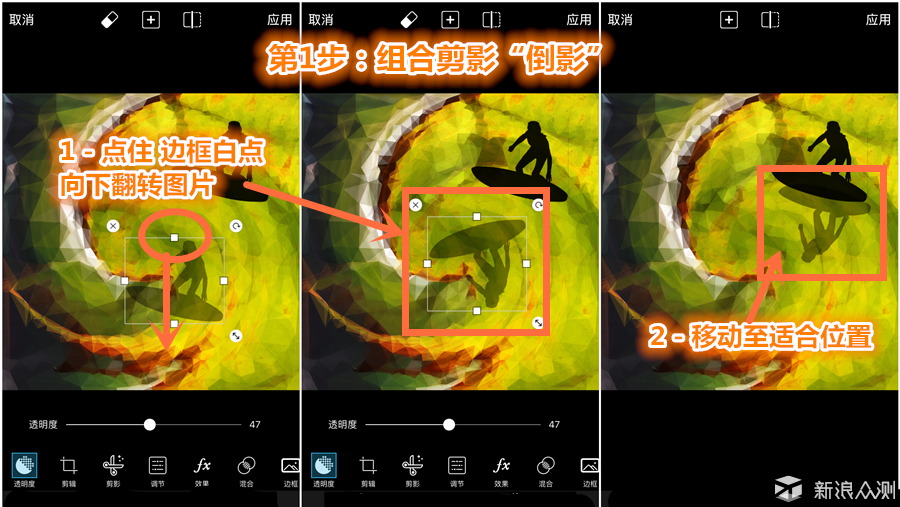
● 第2步:添加另一剪影
① 新添加一张剪影照片
选中+按钮→添加照片→选择剪影照片
②最终组图:
重复“上面添加倒影及透明度步骤”
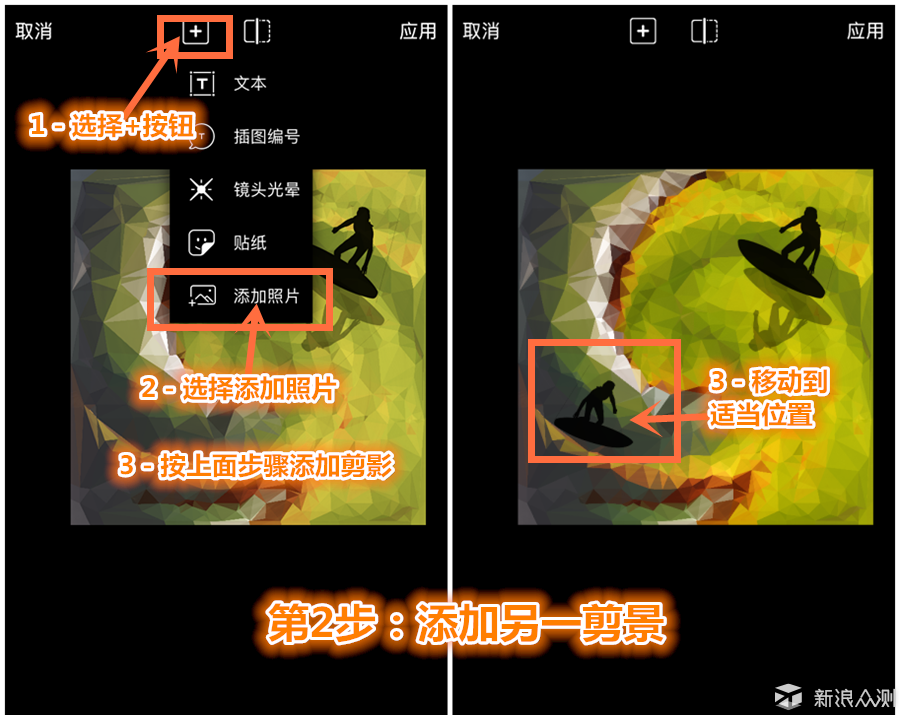
以上通过3个部分,一步步的为大家分解了后期制作过程,大家可以自己选择一张图片,也可以下载这张举例原图(下载原图方法见文末),按以上这7步来后期试作。
还有另外两张创意图的制作方法基本与上图一样,就是使用了不同的“扭曲”效果+几个滤镜,添加剪影的方法完全相同。
下面就把这两张图的关键点用图解提炼一下,有兴趣的伙伴可以试着自己做一下。

● 3个关键点:
① 选择扭曲中“已剪切”
② 用橡皮工具擦除树叶部分的“已剪切”效果
③ 选择模糊中“动感模糊”让图片更有动感
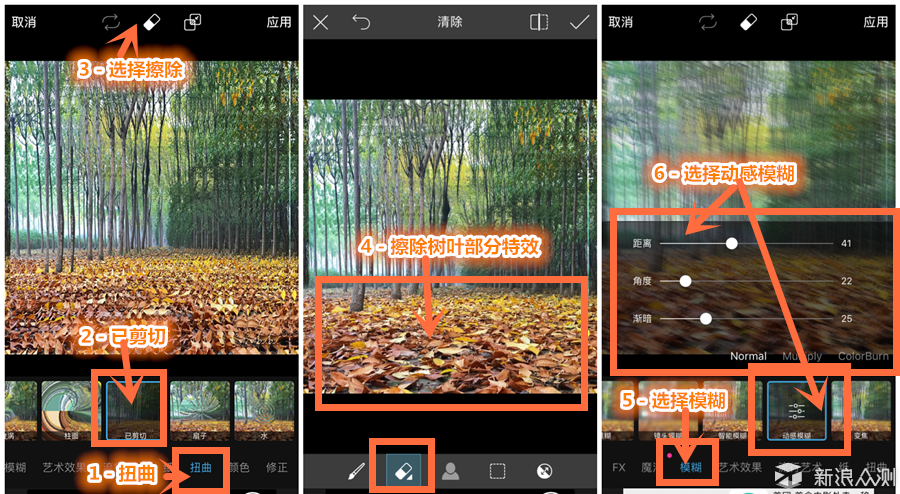

● 3个关键点:
① 选择扭曲中“小小星球”
② 调整图片角度(可参考4个数值)
③ 选择艺术效果“蜡笔效果”
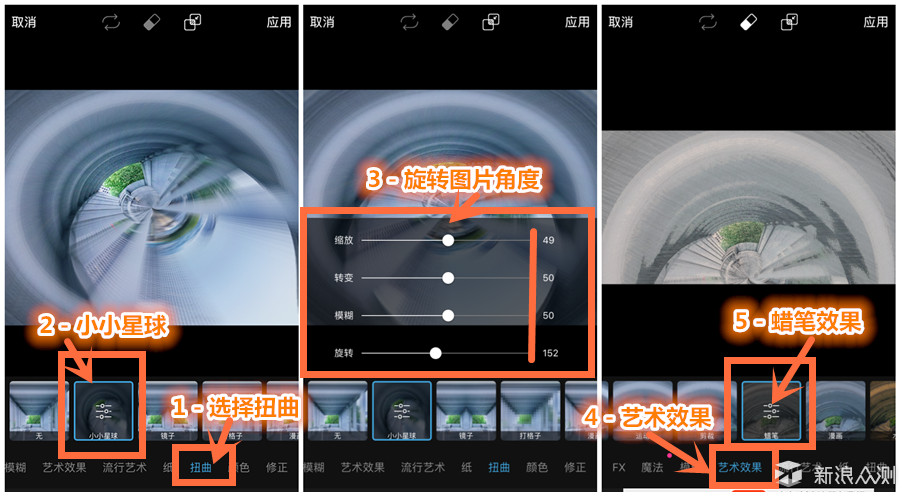
以上是3张创意图的全部制作过程,相比小月之前为大家介绍的图片后期,复杂很多,但创意后期(摄影)最终呈现的效果,也会很有趣!
这些制作的方法不一定适合所有图片,大家仅作参考,关键还是了解每个特效最终呈现的效果,这样才能更熟练的运用。
● 最后再给大家抛两组“原图和创意效果”的图,有兴趣的伙伴可以试试看,用PicsArt 哪几个效果可以做出来?

