
最正经的系统迁移攻略, 硬盘升级铠侠SSD
大家好, 我是可爱的排骨

去年排骨发了两篇 Win10 系统安装部署方面的贴子 【 终极系统安装盘打造攻略 - macOS+win10+ubuntu 三合一】【最纯净的 Windows 10 安装攻略】 , 分别交待了不利用任何第三方软件纯靠 Win10 自带功能来制作 Win10 安装U盘和安装 Win10 的流程以及相关的基础知识. 还差一篇 Win10 系统迁移就完成 装系统专家三步曲 了, 拖了一年多, 排骨终于得空来填完这个坑了.
前两篇里使用过的多个命令和知识点会在本篇中再次用到, 但为了照顾大部分看了命令行就头大的又喜欢吐槽同学们, 排骨这次花了点时间制作了一个 bat 脚本文件, 无需敲任何命令就能完成整个 系统备份/分区创建/系统恢复三大步骤 的系统迁移流程. (本文部分命令截图可能与实际情况有些差异)
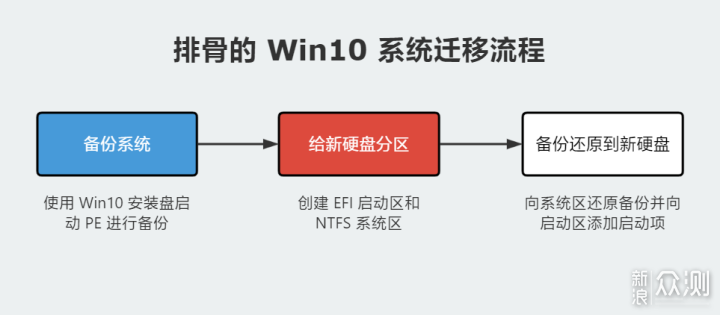
BAT 脚本下载地址: 链接: https://pan.baidu.com/s/1W6pA0J4OKe8bCODJepFFPg 提取码: t2dn
在文尾排骨还额外附送了 nvme 固态硬盘高格成 4kn (原生 4k 扇区) 的方法.
日常电脑使用中, 需要迁移系统的情况大多出现在旧电脑升级中. 电脑的所有硬件都可以升级更换, 不管你是换 CPU, 换主板, 换显卡, 换机箱电源键盘鼠标都不需要迁移系统, 唯有更换硬盘, 完整的将硬盘里的操作系统和文件数据需要迁移到新硬盘中才需要, 也就是说更换硬盘才需要系统迁移.
正好排骨要给领导用的 MagicBook 15 升级一下硬盘, 把 256GB 的三星 PM981 换成了 500GB 的铠侠 RC10, 顺手小晒一下.

排骨入手的这款铠侠固态硬盘是 橙色 的 RC10 系列, 铠侠的固态硬盘另外还有 绿色 的 TC10 和 蓝色 的 RD10 两个系列, 采用类似西数的颜色标识大法确实对品牌款式辨识度有不小的提升.
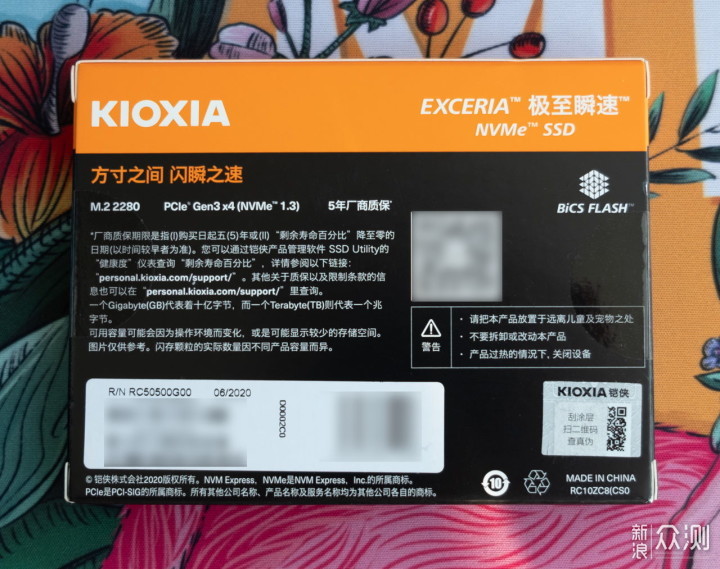
其实排骨选择铠侠 RC10 有点小私心. PM981 不方便吃黑苹果, 找这个机会入一条东芝的 nvme 固态硬盘, 完美支持黑苹果, 能高格 4kn, 价格还实惠. 东芝存储品牌现已改名为铠侠, 排骨最近还看到有人在铠侠产品评论里说这是杂牌, 什么杂牌能保五年哇?

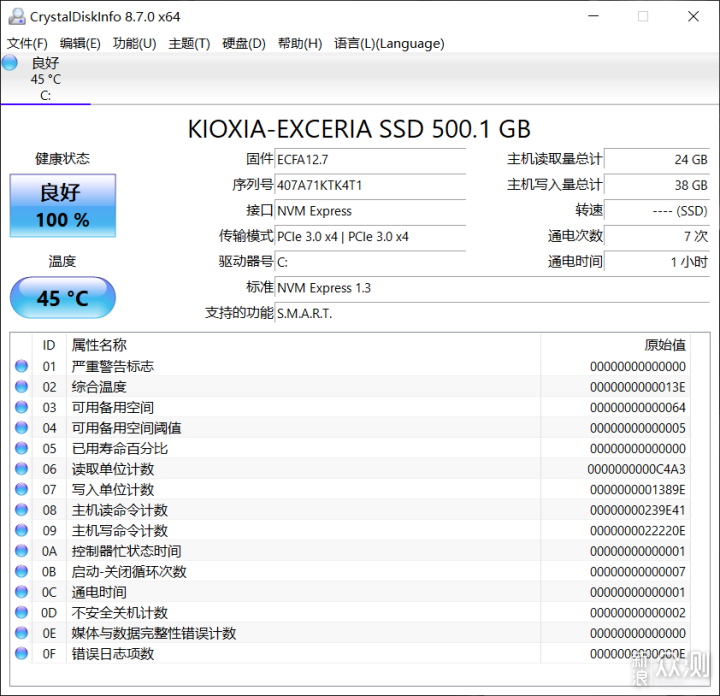
铠侠 RC10 采用东芝自家主控和闪存颗粒, nvme 版本为最新的 1.3c. 500GB 版的最高连续读写速度为 1700/1600MBps, 4K 随机读写速度为 35万/40万 IOPS, 也就是 1367/1562MBps), 虽然不满 PCIE 3.0x4 最高速度, 但已足够满足所有的消费级应用需求了.
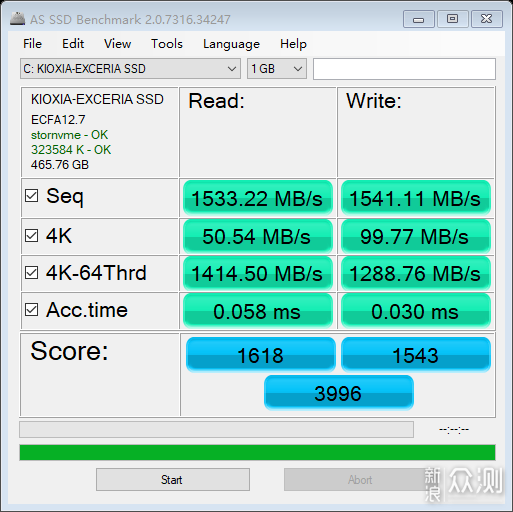
)
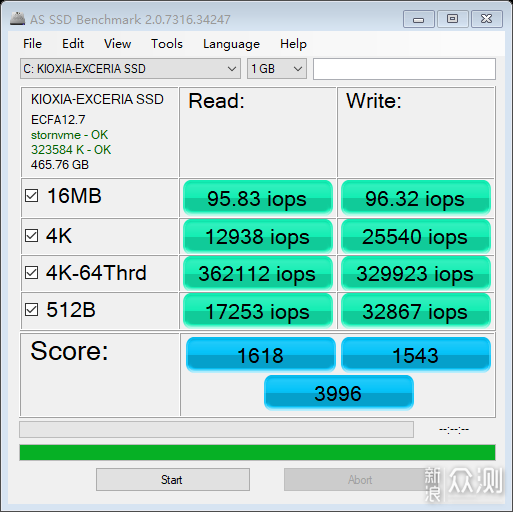
使用 AS SSD Benchmark 2.0 测试总分在 4 千左右. 虽然 RC10 的连续读写速度只有 PCIE3.0x2 的水平, 但是它的 4K 64线程读写都在 30 万以上, 是同价位硬盘中名列前茅的一个了.
在换上新硬盘之前, 排骨先把旧硬盘上 C 盘的系统备份一下. C 盘除了 Win10 系统文件外, 还包含用户档案, 偏好设置, 应用软件和文档等. 由于系统运行时很多文件被各种系统服务独占无法读取, 所以我们需要使用 Win10 安装盘启动到 PE 进行系统备份操作. 虽然用 dism++ 不进 PE 就能备份, 但 dism++ 是国产闭源软件, 不算 Win10 自带的纯净操作.
① 首先下载排骨的系统迁移脚本, 将里面的 cuteribs.bat 和 wimscript.ini 两个文件复制到 Win10 安装 U盘的安装包根目录. wimscript.ini 文件保留了一些系统备份时需要忽略的文件路径, 我们可以手动添加其它路径, 比如你那些几百 GB 的游戏目录.
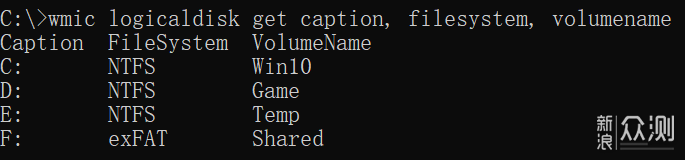
② 从 U盘启动到 Win10 安装界面 (即 PE), 按 SHIFT+F10 打开命令行窗口, 然后输入 wmic logicaldisk get caption,filesystem,volumename 找出上一步放置 wimscripts 文件夹的分区, 假如是 D 盘. 然后输入 D:\cuteribs.bat 运行脚本.
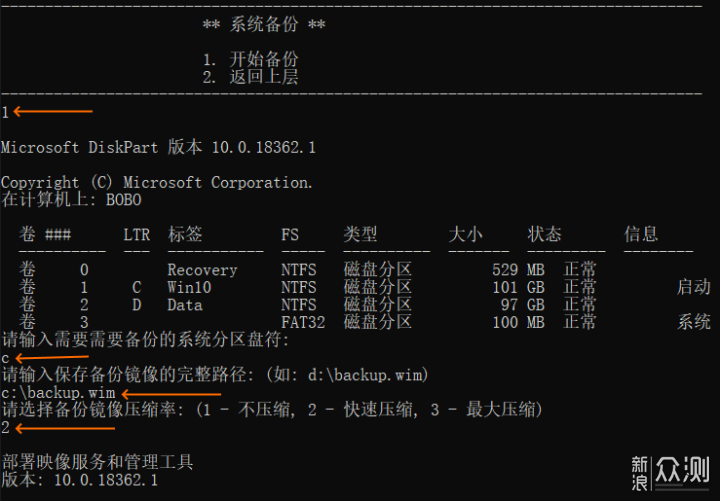
③ 选择 1. 系统备份 ⇢ 1. 开始备份 , 如上图所示, 找到你需要备份的那个 Win10 系统分区并输入盘符, 输入备份文件的保存路径, 再选择压缩率, 接着开始备份任务. 任务完成后生成一个 10G 以上的备份文件.
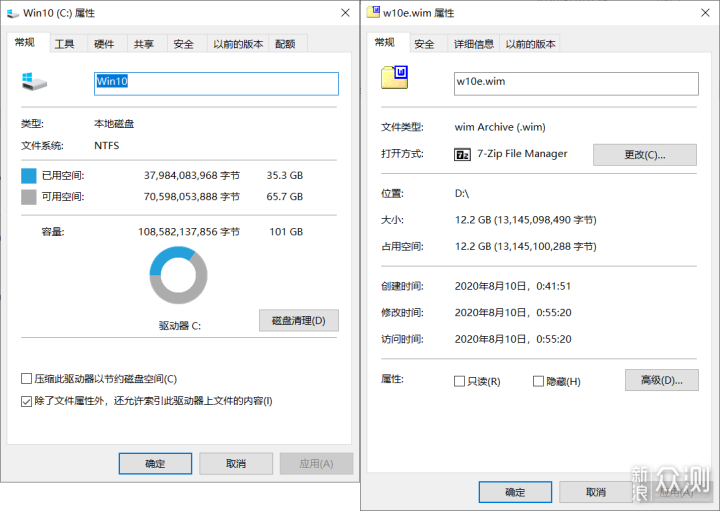
)
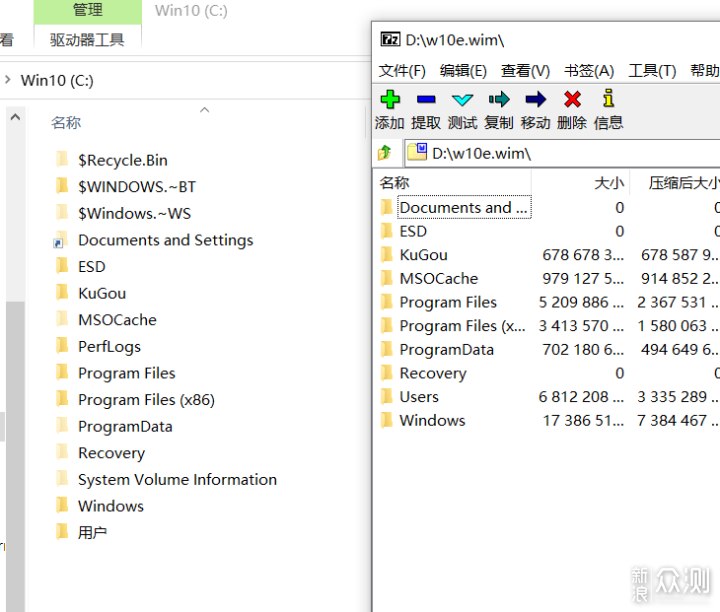
备份完成后拨掉 U盘重启, 检查 C 盘与备份出来的 wim 文件内容. (酷狗音乐和 Office 的缓存文件夹忘了加到 wimscript.ini 文件里了 )
在开始这一步之前, 排骨建议大家先跳到最后 高格原生 4K (4Kn) 看一下.
我们需要先给新硬盘分区, 之后才能把备份的系统恢复过去. 新的系统分区不需要与原系统分区的大小保持一致.

① 由于 MagicBook 15 只有一个 nvme 硬盘槽, 排骨用了绿联的 nvme 硬盘盒将铠侠 RC10 以移动硬盘的形式接到本本上.
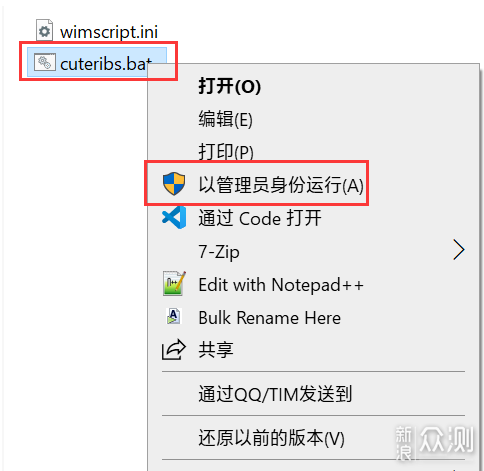
② 以管理员身份运行 cuteribs.bat , 选择 2. 分区创建 ⇢ 1. 开始分区 .
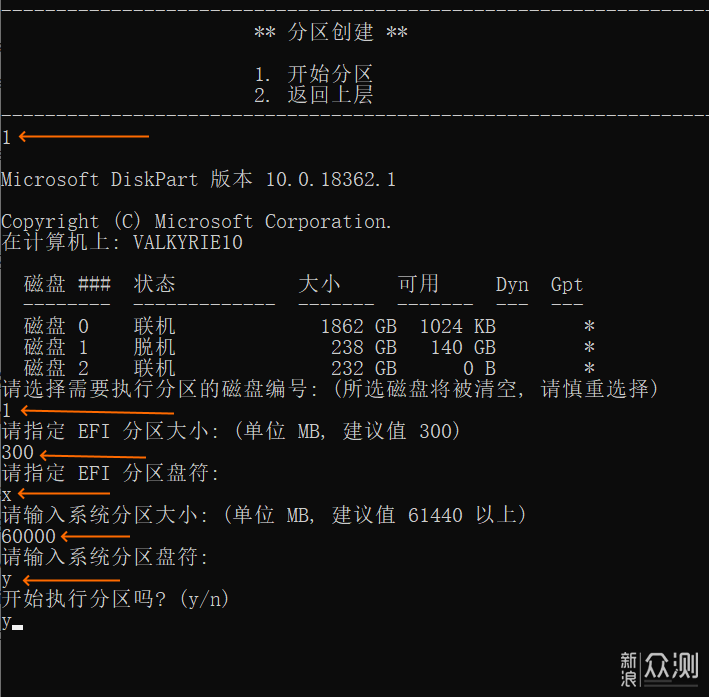
③ 指定好 EFI (开机启动区) 和系统分区大小与盘符. Win10 只需要 100MB 的 EFI 分区就够了.
④ 分区完成后 我的电脑 中会多出 X/Y 两个分区.
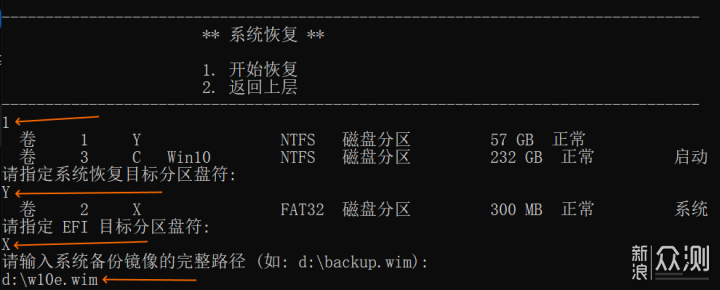
紧接上一步, 再次运行 cuteribs.bat , 选择 2. 系统恢复 ⇢ 1. 开始恢复 . 填入上一步创建的分区盘符, 再输入系统备份文件的路径, 稍等一会儿旧硬盘的 Win10 系统就迁移到新硬盘上去了!
现在排骨可以把本本拆开, 换上新硬盘.

一个 T5 六角梅花批头加一块塑料翘片, 轻松脱下本本外壳. 不光是荣耀 MagicBook, 戴尔 XPS 等本本也是用的这种镙丝.

MagicBook 15 的 M.2 硬盘槽在右上角, 左下预留了 2.5 寸 SATA 硬盘位, 但是没配硬盘线. 需要另行购买.

将传说中的 PM981 请下神龛, 装入排骨的绿联硬盘中, 换上铠侠 RC10 橙盘. 这里需要注意一点: 上面的 RC10 并未完全插进 M.2 槽, 开机检测不到硬盘! 需要加一把劲把它全部插进去!
再次开机的时候会发现原来的系统已经无缝迁移好了, 跟原系统完全一样, 连指纹解锁什么的都恢复过来了.
至此, 排骨的 装系统专家三步曲 正式完结啦. 只使用 diskpart/dism/wmic 等 Win10 (PE) 内置的几个命令就完成了 Win10 的安装盘制作, Win10 的安装和迁移. 你也可以哦~
目前的硬盘存在三种扇区格式: 512n , 512e , 4Kn . (n 表示原生, e 表示模拟, Win7 不支持 4Kn)
使用 fsutil fsinto ntfsinfo c: | findstr 扇区字节数 命令可以查看 C 盘所在硬盘的扇区大小. 两个 512 表示是 512n, 两个 4096 表示是 4Kn, 如果是 512/4096 就表示是 512e.
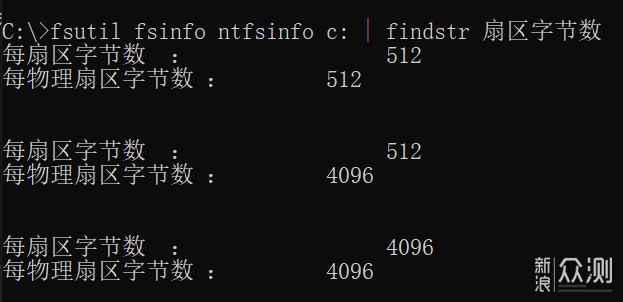
nvme 固态硬盘的物理扇区大小都是 4KB (排骨还没发现过 512B 的 nvme 硬盘), 但是为了兼容那些只认 512B 小扇区的老旧系统, 厂商将 4KB 的物理扇区模拟成 8 个 512B 的逻辑扇区, 即 512e.
不论是 512n 还是 512e 都可能出现 4K 不对齐的问题, 降低固态硬盘的性能. 4Kn 是原生 4K 扇区, 完全免除了需要 4K 对齐的担忧.
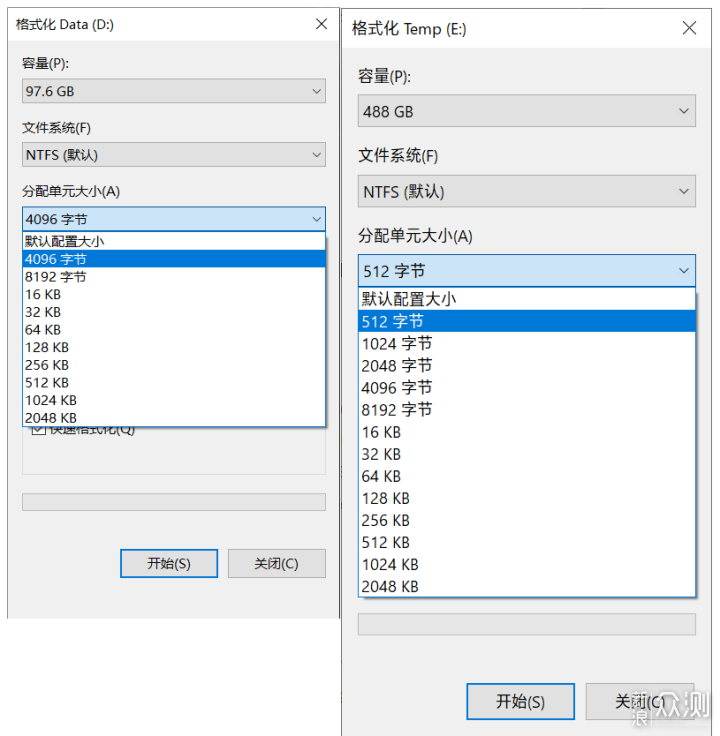
在高格成 4Kn 的硬盘上进行分区, 可分配的最小单元 (簇) 就是 4KB (如上面左图). 也就是说不管你怎么分区, 它永远是 4K 对齐的, 你可以把 "4K对齐" 这个词从你们电脑词典里撕掉了.
除了 4K 对齐的好处外, 4Kn 相比 512e 还有哪些优点呢? 目前排骨理解到的有两点:
① 空间利用率 . 4Kn 每个扇区占用 15+4096+100=4211(15 为地址等标记, 100 为纠错码) 字节的硬盘空间, 而 512e 扇区要占用 15+512+50=577 (15 为地址等标记, 50 为纠错码) 字节的硬盘空间. 可以看出 4Kn 对硬盘空间的利用率要比 512e 高得多, 同样一块 500GB 硬盘, 格成 4Kn 可用空间要比 512e 多.
② 小文件写入效率 . 由于 512e 是用 4K 物理扇区模拟出来的, 所以当你写入一份小于 4KB 的数据时, 512e 硬盘需要将所在的 4K 物理扇区内数据全部读到缓存中, 与新数据合后再写入, 一次单独的小文件 写入操作 , 512e 要比 4Kn 多出一次 读取操作 .
将铠侠 RC10 高格成 4Kn 可以使用铠侠官网的 SSD Utility 软件, 流程如下:
① 下载 SSD Utility 并安装. https://personal.kioxia.com.cn/zh-cn/software/ssd-utility.html
② 使用 SSD Utility 制作启动U盘.
③ 关机插上铠侠 RC10.
④ 使用 SSD Utility 启动U盘开机.
⑤ 选择铠侠 RC10 并用 4096 格式化.
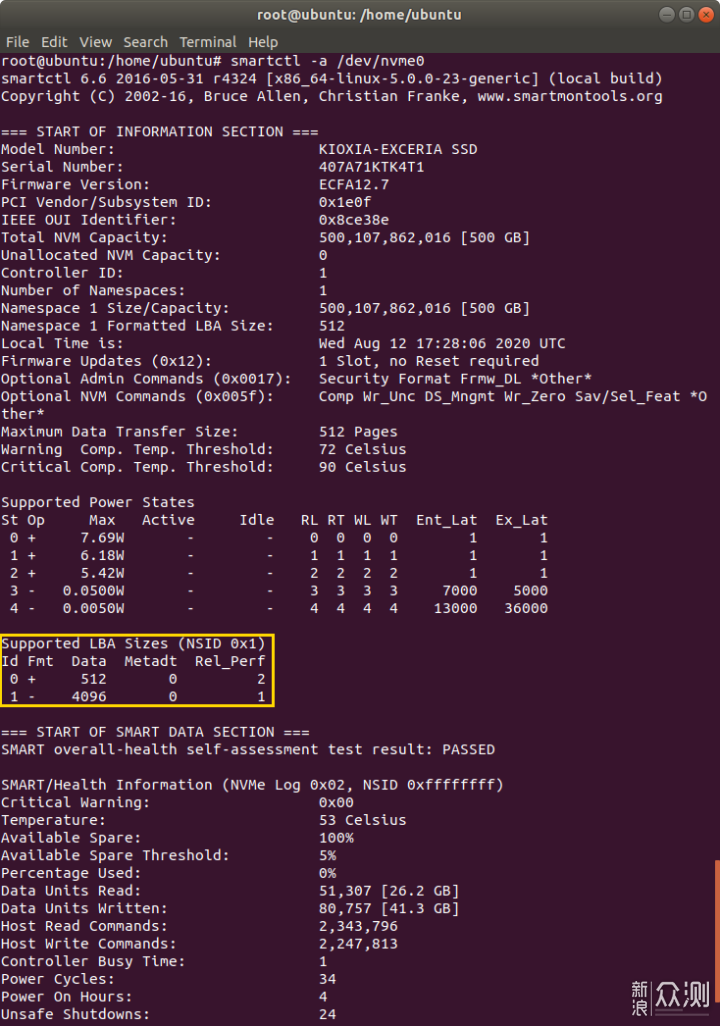
铠侠的 SSD Utility 只能用在铠侠 RC10 和 RD10 硬盘上. 排骨用的是 linux 系统下的 nvme-cli 工具, 这个工具可以把铠侠/东芝/三星等大多数 nvme 硬盘高格成 4Kn. 排骨使用【 终极系统安装盘打造攻略 - macOS+win10+ubuntu 三合一】 中制作的安装盘进入安装盘中的 Ubuntu 系统, 联上网络, 添加 universe 软件下载源, 安装 smartmontools 和 nvme-cli.
▶ 使用 smartctl -i /dev/nvme0 命令查看硬盘支持的格式.
▶ 使用 nvme format -l 1 /dev/nvme0 将硬盘高格成 4096 格式 (参考上一步的结果)
使用 nvme format -l 0 /dev/nvme0 还能把硬盘改回 512e.