
「花小钱办大事」笔记本换SSD全过程分享
手里捧着三年前的笔记本电脑问身边的朋友:“王哥,我笔记本电脑卡的不行了,有没有什么办法能解决。”
王哥:“换个新的不就得了,还折腾什么?”
我:“我........!”心里嘀咕道,我要是有钱的话还问你干啥。
学弟手里的笔记本电脑的确该升级了,戴尔5559,但看配置i7-6500U+DDR3双通道内存的组合,性能勉强还能跟得上,只不过让5400转的机械硬盘拖了整个系统的后腿。不得不让我升起了更换固态硬盘的念头,最近这些日子固态硬盘的价格也是一路摸底,每天都能爆出几个好价。
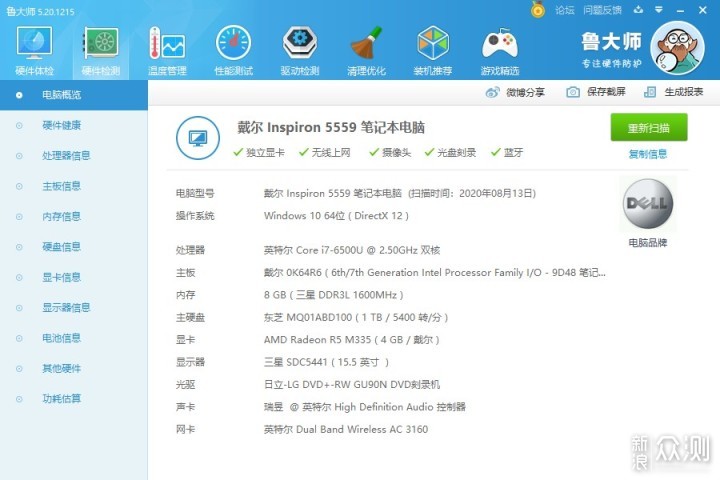
每当我们拿着手里的笔记本,问身边懂行的朋友如何解决卡顿时,大多数人的回答就是换新的。难道他们不知道如何解决吗?
不是的,是他们害怕搭麻烦。或许也会有朋友告诉你,让你换个固态硬盘,换一根高容量的内存条。但,当你询问他能否帮助你安装时,大多人都会回答不会。
三年前的笔记本就不能自己升级焕发第二春了吗?当然可以,并且很简单。来,让学弟来教你呀~
你的笔记本电脑比较老,电脑里仅有一块机械硬盘,系统跟软件都安装在这块机械硬盘中,已经无法忍受系统的龟速了,这种情况学弟建议你升级固态硬盘。
如果你的电脑里仅有一个硬盘安装位,就需要将之前的机械硬盘拆下,安装新的固态硬盘。旧的机械硬盘不要丢,某宝上买个硬盘盒,将旧的机械硬盘装上,一块高容量的移动硬盘就这样诞生了。
虽热你的电脑里仅有一个硬盘安装位,但是还有一个光驱位。可以将光驱位改造成硬盘安装位。本篇实战内容就是光驱位的改造,升级后,固态硬盘当做系统软键盘,机械硬盘还能够继续服役,存放个电影文件之类的。
如果你的电脑本身就有一块固态硬盘,不过原装的固态硬盘容量比较小不够用了。这个时候可以购买一块大容量的固态硬盘替换原装固态硬盘。
也是有两种情况,第一种情况,你的电脑里只有一个SATA接口,那么只能购买一块高容量SATA接口的固态。
第二种情况,你的电脑里有两个硬盘接口,一个M.2接口一个SATA接口。预算充足的情况下,首选M.2接口的固态。在购买固态之前,你还要确认一下你电脑上的M.2接口是SATA总线还是PCIE总线。如果是SATA总线,那么只需要购买SATA总线的M.2硬盘即可,就算买PCIE总线的固态安装上去,也无法发挥其最大性能。
我们在选购固态硬盘时,应遵循下面五个原则。
在你预算充足的情况下,尽量选更大容量的固态硬盘。由于固态硬盘工作性质限定,固态硬盘在写入数据的时候需要先擦除原有的数据块(全新硬盘不存在这种情况)。当固态硬盘的空间越来越小时,每次写入都会擦除一下数据,这个时候就比较考验你的硬盘垃圾回收能力。
容量越大的硬盘,就会有越大的容量为SSD预留OP空间,构建SLC缓存,也有利于主控更好的进行垃圾回收。买固态硬盘尽量往大了去买,512GB起咯~
由于现在绝大部分硬盘都会模拟一定空间的SLC,甚至还有全盘模拟的固态硬盘,所以就会造成跑分不准的情况。这里就涉及到了缓外速度(指缓存外读写速度)和缓内速度(指缓存内读写速度),缓外速度才是固态硬盘真实的读写速度。我们使用CMD、AS SSD等软件去跑分时,由于软件测试的数据块比较小,往往是跑不满SLC Cache缓存的。这就造成了软件跑分过高,并不是真实的硬盘缓外速度。虽说SLC Cache这个技术对我们的日常体验有着非常大的提升,但我觉得我们还是需要知道这到底是个什么东西的。
就算一块128GB容量TLC颗粒的固态,也有着至少500次的写入寿命,也就是有着150TB的写入量。对于我们这些普通人来说,这是完全用不完的。既然颗粒的写入寿命够用,SSD为什么还会挂掉呢?答案是主控!80%的SSD并不是因为颗粒的写入寿命到达了上限,而是主控挂了。学弟前面提到的七八年前买的那块
如果你的预算充足,原片是你最好的选择。比如三星、西数、闪迪、镁光、东芝、英特尔等,当然也有很多良心的下游缠上使用的原厂颗粒。白片颗粒的固态价格相对低廉,虽然没有通过原厂的严苛测试,但也是通过行业标准的,在质量上也是有所保障的,预算不是很充足的情况下可以退而求其次。至于黑片,千万不要去碰,数据安全最重要。一般只有小品牌才会使用黑片,比如金泰ke、七彩hong、金bang、士必de等品牌的产品,大都使用黑片颗粒。这些品牌也是某猫上很多很多装机店铺喜欢用的固态,值友们在选购的时候一定要注意。
由于NVMe协议的固态走的是直连CPU的PCIE通道,所以如果你的电脑上有支持NVMe协议的M.2接口,就直接上NVMe协议的M.2固态吧。SATA固态也没有那么不堪,大容量的SATA固态也是很不错的选择,在日常使用体验上,SATA固态和NVMe固态的差距并不是很明显。
很多店铺会在你购买硬盘时赠送拆机工具,不赠送也没关系,自己准备一把+2.0的十字螺丝刀就好了。某宝,五金店,甚至小卖铺都有售。

强烈建议去天猫、京东购买一个8GB以上的一线品牌正品U盘,比如三星、东芝、闪迪这些品牌。不要用电脑店、手机店、路边摊购买的杂牌山寨U盘。劣质U盘的数据完整性比较差,装系统容易弄丢文件。有了U盘之后,我们需要往U盘里写入系统文件,所以说你还需要另外一台电脑。没有两台电脑的,可以去亲戚朋友家借一下电脑用,也可以去网吧往U盘里写入系统。(掏出祖传的神船U盘)

在桌子上摆好我们会用到的工具,如下图。

开始拆机,戴尔inspiron5559笔记本背面是有快拆板的,只需要拆掉快拆板就可以更换硬盘内存。如果你的电脑没有快拆板,需要将整个D面塑料拆下,可以到百度、B站等平台搜索拆机教程。拆下快拆板之后,就能看到机器内的硬盘、内存、网卡等硬件了。

我们需要先将之前的机械硬盘拆下,拆下固定机械硬盘支架上的螺丝。

去下之前的机械硬盘,如下图所示。

将电脑之前的机械硬盘安装到光驱架上,拧紧固定硬盘的螺丝。

取出电脑的光驱位,光驱使用的也是SATA接口跟SATA供电接口。一般情况下,光驱都是通过插拔的方式固定在光驱位,直接将光驱抽出即可。将装好机械硬盘的光驱盒,对准光驱插槽插紧即可。

最后,将之前的硬盘位装上新买的固态硬盘,大功告成。最后,我们将背板还原即可。

系统迁移,就是将之前硬盘里的系统迁移到新硬盘里,系统中的文件不会产生任何变化。这样做的好处,就是能够让你省下重新安装软件的时间。如果你的电脑恰好有多余的硬盘接口,或着你手里有硬盘盒,那么系统迁移无疑是个不错的选择。
系统迁移需要DiskGenius这款软件,直接在搜索引擎搜索下载即可。打开DiskGenius软件,在上方菜单“工具”栏里,选择“系统迁移”。
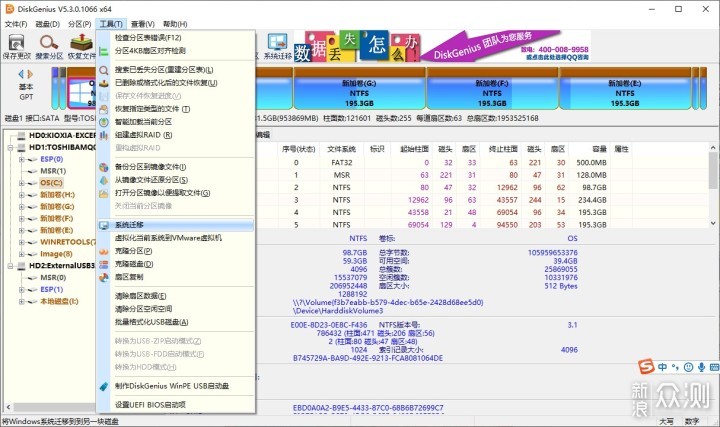
点击“系统迁移”按钮之后,会让你选择系统迁移的目标磁盘,这里我们选择刚刚安装好的固态硬盘。
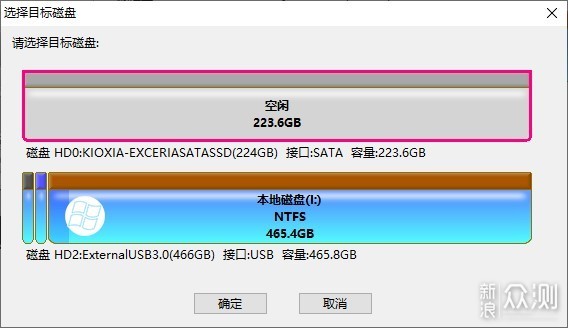
上一步点击“确定”后,软件会让你设置迁移目标磁盘的分区大小。可以根据自己的需要创建,选择完分区大小后点击开始就可以了,大约30分钟就能迁移完成。DiskGenius相较于其他系统迁移软件的好处是可以选择“完成后,更改电脑启动顺序”,对小白特别友好,无脑操作即可。
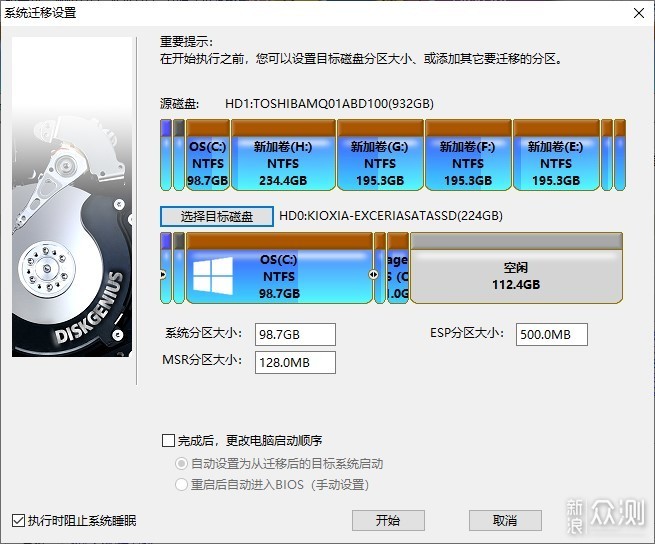
建议重启到PE进行系统迁移,更稳定一些,出错的几率会比较小。
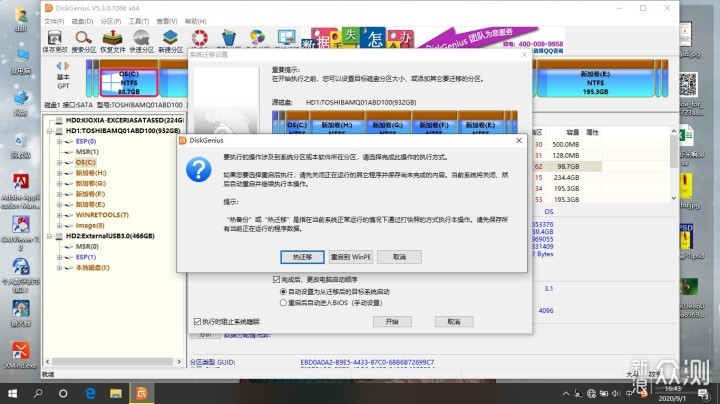
重启之后,软件会自动启动PE系统,进入PE系统进行自动迁移,这里我们只需耐心等待即可。
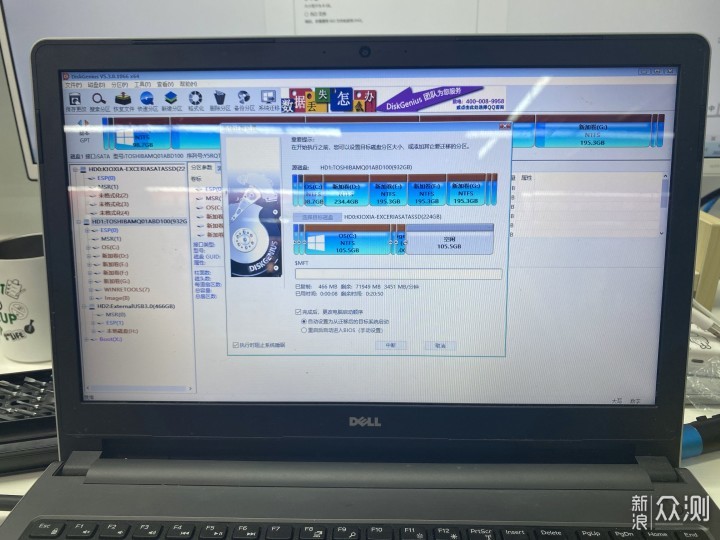
系统迁移完毕会重启,就会从刚装的固态硬盘里启动。进入系统后,将之前的C盘格式化即可。这里还需要注意一点,如果的C盘文件超过了安装的固态硬盘容量,是无法进行系统迁移的。
如果你想要的一个纯净的系统,想要从头开始,那么更
系统的安装其实就是将系统安装程序写在U盘里,让电脑选择U盘启动读取里面的系统安装文件。目前系统的安装主要有两种方式,一种是微软官网ISO镜像文件直接写入,纯净、方便、简单是官网ISO镜像文件直接写入的优点,但微软官网ISO镜像文件直接写入的方式功能比较少,除了删除格式化硬盘之外,没有其他功能。
很多老电脑,由于主板的制约,不得不选择第二种PE操作系统辅助安装的方式。目前U盘有三种格式化方式,分别为FAT32、NTFS、exFAT。NTFS、exFAT这两种格式比较挑主板,比较老的笔记本可能无法识别这两种格式的U盘。FAT32格式兼容性最好,基本不会出现这种情况,不过FAT32格式的U盘单个分区不能超过32GB,单个文件不能超过4GB,很多时候使用起来会不太方便。这个时候,你就需要选择PE操作系统辅助安装的方式。
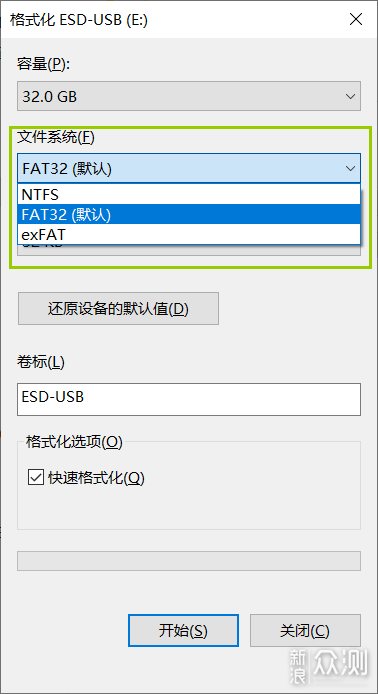
如果你不喜欢折腾、怕麻烦,还是建议使用第一种方式,比如学弟手里的这块U盘,就安装了微软官网ISO镜像文件。为了更好的兼容性,微软官网在往U盘里写入ISO文件时,会自动选择FAT32格式的文件系统。导致本来是64GB的U盘,只创建了32GB容量的分区。
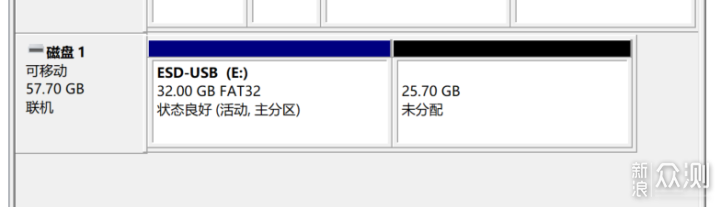
当然,这两种安装系统的方法各有利弊,大家可以参考下文两种方法安装系统的过程,再去决定选择哪一种。
第一种:微软官网ISO镜像文件直接写入
在浏览器中输入关键词“下载 Windows 10”进行搜索,找到域名为microsoft的网站,点击去进行下载。
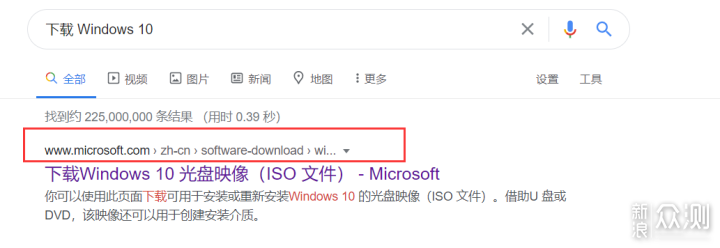
在此界面,我们选择“立即下载工具”,下载Win10启动盘软件。
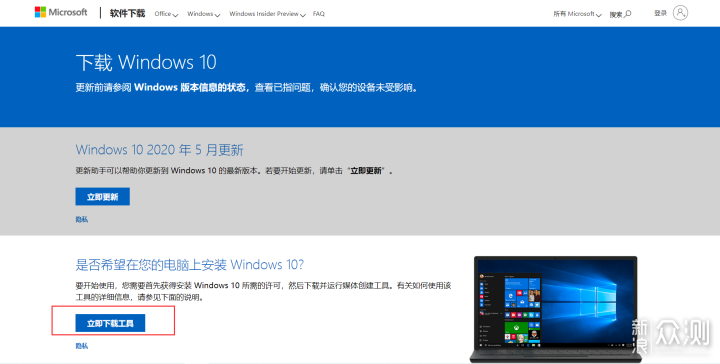
下载完成后打开软件,勾选“为另一台电脑创建安装介质(U盘、DVD或ISO文件)”选项,点击右下角的“下一步”按钮。
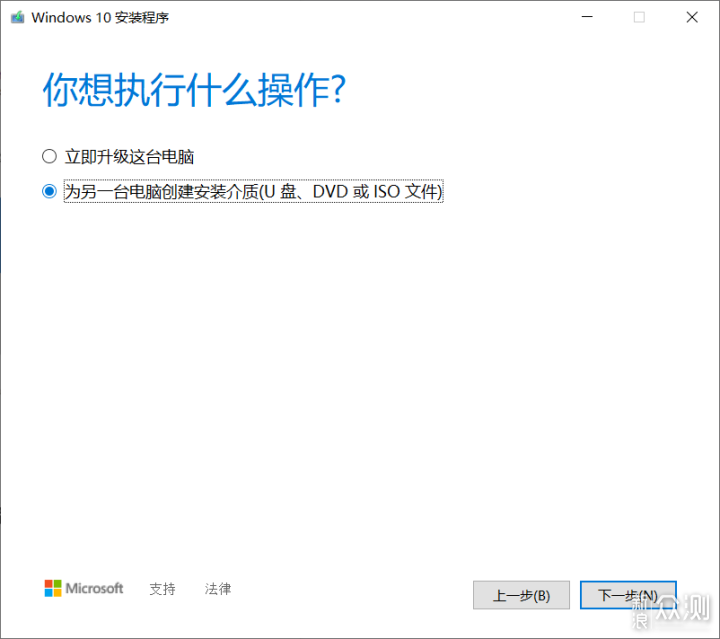
我们可以根据自己的需求选择Windows系统的语言、版本、体系结构,这里我们选择默认中文、Windows10、64位即可。
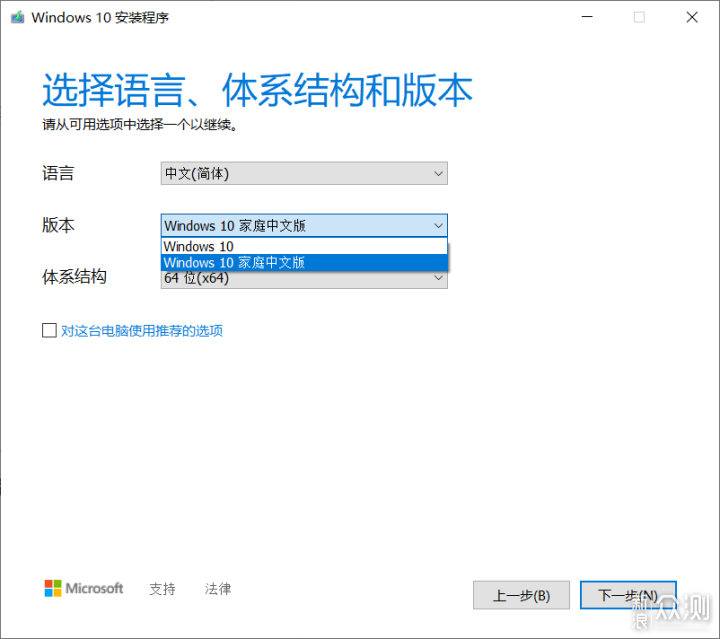
因为我们是直接通过微软的在U盘中创建的启动盘安装系统,所以在这个界面我们选择“U盘”,让程序将系统安装包写入到U盘中。如果选择ISO文件,只会下载一个ISO系统安装包,可以在PE系统中安装。
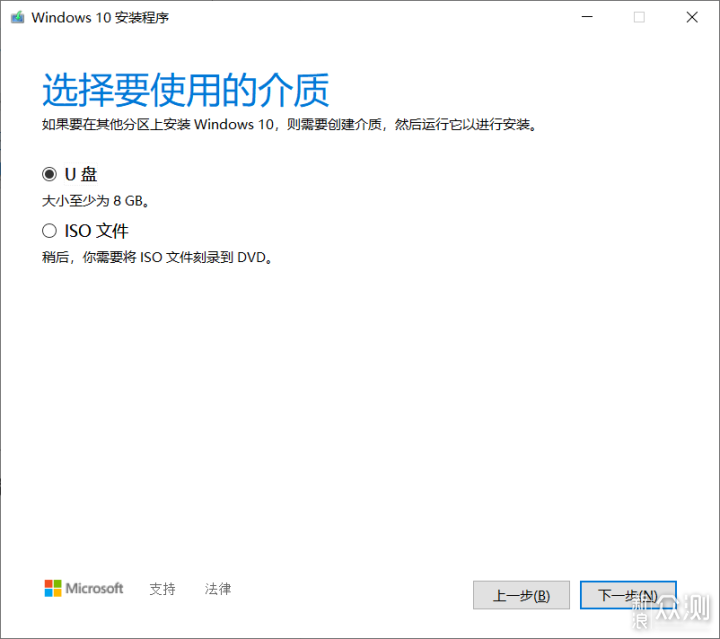
点击“下一步”后软件会将系统安装包写入到U盘中,耐心等待片刻。
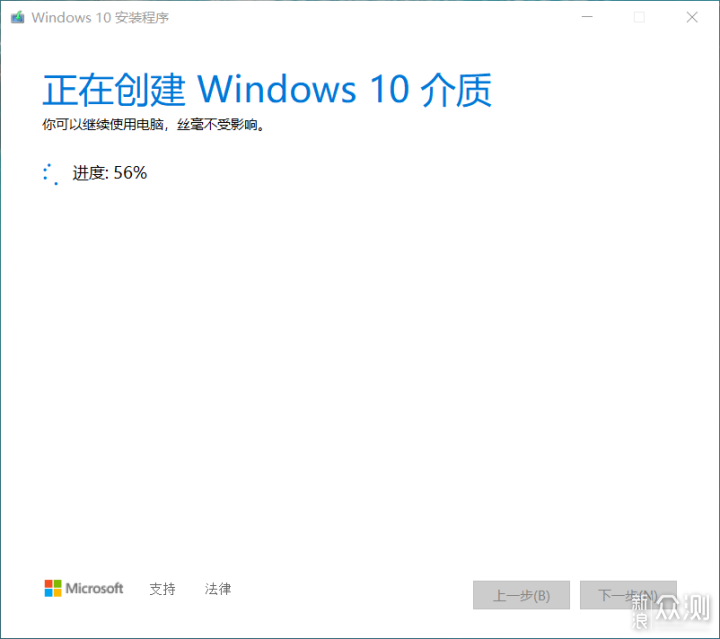
写入完成后,软件界面会提示“你的U盘已准备就绪”,点击“完成”后我们的Win10启动盘就做好了。如果你现在是在网吧,可以拔下U盘回家了。
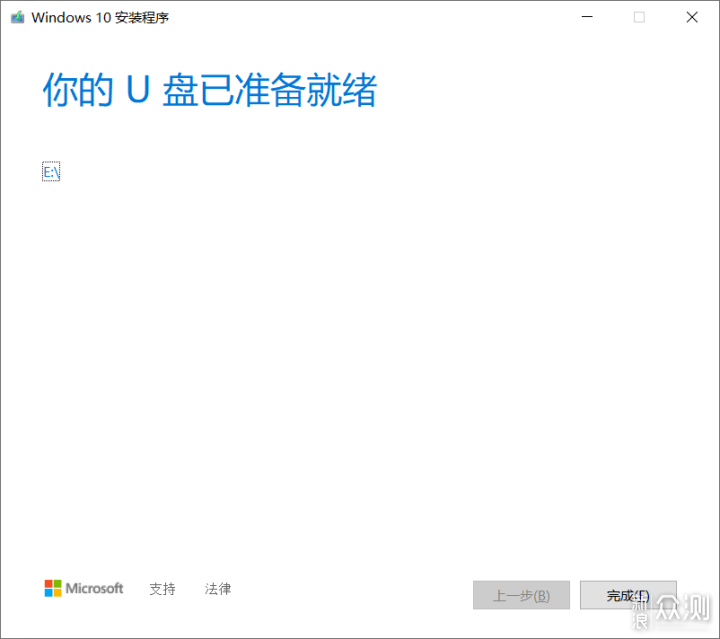
电脑关机后,再次按下开机键,然后连按启动主板BIOS按键。不同品牌主板BIOS快捷键不同,具体可以参照下表。
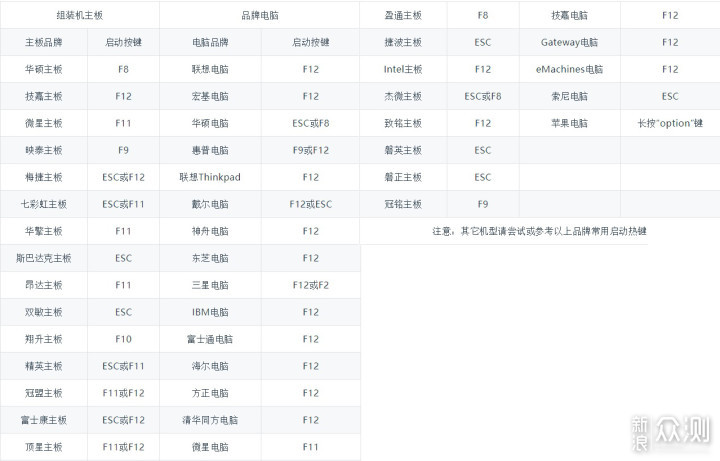
进入BIOS界面后,我们要找到“Boot引导”界面。不同的电脑主板BIOS界面可能会略有差异,但开机启动顺序都在Boot界面下。
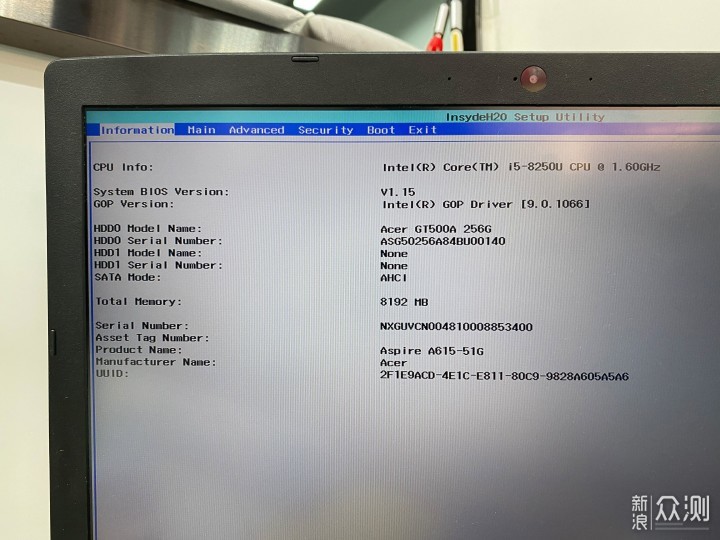
Boot界面如下所示,大多数BIOS不会显示Boot Mode,一般都会直接显示“你的U盘名字”
或 UFEI:“你的U盘名字”。GPT和MBR是磁盘存储数据的结构,GPT比较新要比MBR好。这两种存储结构,BIOS在开机引导的方式是不一样的。MBR分区用legacy去引导,GPT用UEFI去引导。
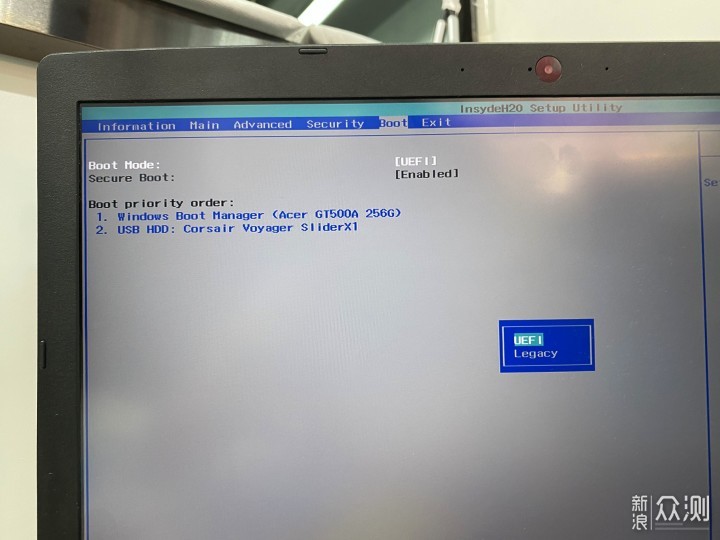
很多老主板可能不支持GPT引导的方式,这样的话只能用legacy引导MBR分区,硬盘也必须是MBR分区才可以。否则在装系统的时候,会提醒报错。
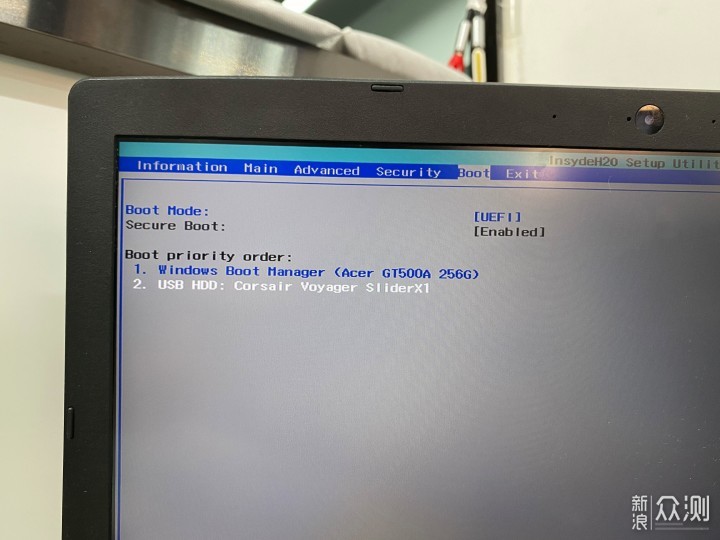
学弟这台电脑支持UEFI引导的方式,自然就选择UEFI啦,然后将插入电脑的U盘设置为首启动项。
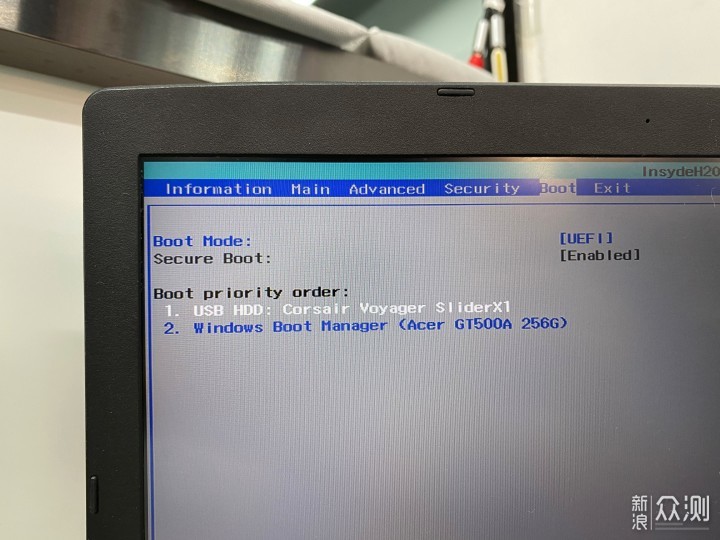
按下“F10”,选择“Yes”后回车。
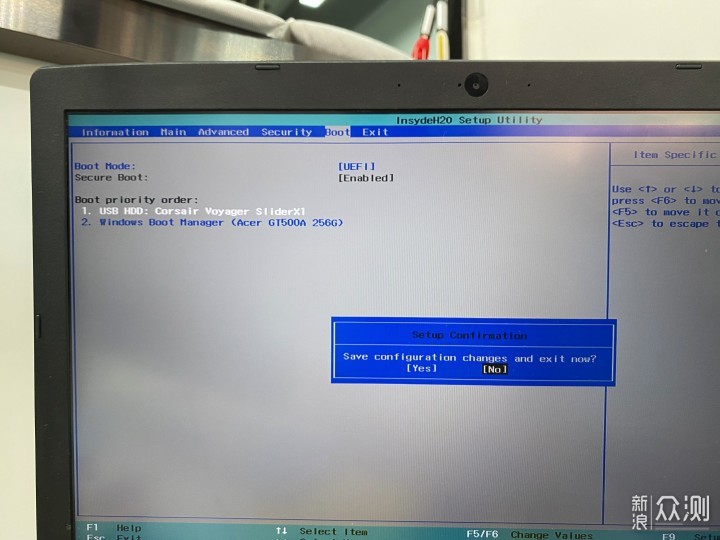
电脑会自动重启,U盘插在电脑上先不要拔。开机后BIOS会选择U盘作为首启动项,运行U盘中的Windows安装文件,出现下面这个界面。
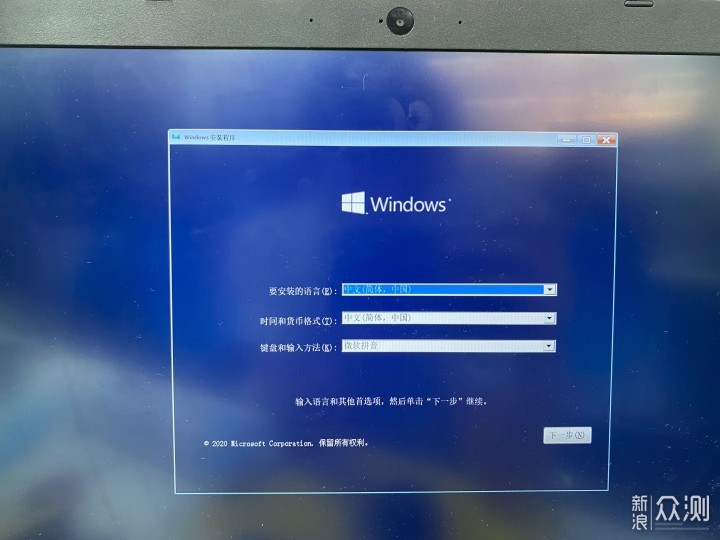
在这个界面点击“我没有产品密钥”,会跳过密钥输入框。
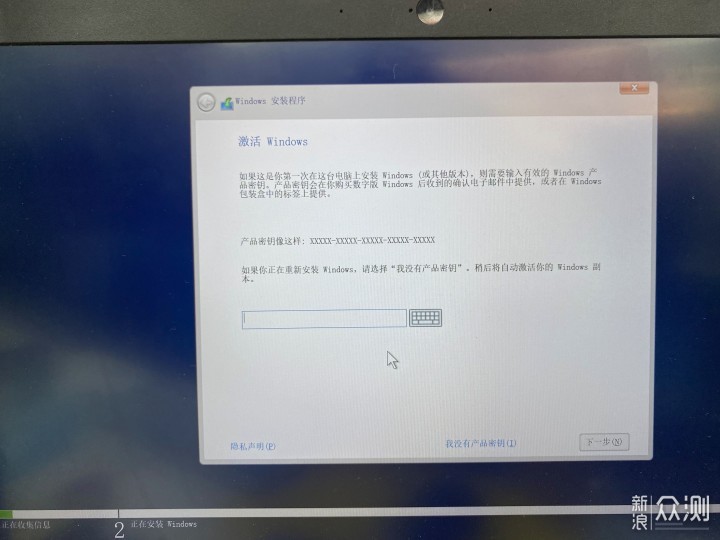
选择安装的方式,因为我们的固态硬盘里没有任何文件和系统,所以要选择第二项“自定义:仅安装Windows”。
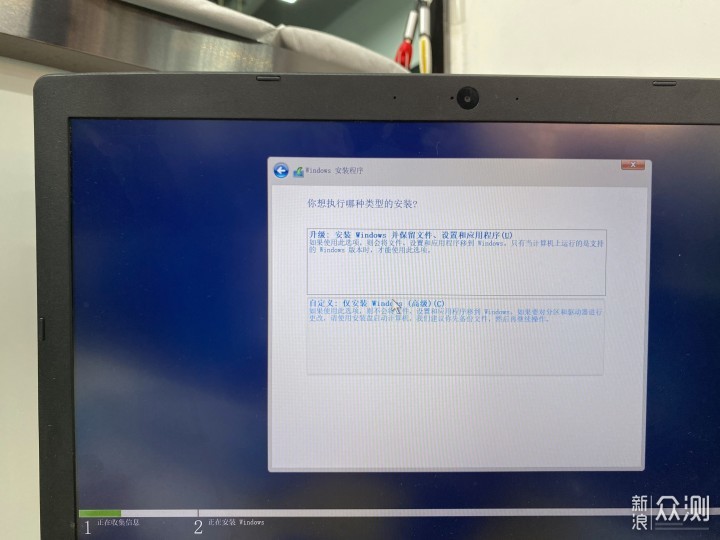
这个时候会出现下面的情况,选择我们要安装分区的磁盘,点击下一步。
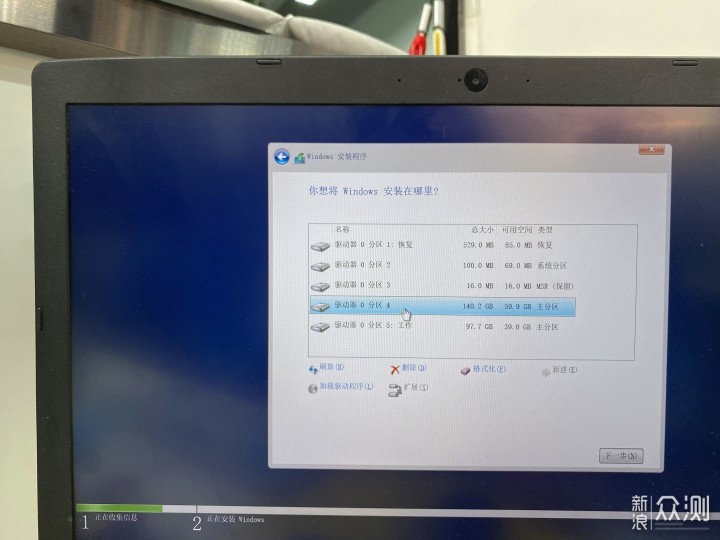
进入系统安装环节,大概等待20分钟的时间,就可以了,后面的步骤电脑会自动运行,不需要你去操作,耐心等待就好了。
第二种:PE便携式操作系统辅助安装写入
官方ISO虽然简单步骤少,但是相应的功能也是最少的,除了装系统给磁盘格式化分区之外,什么功能都没有。再加上FAT32对U盘的限制,容量不能超过32GB,单个文件传输不能超过4GB。这就出现了另外一种安装系统的方法——PE便携式操作系统辅助安装。
什么是PE?
PE跟Windows一样,也是一个操作系统,只不过是安装在U盘里的操作系统。可以说PE是Windows的超级精简版,也就几十上百MB的大小,可以轻松地在U盘里运行。这种安装在U盘里的简化系统,也被称为便携式操作系统。由于PE也是操作系统,所以很多软件是可以在PE系统中运行的,比如各种系统检测软件、硬件检测工具等。除此之外,当你的操作系统无法正常运行时,还可以进入PE将硬盘内的数据进行修复或备份操作。这些功能都是官方ISO无法提供给你的,可以说PE系统人人必备了。
PE系统有很多,学弟比较建议使用微PE工具箱系统,进入微PE工具箱官网,选择最新的版本V2.1。
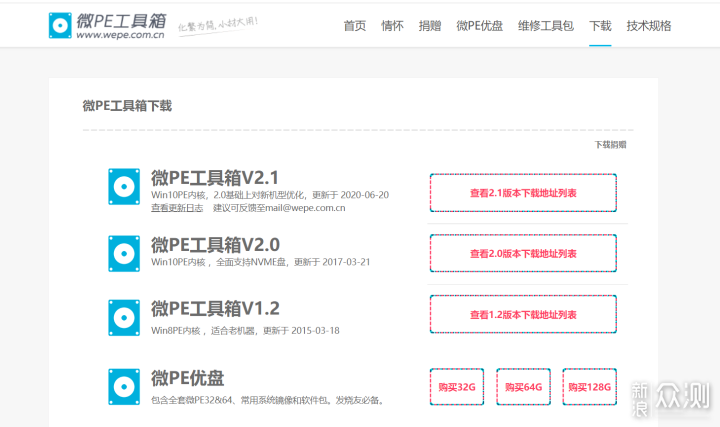
点击查看2.1版本下载地址列表时,会出现捐赠界面。微PE工具箱的工作团队确实不容易,想捐个一块两块的可以捐一下。不想捐也有办法,看图中我划的红框,点击一下就会出现下载链接。
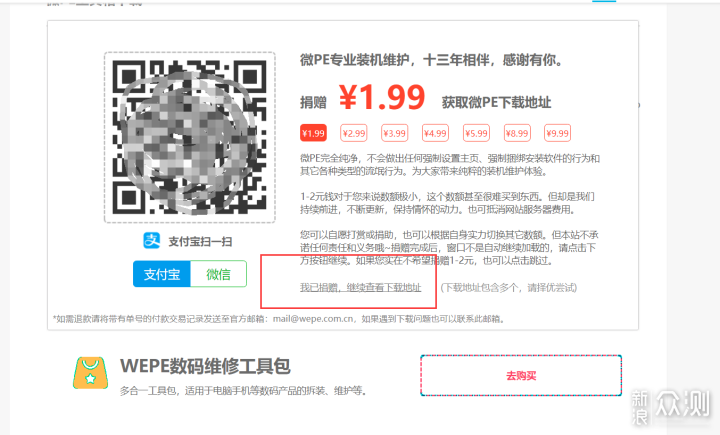
下载完成后打开软件,点击软件界面右下角安装到U盘。
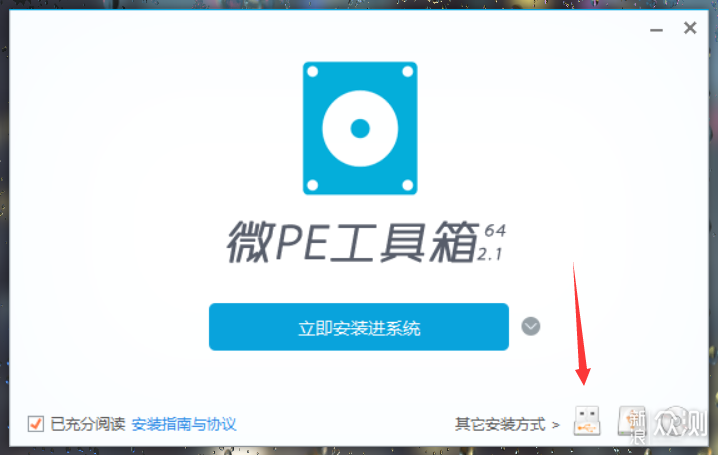
安装方法小白选择推荐的方案一就可以了,待写入U盘就是我们准备好的U盘,安装的过程中会格式化U盘。如果U盘里有重要文件,建议备份一下。
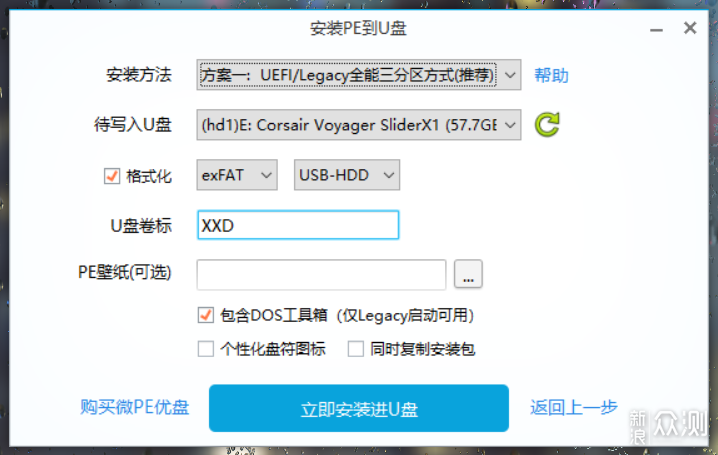
点击“立即安装进U盘”后就会进入PE安装程序,稍等片刻即可。
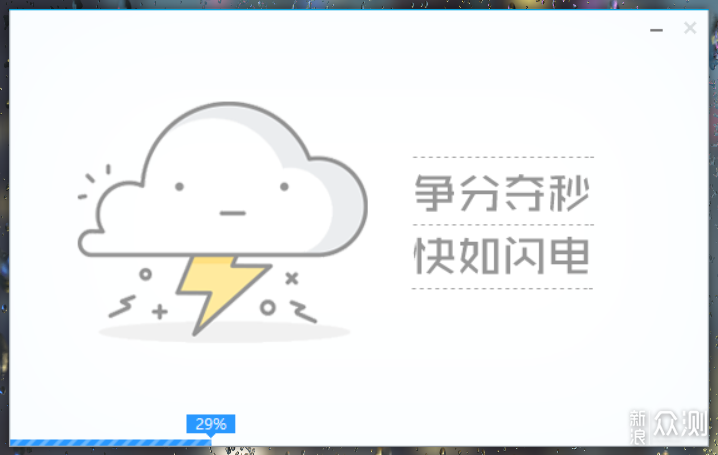
打开“我的电脑”,就可以看到你的U盘被分成了两个分区,EFI分区就是我们安装的Win PE系统,不要动里面的文件,也不要往这个分区存放文件。另一个分区我们可以任意的往里面存放文件,U盘还可以照常使用。
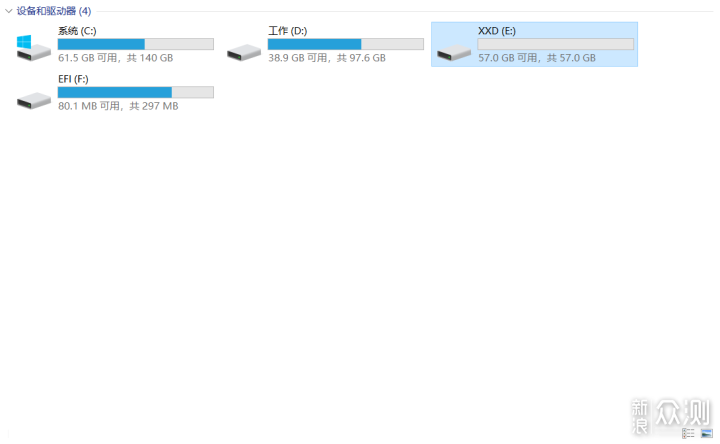
做完Win PE之后,我们需要下载一个纯净的Win10系统在Win PE操作系统中进行安装。学弟这里有两个方式,第一种办法是使用微软的下载工具,在选择要使用的介质界面,选择ISO文件。这种方法有个弊端,就是下载下来的ISO文件只有一个Windows版本,并不能进行选择。
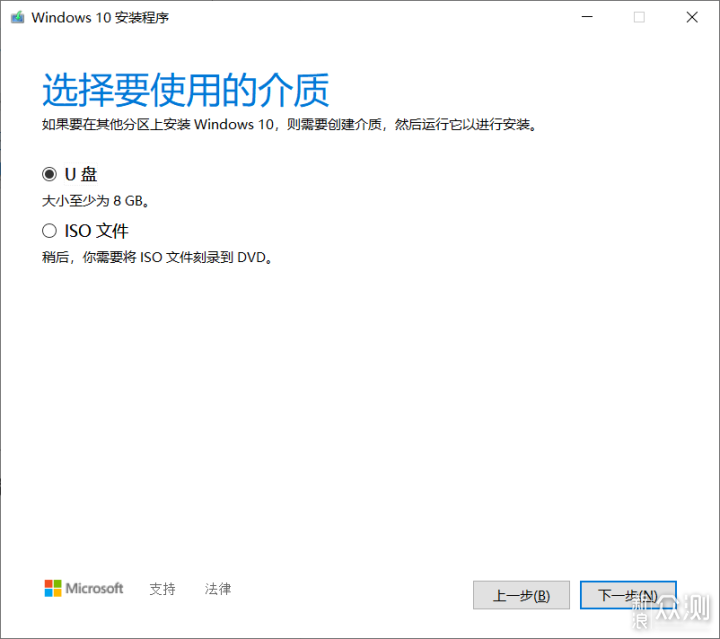
第二种方法是到MSDN下载最新版的Windows10系统,有特别多的系统版本可供选择。
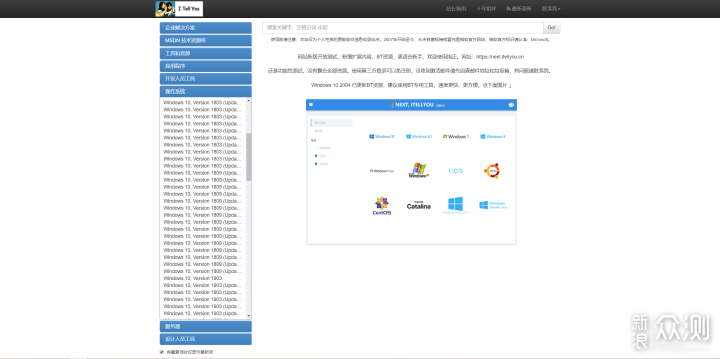
找到要下载的系统,复制ed2k开头的这段数字,用迅雷等下载软件打开进行下载。如果害怕下载下来的系统缺少文件,可以使用iHasher这款软件对ISO文件的哈希值进行比对。iHasher可以在MSDN系统下载界面进行下载。
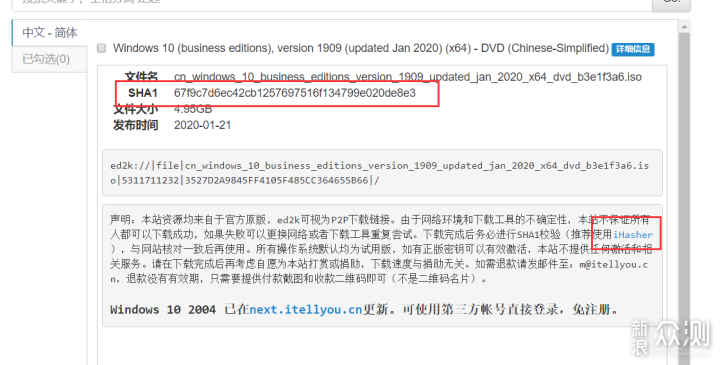
打开IHasher这款软件,拖动我们下载好的系统文件到软件中,点击开始校验。检验完成后会在软件中间的框里显示哈希值,将系统下载界面中的哈希值复制到软件中,与SHA1相同,即代表下载的文件没有错误。
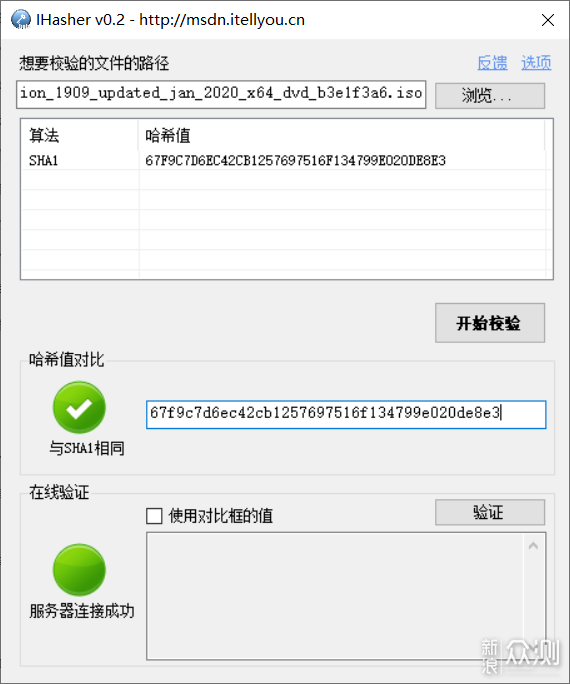
使用PE安装Windows10同样需要将U盘甚至为第一启动项,方法跟前面的步骤一样。进入BIOS界面后,我们要找到“Boot引导”界面。不同的电脑主板BIOS界面可能会略有差异,但开机启动顺序都在Boot界面下。
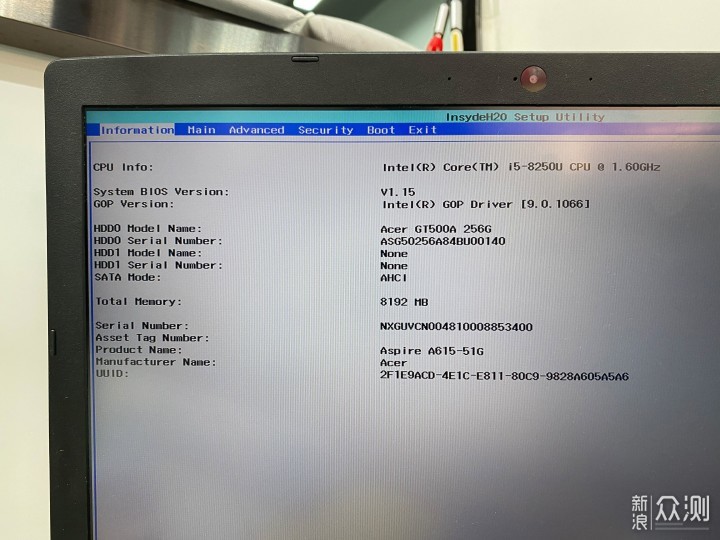
Boot界面如下所示,大多数BIOS不会显示Boot Mode,一般都会直接显示“你的U盘名字”
或 UFEI:“你的U盘名字”。GPT和MBR是磁盘存储数据的结构,GPT比较新要比MBR好。这两种存储结构,BIOS在开机引导的方式是不一样的。MBR分区用legacy去引导,GPT用UEFI去引导。
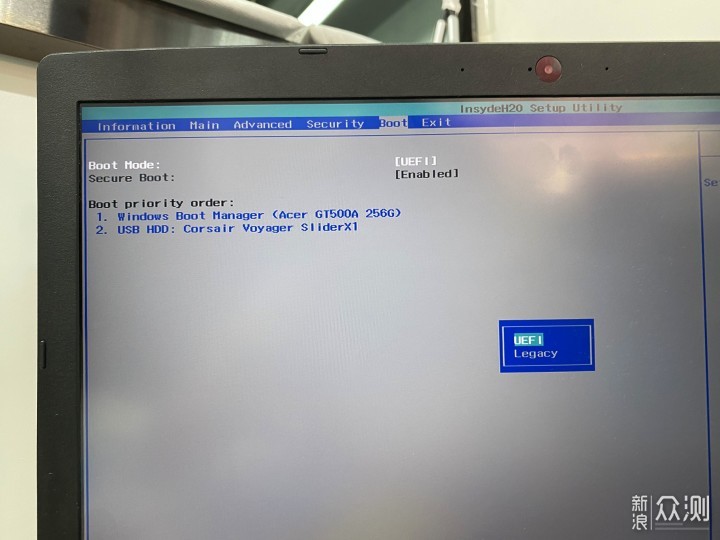
很多老主板可能不支持GPT引导的方式,这样的话只能用legacy引导MBR分区,硬盘也必须是MBR分区才可以。否则在装系统的时候,会提醒报错。
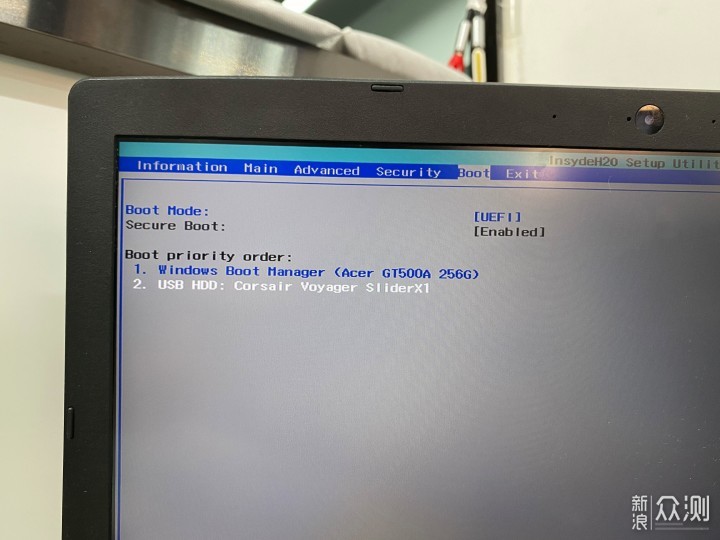
学弟这台电脑支持UEFI引导的方式,自然就选择UEFI啦,然后将插入电脑的U盘设置为首启动项。
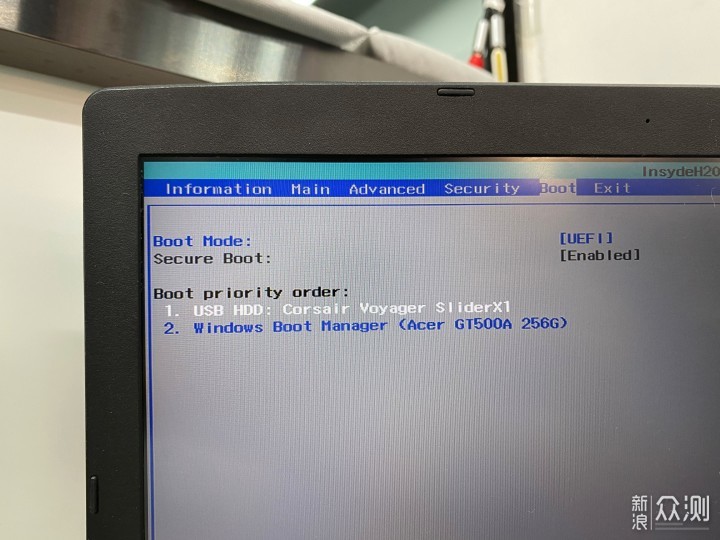
按下“F10”,选择“Yes”后回车。
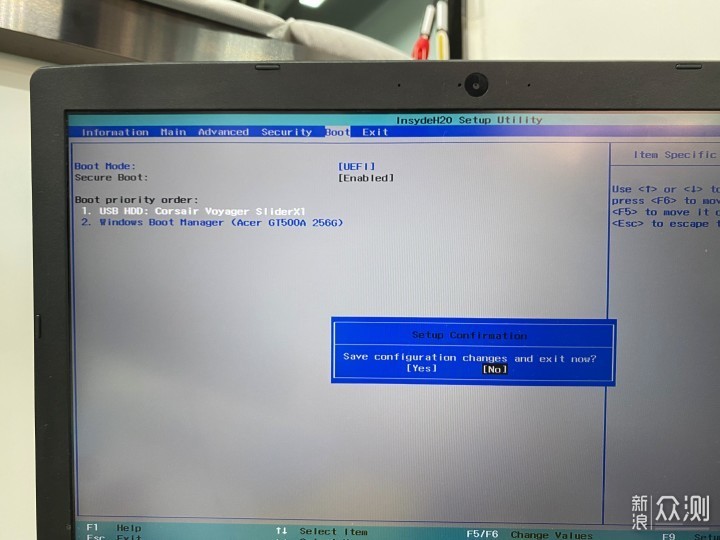
电脑重启之后就会进入PE系统,PE系统并没有大家想象的那么复杂,也是跟win10一样,交互很nice。

打开桌面上的Windows安装器,选择ISO目录,选择要安装的磁盘后,点击开始安装就可以了。
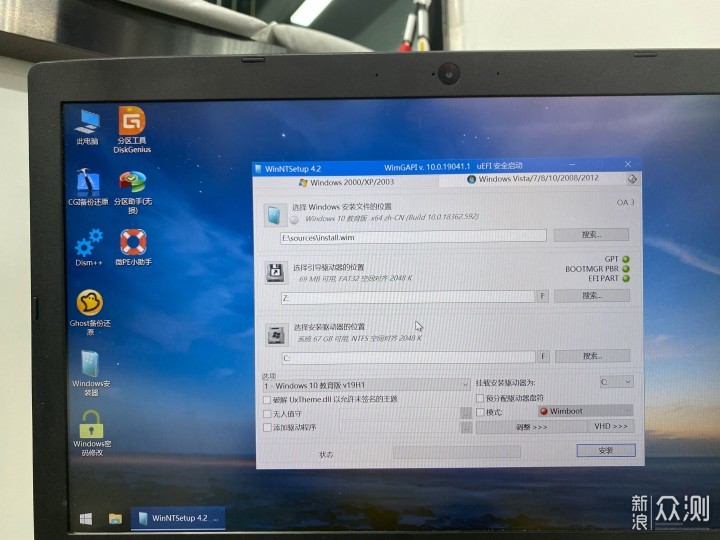
找出我的电脑等图标
许多朋友拿到电脑后一脸懵逼,为什么桌面上就只有两个图标,“我的电脑”去哪了?不要慌,这个时候只需要在桌面上点击鼠标右键,点击“个性化”,进入个性化设置。
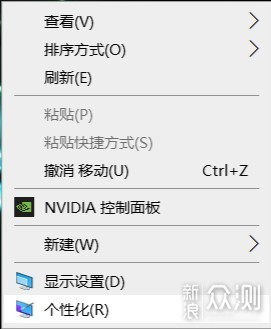
在设置里面点击“主题”选项,将页面拖动到最下面,相关的设置里有一个“桌面图标设置”,点击这个选项。
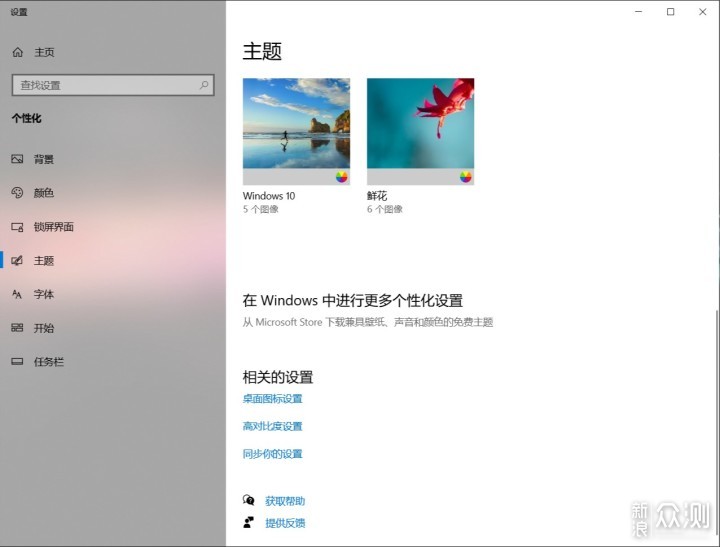
点击“桌面图标设置”后,就会出现桌面图标的选择框,在这个界面勾选你想要显示的图标后,点击“确定”即可,这个时候你想要的图标都会在桌面上显示了。
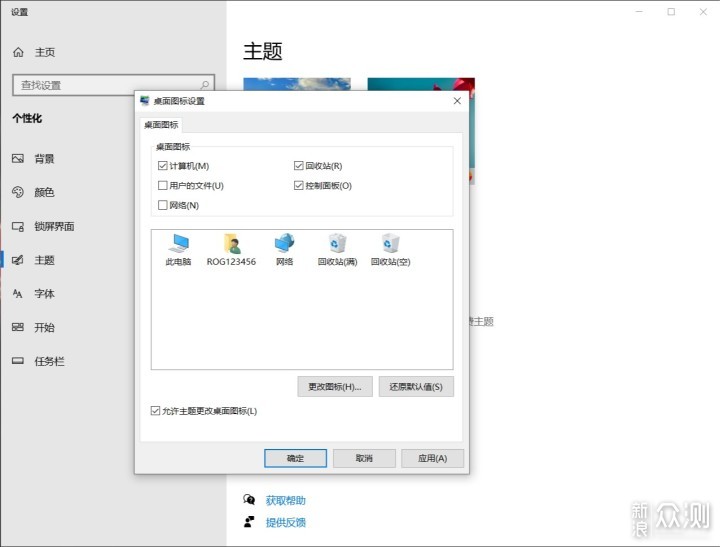
安装显卡驱动
有没有朋友遇到过自己的电脑配置明明很高,玩个不吃性能的游戏都很卡的情况?造成这种情况的原因其实是没有安装显卡驱动程序,以学弟手里的这台电脑为例。学弟手里的这台电脑搭载的是NVIDA RTX 2070 Max-Q显卡,就需要去英伟达官网下载RTX2070的驱动。需要注意的是,笔记本电脑用户需要在产品系列里面选择带“(notebook)”标识的驱动。
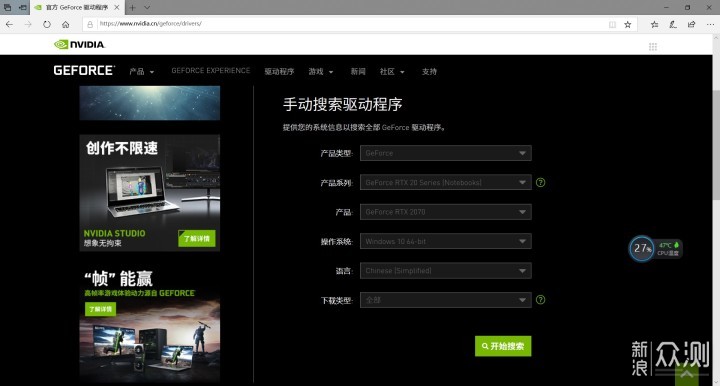
分区教程
安装完驱动我们就要安装一些常用的软件了,打开我的电脑,发现电脑只有一个分区。我把软件都安装在C盘系统会不会变慢呀~如果你的笔记本电脑搭载的是固态硬盘,是不会存在这个问题的;如果你的电脑搭载的是机械硬盘,将软件安装在C盘会出现系统运行变慢的情况。如果你的电脑搭载的是全固态,但是就不想把软件安装在C盘,该怎么办呢?
首先右键"此电脑",点击“管理”,进入计算机管理界面。
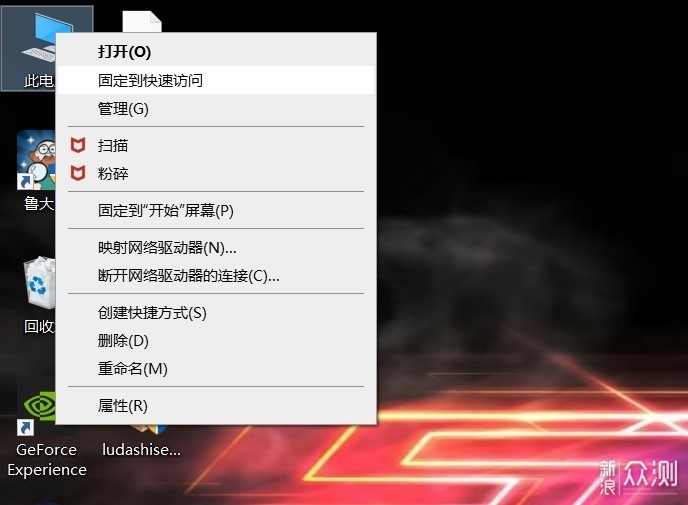
进入计算机管理界面后,在左边目录栏里点击“存储”后会显示子目录“磁盘管理”,点击“磁盘管理”进入磁盘管理界面。如果你的电脑里只有一个C盘,那么在磁盘管理界面只会显示C盘。学弟已经分过区了,所以这个界面显示了好几个分区。右击你要分区的磁盘,点击“压缩卷”。
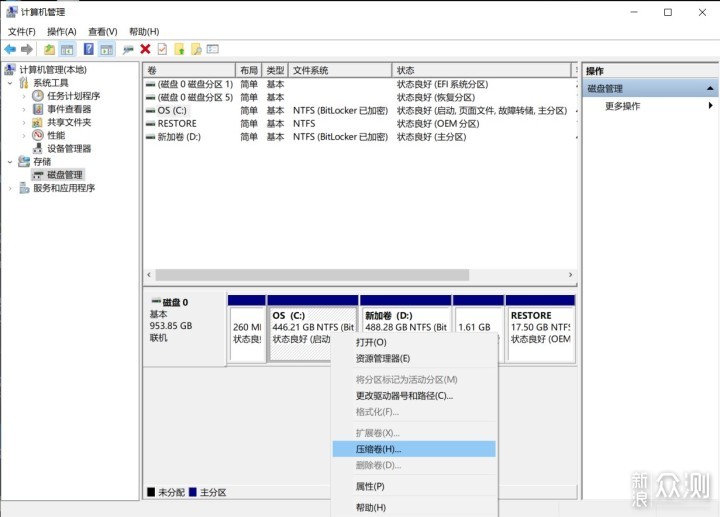
点击“压缩卷”后进入磁盘压缩界面,在“输入空间压缩量”一栏中输入你要分区的大小,按1024MB=1GB计算。如果你想分出200GB空间,就在此界面输入204800MB。
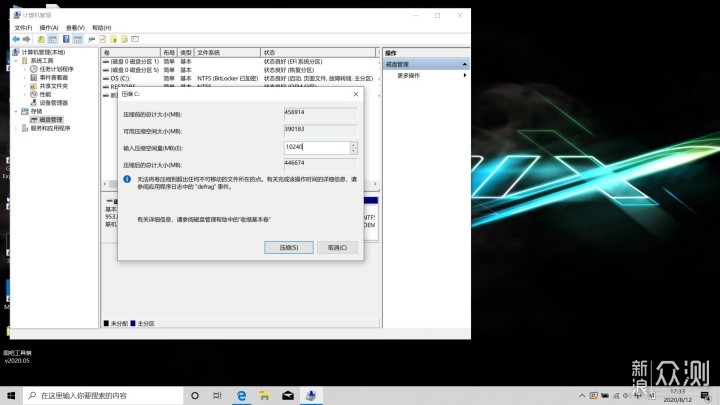
学弟这边只压缩10GB做演示。压缩的空间在磁盘一栏中会显示未分配,鼠标右键这个未分配选区。
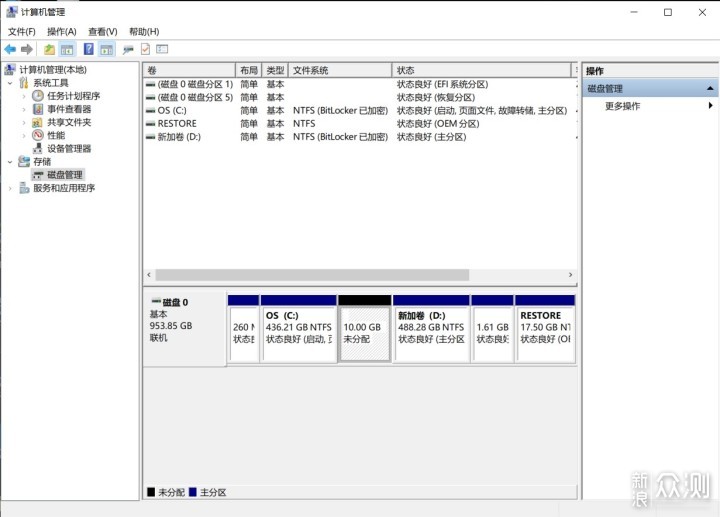
这个时候系统会让你先格式化此分区,文件系统、分配单元大小我们默认就可以,卷标即磁盘名称,比如这个分区你想用来安装游戏,可以将卷标命名“游戏”或“Game”。如果你不想进行命名,就叫“新加卷”也是完全可以的。
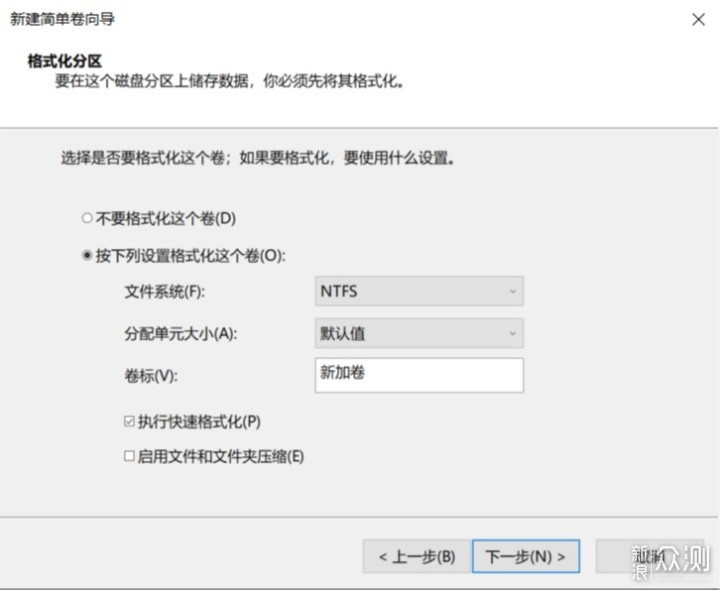
命名后一路点击“下一步”,分区操作完成。这个时候点开“此电脑”就会看到你新分的分区了。
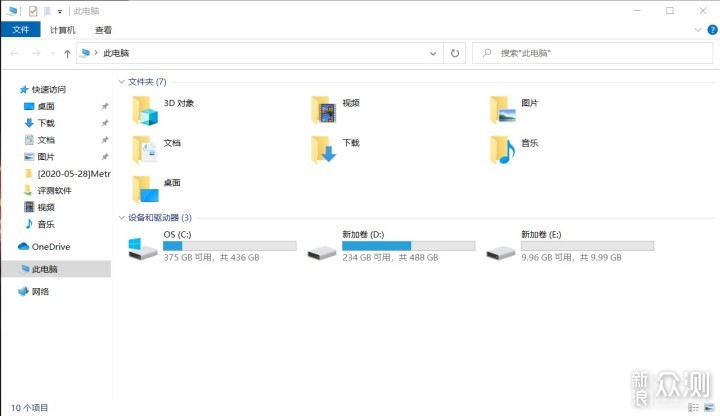
优化Win10启动项
之前我们想禁止一款软件开机启动,通常都会下载某某卫士、某某管家等工具对开机启动的软件进行禁止。其实并不用,在Windows10系统中,我们只需要打开任务管理器,点击“启动”按钮,就可以看到开启启动项文件了,在程序名称上右键,就可以选择关闭开机启动。
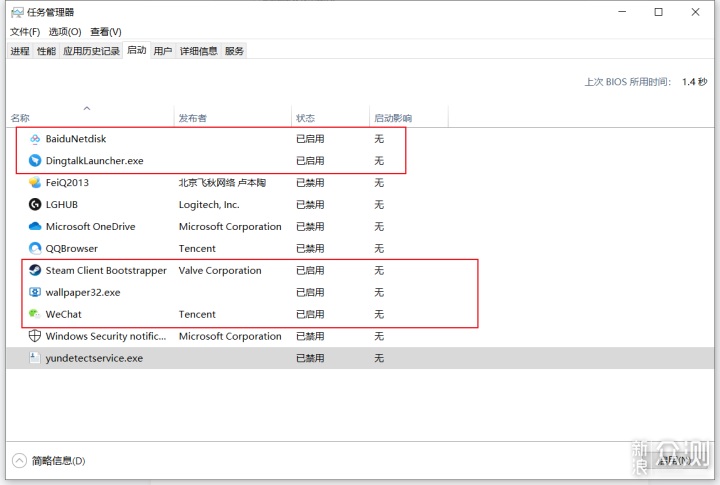
在你想禁止的软件上右键,就会出现“禁用”按钮,点击“禁用”按钮之后,这款软件就不会开机启动啦。
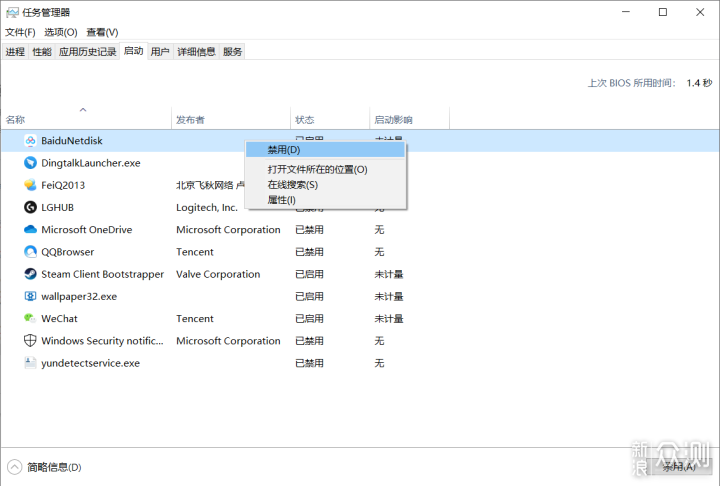
既然安装好了固态硬盘,那么必须要跟之前的机械硬盘做一下速度上的对比。学弟测试了开机时间以及打开PS2017两项,时间越短越好。
在更换固态硬盘之前,从按下开机按键的那一刻起进行计时,一直到出现Windows登录界面停止,用时58‘11‘’;安装固态硬盘后,从按下开机按键的那一刻起进行计时,一直到出现Windows登录界面停止,用时20‘41‘。速度提升非常明显,更换固态硬盘后,开机速度提升2.5倍。
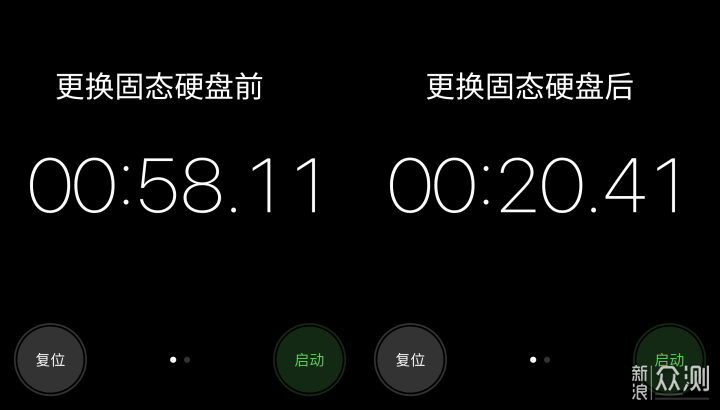
升级固态硬盘之前,打开Photoshop cc 2017需要42‘91’‘,升级固态硬盘后,打开Photoshop cc 2017仅需要6’32‘’。升级固态硬盘后打开Photoshop cc 2017的速度提升了7倍!!!
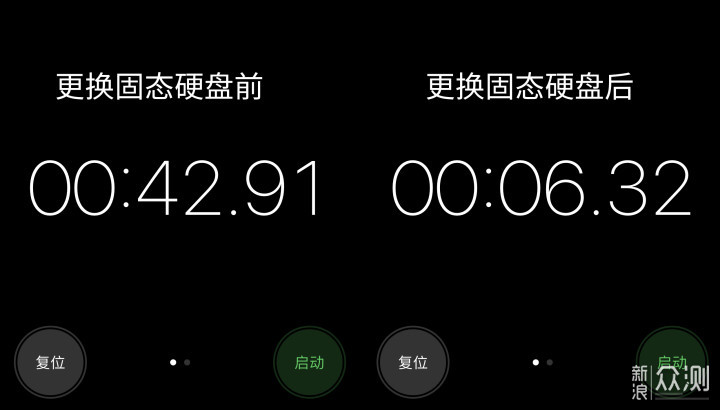
4年前的笔记本换了固态硬盘后,焕发第二春。笔记本电脑更换SSD的过程需要注意这么几个问题,一是要搞清楚笔记本电脑的硬盘拓展位,有光驱的话就把光驱改造一下吧,光驱这玩意算是已经淘汰了;二是要选对固态硬盘,现在市面上的固态硬盘品牌种类特别的多了,建议按照学弟上文提出的“固态硬盘选购应遵循的五点”选择,一定要避免杂牌黑片,至于国产固态能不能选择,学弟的建议是可以,国产主控国产颗粒,价格便宜,性价比高;第三点,如果你想安装一个全新的纯净系统,一定要做好文件的备份工作,可以将重要文件转移到U盘或网盘。好了好了,就说这些!4年前的老本子,再战两年!