
手机如何实现“抽色”效果?教你一键搞定
喜欢摄影的伙伴,偶尔会看到一类摄影作品,“大面积的黑白,只有某个点(人或物)是带色彩”。
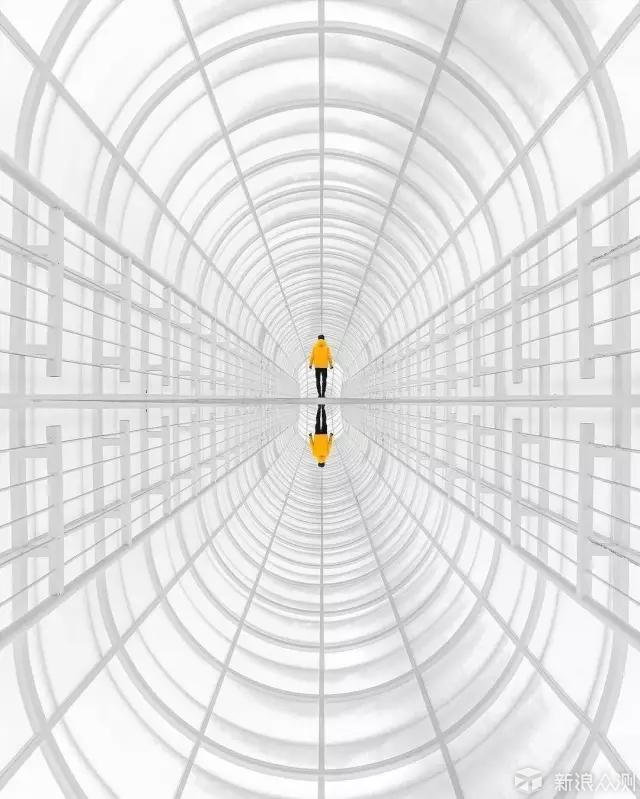
大师作品,高大上的极简风,对于手机摄影小白的我们只有仰视啦!
其实类似的效果我们现在用手机也可以后期实现,比如下图这张大表姐的街拍就是用了抽色特效,保留了人物和自行车的色彩。
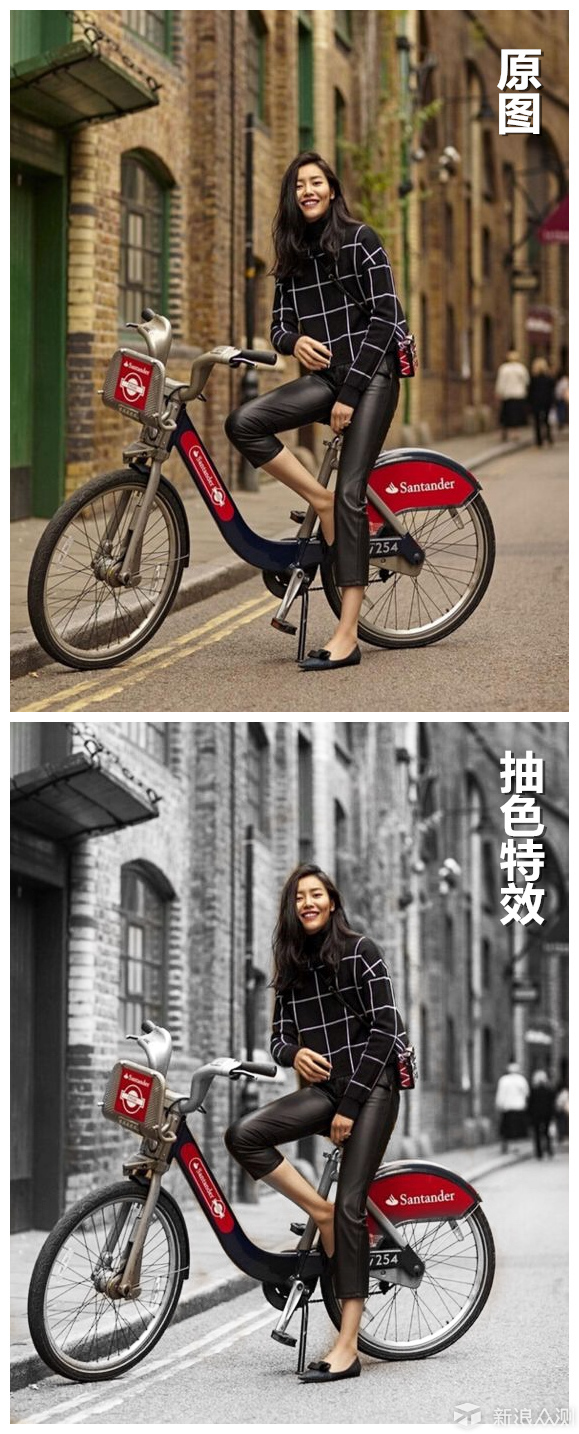
这种效果在PS中被称为“抽色”特效,也叫“选色”,用抽色后期图片通常是想达到3个目的:
1-突出主题:只有主体是彩色
2-适当拯救杂乱背景:除了主体都是黑白色
3-不一样的感觉:少见,所以特别

那么,如何用手机快速实现“抽色”效果?
● 小月接下来分享两种方法:
一种比较简单,保留“单色”一键升成。另一种相对难一些,但可按自己的需求保存指定色彩。

我们将用MIX中的“单色”特效,实现抽色效果。
我们就以下图为例(图中共有红、黄、蓝三色):
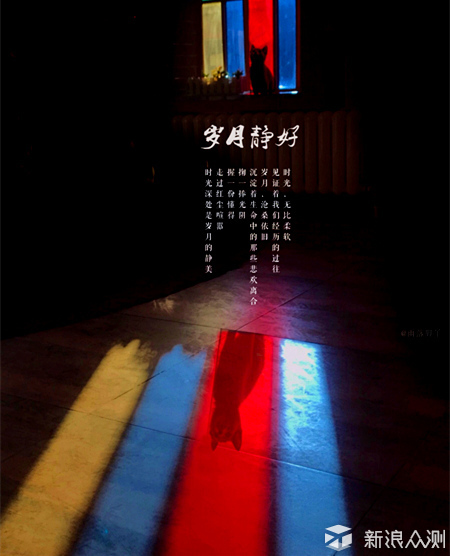
通过后期,可分别实现保留“红、黄、蓝 ”三色:
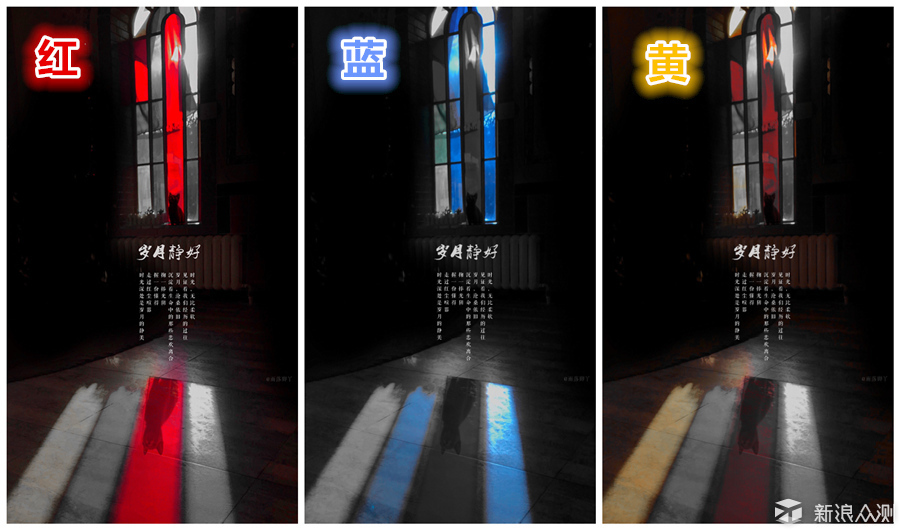
为了让大家清晰具体步骤,将拆解成两步,有兴趣的伙伴可以跟着一起试试。
● 第一步:插入带色彩原图
1-打开MIX,选择“编辑”开始
2-插入图片
3-选择“效果”分类
4-点击“单色”工具
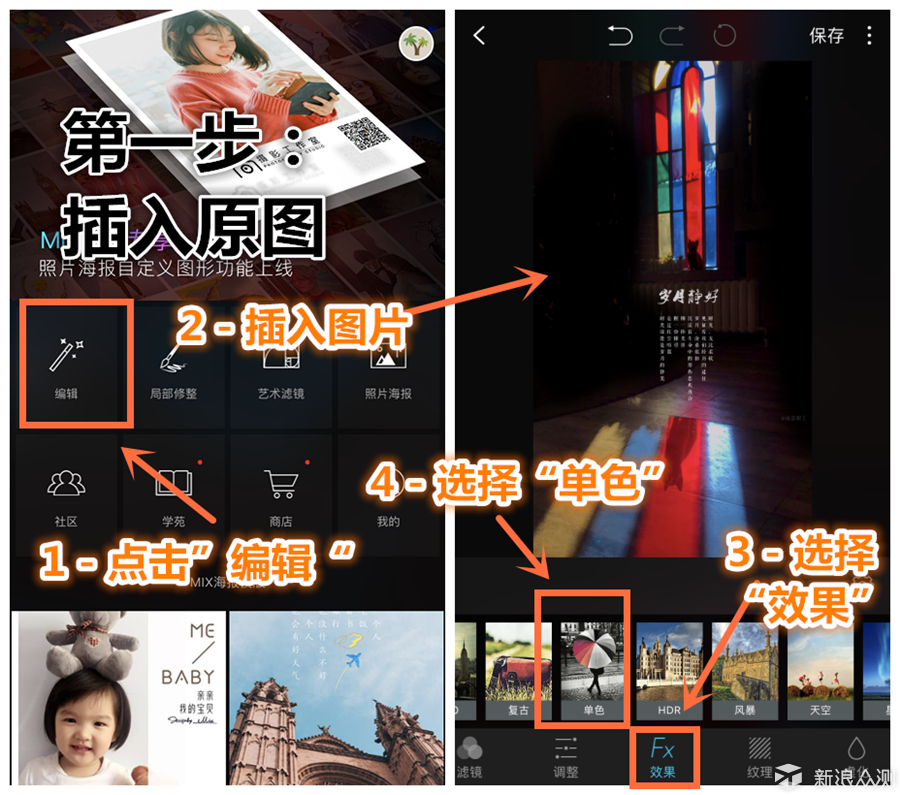
● 第二步:按需要选择,想保留的“单色
1-点击“单色”后,看到多种色彩效果,按对应的色彩点击显示相应颜色。
2-调整完毕后,点右上角“保存”即可
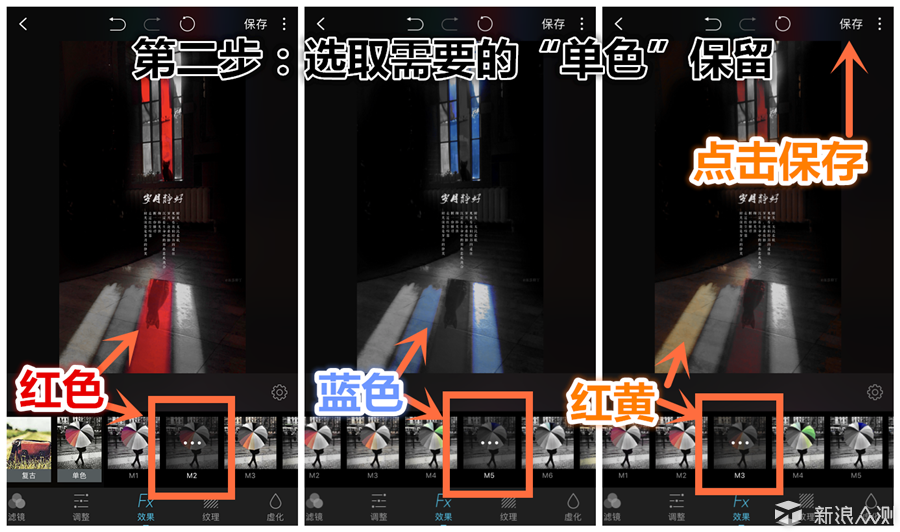
这种方法很简单,但相应达到的效果也有局限性,要求我们的原图有比较准确的色彩区域。
如果想“抽色”效果更完美,按自己的需要保留相应的色彩。可以继续挑战下一种方法(难度上升)。
我们就以大表姐这张街拍为例,看看如何能保存人物和自行车指定位置的色彩。


我们将使用snapseed 中很多伙伴不常用的“蒙版,修改内容”工具来实现“抽色”效果。
● 第一步:插入图片,变黑白色
打开APP,点击“+”,然后插入原图
1-点击“工具”选项
2-选择“黑白”工具,将图片整体变黑白色
3-点击“明亮”(可根据图片情况选多种黑白效果)
4-点右下角“对号”确认
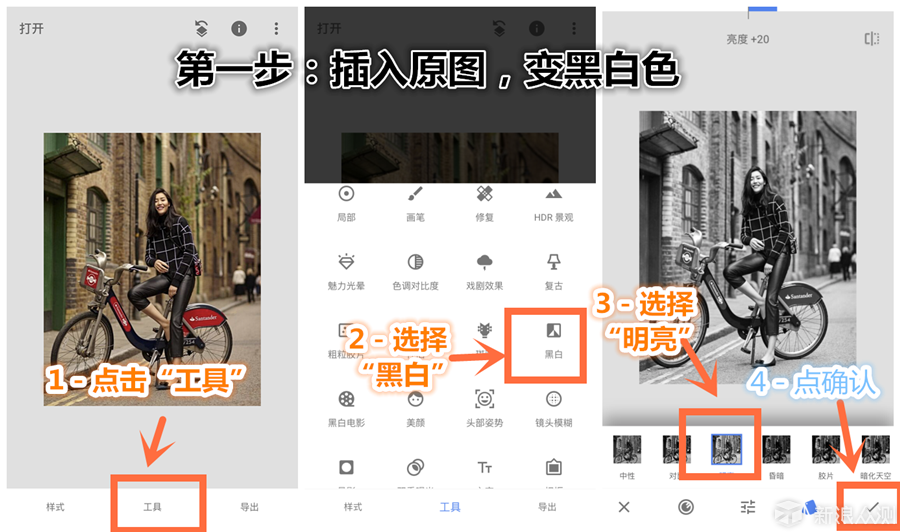
● 第二步:修改并局部恢复彩色
此步操作是通过类似“蒙版”效果,将已变成黑白色图片,恢复我们想保留的色彩区域
1-点击右上角“功能键”符号
2-点击“查看修改内容”选项
3-选择”黑白“效果(一定要选择此步,我们要对这步进行局部修改)
4-点击“修改”按钮
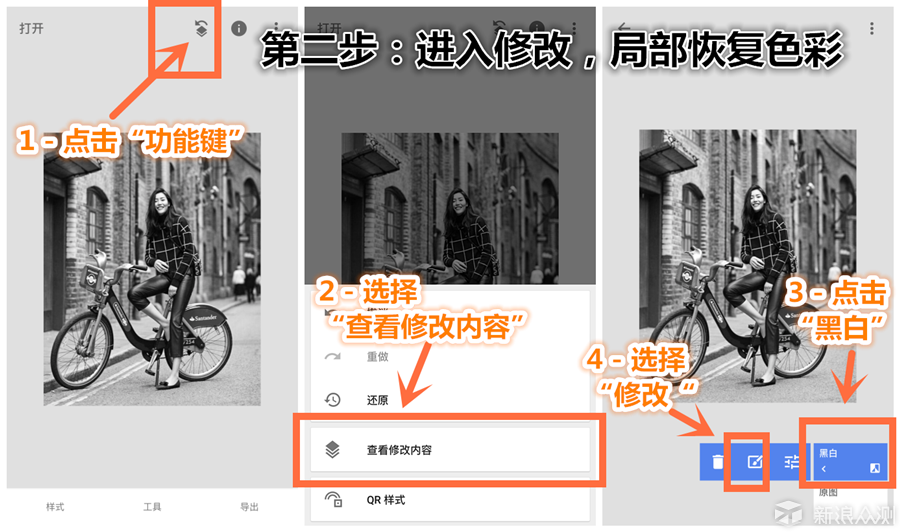
5-当选择修改后,图片会恢复彩色原图,我们将图片放大,除去想保留的色彩区域(人物,自行车)外,我们都涂抹成黑白色。
6-反复调整完毕后,点右下角“对号”确认
7-点左上角“左箭头”退出修改
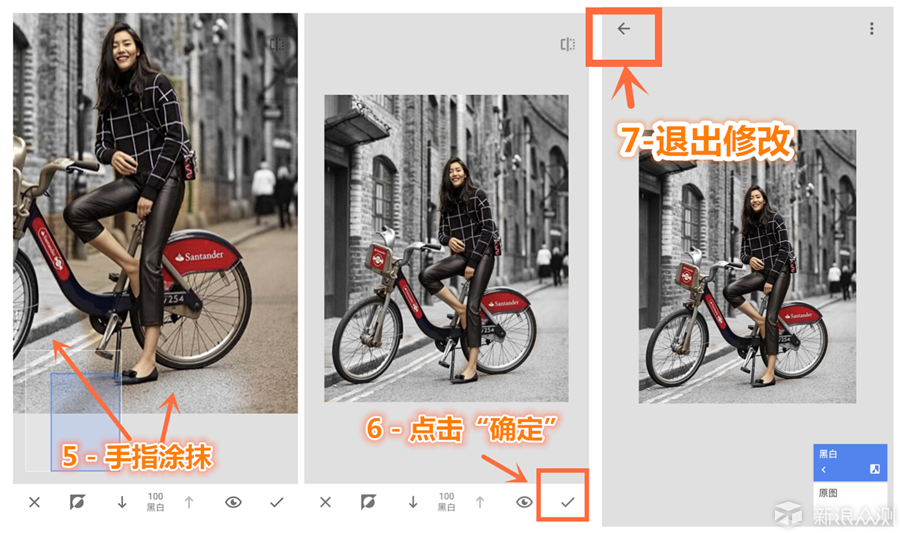
完成此项操作后,会看到一张背景黑白色,人物彩色的“抽色”图。
以上小月整理的手机制作“抽色”的两种方法,只是作为一种效果实现的方法。偶尔遇到适合这种特效的图片,不妨用手机试着后期一下,给自己一个新的感觉,也不错呀!

以上内容|岳小月(原创首发)转载请联系作者。