
基于威联通TS-451D,打造家庭多媒体中心
随着电脑硬盘存储的东西越来越多,前两天一块2T的硬盘挂了,损失惨重,一直想着给这些资料找个稳妥的家。就想着买一款性价比不错,主打存储、备份、顺带着打造一下家庭多媒体中心。

关于NAS其实也没有太多高深的东西,实际功能都差不多,只要你目的明确,肯定达到预期。本文以威联通TS-451为例,旨在解决目前家用NAS在影音娱乐方面的一些困扰。
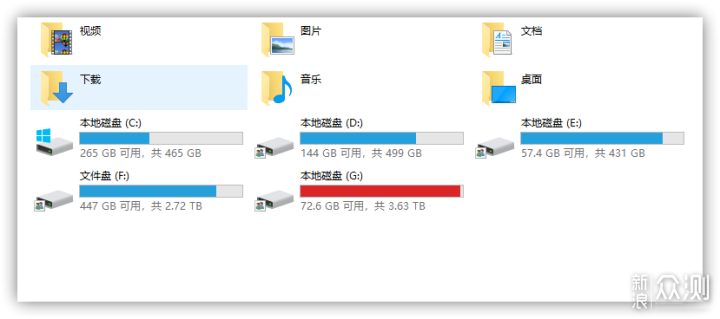
威联通TS-451D是一款针对家庭和个人工作室的性价比4盘位NAS。
采用IntelCeleron J4025 双核心处理器 (主频2.0 GHz,睿频频率可达 2.9 GHz,配备Intel® UHD Graphics 600图形芯片), 4 GB DDR4 内存,可扩充至双通道 8 GB,支持 4K 影音串流、转档码与 HDMI 2.0 输出播放,性能参数非常不错,转码效率更高。利用Jellyfin、Emby、PLEX这类流媒体家庭影院软件是肯定没有问题的,作为家用NAS完全够用!搭载J4025处理器的威联通 TS-451D,4GB版本价格活动价格不高于2600,定价很良心。而且还拥有双千兆网口及HDMI2.0接口。
开箱就不多说了简单上个图,威联通的外包装比较简洁,黄色牛皮纸箱子包装,厚厚的塑料泡沫保护,防震效果很不错,产品外表也有韧性较好的防划痕塑料膜保护,保证商品安全顺利到达客户手里。

产品全家福如下:
主机、硬盘托盘、硬盘固定板、电源线、下面还有一根网线、保修、快速安装指南等。附送硬盘安装螺丝两套,用来固定2.5寸、3.5寸硬盘。3.5寸硬盘还是推荐使用快捷式安装,安装方便。

机身正面是功能操作区和盘位安装区,功能控制区在做测蓝色边框的位置,这一抹蓝色给机身带来了不一样的感觉,正常情况下大家以为的NAS服务器都是黑不溜秋的,浓浓的塑料感,蓝色边框辨识度很高,还采用了磨砂处理。

蓝色边框上部是工作状态显示区,从上到下依次是电源指示、网络状态、1-4号硬盘工作指示灯,很直观的,显示机器的运行状态。控制键有两个一个是电源开关,另外一个是一键拷贝。这个功能可以说很贴心了,只需将U盘插入USB3.2 Gen 1 Type-A接口,再按一下数据复制按钮,就可以将U盘中的数据上传到NAS中,方便快捷。旁边就是4个硬盘仓位了。

顶部有两个标签,搭载Intel Celeron J4402 双核心频率2.0GHz,睿频最高可达2.9GHz,原生4G内存,最高支持双通道8G,4K HDMI2.0输出,两个千兆网口,旁边是硬盘顺序标签。

左侧面设置有不小面积的散热孔,作为主板和内存条的散热孔。

机身右侧贴有云钥安装的步骤,激活必须的“Cloud Key”

长约22厘米,宽约16厘米,高约为17厘米,在4盘位的NAS里面算是体积比较小的设计了。对于想放到机柜里的朋友很友好,节省空间,即使放到外面也是很不错的,有种小钢炮的感觉,小巧精悍。



接口区域和散热区域都在背部,大面积的散热窗口,12x12x2.5cm的散热风扇,保证机器散热。右边是NAS的接口从上至下依次是:
密码重置孔:*忘记登录密码的时候,可以长按3秒恢复初始密码,数据不受影响。*
HDMI 2.0接口:根据官方参数最高可以支持4K 60Hz (4096 x 2160 )高清输出,以配合虚拟机功能外接显示,临时当做一台电脑处理点简单工作。
2个千兆网口:双网口可以支持链路聚合
3个USB3.2 Gen2*1接口和电源输入口:3个USB接口可以外接扩展各种外置存储。
总体来讲,接口配置比较丰富,家庭使用确实非常省心。

向上轻轻抠起仓盖就可以打开存储仓,轻轻一拉就可以顺着轨道拉出硬盘盒。


硬盘托架是纵向排列的,取出安装都非常方便,盘位内设置了轨道,便于把硬盘安装到位。

内存条放置在左侧位置,从上面也可以看到,机身侧面还特意为主板和内存开设了通风孔,配合几箱后部的大风扇,风道采用抽风式设计,风流从几箱侧面进入,从机身后部排出,有效散热的同时,防尘效果也不错。进口旁是内存位:

拆下内存。可以看到有2个SO-DIMM DDR4内存插槽,最高支持4G x2双通道内存,如果感觉4g内存不够用,加内存还是非常方便的,考虑到双通道的兼容性,采用同品牌同型号的内存比较好。

如果侧面安装不好操作,可以在抽出硬盘的情况下,把机身侧放,这样安装内存条就比较方便了,购置的内存条还没到,就先用4G内存。

红盘是西部数据(Western Digita)针对NAS专门设计优化的硬盘产品,目前仅仅红盘又分为WD RED™(标准)、WD RED™(中间)Plus、WD RED™(企业级)Pro三个系列。
选购策略:
高端的买不起,低端的看不上,只能选择中间的。西部数据红盘Plus采用独家NASWare 3.0技术,高运行温度或24×7全天候运行环境设计,该技术可提高 NAS 存储性能,极大程度减少 NAS 系统中的常见硬盘问题。

红盘标准版推出的时间比较久,在价格上跟红盘Plus也并没有拉开太大的差距,红盘Pro的价格又实在太高,毫无疑问地选择了红盘Plus。容量为4T实际可用容量为3.64T,采用SATA 6 Gb/s接口,128M缓存,5400RPM

硬盘安装比较简单,有专用的硬盘托和固定卡子,把硬盘放置到托位上,用卡子固定就可以,两侧有防震垫保证硬盘卡得很紧,两边把固定扣盖上就完成第一步安装了。

四块硬盘全部安装完毕:

上面也说到过了,机身顶部有硬盘顺序,这点很贴心,标志很明确。

第一次安装盘位没差别,对准位置直接向里推进,推到最里侧,轻按卡扣即安装成功。后面使用中一定记得各个盘位的顺序,尤其是一次拔下两块以上的硬盘的情况,千万不要放反了。最号还是在硬盘表面做个标记,对应盘位号,在硬盘上写个数字就可以了。

四块硬盘安装完之后的样子,下一步就是接入电源准备开启。

静音
NAS服务器需要7*24小时开机,放在外面噪音很大的话会比较吵,这款机器的噪音控制还是很不错的,整体分贝控制在36db左右,很安静,听不到噪声。

插上网线、电源线开机今后,进入威联通的官网,我们需要下载Qfinder这个工具来查找NAS,。软件有多个版本,对照自己的系统下载使用即可。最好能确保自己的电脑和NAS在同一个局域网即一个路由器或者一个交换机。
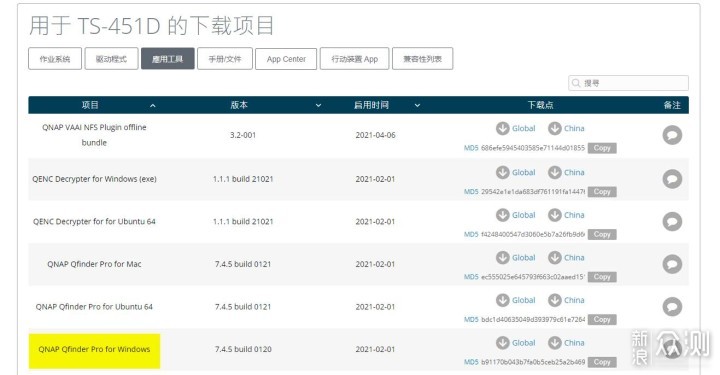
安装软件很简单,无脑点击下一步就可以了,安装完成后打开Qfinder很快就可以发现。打开之后可以看到自动搜索出来的结果,名称、IP、型号、版本等等,双击打开。
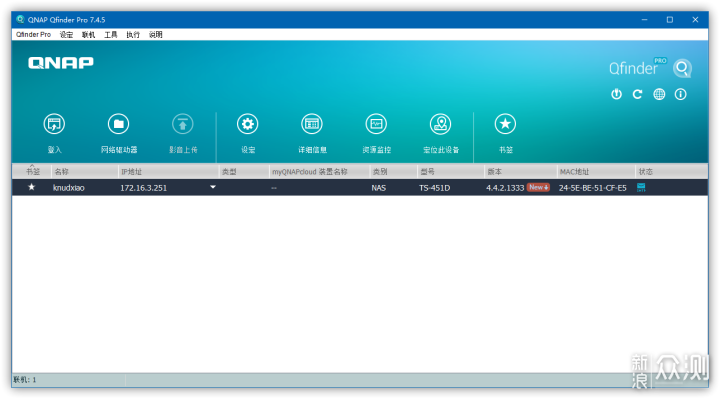
默许会弹出已经找到一台未初始化的NAS,间接点击是,双击列表上这个NAS的信息,便可以从头初始化NAS了,提示是否系统初始化,按照步骤操作即可。
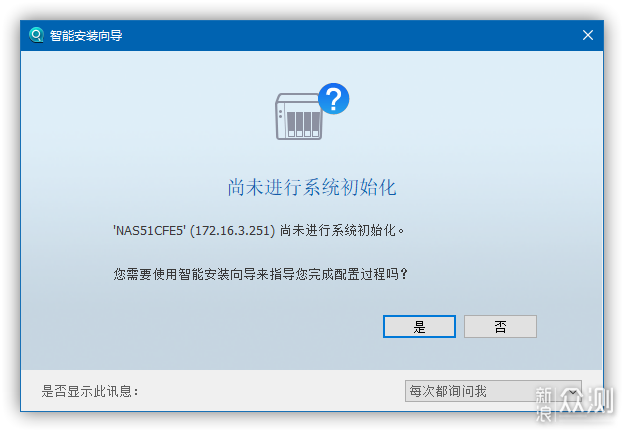
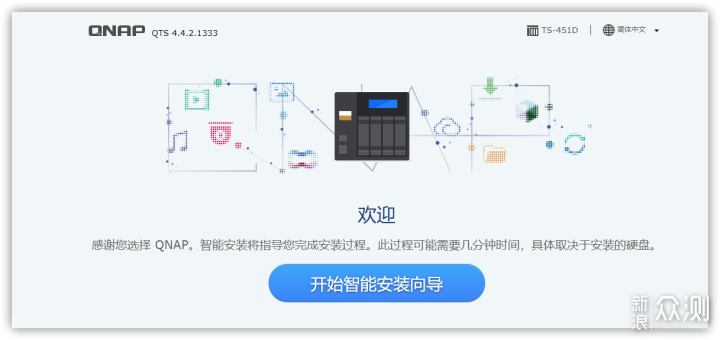
选择开始智能安装向导,弹出第一步设置,输入NAS名称和密码,这里设置的用户名和密码是用来登录QTS使用的。
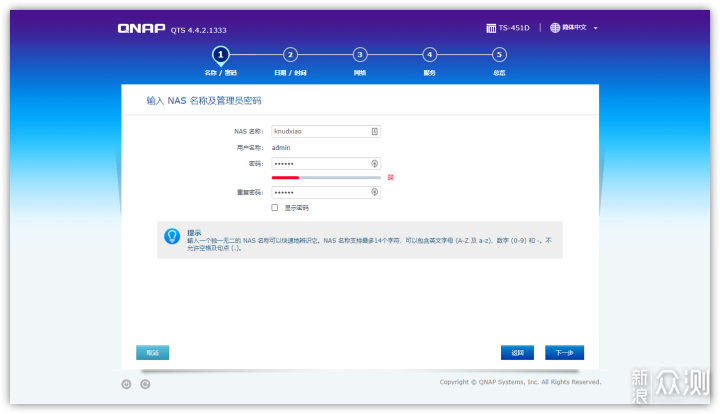
然后进入IP设置,如果没有特殊要求,可以暂定设置成动态IP,路由会自动分配一个IP地址给NAS,但是每次重启之后都会重新分配新的IP地址。
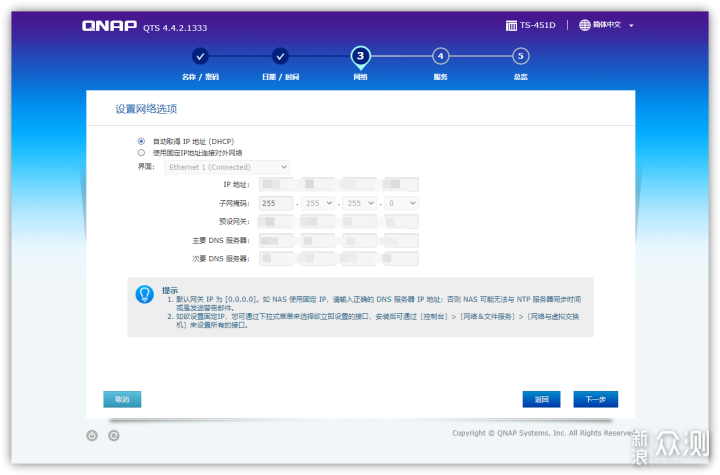
TS451也可以多平台传输,这里我用到的只有win10系统就勾选了一个,后期也可以再设置。
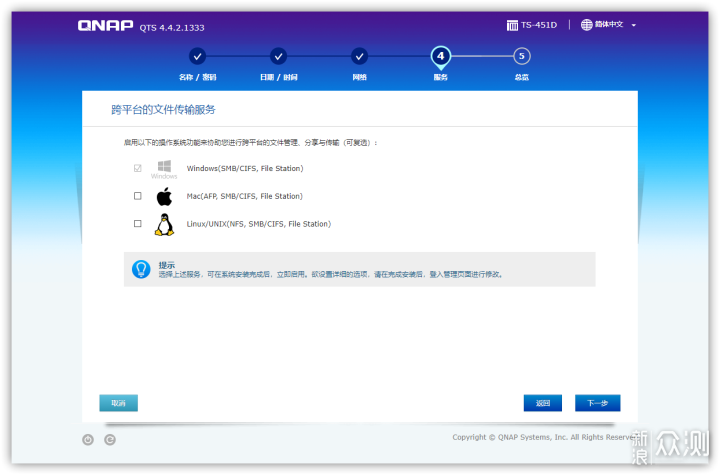
最后一步设置预览,确定一下各项设置信息,这里还可以进行修改,没问题确定进入下一步。
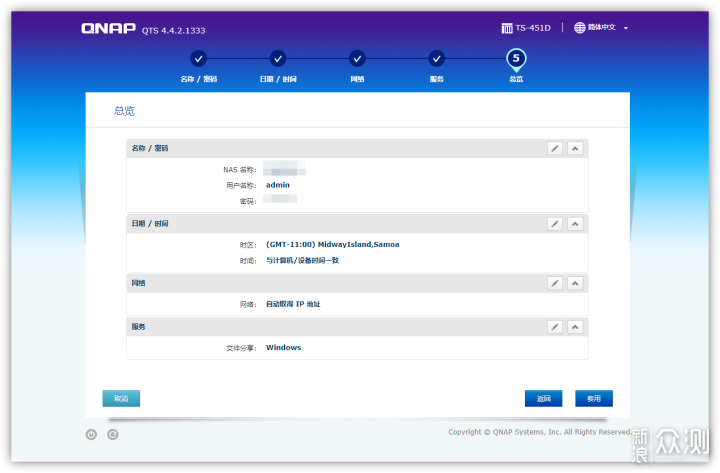
很快便可以初始化完成了,整个过程耗时五分钟左右。
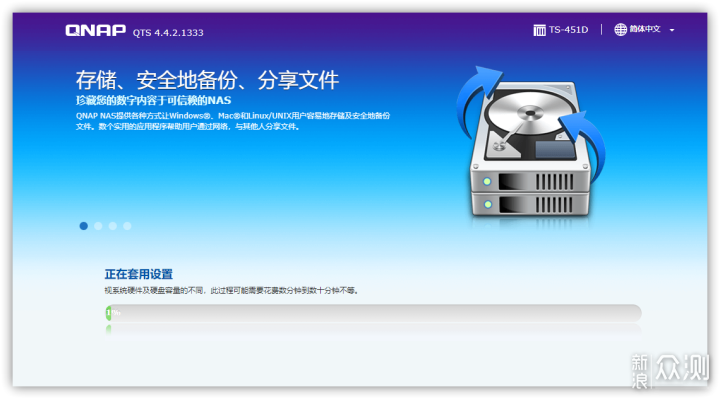
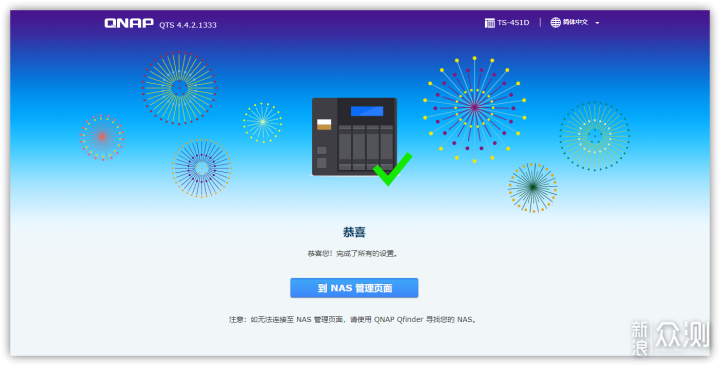
配置完成后,在Qfinder里点击到NAS,弹出登录页面,用上面设置的用户名密码即可登录。
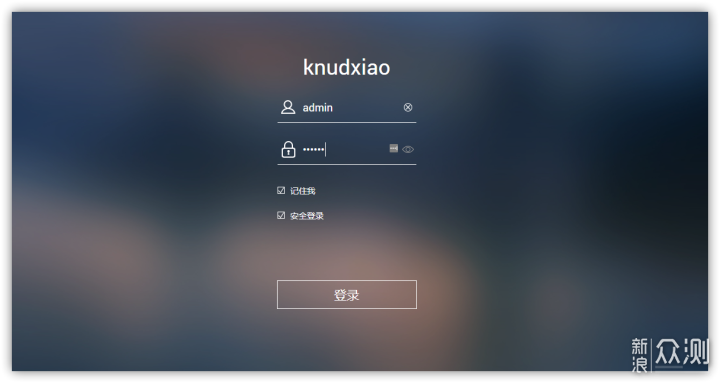
第一次进入会有各种提醒,帮助提示等,注意看下选择更新固件就行了,其他暂时关闭,后面根据需要慢慢配置。
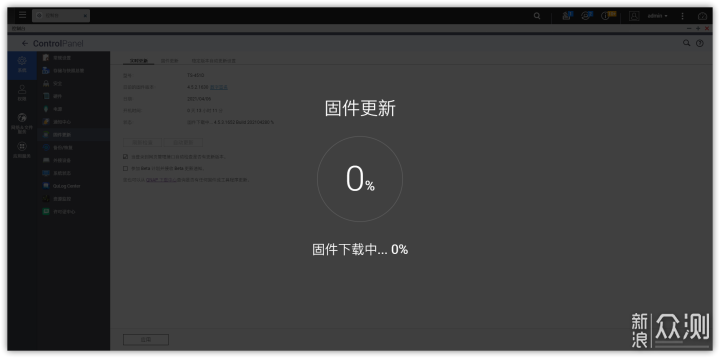
左下角为回收站、Qboost小机器人,左上角是菜单项,点击小机器人,右上角会弹出显示当前设备的状态,垃圾文件还有内存占用前5的程序,系统已经预装不少应用程序。
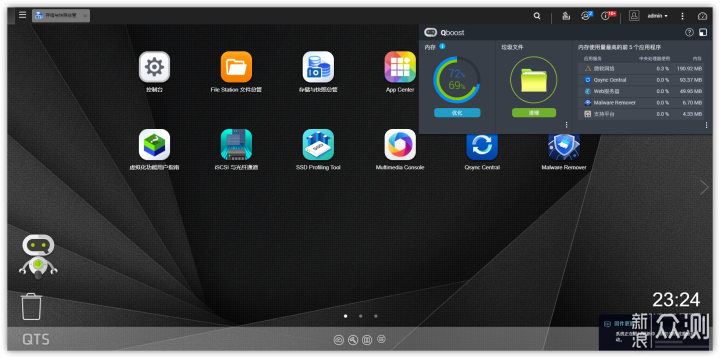
右上角仪表盘
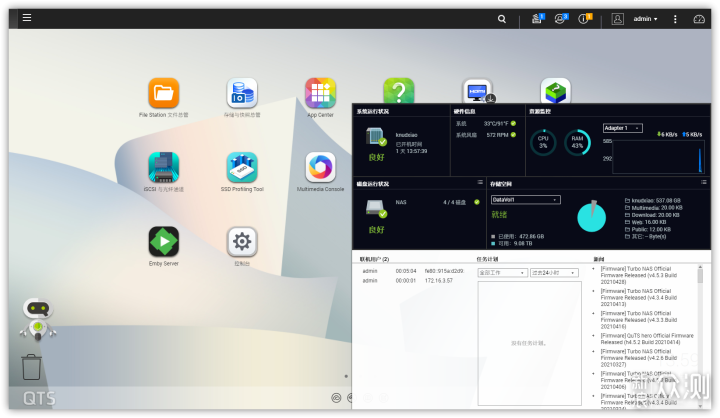
进入存储与快照总管,从这里可以看到每块硬盘的容量、最大速度、温度等各项信息。存储池也存储卷也是在这里设置。
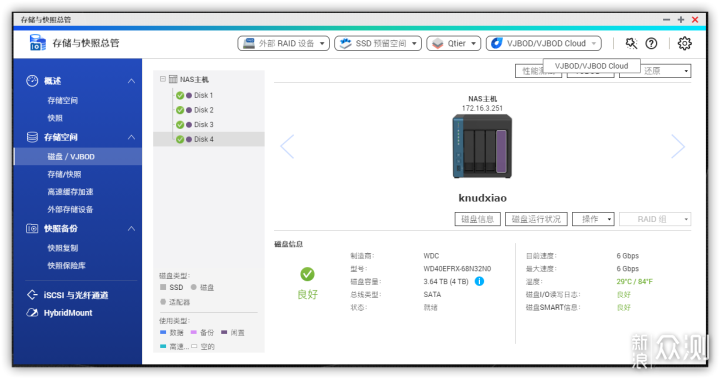
初始化完成后,下一步就是要建立存储池了,“存储池” Data Protection Manager (DPM) 这个概念源自于Data Protection Manager (DPM) 服务器,存储池是在DPM服务器上存储副本、卷影副本和传输日志的一组磁盘。服务器在其中存储副本和恢复点的一组磁盘。这个概念相当于把NAS中的几个硬盘进行分组,建立存储池。要考虑到后期raid的选择,比如说要建立raid5,需要三个盘位以上。
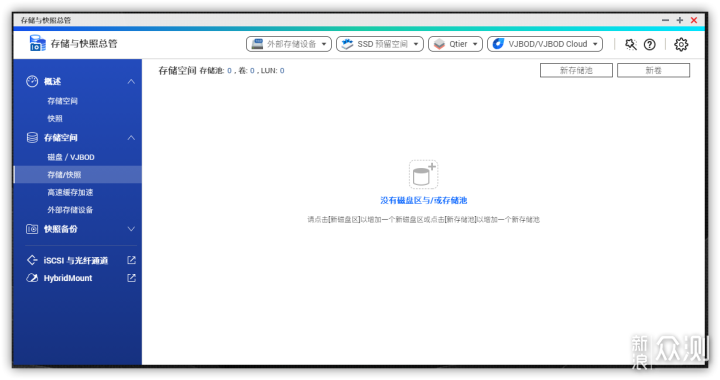
在界面中左侧有概述、存储空间、快照备份等banner,右侧也分成了几个区域,可以看到顶部显示NAS主机用了3个硬盘位,不过没有磁盘区,没有存储池,那就建立一个存储池。选到右上魔法棒,出现快速开始,点击。
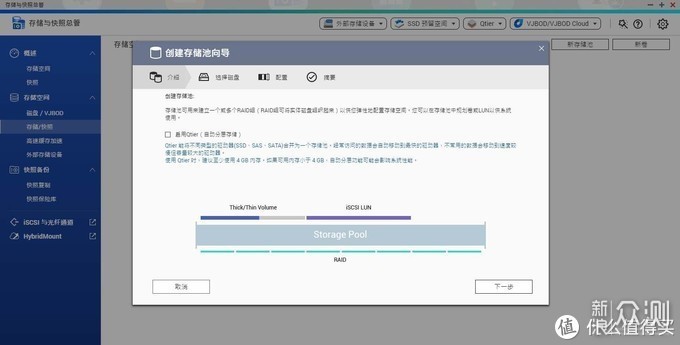
Qtier功能针对的是硬盘中有不同种类硬盘像SSD,这个功能可以把其他类型硬盘合成一个存储池,并将常用的数据放到速度较快的硬盘中提高访问速度。本次采用了4块西部数据的红盘,一样的标准就暂时不开启了。
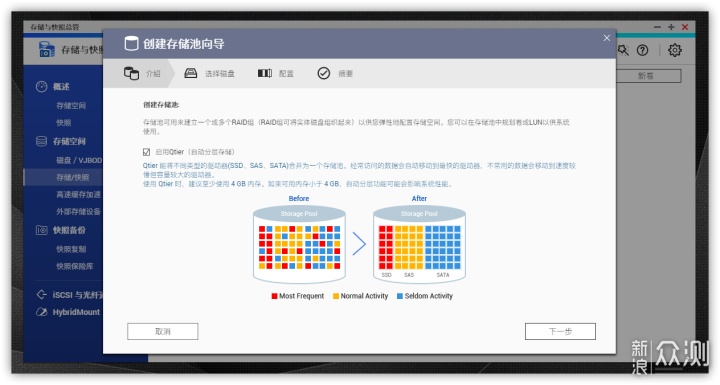
到此步选择存储池的RAID类型,类型选择下面再说,先说一下这个热备盘的作用,热备盘在RAID组中某个硬盘发生故障时,会自动取代故障盘,修复RAID,不影响存储,比如我们选择了4号盘作为热备盘,当1-3号盘中某一个盘发生故障,这块热备盘就会自动替换坏盘,限于盘位比较紧张,尽量提高存储空间,热备盘就不启用了。
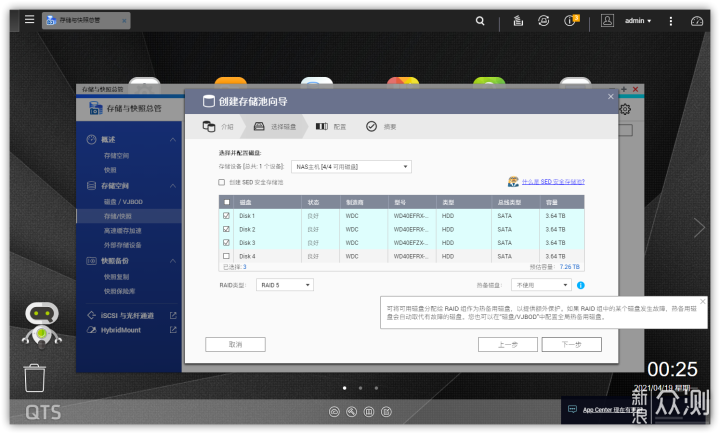
磁盘阵列(Redundant Arrays of Independent Disks)简称RAID,意思是指有“独立磁盘构成的具有冗余能力的阵列”。RAID可以根据阵列类型提供安全性、读写性能、存储池容量。在实际应用中常见的主流 RAID 等级是 RAID0 , RAID1 , RAID3 , RAID5 , RAID6 和 RAID10:
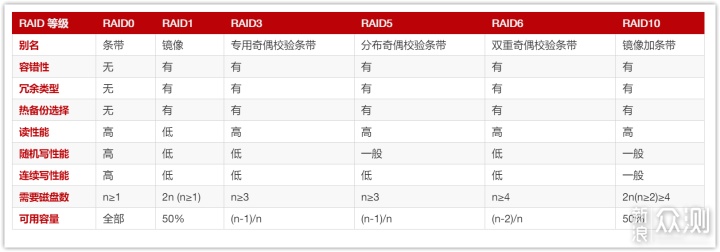
关于阵列的选择选择,不同的使用目的会有不同的选择方式,根据综合对比,楼主还是选择了RAID5。
注意点:
组RAID一般每个硬盘的盘符都是统一大小,否则组RAID的空间会按最小的硬盘的容量来计算。
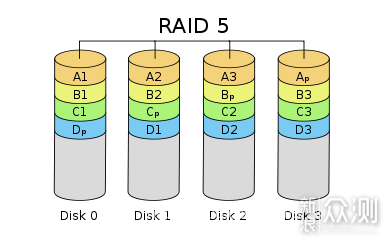
RAID 5:
RAID 5兼顾存储性能、数据安全和存储成本等各方面因素,它可以理解为 RAID0 和 RAID1 的折中方案,是目前综合性能最佳的数据保护解决方案。
RAID5 基本上可以满足大部分的存储应用需求,数据中心大多采用它作为应用数据的保护方案。将数据以块为单位分布到各个硬盘上。
RAID5不对数据进行备份,而是把数据和与其相对应的奇偶校验信息存储到组成RAID5的各个磁盘上,并且奇偶校验信息和相对应的数据分别存储于不同的磁盘上。
当RAID5的一个磁盘数据损坏后,利用剩下的数据和相应的奇偶校验信息去恢复被损坏的数据。它的容量为(n-1)块硬盘总容量,存储性能提升(n-1)倍,硬盘可以允许随机损坏一块。
威联通也提供了RAID 容量计算器,可以根据目前的硬盘数、硬盘容量、计划raid的类型。
威联通也提供了RAID 容量计算器,可以根据目前的硬盘数、硬盘容量、计划raid的类型。
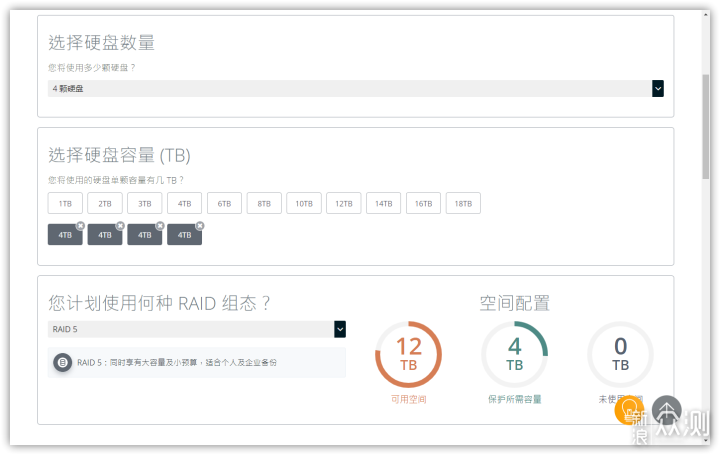
设置好之点击下一步,后系统会自行配置,等待存储池创建完毕。
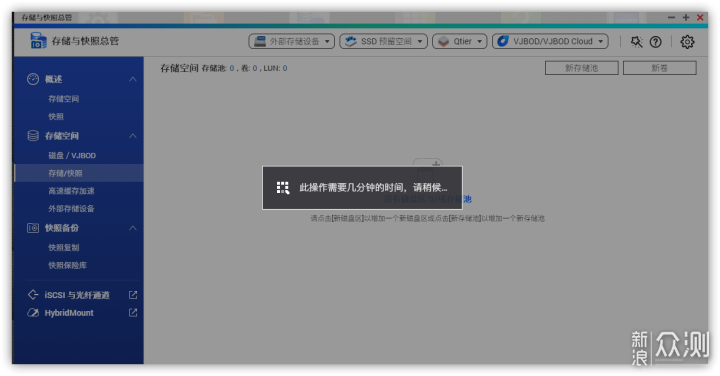
存储池创建完毕后,创建存储卷,这个存储卷相当于电脑上的磁盘分区,类型有静态卷、厚卷、精简卷,空间分配的种类,是否支持快照。
三种存储卷的区别:
精简卷:精简卷按需使用空间,即只有将数据写入卷时才占用存储池空间。精简卷可确保高效利用存储空间,最适合创建多个卷。注意不能在精简卷上创建基于文件的LUN。
厚卷:从预先分配的存储池空间创建厚卷。具备快照等功能,而且扩展方便。建议常规用途使用厚卷。
厚卷与精简卷都支持快照功能。在日常使用中,玩家可以选择厚卷,扩展方便,而且可以在电脑上创建LUN。如果玩家不需要基于文件的LUN,而且需要多个卷来分类存储资料,也可以选择精简卷来使用。
快照是威联通独有的特色功能,类似于操作的存档,可以迅速恢复到某个时间点,快照可以记录厚卷、精简卷或区块 iSCSI LUN 在特定时间点的状态。意外删除或修改快照中的数据时,可将其迅速恢复至该状态。但是需要注意的是,创建快照后,卷或LUN的读写性能会降低5%至30%。
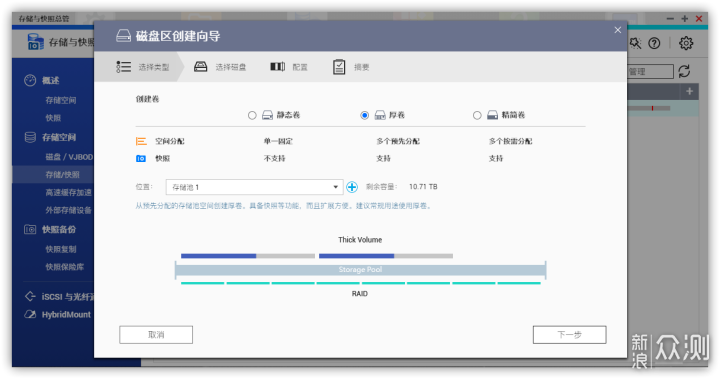
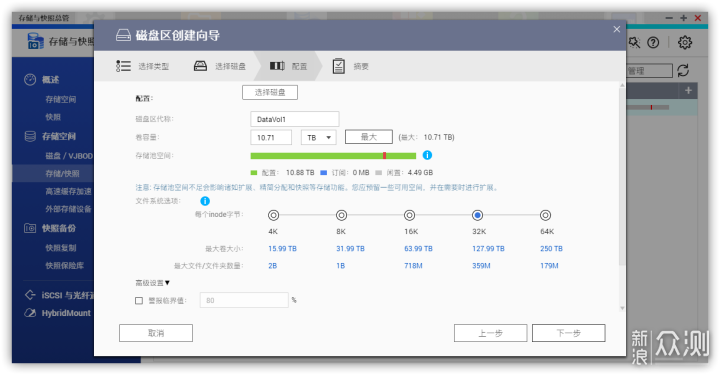
配置这部分直接单盘做一个分区,方便管理,就像一个硬盘单独做C盘系统盘一样,避免麻烦,直接点最大,高级设置关闭警报,其他默认下一步。
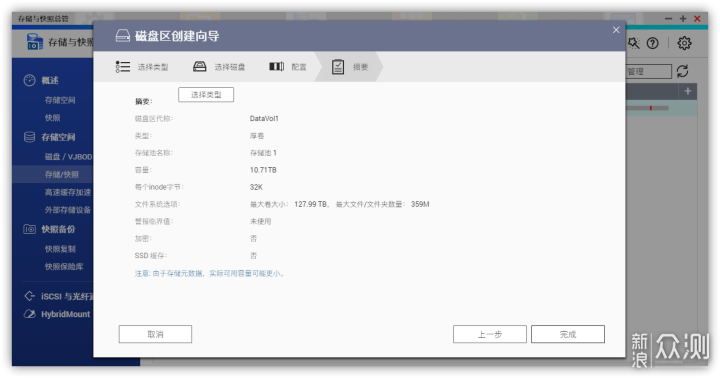
进入初始化步骤:
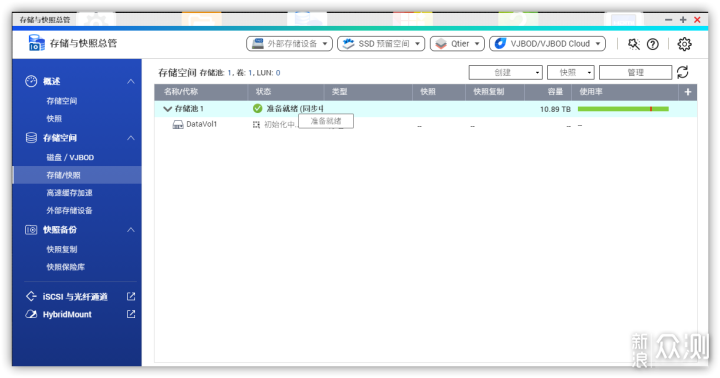
到这一步NAS的存储空间算是建设完毕了,可以通过磁盘映射或自带的备份软件进行操作了,平时操作根据使用习惯楼主使用最多的还是磁盘映射功能,主要是简单,在我的电脑就可以直接打开访问。
磁盘映射放到下面再说,先说下创建用户和用户组。创建用户和用户组用来访问服务器,此功能也是在控制台,打开控制台,在权限下可以看到用户和用户组。
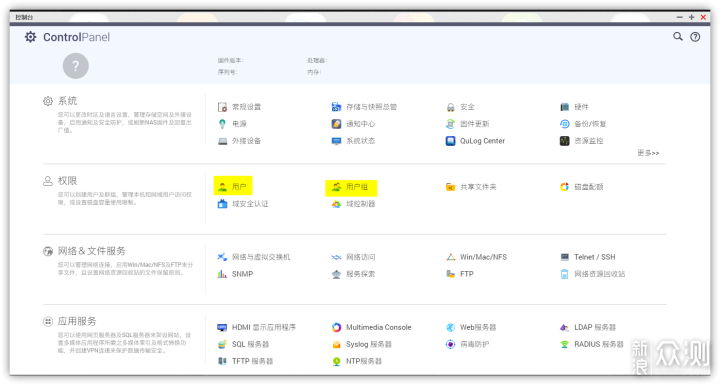
这个地方需要说一下逻辑,最好先建立用户组,给用户组分配好访问权限和读写权限后,然后在本用户组下建立用户,用户权限就不用单独设置了。
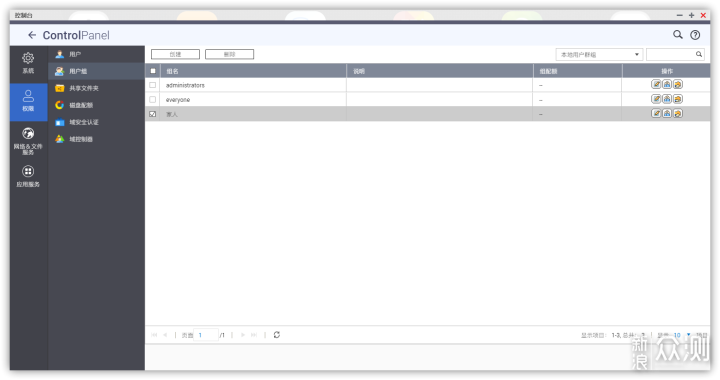
创建用户,填写下用户名密码,选择用户所属的组就完成了。
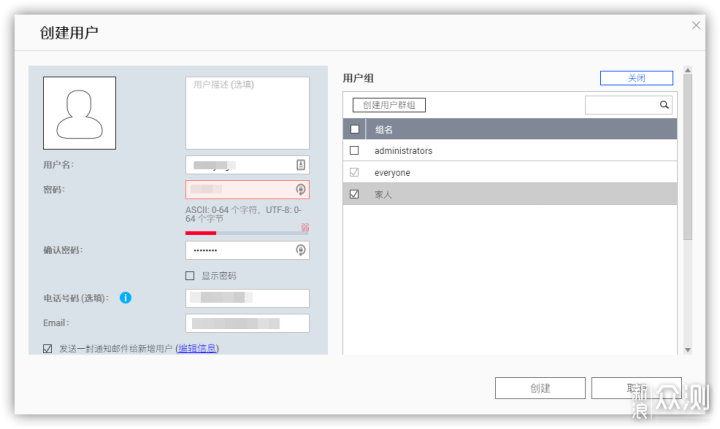
文件夹映射就是把NAS的文件映射到电脑内,相当于在我的电脑创立快捷方式,平时使用只要打开我的电脑就可以看到映射的文件夹,平时使用中,复制、粘贴拷贝也跟平时操作电脑一样,不需要每次都登录NAS的客户端。映射比较简单,打开Qfinder,选择网络驱动器-登录即可打开网络上的等待映射的服务器。
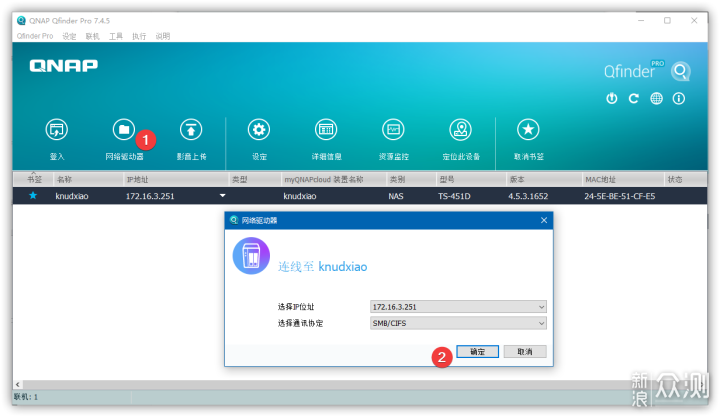
也可以在网络发现里找到,也可以输入IP地址查找,相比于上面这个方法,威联通还是比较贴心的,直接点击就可以访问。在需要映射的文件夹上右击,选择映射网络驱动器,进入下一步。
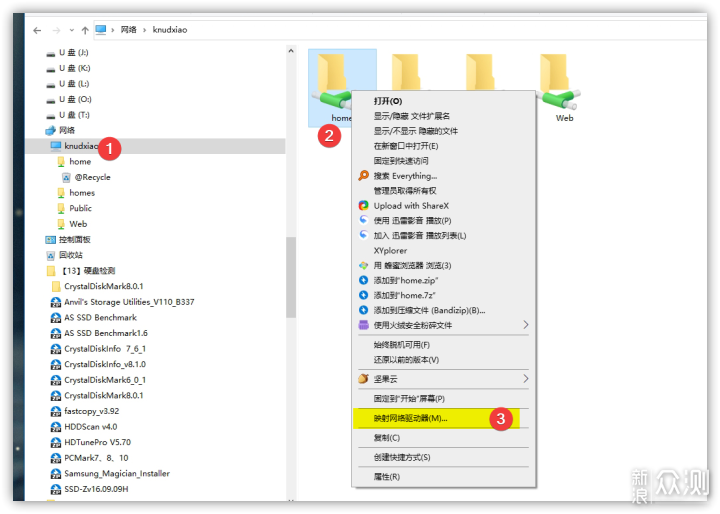
这一步记得勾选登录时重新连接就可以了,点确定完成。
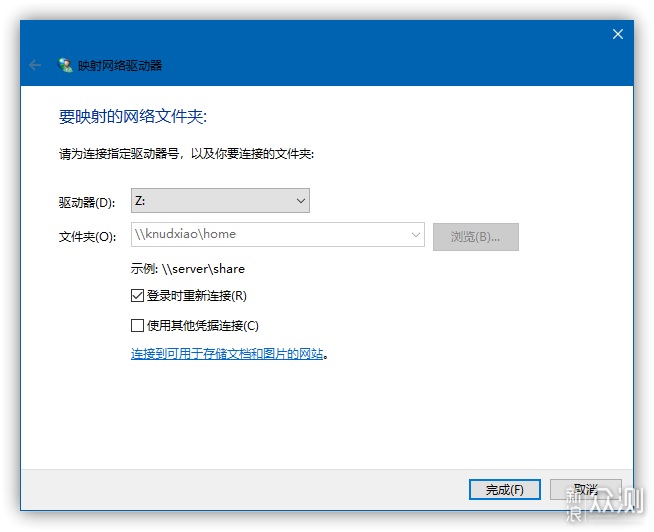
在网络位置中就有这个文件夹了,映射之后就相当于电脑上的一个文件夹,便于快速访问,创建文件夹、读写文件和Windows操作基本相同了。
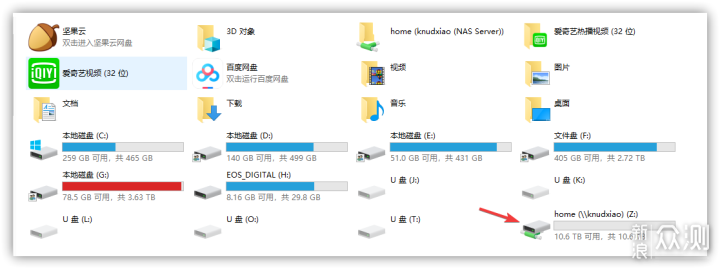
测试了一下速度,保持在110MB/s左右,基本上修修图、做做视频通过NAS可以说绰绰有余。需要注意的一点,要删除存储卷根目录下的文件删除操作,权限需要到控制台-权限-共享文件夹里操作:
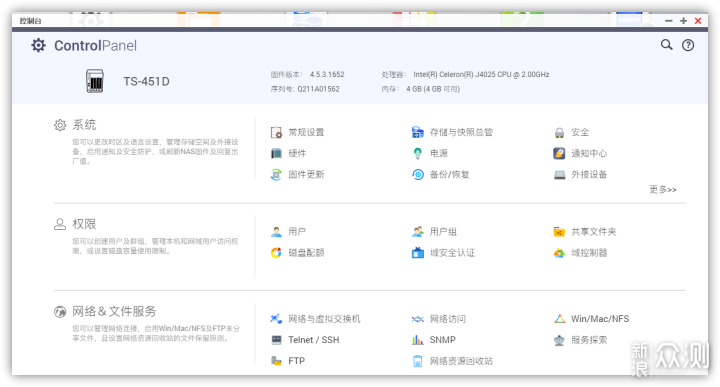
在此页面勾选后,选择移除:
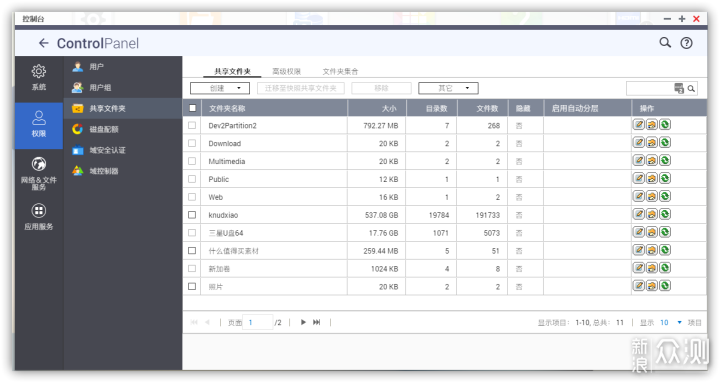
作为NAS服务器除了上面存储资料功能以外,备份电脑上的重要文件也可以通过QNAP NetBakReplicator软件来备份,MacR装置可以通过Time MachineR完成备份任务。软件支持计算机硬盘、电子邮件数据 (Outlook*, Outlook Expss, Windows Mail)、文件、桌面、最爱及字型的数据备份。
首先在电脑安装 NetBak Replicator 软件,安装从即可。
系统需求
支持平台:Windows 10、Windows 8.1、Windows 8、Windows 7、Vista, XP (SP3)、Windows Server 2012 R2、 Windows Server 2012、Windows Server 2008 R2
硬件需求:1 GHz 或更快的处理器 (x86 32 位或 x86 64 位)、1 GB RAM (32 位) 或 2 GB RAM (64 位)
安装完成后,首次使用会有向导提示,NetBak Replicator 能记住大部分常用的备份文件,设置一次就可以了。
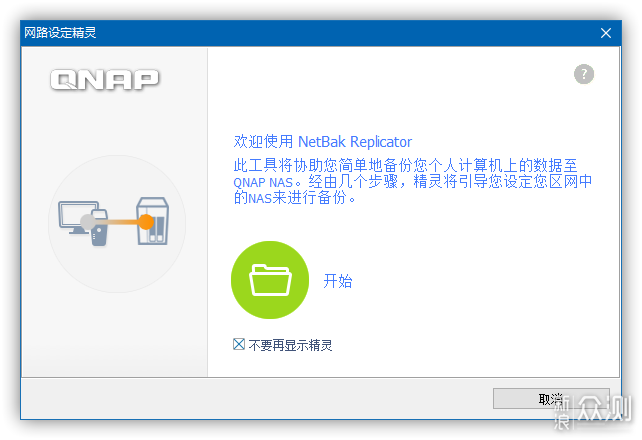
选择 NAS 网络附加存储
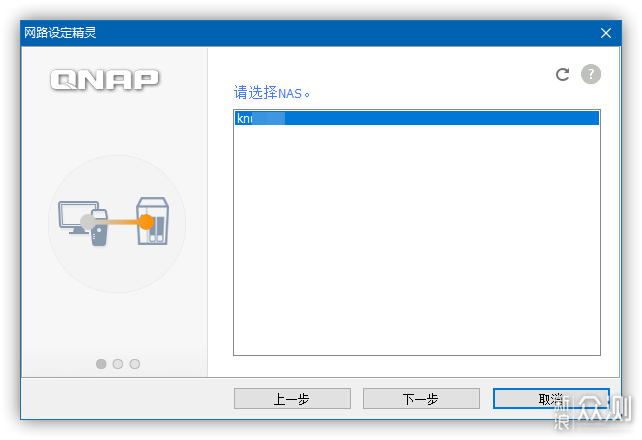
选择共享文件夹
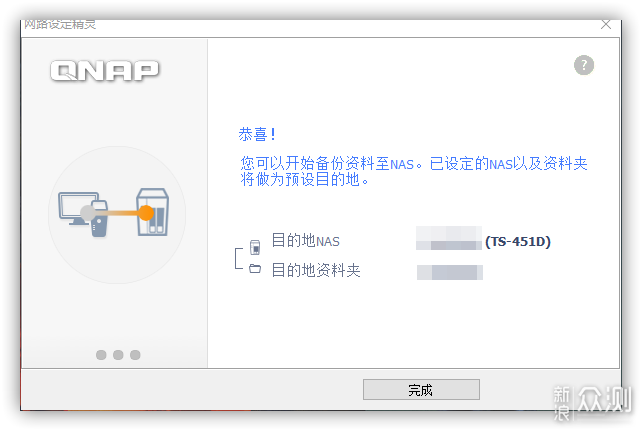
软件支持[简易模式]和[高级模式]进行数据备份和复原。欲进行简易设置,可选择[实时备份]和[实时复原]两个功能。
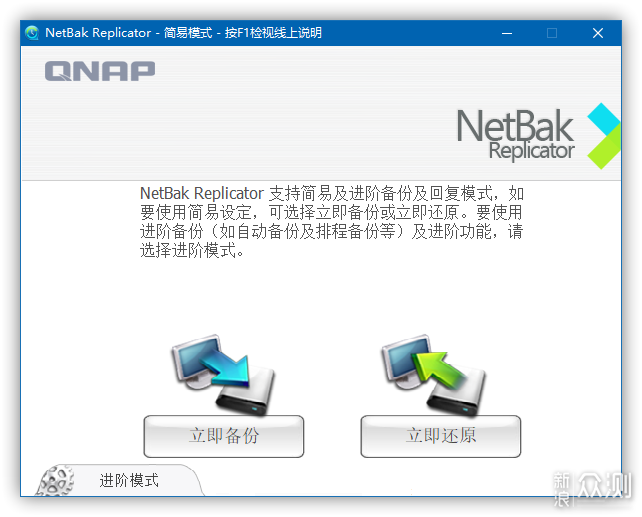
点击立即备份只要选择常用的文件就可以开始备份了。
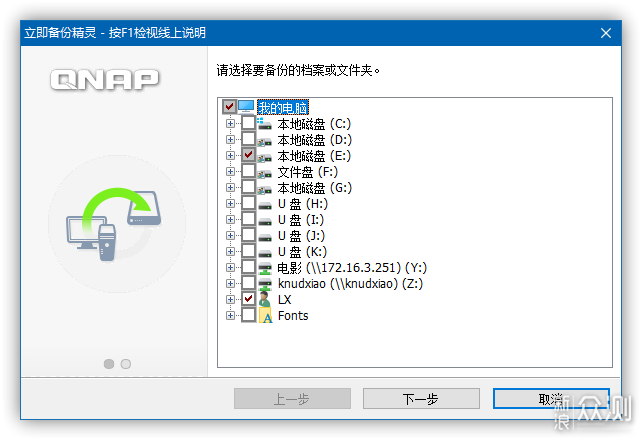
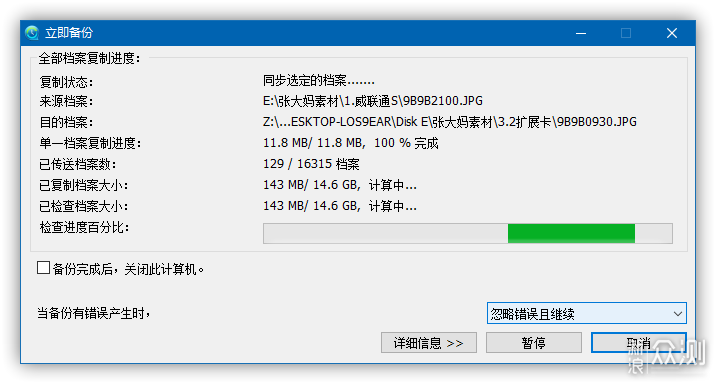
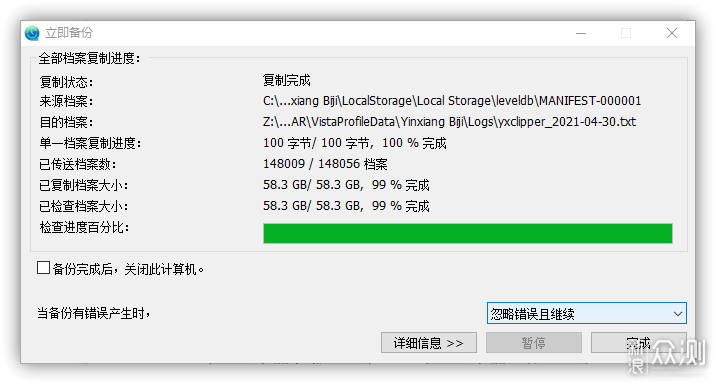
高级模式下,可以选择自动备份和定时备份
备份目的地
目的地可以是内建或外接硬盘或是网络共享。会显示最近选择的位置。
- 本机硬盘
- 网络位置向导
- 网络位置
- 其他位置
- 删除位置
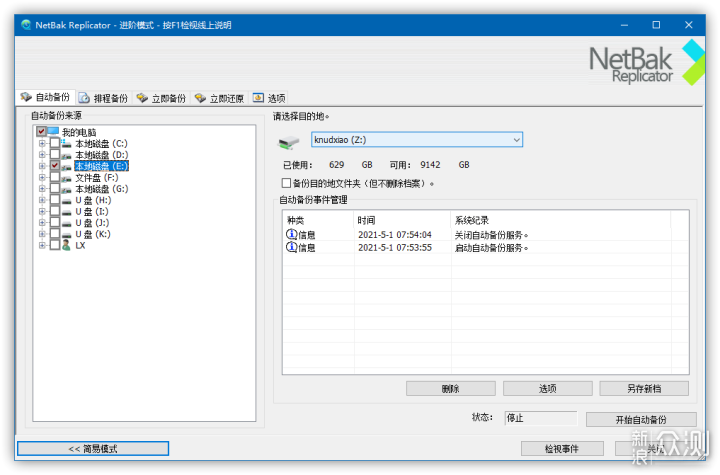
手机版的Qfile App可以访问NAS,播放多种影音文件,这个就不多说了,随点随用。手机自动备份功能也是借助Qfile App实现的。Qfile直接通过App Store下载就好,下载完后搜索NAS,点击后连接,最新版的Qfile也已经实现了连入无线局域网自动备份功能。安装后,系统会自动搜索添加局域网的NAS服务器。连上之后可直接查看NAS文件内容,照片、视频。
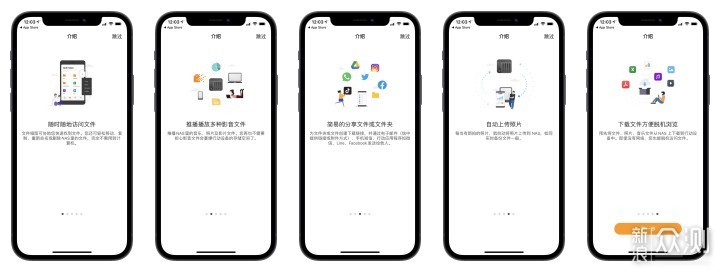
点击左上角打开设置,底部有自动上传,可以选择目标文件、上传规则、后台上传等等。首先建立一个备份目标文件夹,传输的内容都会存储到此文件夹。
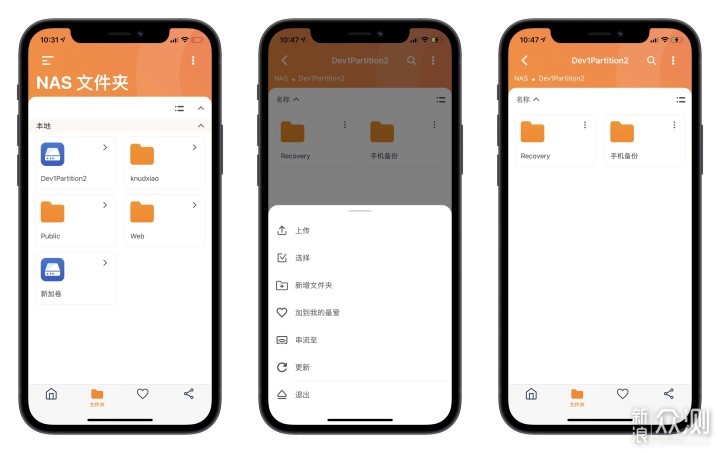
点开左上角菜单,选择自动上传设置,上传规则选择扫描并上传即可,此功能下会自动对照服务器文件进行上传。文件命名方式使用源文件名称,开启后台上传就可以了。
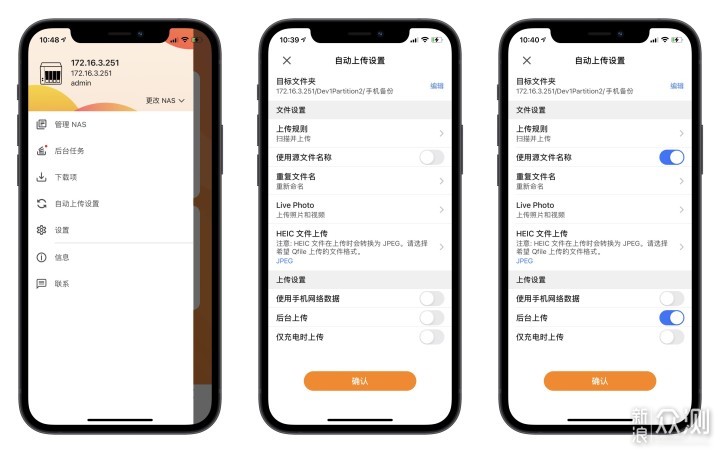
确认之后,在后台任务就可以看到手机相册、视频等开始自动备份了,文件夹里出现备份过的照片等。
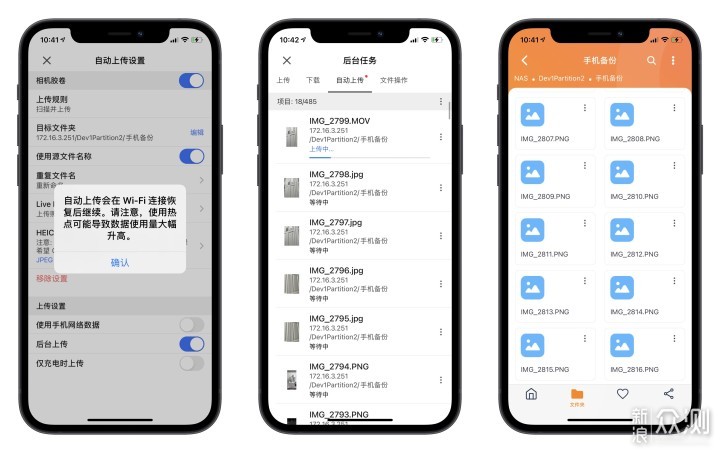
手机、平板播放影音楼主使用比较多的场景都是苹果系列的产片,提到局域网播放,Pc端使用的是PotPlayer,Tv端用的是KODI,安卓端使用MXPlayer,IOS移动设备端首先推荐的软件肯定是nplayer了。
IOS端一共有三个版本:nPlayer Lite、nPlayer、nPlayer Plus。Lite免费版,基本使用没有问题,只是主界面底部有广告。后两者在产品使用上没有任何区别,售价分别是30元和60元,多出来的30元是Plus自带杜比正版授权的功能。作为一款稳定的本地播放器,一次购买终身使用,价格上肯定是很良心了。
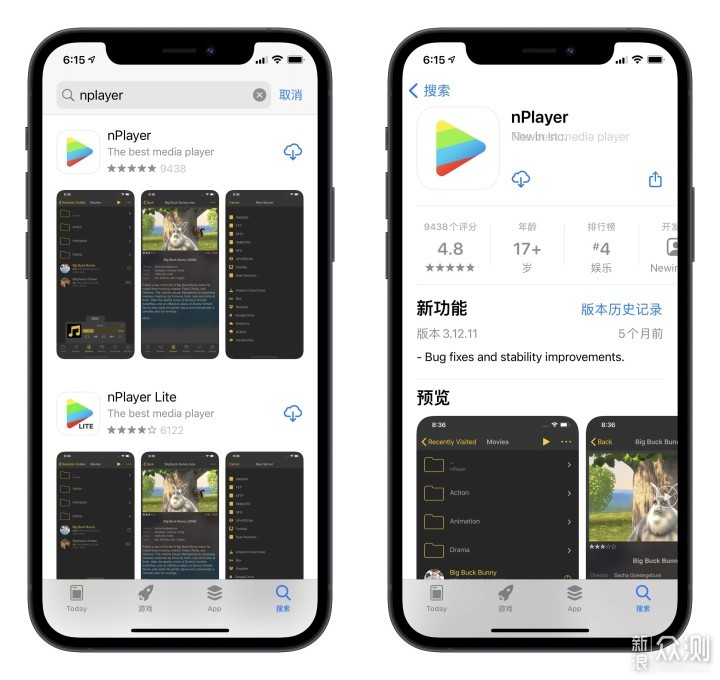
通过家庭云端看NAS里面的影片,点击左上角的加号,直接扫描网络,一键添加,然后输入设备的用户名和密码,其他不用设置,点击存储就ok了。平时服务器也主要存储一些网络上没有的影视资源或者各大视频网站没有的电影、纪录片。还有就是给宝宝存储学习视频。
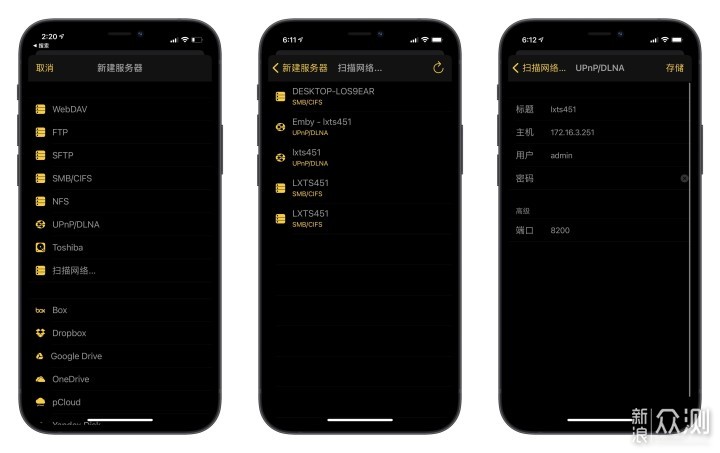
将存储设备连接到 QNAP NAS 前方的 USB 端口,再按下「COPY」按钮,就可将外接设备内的所有文件备份到 NAS。

威联通TS-451D还有一个功能就是挂载打印机,家里有一台惠普2131打印机,平时给儿子打印点表格、作业啥的。由于没有WIFI没法局域网打印,这一下可以通过威联通TS-451D管理,把打印机的USB插头插到服务器后部的USB接口,打开控制台在外接设备就可以看到打印机了。
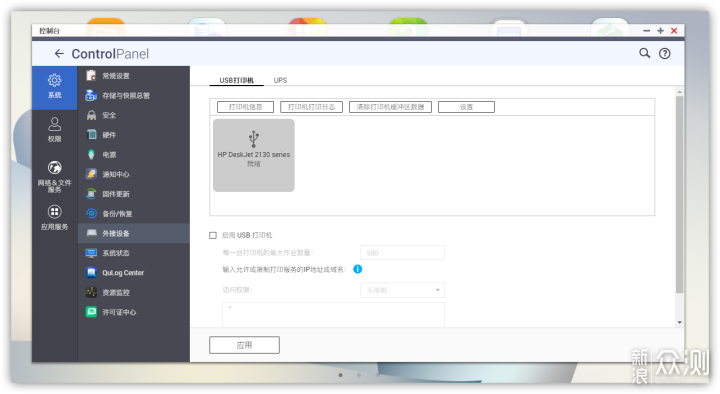
电脑上打开打印机和扫描仪,搜索打印机就找到了,安装之后可以实现打印。
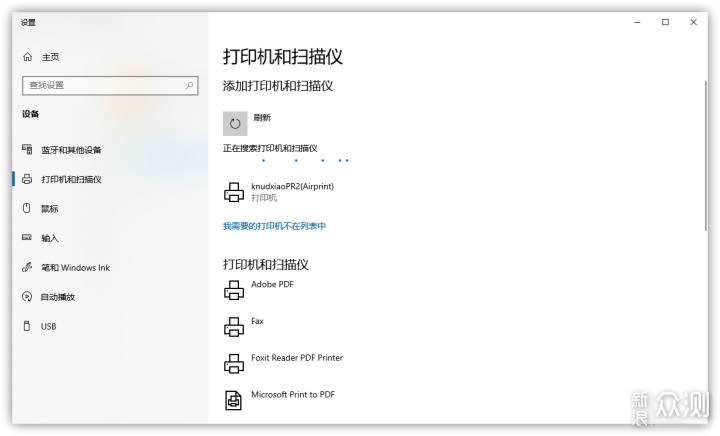
今天的分享到这里就要结束了,通过这段时间体验威联通TS-451D的体验,感觉很不错。作为家庭升级定位的NAS配置,Intel Celeron J4025双核心处理器、4GB DDR4内存、4盘位等硬件,它所带来的体验提升是非常明显的,足够家用了。综合考虑价格因素,TS-451D依然极具性价比的选择。操作上也操作比较简单,像文件夹映射、手机备份、手机端播放本地影视都可以简单实现。但接触一个新的事物总是需要一定的时间来适应,懒的朋友可以跟着我照抄答案。
文件同步、外网穿透、BT挂载、影视信息切削等功能,还在折腾中,因为篇幅原因放在下一篇再做更多的描述。如果关心如何实现这些功能的朋友,点个关注不迷路。