
PS全新教程:森林公主调色
PS,全名photoshop。是一款功能齐全的微软修图软件,这个寒假,经过了半个月的PS教程的学习,我的制图基础也得到了大幅提高,功夫不负有心人,终于让我学会了基本的调色操作,现在就跟着我一起领略PS的知识海洋吧!
从PS教程中我掌握了一套基本的调色顺序,首先得调整“亮度/对比度”,其次才是“色阶和曲线”,最后是“色相/饱和度”与色温。

原图
学习PS调色其实并不难,首先我们得了解PS 软件的三原色,R(红色)、G(绿色)、B(蓝色),这三种颜色的补色分别为,“青色”、“洋红色(品红色)”以及“黄色”,了解了这六种颜色我们就可以开始调整图片的色调了。
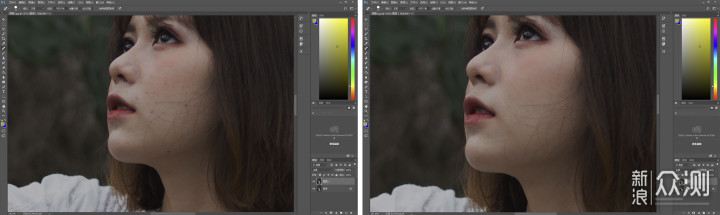
祛痘
我刚开始拿到这幅画面的时候,这幅图需要整改的地方比较多,小女孩的脸上长满了痘痘,经过污点修复画笔工具的修补之后,女孩脸上的痘印就会被磨得很干净。 这里我们需要注意一下,想让污点修复画笔工具的效果达到最佳,得用比除去的污点略大的画笔点在画面上才可以。
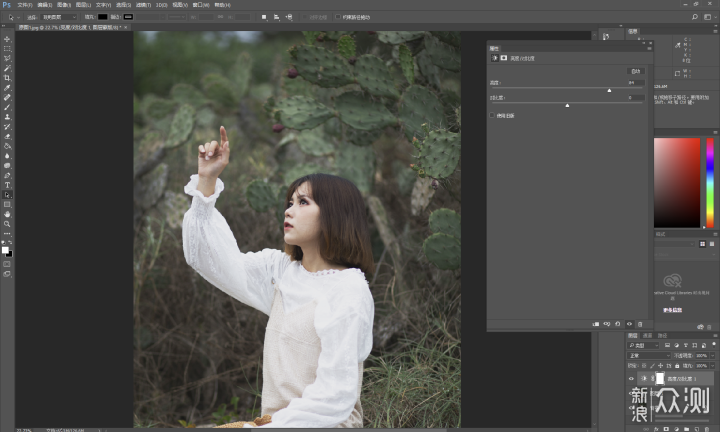
因为画面颜色偏暗、偏灰,我立马想到了调整这幅画面的“亮度/对比度”,但由于如果调整了亮度会使画面提亮过度从而导致曝光过度,所以就不打算单独调整画面的亮度了。
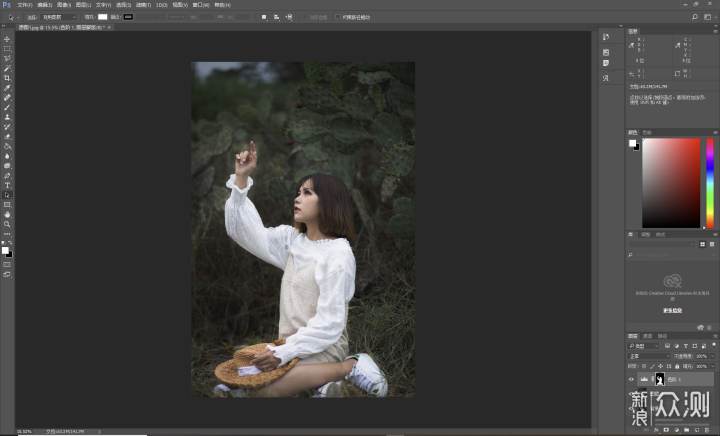
调整色阶之后
我选择调整“色阶”和“曲线”,在色阶模块的直方图中,我发现了三个小三角的内部边缘有一块区域空白,于是我便将最右边亮部区域的小三角向左拉动至山峰边缘(山峰包括在内),图片一下子就被提亮了好多。
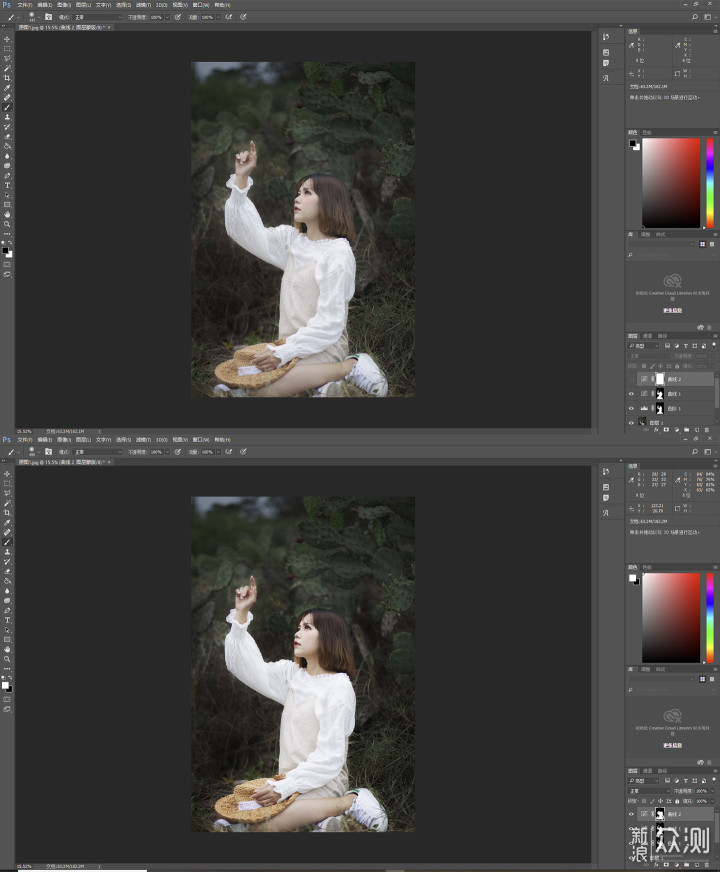
上图为”提亮压高光”,下图为“加对比”
接下来我打开了“曲线”模块,用来提亮压高光和加对比,我将曲线部分分为两次完成的,第一次我使用的是“正S”形曲线去适当提升画面对比度,第二次我使用的是“提亮并压高光”的有点像“9”的基本曲线完成的,通过这番操作,整张画面的效果变得更明显了。
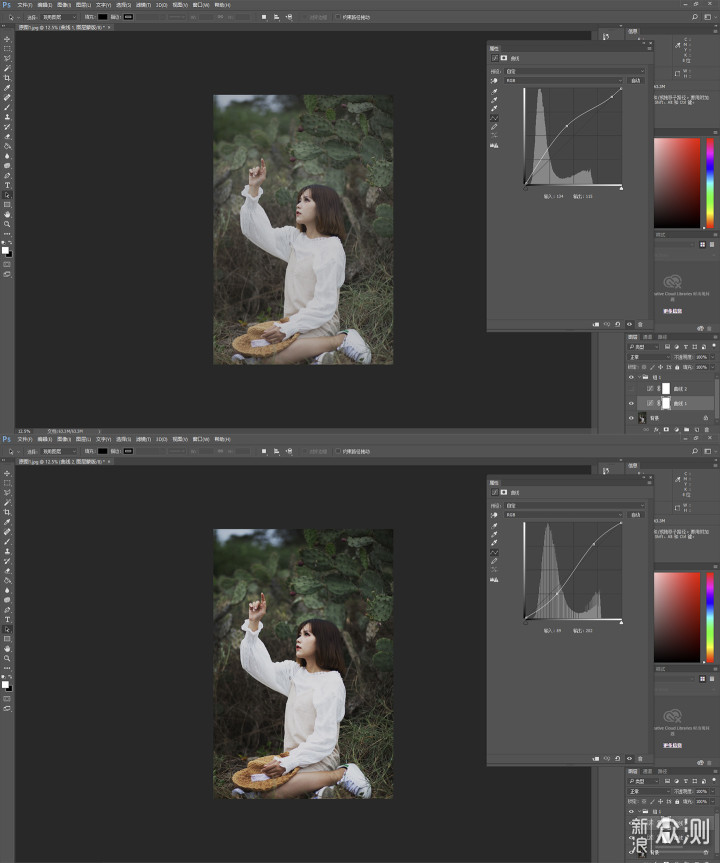
“提亮压高光曲线”与“正S曲线”的形状与效果
为了让图片显得梦幻一点,我想使用照片滤镜给图片加蓝,但发现加蓝后的效果却差强人意,不仅给背景加了蓝,整个画面也变得深蓝。所以,我最后决定使用“色彩平衡”与“色相/饱和度”给画面调色。

色彩平衡分三个区域来改变色相,“中间调““阴影““高光”,第一步我设置了“阴影”区域,并将背景深色处画面的颜色进行加蓝调整,让整个画面颜色看起来更幽深一点,第二步我将“高光”区域的颜色进行了加黄加红的调整,为了使女孩的脸色看起来更红润,又不让她产生晒伤感,所以不敢把红色调整太多。最后我将中间调区域进行加蓝加青的处理,使中间调区域显得更鲜明,整个画面的感觉就出来了。
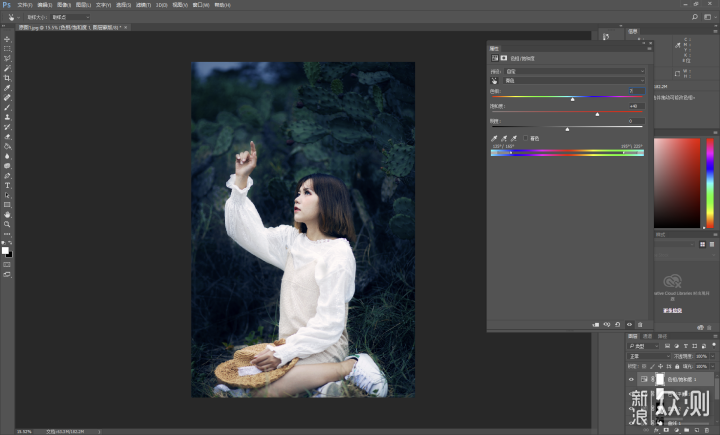
为了使仙人掌颜色更加鲜艳,我又采取了“色相/饱和度”的调整,小吸管吸取仙人掌的青色后,我给它青色的区域整个加蓝,并增加对比度,于是,梦幻般的感觉加重了。

最后我给画面当中添加了两个小蝴蝶,为了产生效果,我将蝴蝶置于小女孩的手指尖上后,采用的是“提亮组”的第三个操作“颜色减淡”于是小女孩指尖上的蝴蝶变得很亮。然后我再将蝴蝶置入画布,加在小女孩的身后,调整完大小后,用魔术橡皮擦和橡皮擦擦掉多余的区域,最后,在蝴蝶底下用不透明度20%的白色画笔尽情涂抹,整幅画面就呈现出这样的效果了,谢谢大家的观看。