
一款有个性的鼠标:微软Arc蓝牙鼠标评测体验
造型有科技感,轻薄便携;蓝牙连接快速稳定;蓝影技术适应能力强,定位准确;滑动操作体验良好。
按键偏硬;大手用户抓握手感不佳;DPI值不高。
说起鼠标,人们最先想到的是罗技、雷蛇、赛睿等专业电脑外设厂商,这些传统外设厂商推出的鼠标不仅拥有一流的性能和手感,还有酷炫的灯光效果 ,是游戏爱好者的首选品牌。不过在办公鼠标领域用户的关注点就不再是这些了,出色的手感和便携性才是办公人群最先考虑的方向,这时候就不得不说外设圈另外一个重要厂商了——微软(Microsoft)。作为大家所熟知的电脑系统和办公软件厂商,微软生产的一系列人体工程学鼠标键盘也相当受欢迎,比如IE3.0,可谓当时的FPS游戏神器。

还有Sculpt人体工学鼠标(大馒头,Sculpt Ergonomic Mouse),也是不少人的心爱之物。

而Arc Touch鼠标(Arc Touch Mouse)则是微软众多鼠标中比较奇特的一款,使用时弯曲即打开,不用时可放平轻松携带的造型设计非常抢眼,后来为了更好的适配Surface系列电脑又推出了蓝牙连接版本(Arc Touch Bluetooth Mouse),成为Surface的完美搭档。

而我们这次评测的主角——微软Arc鼠标(Microsoft Arc Mouse) ,则是这个系列的最新型号,外观更加简洁,同时增加了水平滚动功能,下面跟我一起了解一下吧。
微软Arc鼠标的包装是一个小巧的扁平纸盒,做工精致,风格简约,看上去很上档次。盒子正面印有微软的LOGO、鼠标图片和型号。(鼠标图片上的白点是运输过程中的磨损)
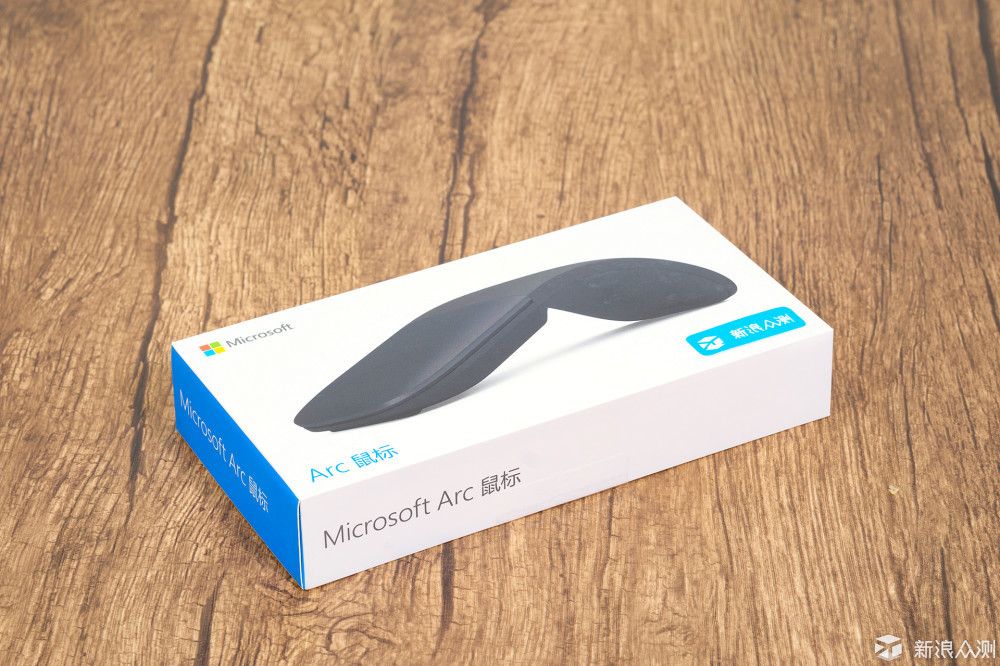
包装盒背面是一些鼠标的简要信息,包括鼠标特色、兼容性、电池型号、 质保条款等。

掀开盖子, Arc鼠标本体映入眼帘,与白色的底盒形成鲜明对比。鼠标与盒子契合的严丝合缝,即便没有额外的保护膜也没有造成鼠标表面的磨损。

取出鼠标后可以看到下面还有一个夹层,里面放置了快速上手指南、说明书和三包凭证,自带的电池已经安装到鼠标里了。


下面看看 Arc鼠标的外观。
微软Arc鼠标放平状态下的造型是偏平的圆角矩形,比Arc Touch鼠标要圆润一些。鼠标为两段式结构,上面三分之一颜色较深的部分是集成了触控滚动功能的一体式按键,上下滑动为垂直滚动(相当于常规鼠标的滚轮),左右滑动为水平滚动。按键材质为硬质塑料,表面做了精细的磨砂处理,非常光滑,适合滑动操作。下面颜色浅一些的部分则是可弯曲的结构,材质为软橡胶,类肤质表面,触感良好,最下端有个微软LOGO。

鼠标底面有个电池仓可以安装两节AAA(七号)电池,所以这里比鼠标的其他部分要厚不少。上面预留了一个塑料条用于断开电池和簧片的接触,防止电池在存储和运输时放电。


电池仓上端是光学传感器和蓝牙配对按键,再往上的长条是鼠标脚垫,这个鼠标脚垫材质非常硬,感觉非常耐磨。

下半段的材质和正面一样,非常柔软,适合弯折。鼠标尾部印有微软(Microsoft)英文标识 ,边缘部分是另一个鼠标脚垫。

微软Arc鼠标两节电池的安装方向是一致的,不是常见的一正一反,用户更换电池的时候需要注意一些。


Arc鼠标弯折打开后的几秒钟内触控板底部会亮起一个白色指示灯,底部的光学引擎也会发出蓝光,当用户长按蓝牙配对键进入配对状态后蓝光就会变成闪烁状态提示用户,配对成功后自动停止闪烁。

没见过实物的朋友会很好奇Arc鼠标是怎样弯折的,看看下面这个动图就明白了。

Arc鼠标没有外露的螺丝所以没办法进行无损拆解,这里就不给大家放拆解图观察这个奇特的弯折结构了。下面这个链接是其他网站上ArcTouch鼠标的拆解图,两者结构类似,有兴趣的朋友可以看看。
http://detail.zol.com.cn/255/254768/pic_346_1.shtml
不过笔者无意中发现Arc鼠标是靠磁铁互相吸引保持形状的,因此大家完全不用担心这个弯折结构的使用寿命。得益于这个灵巧的设计,Arc鼠标在弯折和放平的过程中手感非常棒,经常被我来回掰着玩~~~
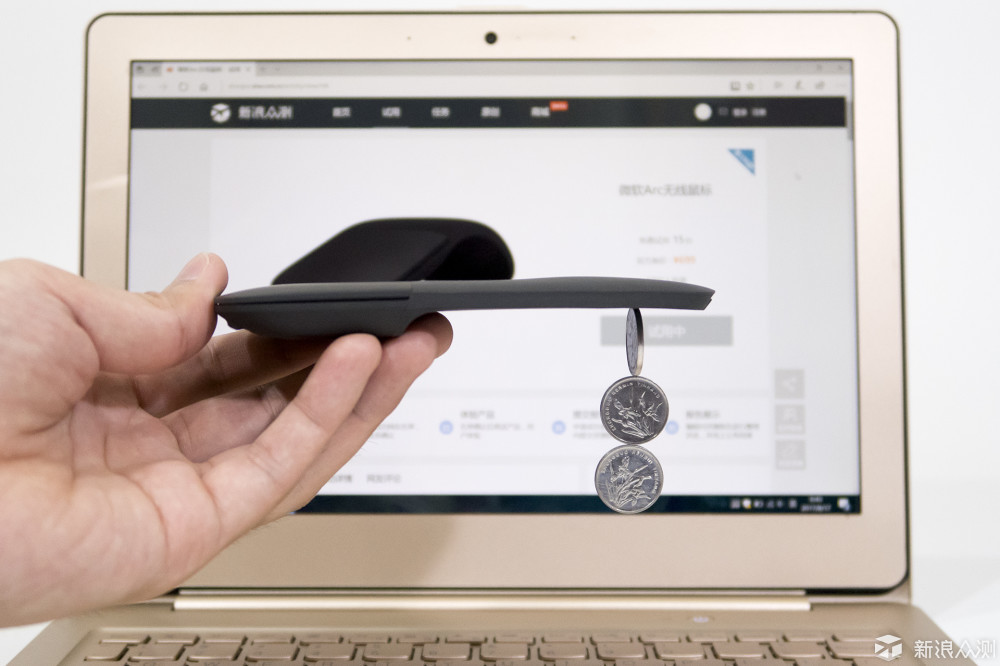
轻薄便携的设计使Arc鼠标自然而然的成为Surface系列电脑的最佳搭档,可惜笔者手头没有Surface,随便放几个图展示下Arc鼠标跟其它电脑搭配的样子。




微软Arc鼠标是我见过的造型最有科技感的鼠标,可弯折的结构有效增加了它的便携性,用户使用过程中也充满了乐趣,是一款人人见了都要试一试的产品。
微软Arc鼠标基本规格
微软Arc鼠标采用蓝牙4.0(2.4 GHz 频率范围)与PC连接,办公环境有效连接距离5米左右,兼容的操作系统只有Windows 10/8.1/8三种,不过这也不是大问题,苹果有自己的信仰鼠标,安卓系统目前使用鼠标的场景很少。
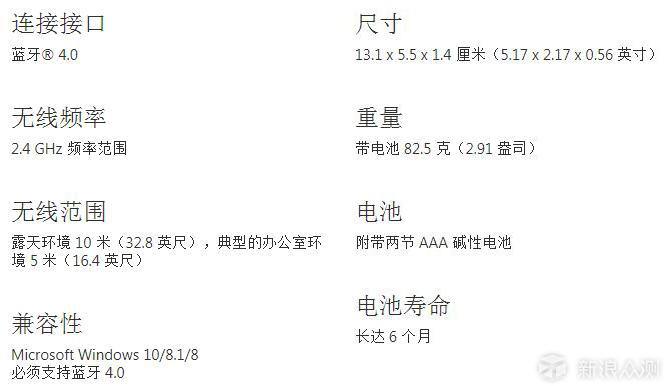
配对和软件设置
Arc鼠标与PC的配对非常简单,在Win10设置主页选择“设备”项目,进去之后就能看到“添加蓝牙或其他设备”按钮,然后按照屏幕提示就能和鼠标配对(需要鼠标进入配对模式),配对的速度非常快,马上就能看到提示“你的设备已准备就绪!”配对完成后只要打开电脑和鼠标就能自动连接,几乎不用等待。
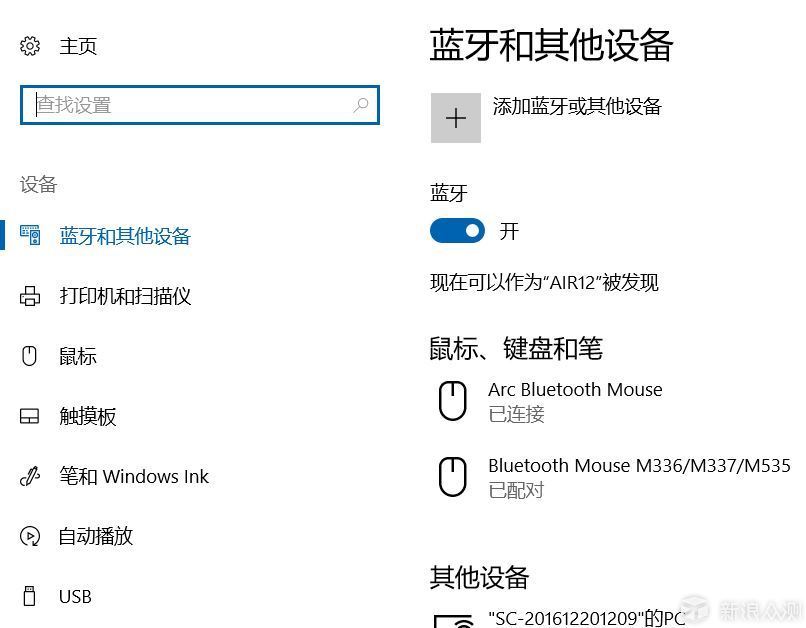
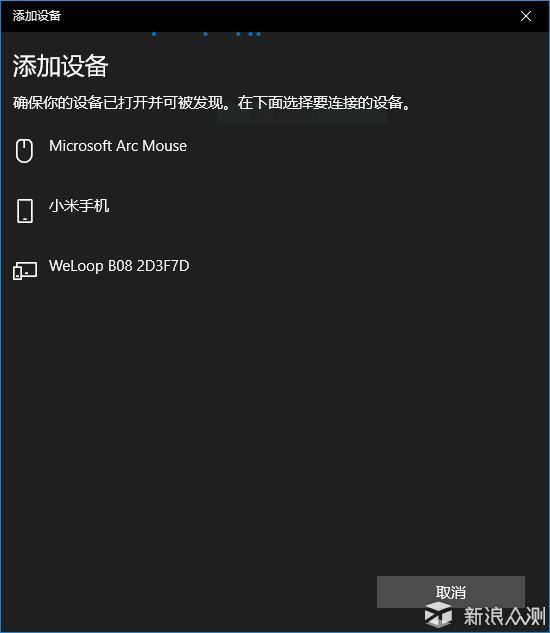
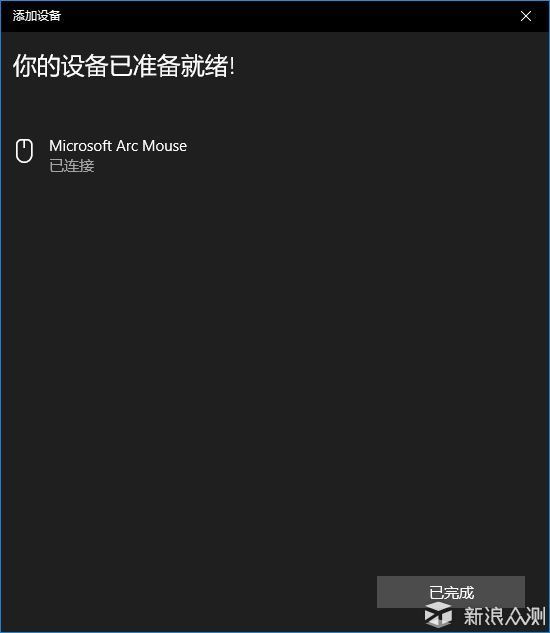
PC与Arc鼠标配对后会自动安装相关驱动,不需要任何设置就能正常使用。点击一体式按键的左侧是左键,右侧是右键,在中间部分上下滑动就能实现常规鼠标滚轮的垂直滚动功能,水平滚动和常规鼠标中键的功能则需要下载安装“Microsoft鼠标和键盘中心”软件才能启用,下面是下载页面网址:
https://www.microsoft.com/accessories/zh-cn/products/mice/microsoft-arc-mouse#techspecs-connect
Microsoft鼠标和键盘中心软件使用起来非常简单,不需要任何指导就能自己设置,而且这些自定义设置是保存在鼠标里的,更换电脑后仍然有效。软件的主页可以看到这个鼠标的左键单击、右键单击、三指单击、滚动操作都可以更改功能。
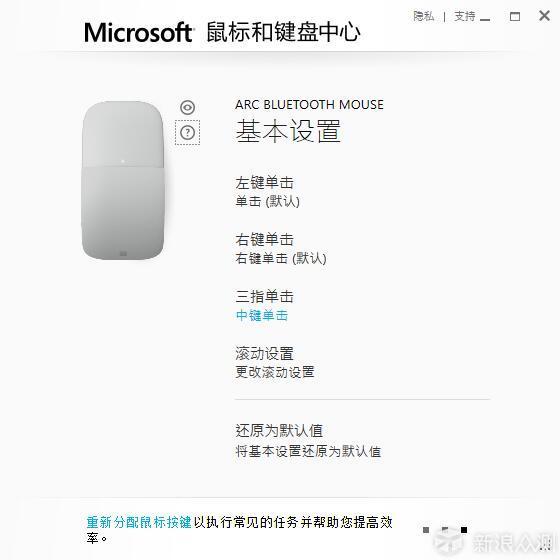
左键和右键可以互换功能,这个设定在操作系统中也能实现。
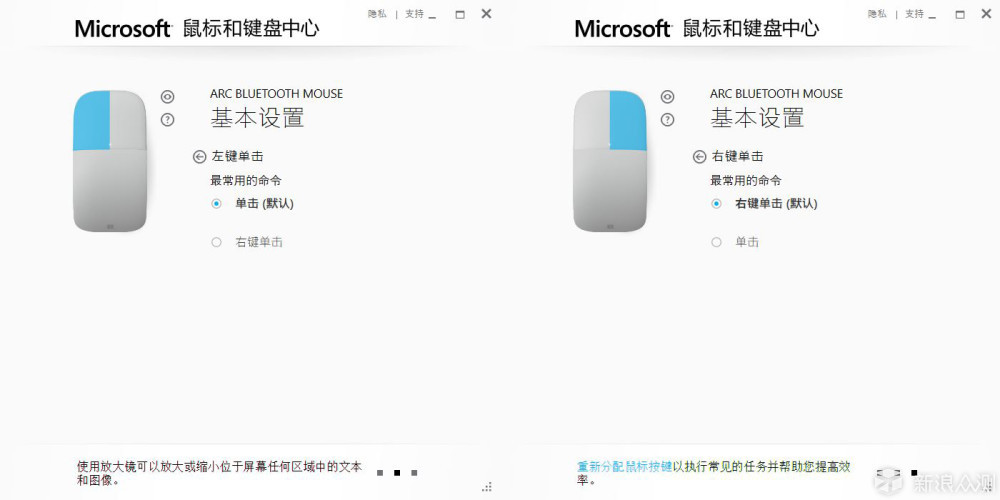
三指单击的动作可指定的功能比较多,我把它设定为中键的功能,这样就能实现常规鼠标的全部功能了。
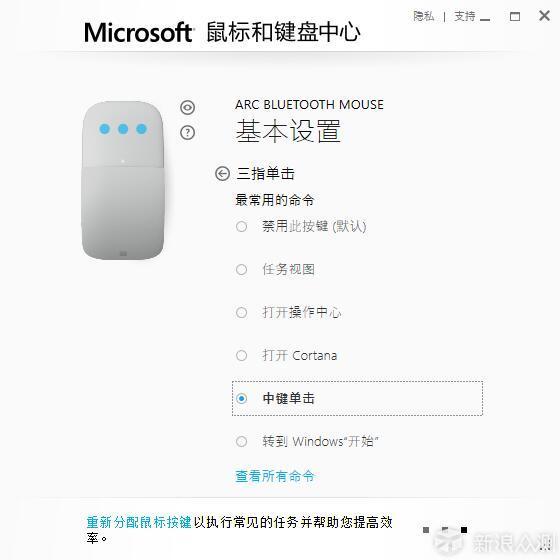
滚动设置的选项比较多,不仅可以设置滚动的灵敏度,还可以设定滚动加速是否开启(垂直轻拂和水平轻拂),满足大多数个性化使用需求。
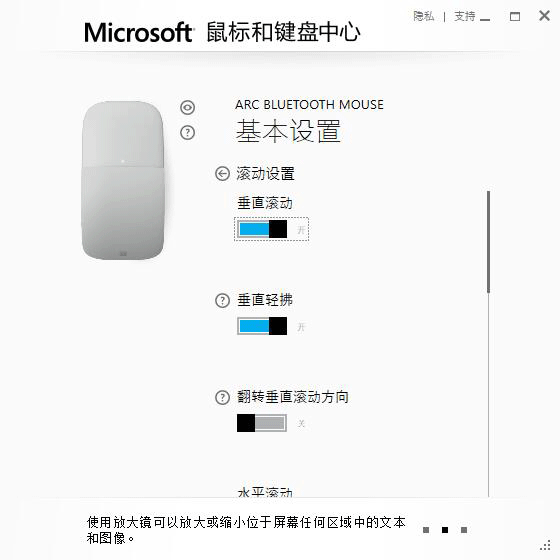
使用手感
微软Arc鼠标特殊的结构使它的抓握手感完全不同于常规的鼠标:一方面柔软的类肤质表面使它的触感非常好,拿在手中不会出现滑动或者脱手的问题;另一方面来说,打开状态下弯曲的形状使它的抓握手感让人很不习惯,手大的用户握住鼠标后无名指和小指有种悬空的感觉,最后只能让无名指和小指勾住鼠标底部,手小的用户会好很多。
先看看我这个大手握住鼠标的样子,确实有点抓不住的感觉。


再看看妹子的小手握住鼠标的样子,是不是显得和谐多了?


前文说过,Arc鼠标的光学传感器位于鼠标顶端,这使它的定位感也有别于其他鼠标。原因在于大部分人使用鼠标是以手腕为支点进行操作的,这样一来传感器位于鼠标顶端会比在中下部移动的幅度大一些,反应到电脑上就会感觉灵敏度要要一些,常规鼠标的准确定位依赖整个手掌的移动,而Arc鼠标则偏向于手指部分。这种操作手感刚开始会有点不习惯,适应之后就会感觉非常好用,比常规鼠标感觉灵巧一些,操作效率也高一些。
得益于微软独特的蓝影追踪技术(BlueTrack),Arc鼠标使用中的定位准确度很高,没有低端无线鼠标那种发飘的感觉,而且适应能力极强,能够在透明玻璃以外的绝大多数物体表面上顺利使用,这对经常移动办公的人非常有帮助。关于蓝影技术的详细解释大家可以参考下面这个文章:http://acc.pconline.com.cn/mouse/study_mouse/1203/2718865.html。

Arc鼠标的按键键程适中但是力度偏大,也就是有点偏硬,长时间使用手指会有些累,体验过的同事朋友都是这样反映。
经过笔者测试发现,Arc鼠标的一体式按键下方只有一个微动开关,鼠标依靠触控传感器区分左右按键:如果左右两边同时按下或者两个手指都放在触控板上而点击其中一侧都只能实现左键的功能,只有单独点击右侧才能实现右键的功能。笔者还戴上手套做了测试,无论怎样操作都只能识别左键的功能。这样设计不仅可以减少一个微动开关,节省鼠标内部宝贵的空间,还可以结合触控传感器识别三指单击的动作,构思非常巧妙。
如果说Arc鼠标的抓握手感和按键让人略感失望的话,它的触控功能则让人感到惊喜,大面积的触控板使它的垂直滚动和水平滚动都能良好地响应,尤其是水平滚动功能非常适合处理Excel这类经常需要水平滚动屏幕的应用场景,习惯之后就再也忘不掉了。
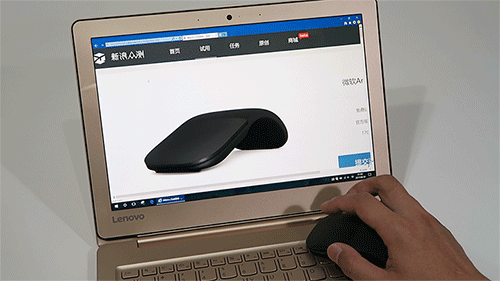
微软Arc鼠标的触控滚动操作让人印象深刻,但是抓握手感和按键体验不佳,所以它更适合处理文案一类不需要高强度使用鼠标的应用场景,做图等应用场景的表现则不如采用人体工程学设计的鼠标。
鼠标关键的性能指标有三个:DPI、回报率(有些厂商称其为轮询率、刷新率)、传感器刷新率。
DPI测试
DPI是dots per inch的缩写,意思是每英寸的像素数。鼠标DPI数则是鼠标移动每英寸汇报给操作系统的点数。 对电脑显示器而言,当我们把鼠标向左移动一英寸时,2000DPI的鼠标会向计算机发出2000次“左移”信号,光标就会向左移动2000个像素点,而400DPI的鼠标就发送400次。对鼠标本身而言,2000DPI鼠标移动12微米就给操作系统汇报一个点,而400DPI鼠标需要移动60微米才给操作系统汇报一个点,所以从鼠标识别的角度来说, 高DPI意味着高精确度。
由此可见,选择多高DPI的鼠标取决于显示器的尺寸和分辨率,显示器尺寸越大分辨率越高,鼠标的DPI也要越高。假如你的32寸4K显示器电脑只配了一个1000DPI的鼠标,把光标从屏幕左边移动到右边需要移动鼠标大概10厘米才行,长时间用胳膊一定会累。所以高DPI鼠标对电脑屏幕的适应性更强。高DPI鼠标用在低分辨率显示器的电脑上适当调低DPI就能适应,反过来就不行,靠软件拉高低DPI鼠标的灵敏度用起来就会发飘,定位不准。
使用 AresonMouseTestProgram 软件粗略测试Arc鼠标的DPI值为800左右,在笔者的12寸笔记本电脑(屏幕分辨率1920*1200)和办公台式电脑(24寸显示器,分辨率1920*1080)上使用都没问题,刚好够用,如果屏幕尺寸和分辨率再高一些可能就不合适了。
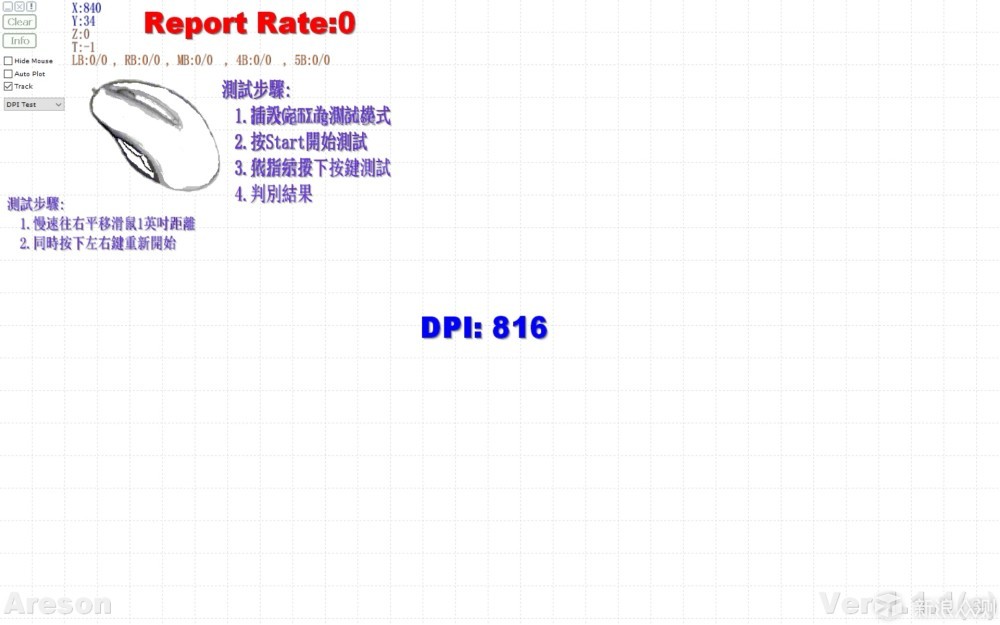
回报率测试
鼠标回报率指鼠标MCU(Micro Controller Unit,微型控制单元)与电脑的传输频率。例如回报率为125Hz,则可以简单的认为MCU每8ms向电脑发送一次数据,500Hz则是每2ms发送一次。较高的回报率能使鼠标高速移动时提供更平滑的移动轨迹,对游戏玩家来说非常有用。
使用软件 Mouse Rate Checker 测试Arc鼠标的回报率平均为136,办公使用完全足够。
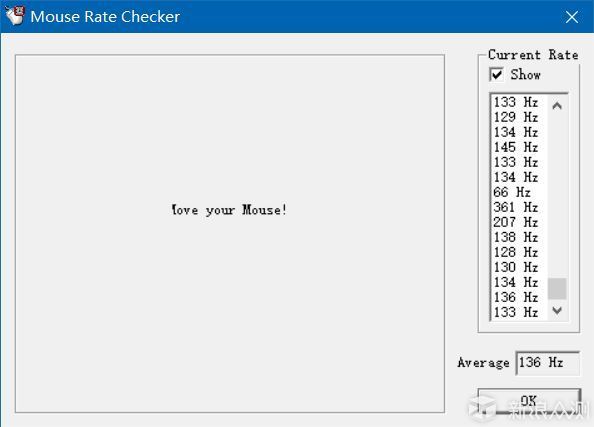
使用 AresonMouseTestProgram 软件测试发现Arc鼠标在快速移动时有轻微的丢帧现象,不过不会影响正常使用,不用软件测试根本感觉不到,对于一款蓝牙鼠标来说这样的表现已经很好了。
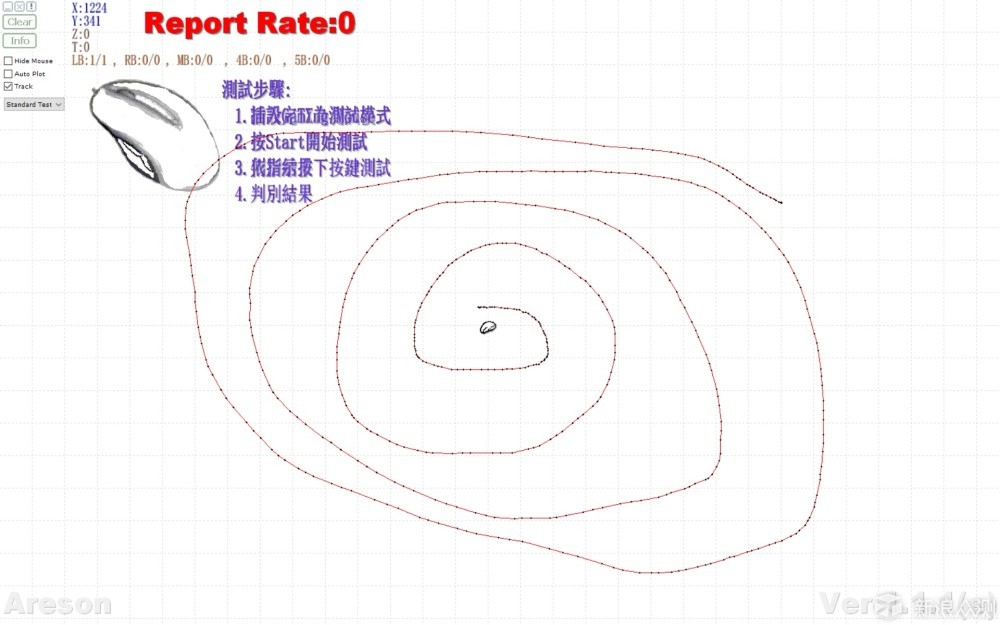
传感器刷新率
传感器刷新率的单位是帧每秒即FPS,取决于传感器本身的性能,一般只能看厂家给出的数据或者根据鼠标采用的传感器型号来确定,不能用软件测试,笔者并没有在微软官网上查到这款鼠标的相关资料,不过微软蓝影鼠标传感器刷新率向来不低。
我们对于鼠标刷新率的定义是鼠标底部的CMOS成像芯片每秒成像次数,通俗来讲就是说鼠标光学引擎在一秒之内,对鼠标底部连接拍照的次数。可以理解成相机的速拍张数的多少。 目前我们鼠标之所以能够侦测到鼠标移动方向,是依靠引擎成像芯片对鼠标底部成像表面(通常为鼠标垫、桌面等)进行连续拍照,再由鼠标主控芯片对成像芯片拍摄回的照片上的参照点进行对比分析而计算出来。单位时间内成像芯片拍摄的图片数量越多,对比特征点就越为明显,主控芯片越容易计算出鼠标的运动方向。
微软Arc鼠标的硬件性能可以说是中规中矩,不过在蓝影技术的加持下有很高的定位精度,这也符合其办公鼠标的特点。
微软Arc鼠标是一款特色鲜明的产品:可弯折的结构充满了科技感,超薄轻盈便于携带;大面积的触控板使它的滚动操作十分流畅,水平滚动功能大大提高了使用中的操作效率;蓝影技术的加持使它的定位准确,适应能力极强,特别适合移动使用。
当然微软Arc鼠标也有一些不可忽视的缺点:特殊的构造使它的抓握手感不佳,明显不如人体工程学设计的鼠标,手大的用户会不习惯;偏硬的按键也一定程度上影响了它的使用体验,长时间连续使用会造成手指疲劳;800左右的DPI值并不算高,落后同价位的其他鼠标不少,不适合大尺寸高分辨率屏幕使用。
考虑到目前699元的售价,微软显然没有把Microsoft Arc Mouse当做一款以销量为目标的产品,更多针对的是商务办公用户对于高品质便携产品的需求。我们不能单纯以性价比来衡量这款鼠标的成功与否,只要满足了特定用户的特定需求,它就是一款好产品。