
全民级WiFi6路由器体验——领势MR7350
优势:1、全千兆网口加持;2、配USB3.0接口,轻松建私云;3、Mesh快速组网、App物理按键;适合大户型、多设备无缝漫游。 不足:1、App账户强制注册且不能跳过,否则无法配置;2、手机端不支持访问接入的移动设备。
前言
一、产品开箱
二、产品设计
三、路由配置
四、PC路由管理
五、USB3.0-简易NAS速建
六、Mesh组网
七、无线性能测试
八、产品对比——小米AX3600
九、总结

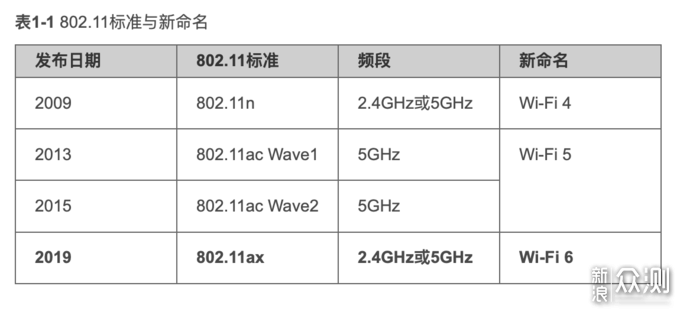


MR7350沿续领势产品包装的一贯风格,配以蓝、灰色调颇,蓝色区域作为产品性能文字表述区,灰色区域则是产品静物展示,两个区域的鲜明对比能够使消费者快速了解这款无线路由产品。


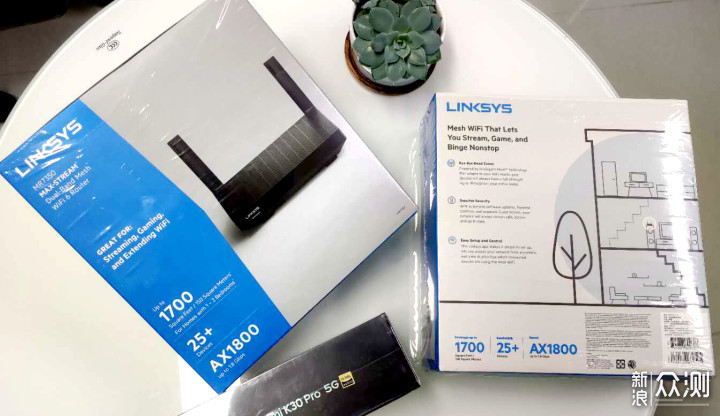

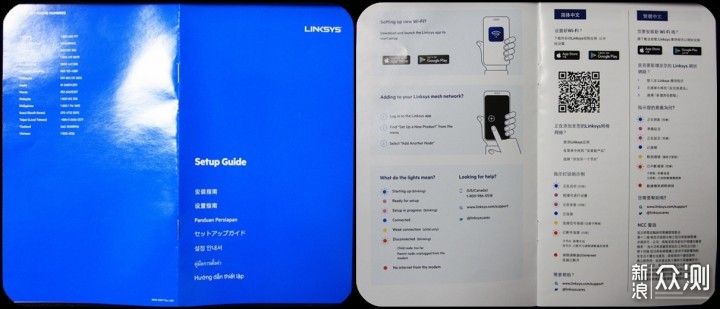









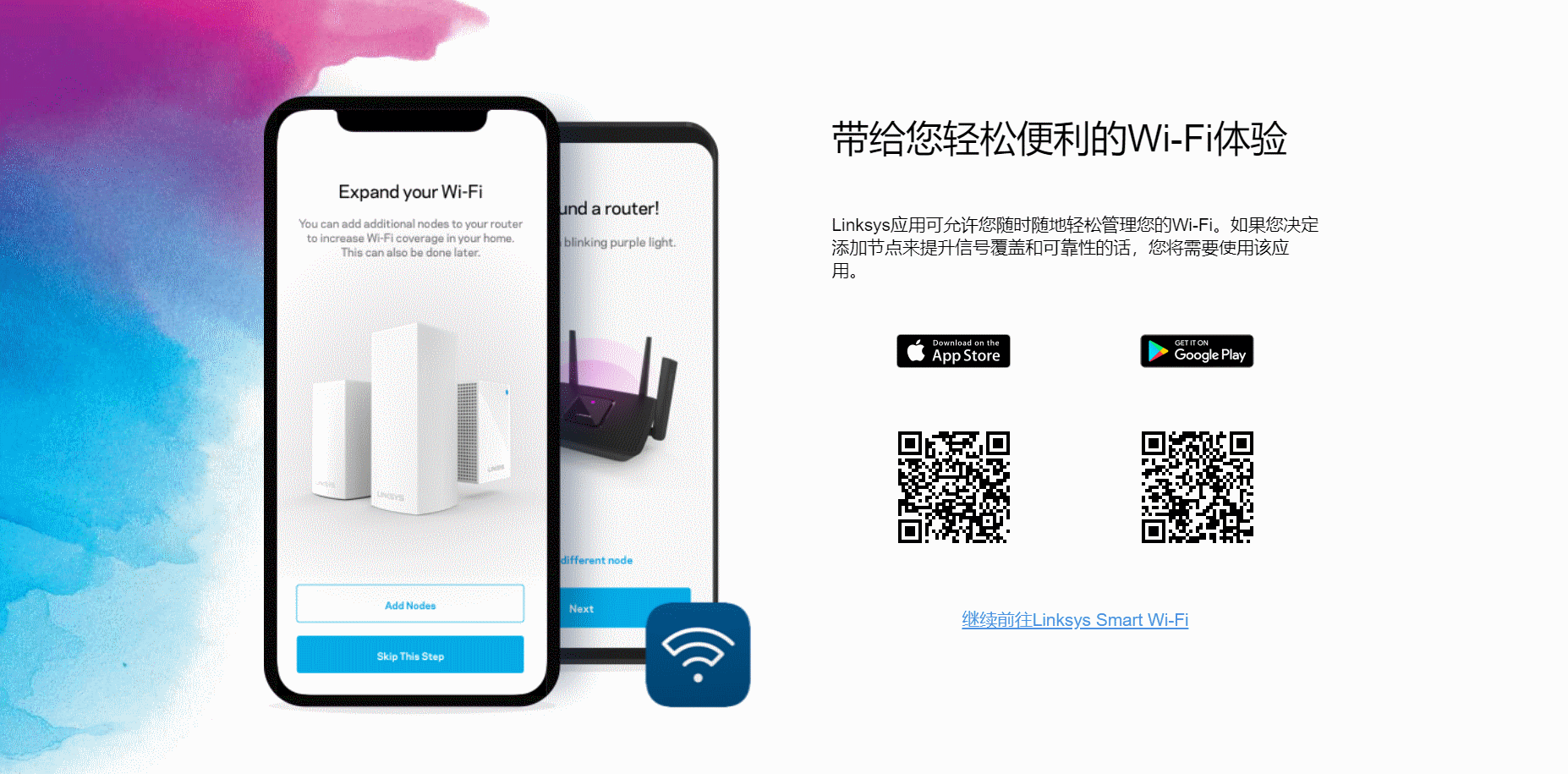
但我自己经过多次“初始化——再配置”的体验之后,觉得这种配置方式还挺直观、方便的。所以也建议大家拿到路由器后按照说明书扫描下载LINKSYS手机App进行初始配置准备。配置期间会提示打开手机蓝牙功能,通过手机蓝牙模块快速与App进行匹配,这也时下流行的智能家居设备联网的主要方式。
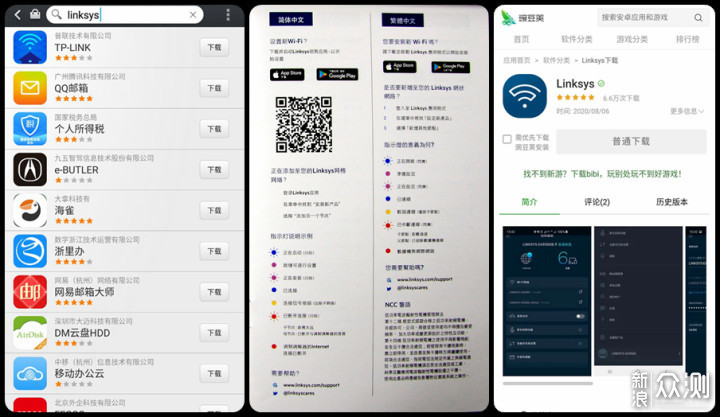
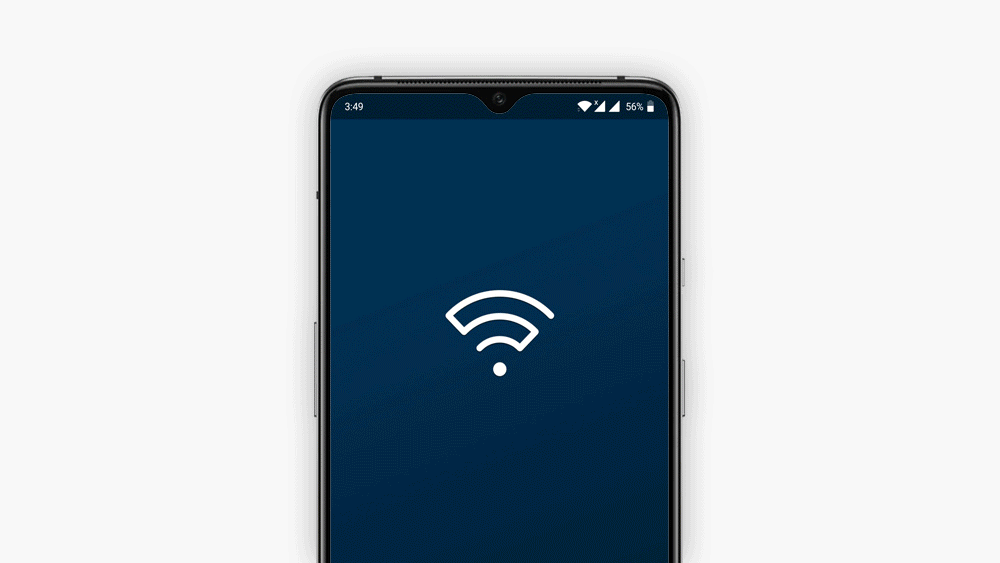
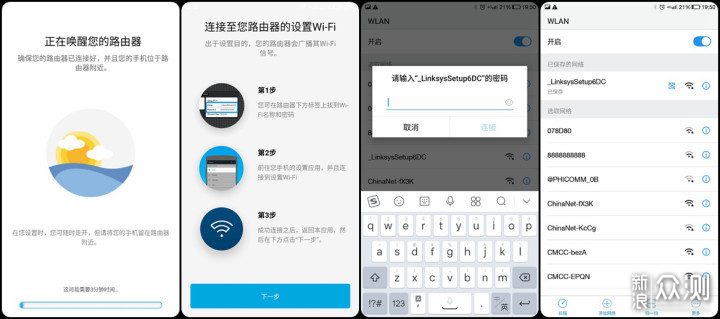
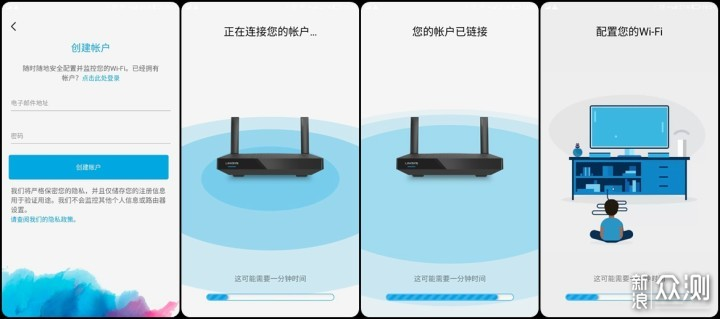

其实按照手机App的操作提示一步一步的“点选”,完全可以忽略“PC管理”环节,因为手机LINKSYS-App已经给出了极简且比较高效的配置方法。但对于爱折腾非要搞个“究竟”的人势必会打开PC的管理页面,看看里面是个什么模样。
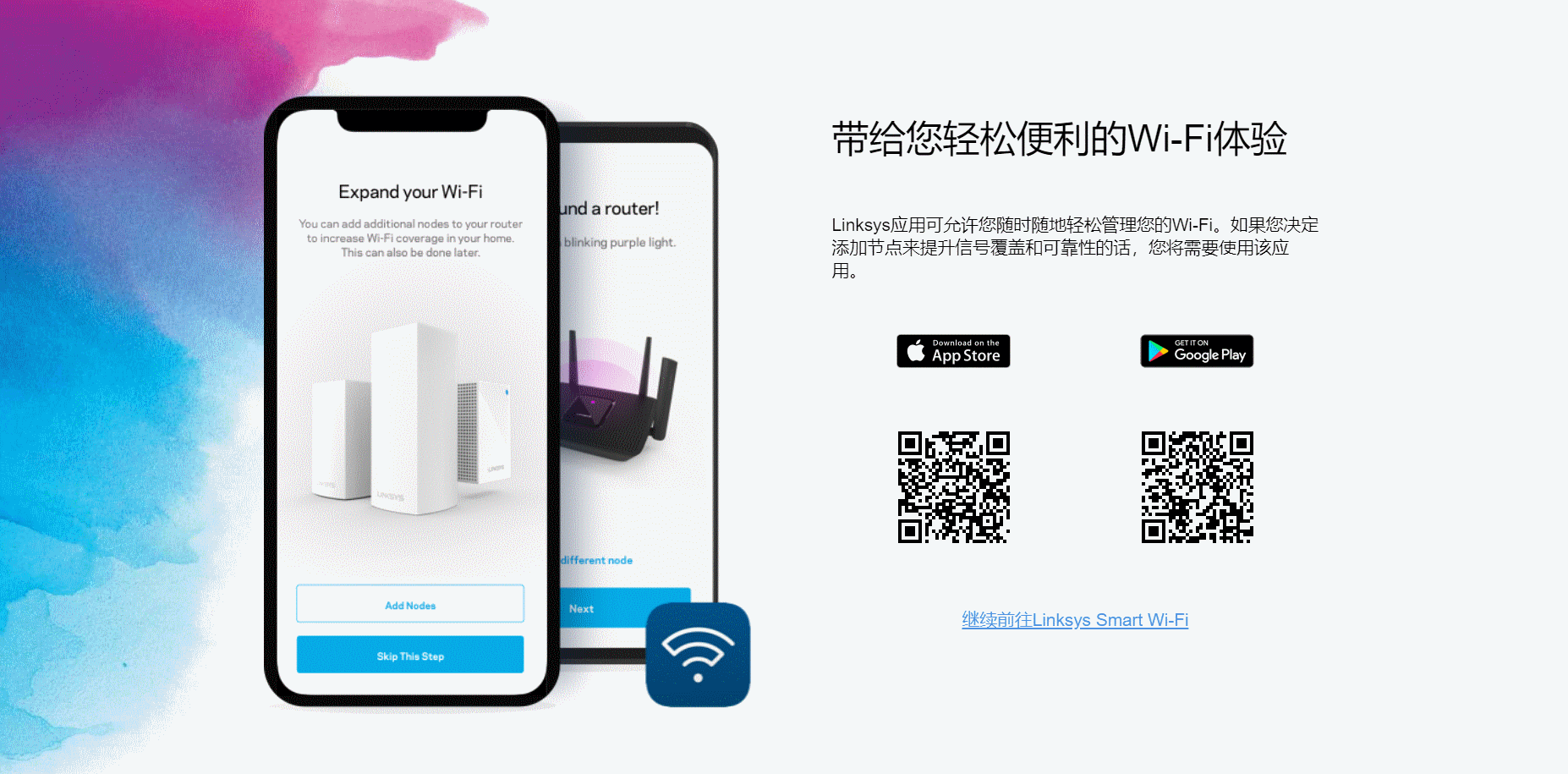
打开浏览器输入路由器的管理IP地址(若没修改,则默认是192.168.1.1),进入路由器的网页版设置,首次登陆需要录入路由器底部的5位原始密码,修改为管理员登陆密码。打开后可以看到领势路由器的网页管理界面为左右分栏设计,左侧是“功能目录树”,右侧则是“常用功能快速配置栏”。
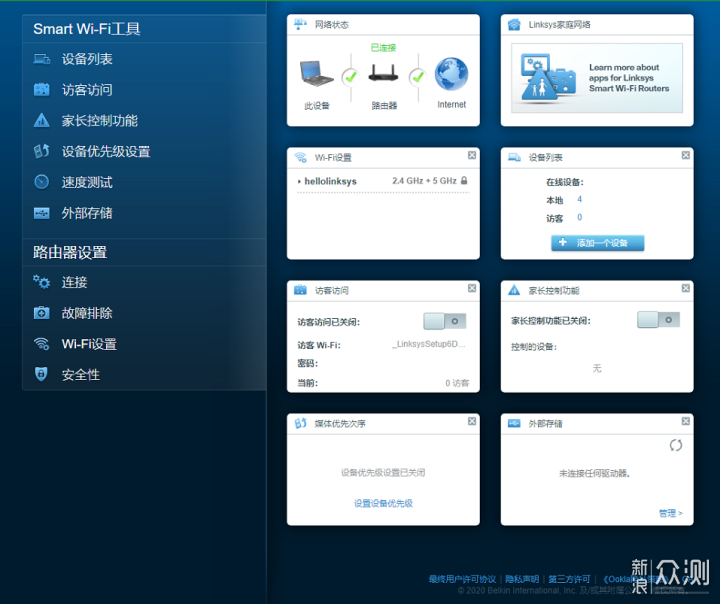
网页管理端的功能要比App管理端丰富很多。比如家中的智能设备通常还是连接2.4G频段,而对于电脑、手机等需要高速网络服务的终端建议使用5G频段,所以我想把领势的SSID分开设置。而领势系统中默认是将“2.4G与5G信道合并”如果想将其分开,只能在网页端实现此功能。熟悉网络设备配置的朋友还可以进入http://192.168.1.1/sysinfo.cgi,查看更为详细的路由器运行与配置信息。
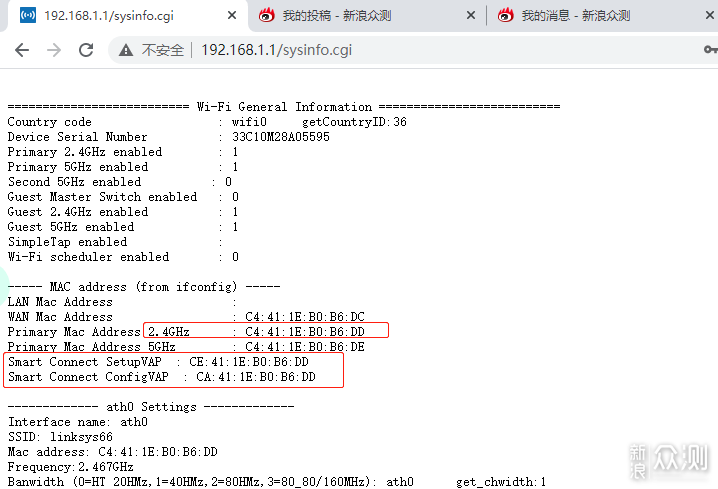
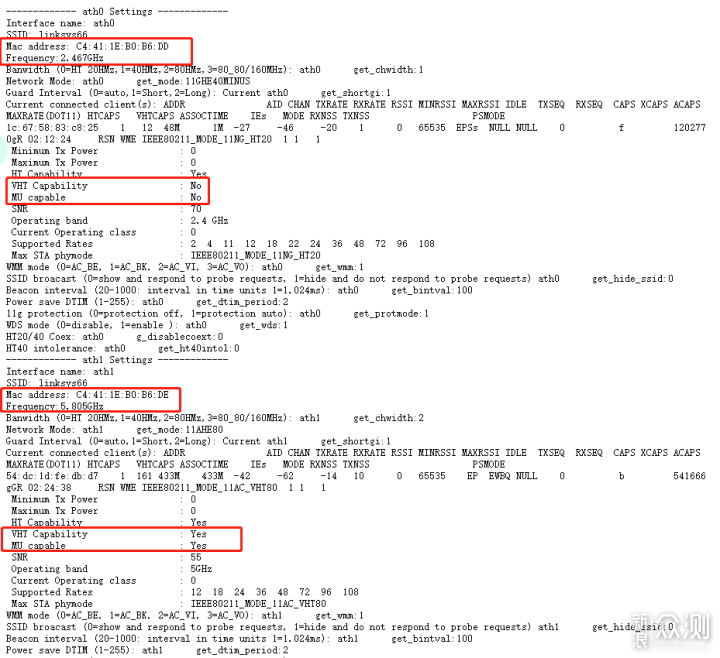
可以看出领势的MR7350路由器属于双频通讯路由器,分别是2.4G频段和5G频段。通过2.4G频段实现多个虚拟AP节点的通信建立,在5G频段实现“多用户的多输入输出——MU-MIMO技术”,还可以通过VHT Sounding协议的传输,完成波速成形工作。这也符合:2.4G信号频率低,在空气或障碍物中传播时衰减较小,传播距离更远。5G信号频宽较宽,无线环境比较干扰少,网速稳定,可以为无线终端提供更高的无线速率的特性。


领势的MR7350路由器提供了一个USB3.0的接口,支持移动存储设备快速入网,这给家庭用户组建私有云的难度直降为零,有木有。

当然,简单尤其“快捷、方便”的优势,也有些小麻烦和不如人意的地方。首先,这个简易NAS的访问还只能是在PC端登陆使用;其次,使用chrome可以登陆、管理,但是不能访问NAS,换IE浏览器可以。
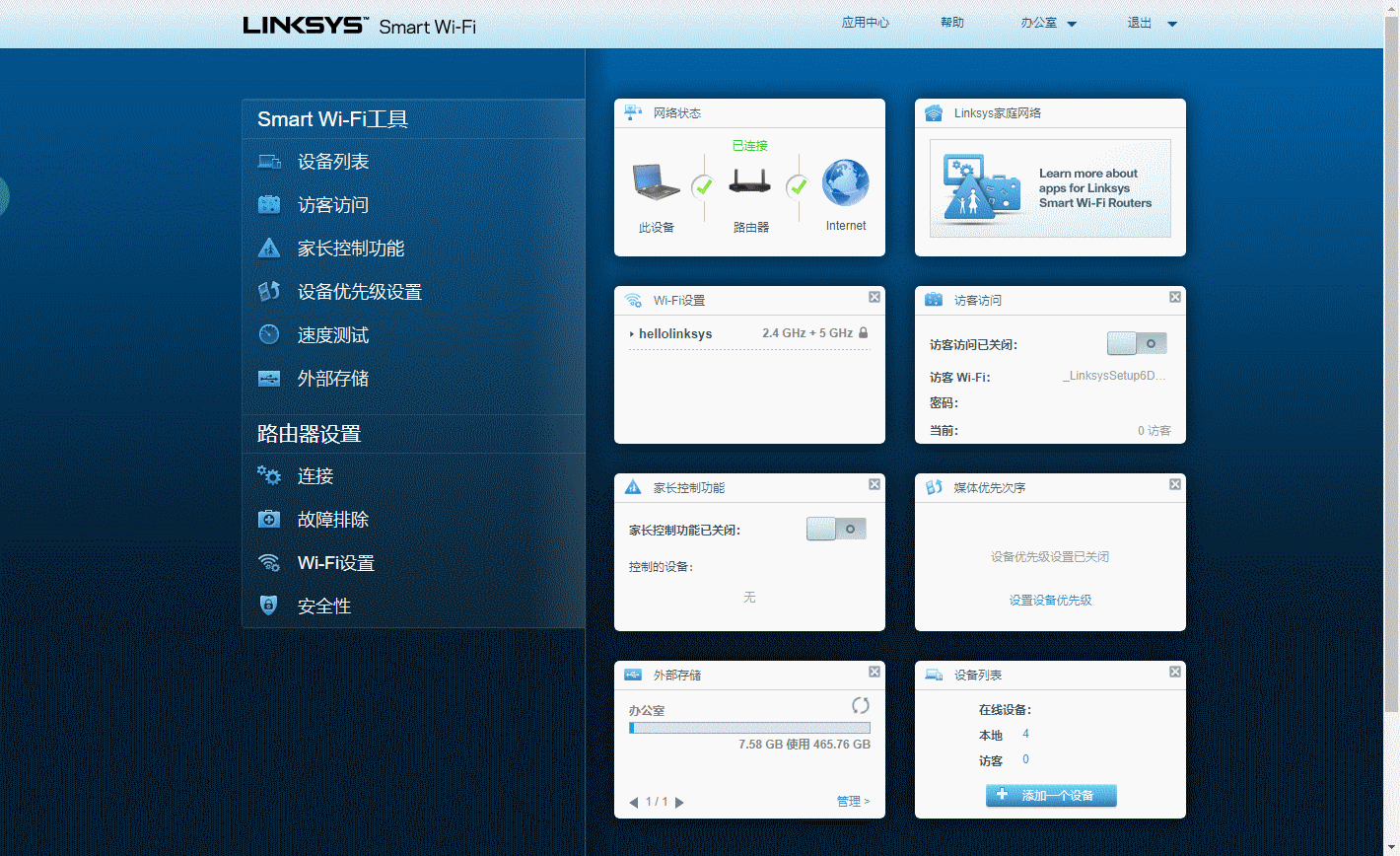
将移动存储设备与路由器连接,登陆PC端的管理界面可以看到“外部存储”设备的可用容量,右下角录入一个文件管理的账户,这样所有接入网络的设备均可以通过这个账户管理“外部存储”设备上的文件。通过这样简单的方式创建的NAS传输速度、稳定性居然还挺给力。或许应了那句话:术业有专攻,领势专注做通讯,不是文件管理的。

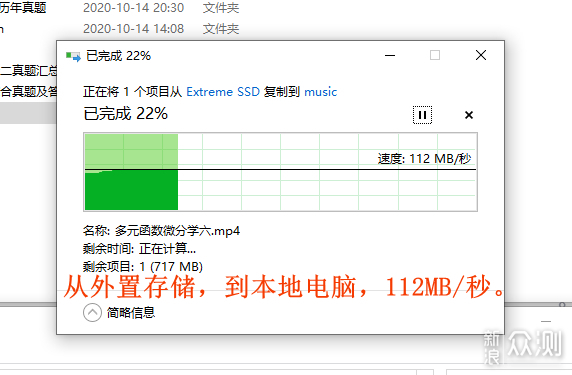

领势MR7350路由器的最吸引我的一个很大卖点就是支持全系产品可以实现Mesh快速组网。因为现在很多家庭发现装修后,网络原始分布无法满足对家庭整体空间的信号覆盖,但重新扯网线,没有预埋网线的屋子走“明线”绝对是无法忍受的事情。所以当发现领势的MR系列路由器支持快速Mesh组网,可以更快的实现网络覆盖面积“无线拓展”时欢心不已。
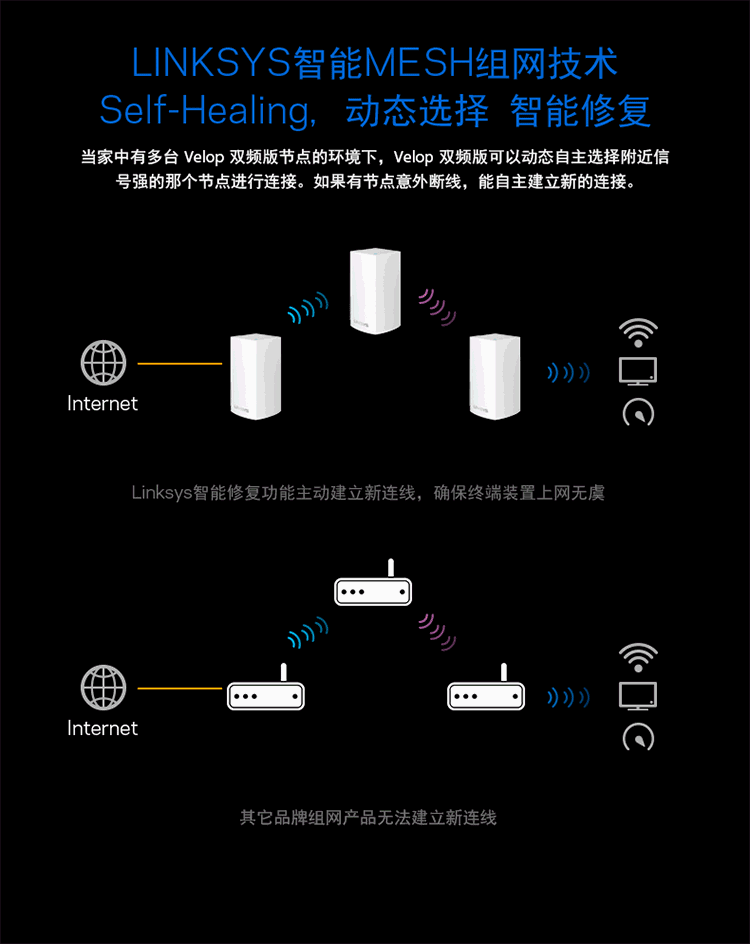
通过Mesh组网增加子节路由的两种方式:
(一)物理按键添加节点(难度★)使用路由器背板上的Reset键“连按5次(不是按住5秒)”可以实现“一键Mesh组网,轻松添加多台子节点路由器”。操作步骤大概是:1、把子节点放到主节点旁边,通电后等待紫灯常亮。2、然后找到主路由背部的Reset按钮,连按五下(注:不是按住5秒)。3、注意观察子节点会变成红灯闪烁。4、当子节点路由器的指示灯变成蓝色常亮,说明子路由节点配置成功了。

(二)领势App增加节点(难度0)在App完成主节点路由器配置之后,就会有一个页面问是否继续“添加节点”按照提示“无脑下一步”即可。如果是对于已成型的无线网络,再新增节点也可以通过App实现,打开App点击左侧“控制面板”找到“设置新产品”之后的步骤同样可以实现无脑添加子路由。
Mesh组网非常适合大户型的房屋安装使用,Mesh可以通过增加子节点方式实现网络的全屋覆盖,更关键的是Mesh网络能够智能切换最佳信号源,为网内的无线终端产品提供各节点的无缝切换感受。
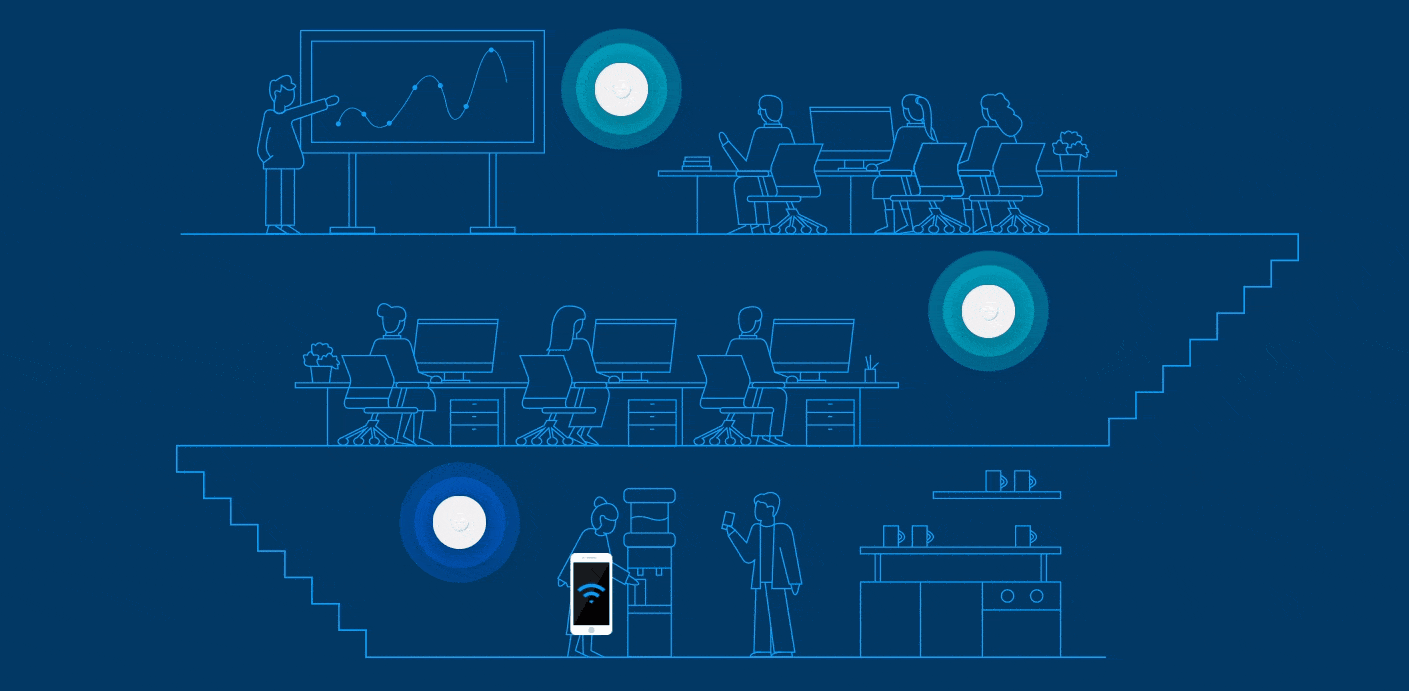
节点自动切换

领势MR7350标称可以完成150平米的信号覆盖,简单的换算一下,相当于一个半径是6.9米的圆,直径就相当于14米的范围。所以我在布置MR7350路由器位置的时候,会尽可能让他们分布在全屋的“中轴线”附近,这样更便于无线信号可以实现全屋覆盖。
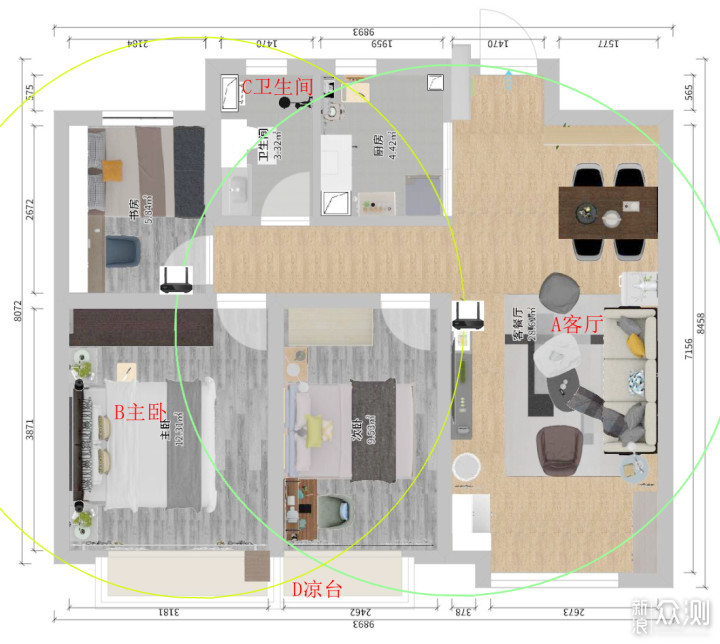
光纤的入户口在客厅的电视墙附近,所以把领势MR7350的“主路由”安置在客厅的电视柜上,按照中轴线分布原理,我将Mesh子节点放置在书房靠近客厅的一侧,这样便于其与主路由通讯,也便于它将信号尽可能覆盖在房间内。
(一)测试点A客厅
家里的安装的是移动百兆宽带,所以90+Mbps的下载速度已经是带宽跑满的状态。客厅相对宽敞没有墙壁遮挡信号,而且主路由hellolinksys部署这个区域,所以这个区域的无线网络信号能保持在-30dbm以内范围,显著当前支持的最大传输866Mbps,WiFi频率为5745MHz处于在5G信道中。上传与下载的速度均能够达到90Mbps的状态。
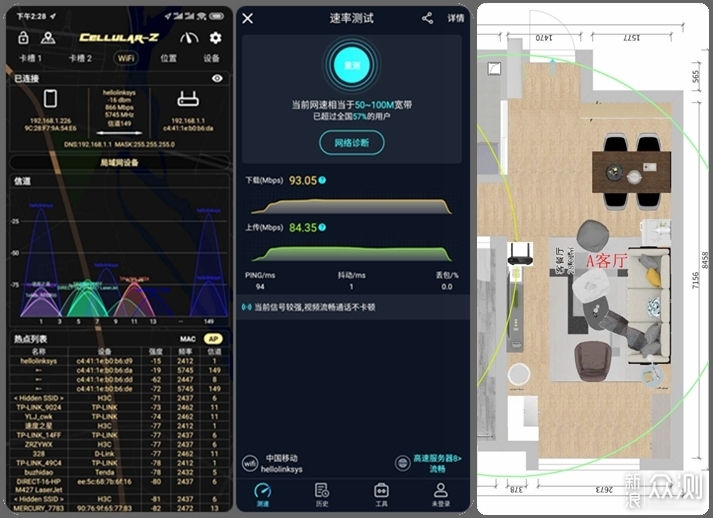
(二)测试点B主卧
主卧处于房屋整体结构的西南角,有墙壁遮挡信号,该区域距离主路由最远,但由于房屋整体面积较小,所以这个区域的无线网络信号仍能够连接到主路由,且信号强度维持在-60~-70dbm的范围,通常情况下只有当信号值低于-70dbm智能路由会启动并连接附近的书房子节点。主卧测速时显示当前支持的最大传输390Mbps,WiFi频率为5745MHz处于在5G信道中。下载速度仍能够维持在92Mbps的状态,上传速度在66Mbps的状态。
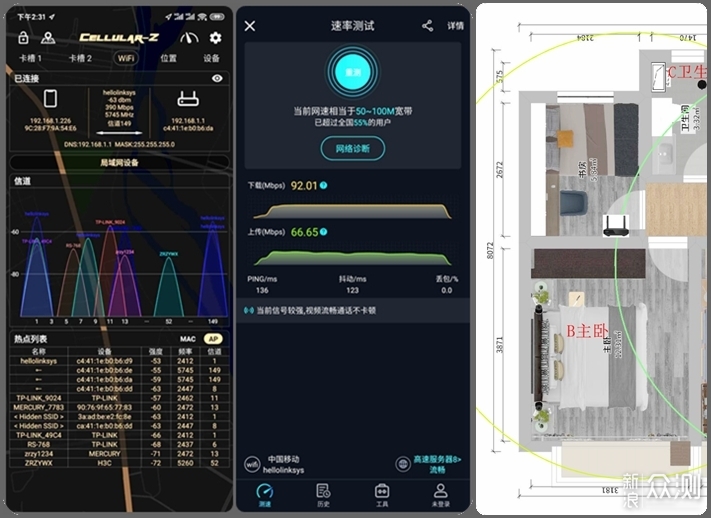
(三)测试点C卫生间
卫生间处于房屋北侧偏中部,该区域处于主、辅路由附近,但有墙壁、玻璃等高密度物体遮挡信号,所以这个区域的无线网络信号能保持在-50~-65dbm的范围。测速时显示当前区域能够接受信号支持的最大传输速度为240Mbps,WiFi频率为5745MHz处于在5G信道中。下载速度仍能够维持在93Mbps的状态,上传速度在60Mbps的状态。
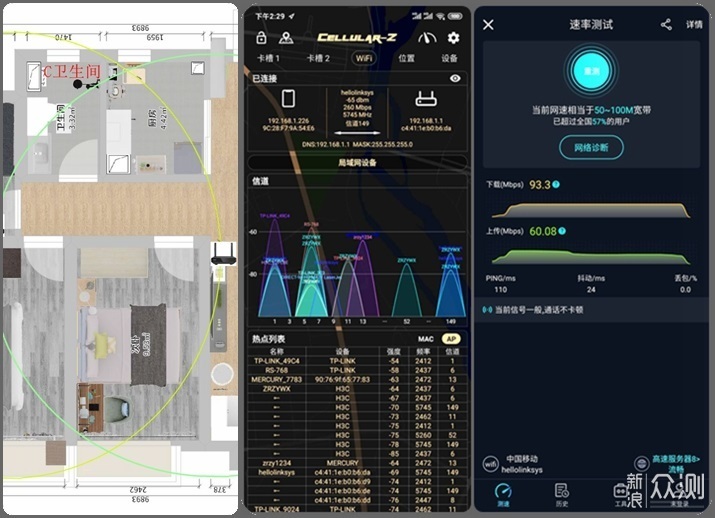
(四)测试点D凉台
凉台处于房屋南侧偏中部,该区域为冷阳台有实体墙壁阻隔信号,所以这个区域的无线网络信号i频率为不在是5745MHz而是降频为2447MHz处于在2.4G的信道中。因为2.4G的信号能够提供更好的穿透性,出乎意料的是这个区域的信号强度居然能做到-20~-40dbm的范围。所以在测速时显示该区域能够接受信号支持的最大传输速度为286Mbps。下载速度仍能够维持在93Mbps的状态,上传速度在23Mbps较其他几处地点,略有衰减。
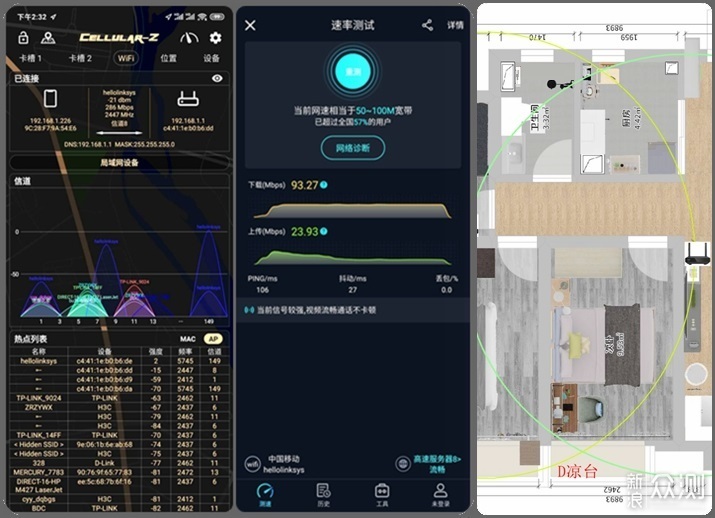
小户型中使用Mesh组网会发现多个路由存在“智能研判”的现象。比如我测试地的房间面积不大,距离都不远,各个房间出现的信号强弱差异也主要是墙壁阻隔导致。完成Mesh组网后,在两个房间进行游走,网络信号的强度随走动而发生变化,但只要不是所处位置信号强度低于“-70dbm”,那么当前路由“绝不会撒手不管”会持续为你的设备提供无线信号,一旦触发“路由研判”会就近提供信号最强的信道继续服务,切换几乎是毫秒间完成。
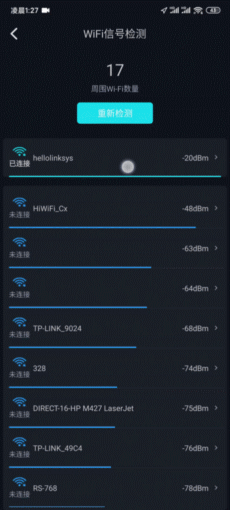
根据无线信号强弱变化,智能切换最优信道或无线频率

朋友近期刚买了小米AX3600WiFi6路由器,刚好这两款无线路由产品的网络售价基本持平。于是乎把他的AX3600借来进行一个简单的评测,两者在我家百兆光纤的环境下都能够达到满速且非常稳定,着实有点烦了难,不好判定谁更胜谁一筹。
先上体验视频:
再把两位的参数量出来,对比看一看:

可以说两款路由器作为“全民级WiFi6”产品都是很能打的水平,功能方面都是软硬加持、性能方面足够强悍,至少在我的评测体验中感觉有点“委屈路由器”了,一条中国移动的百兆带宽无法淋漓尽致的展示他们的性能表现。所以,不分伯仲、选谁不选谁,各位看官要自行判断了。

安装了领势的MR7350路由器,经历近半个月的使用体验,可以非常明显的感受到家里无线信号的质量显著的提升。打开B站再也不用等“视频加载”,拿着手机走到任何一个屋子都可以顺畅的视频通话,不会再被对方问“是你那边信号不好吧?你卡住了!”。这一切变化要归功于这款全民级的WiFi6路由器——领势MR7350-CN。外观设计简单朴实,但绝对是走的专业技术风格;高通四核芯片加持,最高可达1.8Gbps无线带宽传输,支持多设备同时上下行通信;加之Linksys提供的快速Mesh组网功能,这些技术真正的让我们家感受到了WiFi6带来的“高速、便捷、稳定”的无线网络体验。
同样希望看到Linksys产品今后在系统启动速度和配置简易高效上进一步优化、也希望尽早在App端实现局域网内设备对“SMB共享文件”的操作使用。
最后,感谢新浪众测为我们全家提供的这次WiFi6——LinksysMR7350路由器体验机会,下次再会。
