轻薄、时尚又更精致;Touch Bar 交互新起点;便捷又安全 Touch ID;无法拒绝的工业设计;更高性能、更低功耗;视听均有质的提升;贴心的接口对称设计;超高速 Thunderbolt 3。
接口单一、USB Type-C 转接阵痛,MagSafe 被弃用;使用习惯再适应的 Touch Bar;需要一个适应过程的蝶式键盘;续航相对上代和低配款略有下降;设计师期待的 32G 内存并未如期而至。

▲ 经典外包装和仍未掀开保护的 2016款 13’’ MacBook Pro。

▲ 主机和电源
2012 款经典设计(13寸的 A1502 和 15寸的 A1398)符号已经深入人心。做为一次久违的、必然的大改款,肩负着经典再造的重任,其担当可想而知。基于苹果设计及工艺一贯的延续性,2012 年以来 iPhone/iPad 及 2015款 12’’ MacBook 优秀设计及工艺自然是首先考虑的,全新 2016款 MacBook Pro 由此基础应运而生。它是一款更轻薄、更时尚,处理器性能更好,屏幕更亮、更漂亮,扬声器效果更佳,增加经典深空灰,Logo 也由不发光的金属版本代替,并大胆引入全新交互设计组件 Multi-Touch Bar。产品定位也由之前专业或创意设计人员目标用户,顺势延展至追求更高品质生产力工具的消费群体。

▲ 美图预览
看到这款 MacBook Pro 的第一眼,它轻薄、精致又时尚,是一款进一步融入消费级市场的精心之作。不由让我想起 2015 年发布的 12寸 MacBook,因为两者设计如出一辙。将极致地轻薄、时尚、极简设计自然延续至新一代 MacBook Pro,这是苹果设计符号。 从而,新款三围、体重都有了创记录的缩减:分别仅为 1.49厘米的高度,30.41厘米的宽度,以及 21.24厘米深度,重量仅 1.37 千克。相比上一代 MacBook Pro,薄了 17%,宽深分别分别缩减了 0.99 厘米和 0.66 厘米,体积和重量更减少了 22.2% 和 13.3%。显示屏占比提升了近 5%。

▲ 图片来自苹果官网
更精致、紧凑的铝合金框架结构:

▲ 更稳固铰链框架结构
整机除了 3.5 毫米耳机接口,机身两边各有对称的两个 USB Type-C 接口。贴心的接口的对称设计,兼顾左、右手习惯用户,对于充电方向左右选择也毫无异样感。

▲ 机身左、右两侧对称 USB-C
更轻薄的蝶式结构键盘,取代了传统剪刀式结构:
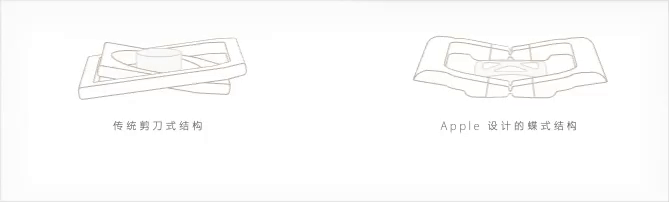
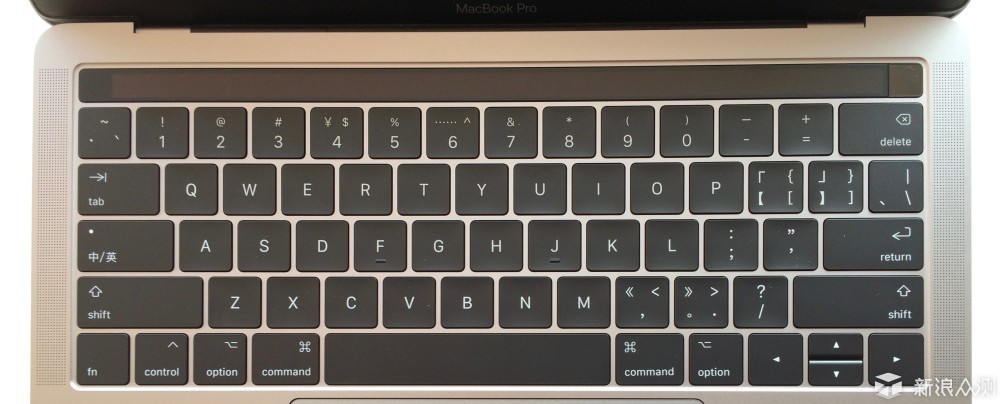
▲ 动态结构演示来自苹果官网
具有符号性的 Force Touch 触控板比上一代增加了46%。视觉上大气了,颜值相应提高了。不过,交互效率是否有所增强,有待下面的体验。

▲ 大触控板
以上这些,几乎满足了做为消费级电脑的颜值属性。站在普通用户角度,实在找不出拒绝它的理由。另外,通过对诸多细节精心设定、打造,它注定不只是一款仅仅为专业用户打造的生产力工具。

▲ 精致外表
另外,从新款 MacBook Pro 开始,通过对诸多细节精心设定、打造,它注定不只是一款为专业用户打造的生产力工具。撇开工作因素不谈,譬如阳光下无障碍作业,更便捷、多样的充电模式,Touch Bar 效率特性等都可能触动我入手。
当然还是会有几个疑问随之而来:是否过于单薄,坚固耐用性下降吗?仅有的 USB-C 接口能适应吗?性能够 Pro 吗?续航到底怎样?既然 iPhone 7 如此干脆的取消了 3.5毫米耳机接口,为何 lightning 接口没能延展至新款?带着这些疑问我开始了本次测评之旅。
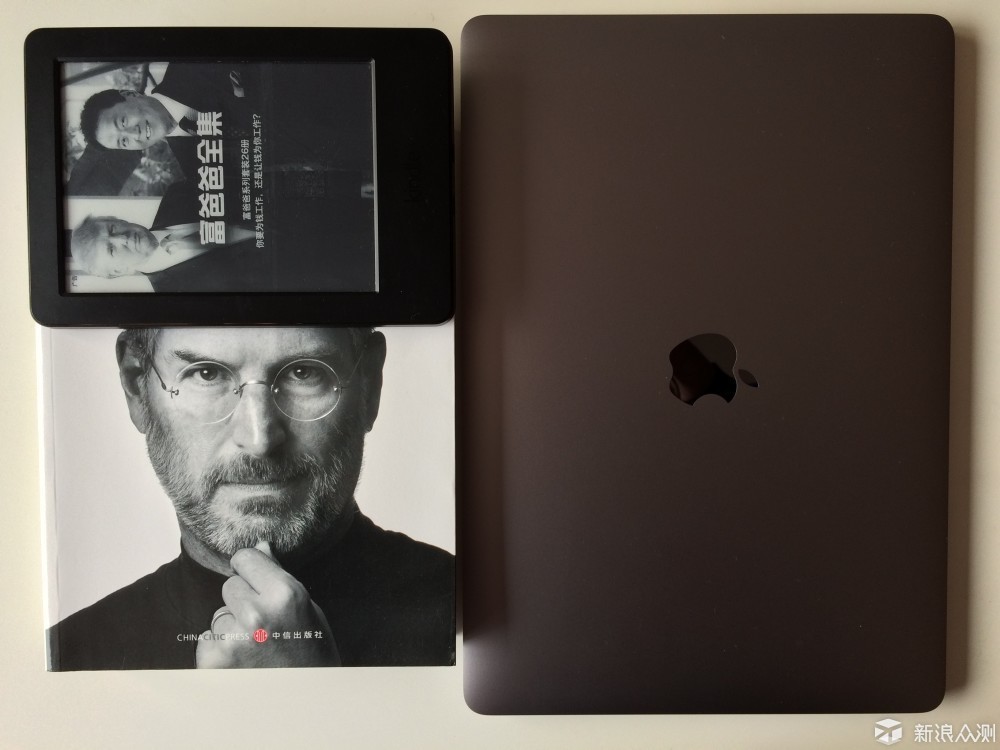
▲ 发现之旅
新机快速注册,上手初体验:
1、键程真得很短。初次使用有点生涩,不过,盲打仍然很准确(键帽增大应该起了作用)。直观的中文键盘,再也不用为找全角符号而烦恼,有了“中/英”切换键的确很方便。尽管 esc 虚拟按钮几乎一直存在,使用时还是需要不断地去习惯,对于我来讲,相对于短键程更难适应些。
2、增大的触控板,对于盲打同学来讲,好处是拇指可以更多了辅助完成一部分点击和移动光标的操作。打字时我有意将拇指靠在上面,实测误触率真得很低(其原理应该是忽略了大面积接触或按压)。Force Touch 触感反馈很真实,在不清楚它原理前提下,就是实体按钮级的反馈。有轻击和重压两级反馈,重压可以预览文件、翻译文本等快捷功能。
3、今天下午阳光强烈,在阳台下使用确实毫无压力,看来官方宣称的 67% 屏幕亮度的提高不是盖的。仅就屏幕表现,完全征服爱好户外作业的我。
4、下载 Geekbench 4.03,分别运行了3 次 CPU Benchmark 和 Compute Benchmark,没有发热,也听不到风扇声音。
5、播放几首歌。声音浑厚,音域很宽广。官方宣称的“动态范围宽达原来的两倍,音量最高提升 58%,低音增强至 2.5 倍,以及扬声器现在直接连接到系统电源,峰值功率最高提升至三倍” 不虚。
6、用 Safari 浏览了乐视和腾讯视频网站。由于这两个站都支持 HTML5 视频,因此,Touch Bar 自动适配了视频播放,滑动切换播放进程很方便,加上缺省音量调节,在线看视频时触控板使用频率明显下降。
7、电脑闲置时,安装了微软官方 Office。安装完成后,分别试测 Pages 和 Word 启动时间。Pages 用了 2 秒,而 Word 则需要 4 秒左右。
8、轻度用了几个小时,电池电量掉的很慢,从收到新机,基于新机电池使用,从下午 13:30 用到晚上 22:00 电池报警(期间与自己的电脑交叉使用,包括1小时左右晚饭时间)。
9、特意试了开、关机所需耗时。关机几乎秒关,开机则大概 8秒以内。若采用开盖自动开机功能,感觉上会用时更短。
10、新机未接电前使用了 4-5 个小时。几点感受:1. 屏幕超预期(尤其阳光下使用);2. 键盘已适应(除 esc 还不习惯);3. Touch Bar 还不习惯使用(用的相对频繁的是:esc 键,词语联想和emoji,音量);4. 续航基本满意。
毫无疑问,若没有 Multi-Touch Bar,新款 MacBook Pro 无非就是 2015 款 MacBook 专业版或 MacBook Air 的升级版。hello again 自然也名不副实。既然苹果赋予 Touch Bar 如此高的使命。

▲ 1984 Macintosh - 1998 iMac - 2016 MacBook Pro (Touch Bar)
我迫不及待开机前感受一下它。首先,观感上与手机触屏的最大不同是 Touch Bar 做了亚光处理,几乎不存在反光。指尖滑动其上时,略带阻尼手感可以使手指更均匀地移动,这是在手机触屏上从没体验过的感觉。简单一句话是:无论视觉还是触觉都很舒服。

▲ 与键盘融为一体的 Touch Bar
好吧,体验 Touch Bar 交互细节,感受指尖上的“游戏”。首先,进入 macOS 系统,Touch Bar 呈现给我们是这样的:

轻触 “<” 扩展开来则是这样的(基本就是原来实体功能键的软键盘形式):

若还是想使一使 “esc” + “F1 - F2”,或者怀个旧。那么可以按住 “fn” 键后组合使用。这个一定很熟悉:

显然,以上这些功能不过是“开胃菜”,好戏自然是后面。感兴趣的同学可以跟随我,针对 macOS 中常用应用做一次体验之旅。也可以先跳过,直接进入硬件层面的评测环节。
对于 macOS 用户来讲,有很多时间面对 Finder(资源管理器)。有了 Touch Bar,使得浏览、预览、分享、标记、排列文件等操作更直接,交互效率也能得到明显提升。不必在工具栏及文件之间反复切换光标,可以更专注于文件列表及内容本身的操作、管理。

更重要的是,快捷功能并非只是表面的工具栏按钮,比如选择“分享”图标后,继续出现分享菜单:

比如还有选择“排列”图标,则显现排列样式、排序方式:

凡此种种,不一一列举。这些功能不仅省却了键盘/鼠标反复切换的烦恼,而且,与交互效率得到了切实改善。
这项在“系统偏好设置 - 键盘”内的功能“自定 Control Strip...”并不引人注意。对于习惯了苹果系统的大部分用户都知道,“自定义设置”这类功能通常相对小众,绝大部分被忽略使用。然而 Touch Bar 的自定义设置,对我来讲,属于小部分极为有用的设置功能。
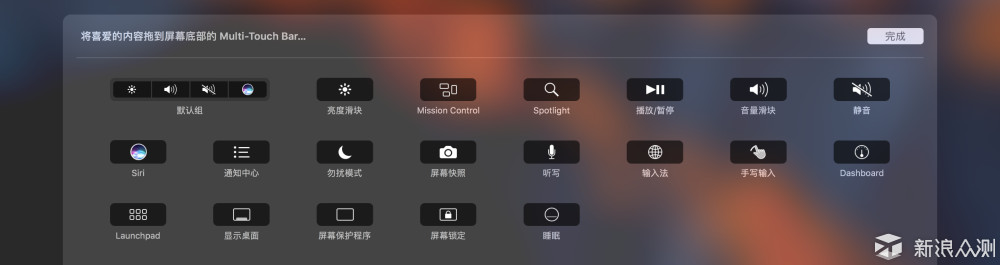

▲ 将 “拍照”图标拖拽至 Touch Bar
点击 “自定义 Control Strip...”后,屏幕底部出现上图功能图标列表,选择你期望的常用图标向下拖拽,功能图标会自然进入 Touch Bar,可以随意调整位置。拖移操作与 iOS 系统很像,不同的是在 macOS 中发生于两块屏幕间。若要移除 Touch Bar 上的功能图标,可以直接拖入“圾垃桶”或向上移到主屏幕内。几乎完美的交互。
坦率地,备忘录是我个人最喜爱、最常用的 macOS 应用之一。喜欢它的理由就是:简单。不仅启动快、新建快、格式少又实用、与另外的 Mac 和 iOS 设备的无缝同步,还有更重要的安全密码锁。现在,让我们看看 Touch Bar 版表现如何?
场景体验
1. 进入备忘录,若你的第一条备忘录带指纹加密,Touch Bar 显示是这样的:

2. 然后轻触 Touch ID 几乎瞬间解锁,查看当前备忘录,你可以做如下操作:

3. 不用“新建”,“核对”,“删除”,还是继续编辑当前备忘录吧:
4. “>”展开看看还有什么功能。嗯,编辑必备工具栏,可比之前组合键或右键菜单选择方便多了。


有了 Touch Bar/Touch ID 真的是颈上添花的功能,尤其格式功能更亲民可用了。嗯,我更喜欢备忘录了。
由于 Chrome 与 Safari 浏览体验差异越来越小,而 Chrome 频繁的更新带来更多吸引我的新特性体验。因此,使用的主力浏览器已从 Safari 转向了 Chrome。
Touch Bar 的到来,与浏览器的交互体验有了当前版本 Chrome 所无法逾越的特性。主力浏览器也自然倒向了 Safari 浏览器。
场景体验
1. 打开 Safari ,光标停在搜索框内,Touch Bar 与之配合的是个人收藏
 2. 手指随意轻触“常用”收藏夹进入常用网站列表(图标形式)
2. 手指随意轻触“常用”收藏夹进入常用网站列表(图标形式)

3. 去微博分享一条信息,进入分享输入框后,这时可爱的 emoji 出现了,选择一个表情吧


4. 玩了一会儿微博,退出去新浪众测看看其它同学的评测报告,这时 “esc” 退出并出现搜索栏,手指轻触 “+”,直接新建了一个“标签页”。自动切换至收藏夹,选择“常用 —> Goolge”


5. 随意在多个标签页点按或滑动切换,或 “<”(返回)、或“>”(前进)。
6. 更让人意想不到的是还适配了视频(HTML5)播放,交互效果当然是这样的(播放进程条随意拖动)

有了 Touch Bar,浏览网页变身为指尖上“游戏”,井然有序。
“照片”应用在 MacBook Pro 中也是我们最常用功能之一,因此,苹果几乎完整地将照片工具栏搬进了 Touch Bar。 用过后不太愿意再使用应用窗口中的工具栏功能了。
场景体验
1. 直观感受是浏览照片变得简单、高效

2. 选定照片显示时,“编辑照片”按钮同时出现在 Touch Bar 内

3. 若你选择“编辑照片”,即进入编辑工具栏

4. 继续选择“载剪”功能,即进入载剪窗口,Touch Bar 同样显示载剪工具栏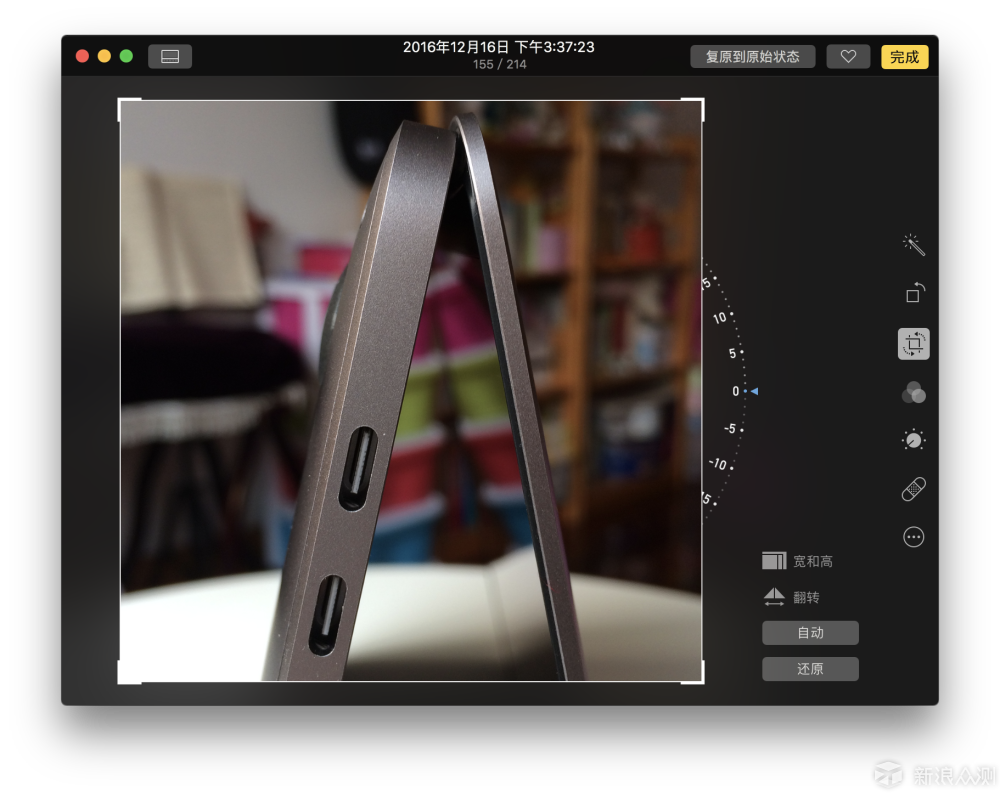

5. 随便做一个酷酷的旋转式载剪。非常自然、方便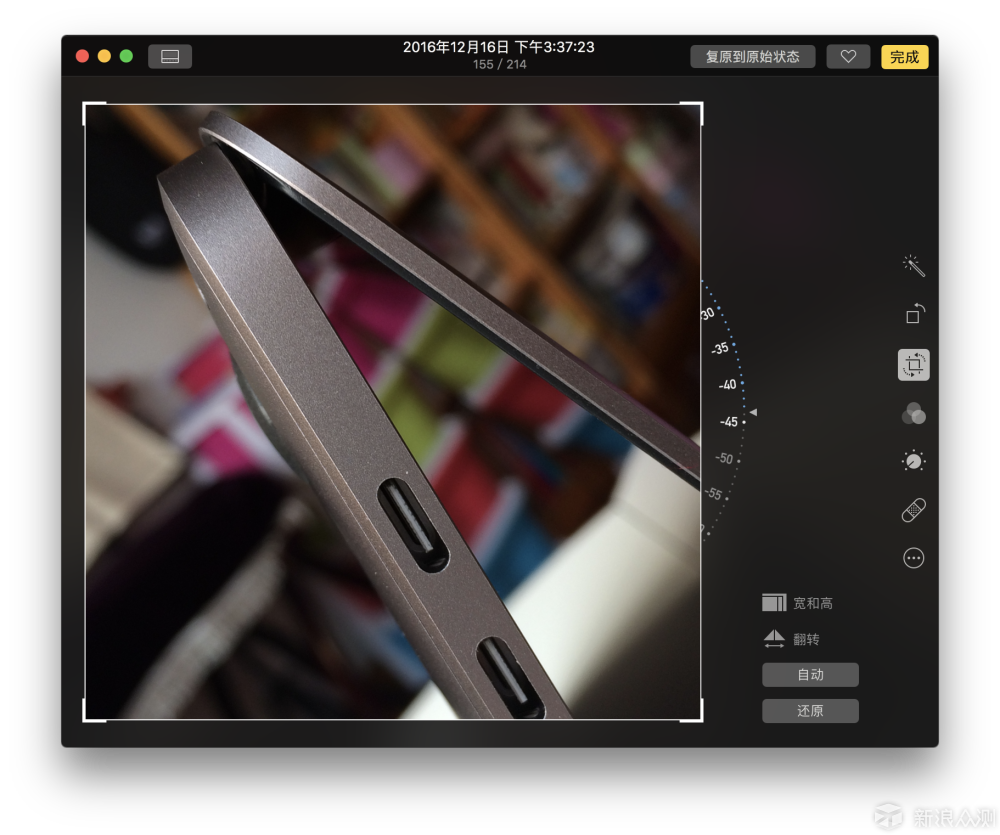

预览、邮件、Pages、Numbers、Keynote、iTunes…
由于篇幅原因,就不再完整使用场景,随意截几张图共赏:
预览

邮件

Pages

Numbers

Keynote

QuickTime Player

iTunes

由于 Touch Bar 可以完整使用 2D 游戏框架 SpriteKit,因此,若 App Store 不加限制,爱折腾的开发者同学不过抽闲开发几款有趣的小游戏或小应用。
1. 来自 Github 开源社区开发者,将疯狂小旅鼠和奔跑的彩虹猫也带进了 Touch Bar。


2. 来自 Utsire 开发的模拟 128 种乐器的弹奏应用 Touch Bar Piano 。
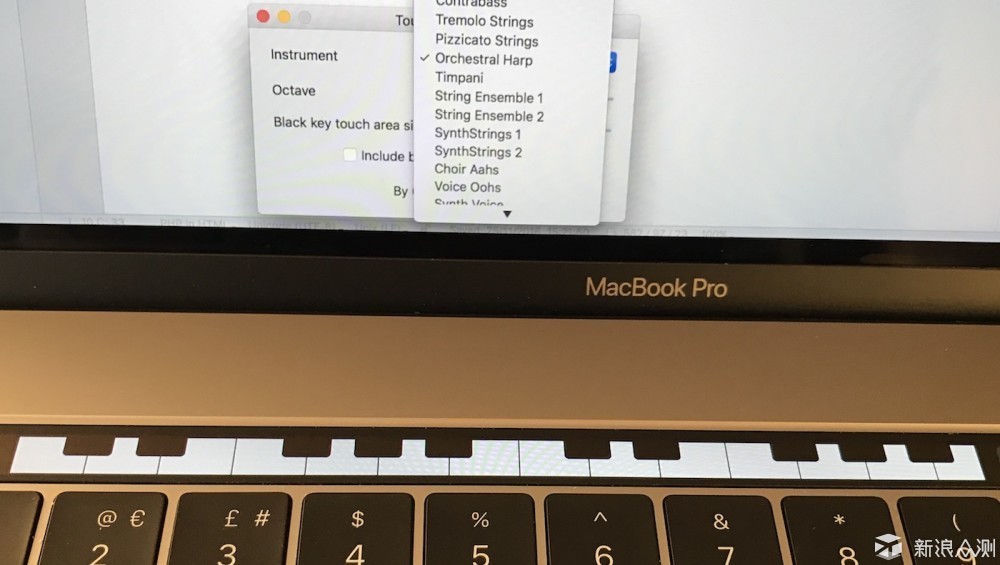
▲ 图片来自 Utsire
3. 有心的开发者将 Dock 搬进了 Touch Bar(Rocket)。这个设计对于习惯将 Dock 消隐的用户还是比较实用的。唯一不足的是需要在菜单栏或 “Command + `” 才能调出它。
初始显示正在使用的应用:

展开显示 Dock 上的所有应用(可以左右滚动):

虽然,个人并非 Final Cut Pro 专业用户,也没有亲身体验过 Touch Bar 版 Final Cut Pro。不过,也为这款已经升级采用 Touch Bar 辅助交互功能的优秀、重量级视频编辑软件,简要润上一笔,不留遗憾。
对于它的认识,首先来自苹果发布会。采用 Touch Bar 现场演示编辑、调整时间轴、剪切视频、调整波形,以及全屏模式下跟随时间轴同步演变,这几项辅助快捷功能带来了对生产力提升,给人留下深刻印象。

▲ 图片来自苹果官网
当然,也有现实工作中,一位来自伦敦的专业的视频编辑,对 Touch Bar 配合下的 Final Cut Pro 进行了专业评论(One Professional’s Look At The New MacBook Pro)。他说,新款 MBP 不仅运行流畅,而且Final Cut Pro 使用 Touch Bar 快捷功能时很方便。使用过后,很容易爱不释手。
因此,对于目前未升级新款 MBP,且正在使用 Final Cut Pro 的专业工作者,记得抽空去直营店或专卖店亲身体验一下。或许这一款带来全新交互体验软件就足以让你心动。
Touch ID 用过以后就离不开它了。它既是电源键又是指纹解锁键(比起不那么稳定 Apple Watch 解锁,这个才是 Mac 需要的),也是 App Store 和 Apple Pay 的主力设备。
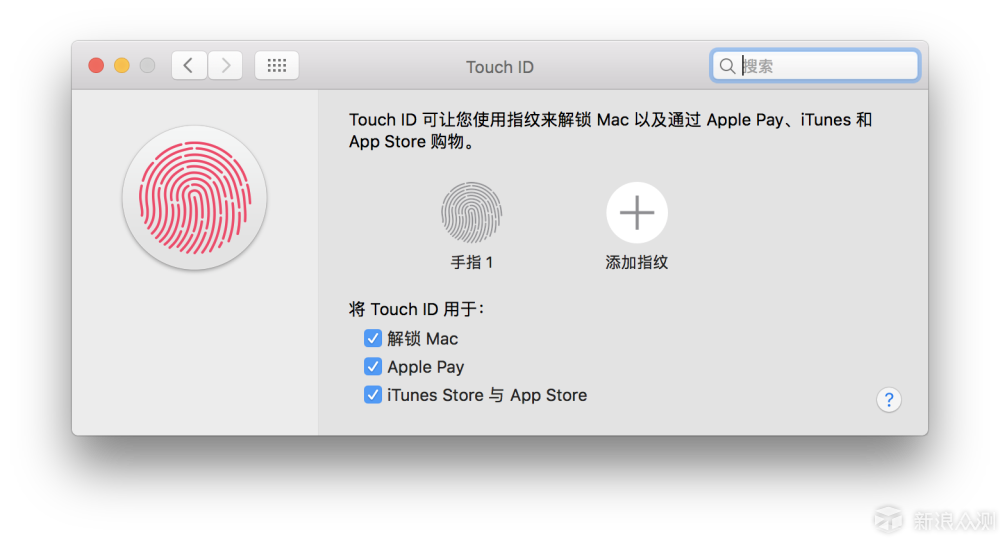
我们罗列一下 Touch ID 功能:
1. 电源键:与 Touch ID 集成于一体的按钮。实际使用频率很低(即便关机后,开盖自动触发开机键),使用场景通常是当你屏幕打开时关机,然后再开机就用上它了。还有就是当忘记密码需要恢复 OS 时。
2. 解锁键:与 iPhone 不同的是只需要将手指放上去(不需要按下按钮),瞬间就解锁了。

3. 支付键:目前主要用于 Apple Store 及 Apple Pay。这个主要取决于应用的支持度。
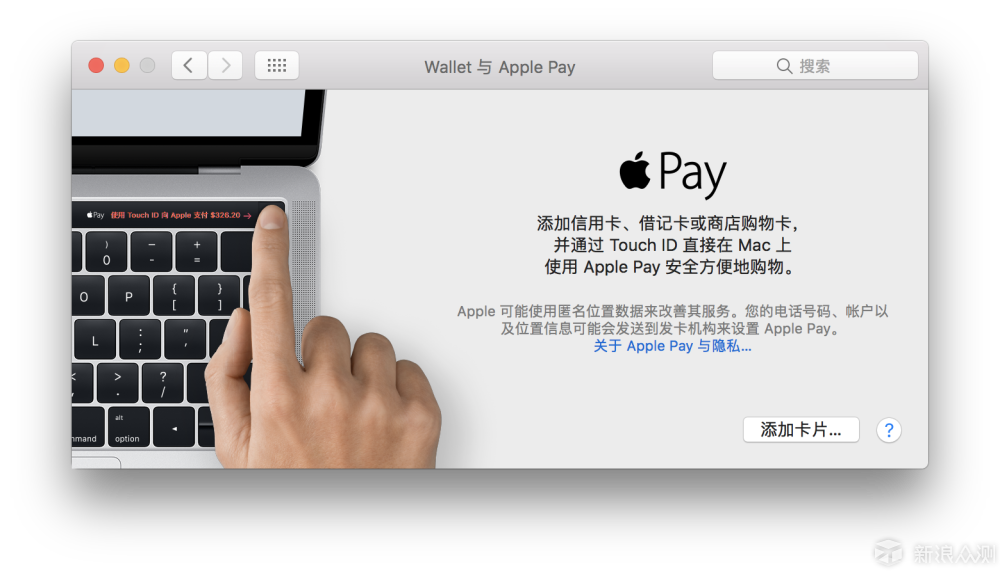
4. 备忘录:与 iOS 备忘录用指纹加解密。这个功能与 iPhone/iPad 基本是一脉的。
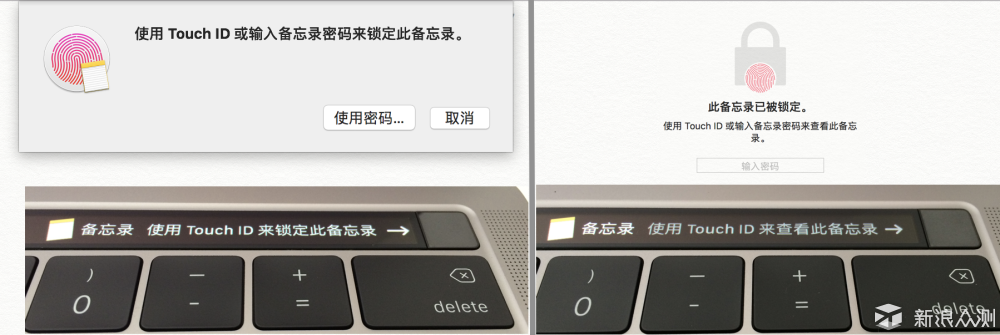
▲ 左、右侧截图分别为锁定和查看备忘录
性能对于普通用户来讲,通常不必过分关注。何况对于 MacBook Pro 大版本升级,按惯例应该比上一代(第五代酷睿 Broadwell 架构)有明显提升,至少采用第六代酷睿 Skylake 架构,甚至第七代酷睿 Kaby Lake。
可惜地的是,苹果这一次并没有直接采用第七代酷睿 Kaby Lake 架构芯片,而只选择了第六代酷睿 Skylake 架构芯片。这可能是无奈之举,因为,英特尔年中量产的 Kaby Lake 芯片显然赶不上 2016 款 MacBook Pro 的发布及量产。因此,Kaby Lake 很有可能将在小升级款 MacBook Pro(可能 2017 年中) 采用。当然,对于更期待 10 纳米工艺低功耗的第八代 Cannonlake 架构的同学,可能需要等上好一阵子了。至于各代 CPU 性能及功耗参数,感兴趣的同学可以自己单独搜索。
针对本机,采用 Geekbench 4.03 针对 CPU 和 GPU 性能分别进行了跑分测试:
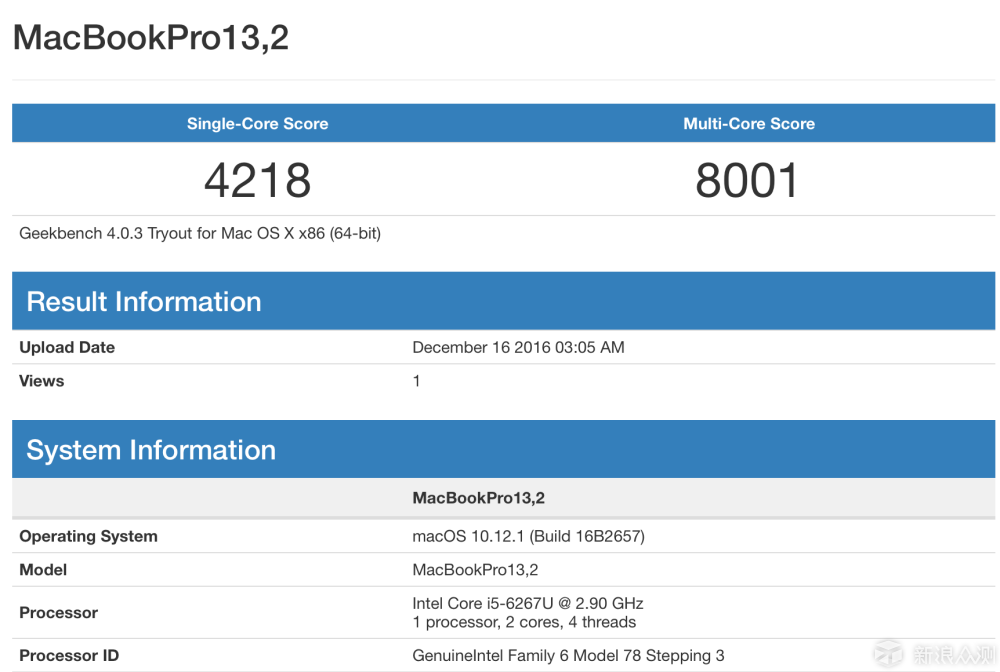
▲ 详细跑分数据上传至 Geekbench Browser:CPU/GPU
为了针对以上性能跑分结果有进一步认识,我分别选择了 2016款 12’’ MacBook, 2015款 13’’ MBP, 2015款 15’’ MBP 以及 2016款 15’’ MBP 主力机型做了一项对等比较。参见下表:
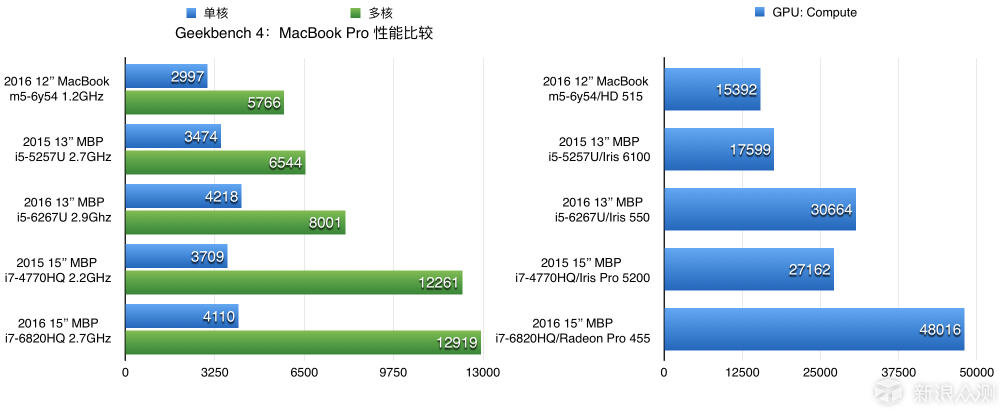
▲ 图表中除本机性能数据外,对比数据来源来自 Primate Labs
通过以上对等比较数据可知:2016 Touch Bar 款对比 2015款 13’’ MBP,性能提升 20% 左右;计算能力提升了惊人的 74%,甚至比 2015 低配款 15’’ MBP 还提升了 13%。我们再看看 GPU 计算能力的大幅提升意味着什么?以驱动外接显示器能力感受一下:
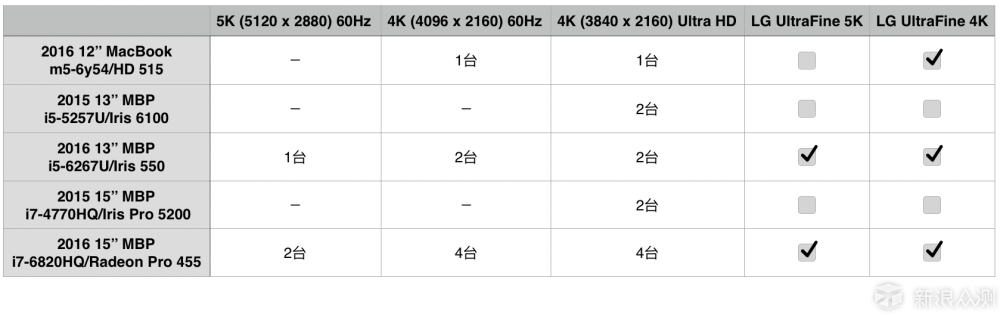 ▲ 数据参考来自苹果官网
▲ 数据参考来自苹果官网
没错。2016款 13’’ MBP 可以驱动一台 5K 或两台 4K 60HZ 外接显示器。其能力也完全超过了 2015年低配款 15’’ MBP。然后我们可以放心地购买一台 LG UltraFine 5K/4K 或 HP ENVY Display 4K 显示器了。另外,外接 LG UltraFine 显示器的小福利是额外增外了 3 个 USB-C 接口。

▲ 图片来自苹果官网商店
此外,SSD 读写相对上代同级有明显提升。读取速度是上代的 2 倍,写入速度也提升了 18%。有趣地是读取速度甚至使主流免费测速软件 Disk Speed Test 爆表,由于手头没有付费版 QuickBench,因此表中对比数据参考了 ars technica 测试。
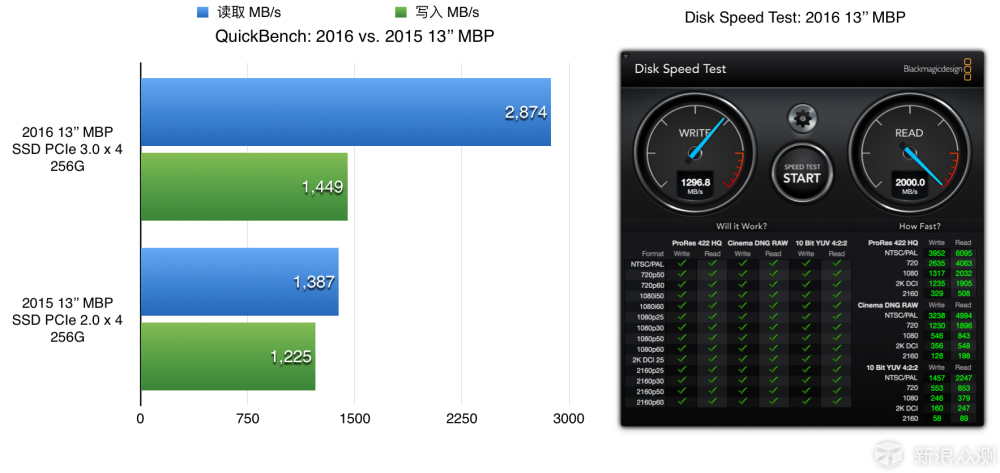
▲ QuickBench 及爆表的 Disk Speed Test
以上 CPU/GPU/SSD 数据展现了其性能的提升,尤其 GPU 计算能力有了量级的提高。剩下的问题就是功耗如何?苹果给的数据是与上代一样,仍然是 10 小时。关键是新款电池容量还减少了 34%(由上代的 74.9Wh 减少至 49.2Wh),官方宣称这得益于全新的主机结构及屏幕的优化节能设计。
不过标称续航仍然保持与上代一致(10 小时)。当然,实际使用中,许多同学及专业评测还是提供了不少负面意见。基于这个原因,自然需要实测一下。
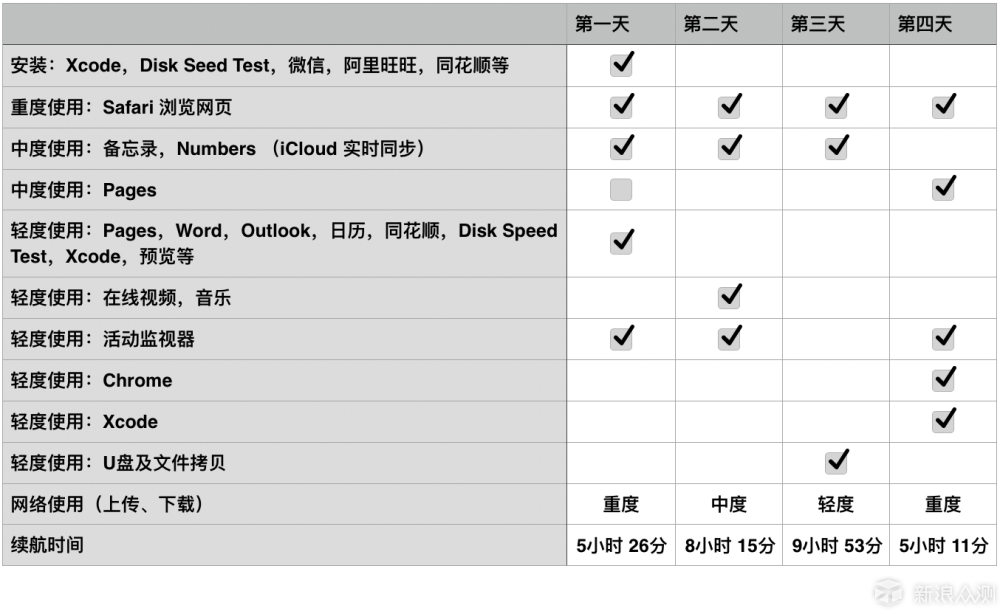
▲ 注:表中重度、中度、轻度使用基准为主观定义,并非标准依据
上表是我如实记录的 4天的使用及续航情况。基于实测结果,我认为官方宣称的“10小时无线网络浏览”还是靠谱的,某些同学反映实际使用只有 4-5小时续航也并没有夸张。这完全取决于各人使用习惯及软件耗电情况。
对于用电要求比较高的同学,户外时可以考虑备一个高容量充电宝。经实测市售 18W 充电宝在非高负荷耗能应用使用环境中,可以采用 USB-C 接线为这款 13’’ MBP 进行极缓慢充电(2小时15分钟边用边充,充了20%)。即便使用高负荷应用,至少也能起到维持住电量的效果,从而变相增加续航。能有如此表现,真得惊喜又庆幸。毕竟 18W(9V/2A)距离电池标称 61W(20.3V/3A) 还是有相当距离的。此外,还可以备一个贝尔金 USB-C 3A 车充,以后自驾游可以远离车载逆变器了。
下表为电池在不同场景中的充、耗电采样案例,及对应活动监视器用电截图参考:
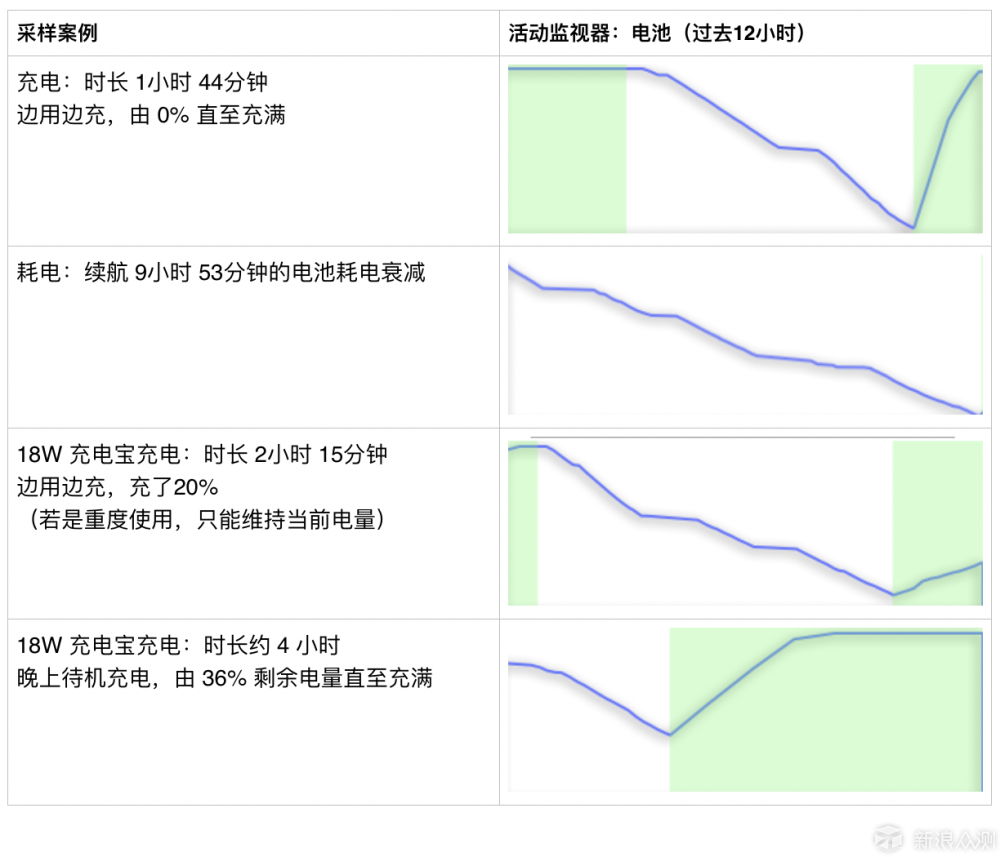 ▲ 个人用电及充电实测数据
▲ 个人用电及充电实测数据
下表为在边用边充过程中,每隔十分钟记录一次充电完成率所绘制图表。充满需要 105 分钟左右(测试了两次,另一次是 104分钟)。表中可获知前 75% 大概用了 60分钟,剩余 25% 用了余下的 45分钟,尤其最后 10%,充电时长更达 23分钟。
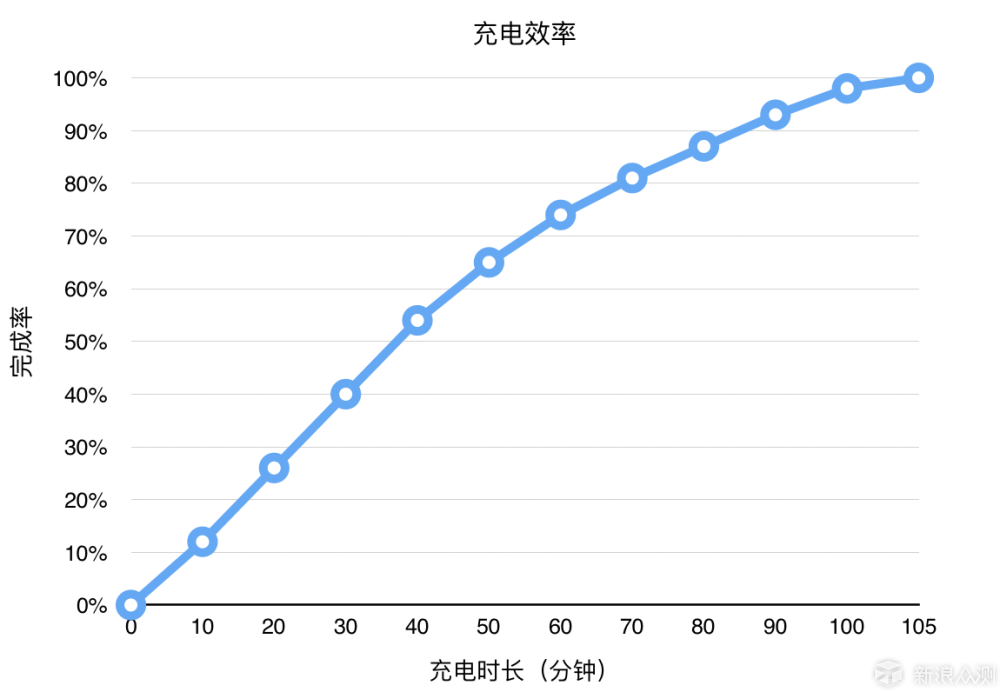
▲ 充电效率实测案例数据
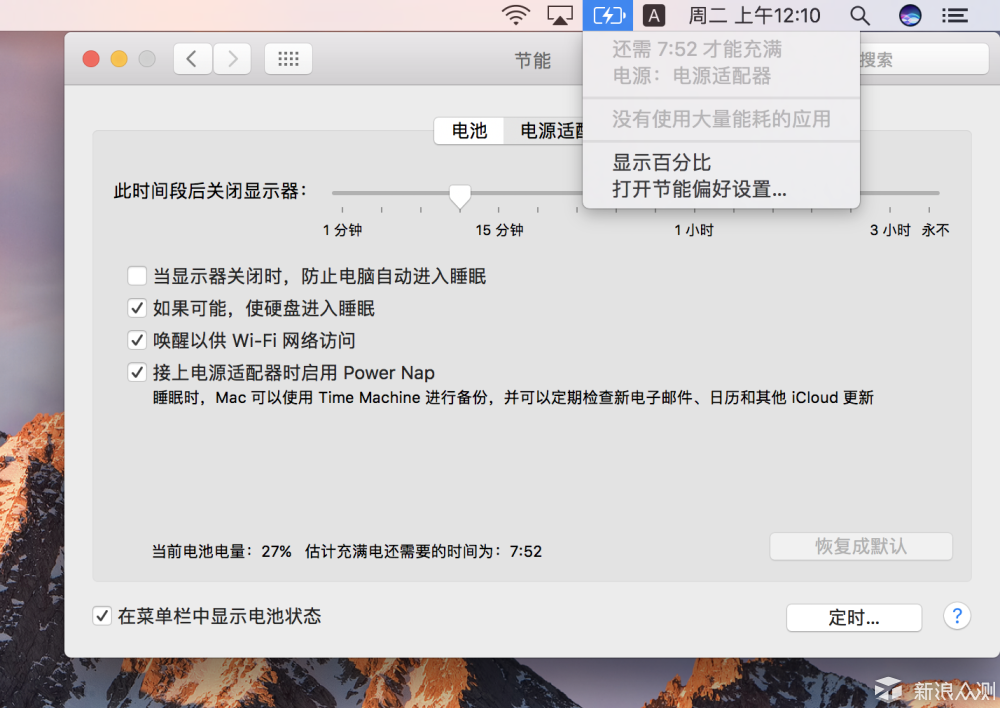
▲ 18W 充电宝供电场景下,系统充电提示截图
相对于上一代,新款首次采用具有更加丰富、更加艳丽的色彩的广色域(P3)视网膜屏(iPhone 系列中也只有7 和 7 Plus 采用了广色域)。下图为色域图,同样“吃瓜群众”显然是看不惜的,简单理解为三角区域越大可显示的颜色越丰富,P3 比以往 sRGB 可显示的色彩增加了 25%。
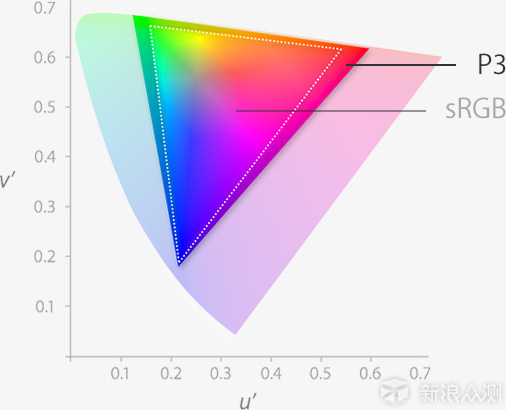
▲ 图片来自苹果官网
此外,500 尼特的度相比以往 300尼特也有了显著提升,这也是在更强烈的阳光下使用几乎毫无压力的杀手锏所在。
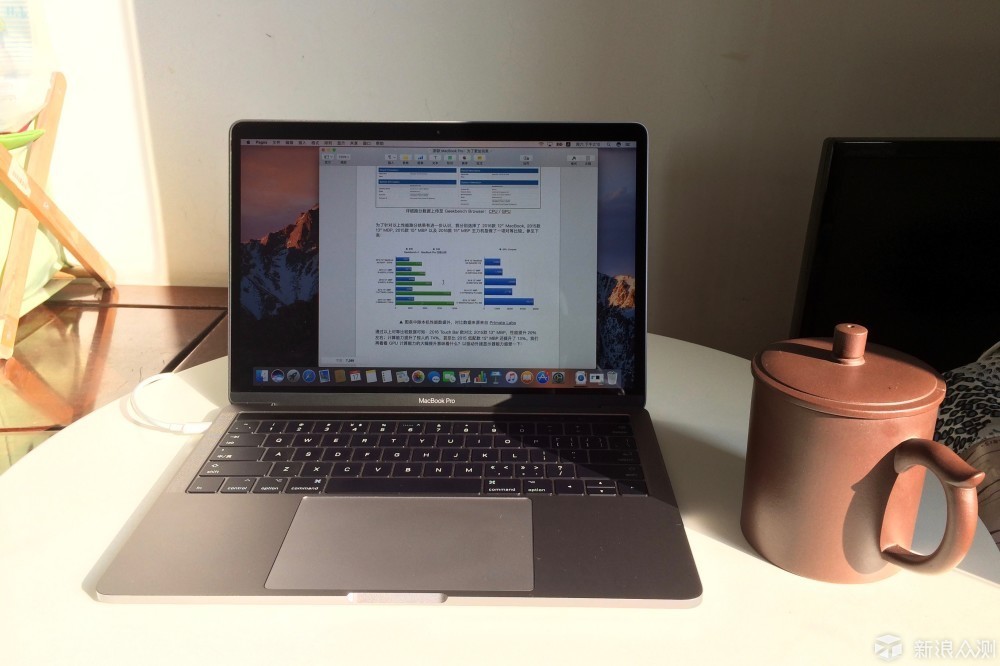
▲ 阳光下工作毫无压力
还有,对比度也相应提升了 67%,这项我用了一个简单实验,将屏幕背景设置为黑色,这时能感受到的是与屏幕外的黑边界线几乎看不到。
依据官网介绍,与上代相比,音量提升了 58%,低音增强了 2.5倍,动态范围宽达原来的两倍。经实测,实际播放表现,无论纯音乐还是影视音频,都有了明显的不同。高音可以更响,低音更低,立体声效果更明显。由于采用了直接电源供电,最高峰值功率也提升为原先的 3倍。试音过程中,家人一度以为我开启了外接音响。
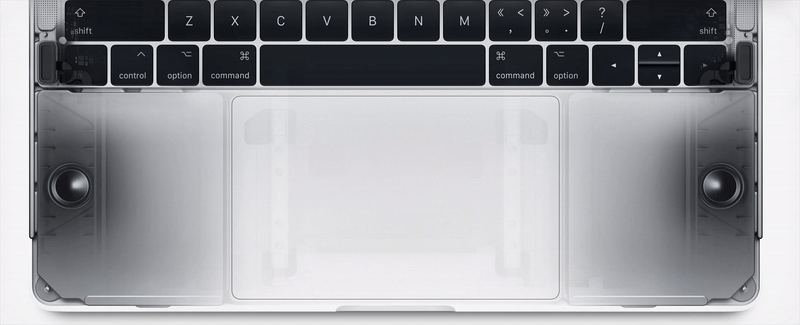
▲ 动效截图来自苹果官网

▲ 线条干净,质感十足
在工业设计方面,无论哪一代 MBP,都能引领行业很多年。使用它的同学,更是有了它夫复何求的感觉。甚至不再会考虑主力用机回到其它笔电阵营(除了工作需要或个别难以割弃的 Windows 软件)。这其中,不断追求地极致设计及颜值自然功不可没。

▲ 与 09 款 MacBook Pro(首款 Unibody MBP)一起
新一代(型号 A1706 )相对于上一代(型号 A1502 )13’’ MBP 在:
1. 小一号的铝合金框架结构;
2. 更稳固金属铰链工艺的引入,彻底取代了上一代机身后面长长的黑色朔料条;
3. 对称的两对 USB-C 接口取代了 MagSafe, Thunderbolt 2, HDMI, USB 3.0, SD卡槽;
4. 取消了屏幕 A 面 Logo 灯,取而代之的是与 iPhone/iPad/MacBook 相一致的金属 Logo;
5. 大触控板(比上一代增加了 46%);
6. 颜值及稳固性上更胜一筹的大键帽、蝶式键盘;
7. 具有百变功能键 OLED Touch Bar,以及 Touch ID;
8. 键盘两侧更养眼的格栅式扬声器音频输出孔洞,D面排风和低音输出共同 CNC 凹槽。

▲ C面格栅高音输出/D面排风凹槽低音输出
1. 外观差异:除了 OLED 和 Touch ID 以及右侧多一组 USB-C 接口外,机身 D 面(背面)还增加了两个对称的排风凹槽(也兼做低音输出)。
 ▲ D面及右侧面差异 (图片来自 iFixit)
▲ D面及右侧面差异 (图片来自 iFixit)
2. 内部差异:来自 iFixit 的拆解释疑得知,主机设计有很大的不同,几乎是两款完全不同的机型。当然,对于“吃瓜群众”来讲,这并不重要,因为它们在设计上一样的优秀。

▲ 内部设计差异(图片来自 iFixit)
Touch Bar 款不仅为更高功率地处理器(i5-6267U)提供两个对称的风扇(低配版仅设计了一个风扇),还要为右侧两个 USB-C 及额外的控制器提供空间。因此,为了更大程度节约空间,除了将内存(RAM)和闪存(SSD)直接板载,电池容量也不得不减少至 49.2Wh(低配款为 54.5Wh)。因此,Touch Bar 款已经是全集成式的主板了,无论内存还是闪存彻底不可升级。
1、考虑到 OLED 在可视角度上的绝对优势,Touch Bar 选择了三星的定制版刚性 OLED 面板;
2、不仅只有一块 OLED 触摸屏, 它采用了称之为 T1 的 ARM 架构 SoC 芯片(也是 Mac 电脑内首次采用 ARM 架构芯片)。T1 与 Apple Watch S1 非常相似,相比 S1,T1 还集成了 Secure Enclave 模块(用于指纹数据的存储、Touch ID 的鉴定);
3、整套说它是一台 “小型 iOS 电脑”也不为过。

▲ Touch Bar OLED(图片来自 iFixit)
在体验全新接口前,吐槽是难免的。对 MagSafe, Thunderbolt 2 (20Gbps), HDMI, USB 3.0 (5Gbps), SD卡槽等接口取消了,其中,不是经典就是主流。取而代之的只有 USB 3.1 (10Gbps) 和 Thunderbolt 3 (40Gbps) 合而为一的 USB Type-C 接口。坦率地讲,无论哪一类接口被取消,一定有受伤的同学。
1. 两组对称的接口设计,除了视觉的统一,更兼顾了左、右手习惯的用户;
2. 纤薄的 USB-C 插入同样纤薄的机身,两者几乎完全吻合;

3. 充电线的位置可以自由摆放(强迫症同学的小福利);
4. 不用担心正反接插不上了(再也不必因此焦虑);
5. USB-C 带电源接口(3A 以上)都能为本本充电了。

▲ 18W 充电宝机身左侧 USB-C 接口充电
耳机接口:仍然是 3.5mm。考虑到 iPhone 7 已经取消 3.5mm 接口,并统一采用了 lightning 接口耳机,为何新款 MBP 不采用同样的策略?好处非常明显,除了 lightning 接口的 EarPods 耳机可以直连,iPhone 的充电、同步一并直连解决。
取消 MagSafe 也许是 USB-C 已经带有充电功能,并且对称的充电接口设计还带来更优用户体验;也许是更纤薄的机身,再也容不下它。更可能是两者兼而有之。不过,对于习惯使用 MagSafe 很多年的你我,甚至已经不记得多少次由于自己或过客的不小心,而保护过本本免遭劫难的 MagSafe。不舍割弃。两全其美的方法找找有没有 USB-C 转仿 MagSafe 接口设计?答案是早在 2015 MacBook 采用 USB-C 时就有了类似转接口及一体化线缆来自 Griffin 的 BreakSafe(兼容 2016 13’’ MBP)。美亚有售,感兴趣的同学可以自己搜一搜。

▲ 图片来自 Griffin 官网宣传
其余的 Thunderbolt 2, HDMI, USB 3.0, SD卡槽甚至更多扩展接口,苹果官网配件提供了自己搭配,按需选择即可。
考虑到本测评着重于 2016 13’’ MacBook Pro。因此限于篇幅,这份评测也仅对具有对等性的 13 英寸 Touch Bar 款和低配款提供选购参考。由于两款差异比较大,因此,我针对性地整理了一份差异比较。
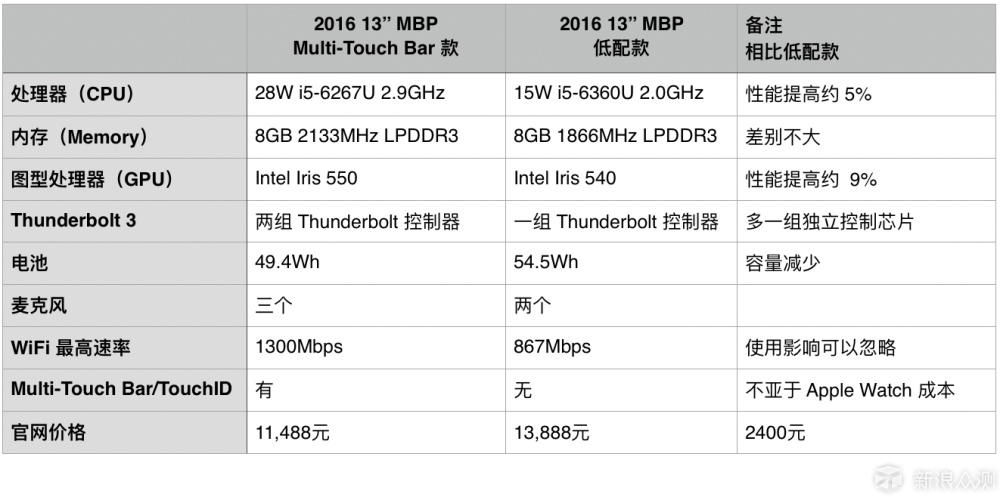
▲ 2016 13'' MBP:Touch Bar 款 vs. 低配款
基于上表数据,带 Touch Bar 款相比低配款,性能提升并不明显。若再考虑 CPU/GPU 辅助 Touch Bar/Touch ID 丧失的部分计算能力,两款性能实际应用场景中相差就更小了。还有以下两点值得考虑:
1、续航:CPU/GPU 更高功耗,额外的 USB-C 接口控制器,Touch Bar(T1 处理器)等这些额外耗电,还好有 Touch Bar 款电池容量还少了 10%,常理来讲,不带 Touch Bar 低配款续航应该在 Touch Bar 之上,即无线上网时长应该高于标称 10 小时。
2、使用环境:据传采用 OLED 的 Touch Bar 无论制造工艺还是组装工艺,都是高难度。做为第一代产品,维护和维修代价也是非常高昂的。因此,若笔记本对你来讲是比较易损的物品,或许低配款更合适你。
买不买?对于我来讲:阳光下无障碍作业,Touch Bar 生产力特性,更便捷、多样的充电模式,仅这几项就已经深深地打动了我。
虽然 2015 款 MacBook 发布之时,曾对其轻薄、精致所折服。可惜,终因其无法胜任个人日常所涉及软件性能要求,注定与其无缘。只能望“机”兴叹。然而,新款 MacBook Pro,无论外观还是性能,几乎满足了个人用机的所有需求。Touch Bar 更让我感受从未有过的交互舒爽、畅快;全新蝶式键盘适应过后,剩下的只是真心地喜欢,还有精致的中文键盘;视听更不用说,形容其脱胎换骨也不为过;Touch ID 电源键,既贴心快捷、又安全满满;冰冷、安静的机身是我对其散热设计的评价。
体验完硬要我挑刺的话:续航能否更给力些;Siri 能否更聪明、实用些;过渡时期能附赠几条转接线;价格是否还能降一点。还有,如果不想扬声器异常的话,暂时千万不要装 Windows。