
领势MR7350 Mesh套装测试
作为单个路由使用是非常稳定高速的;能够有线Mesh很好,但官方指引没有做好;由于双频限制,更倾向于能够布线的家庭来组建Mesh网络;WiFi 6的加入以及本身兼容Linksys其它Mesh路由,使它能够方便用户慢慢更新设备。
中国互联网络信息中心(CNNIC)发布第45次中国互联网络发展状况统计报告。报告显示,截至2020年3月,中国网民规模为9.04亿人,互联网普及率达64.5%。网络可以说早已是大部分人生活中不可或缺的一部分,出门在外靠移动网络,但凡能坐下来,第一件事就是“您好,请问Wifi密码是什么?”
光纤+WiFi可以说是现在室内网络连接的主要方式,酒店,商场,餐厅,办公室,住宅……WiFi渗透在我们生活的每时每刻。随着联网设备和网络内容的增多,人们对WiFi质量的要求也越来越高,希望网速更快,更稳定,希望网络最好跟着自己走,到哪里都是满格信号。要达到这些要求,除了必须向靠谱的网络供应商办理一个高速网络之外,路由器可以说是最重要的一个因素了。
但是对于很多人来说,市面上的路由器产品众多,价位参差不齐,各种各样的参数更是让人看晕了头。这一次我获得新浪众测提供的领势MR7350路由器测试资格,正好借这个机会和大家聊聊路由器的那些事。
数字解释:
Dual-Band Mesh(双频Mesh组网):MR7350是个双频无线路由,双频指的是2.4G和5G这两个频道,现在家用一般网速要求高的设备都会建议连在5G频道,速度快,但是它穿墙衰减大,过两堵墙基本就没信号了,这时候就要靠穿墙稍强的2.4G信号,虽然它速度慢,一般的智能家居可以连在这个频道。对于Mesh网络双频影响也很大,下文Mesh组网部分详谈。
2*2MIMO:买路由的时候经常会看到2*2,3*3,4*4MIMO这样的标识,那么它们是什么意思呢?统一用n*n来表示,n代表的就是天线的数量,不过左右这两个n还是有所不同,左边这个n表示路由器可以同时发出数据的天线数,而右边的n表示接收设备(例如手机或者电脑)能同时接收数据的天线数。打个比方,两个人传球,则一个人可以看成是路由器,一个人可以看成手机,球是数据,手则是天线,普通人两只手,那么就是2*2MIMO;但是如果是两只鬼灭里的手球鬼呢?他们有6只手来传球和接球,那就是6*6MIMO(当然这里只是举例,目前高端路由也就4*4MIMO)可见,传输相同的6个球,手球鬼一次搞定,普通人要3次才行,所以理论上n越大当然速度会越快。
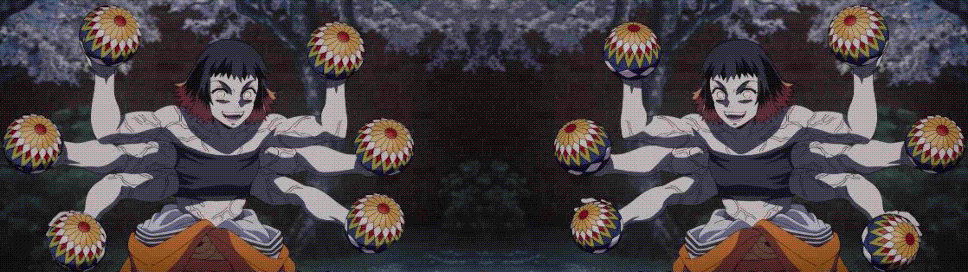
MIMO演示
AX1800:之前能看到很多AC+一串数字,现在又多了很多AX+一串数字的路由器,你可以简单将AC理解为WiFi 5协议,AX理解为WiFi 6协议。后面的数字意义相同,都是网速。但是这个数字越大越好吗?其实这算是一种宣传手段吧。就拿AX1800举例,这个1800指的是2.4G最高网速可以达到287Mb(大约300Mb)5G最高网速600Mb,又因为上面说的2*2MIMO,所以300*2+600*2=1800Mb。可见,这个数字越大在一定程度上确实说明路由之间相比的时候,频道多或同时收发天线数多,意味着更好,但是和实际跑的网速关系却不大,你的设备怎么着也就连在一个5G或者一个2.4G上跑,怎么可能同时在两个频道跑呢?
App端:
虽然大家都说产品说明书是使用前必须要看的,但是现在这个年代了都,一个产品如果还要看说明书才能用,又觉得这个产品不够人性化。还好领势MR7350的安装向导非常简单,下载好官方App跟着指示做就行,完全没有难度。
本以为组建Mesh网络也会一帆风顺,结果大跌眼镜!具体过程就放在下文Mesh组网部分啦。
网页端:
除了比较简单的App端,传统PC网页端有相对更多的设置选项。界面分层级显示,首页显示大类,细分小类则显示在大类内部,整体比较简洁。但是我个人还是比较喜欢在手机App上操作,方便才是王道。

网页管理界面
值得一提的是,在网页端右下角有个CA链接,点一下可以进入高级模式......会多一些可以设定的选项,不明白为什么不整个明白点的按钮,这要是新接触的谁会知道这个?说明书都没写!大概以为自己在拍隐秘的角落?举例WiFi设置页面,可见多了挺多选项。
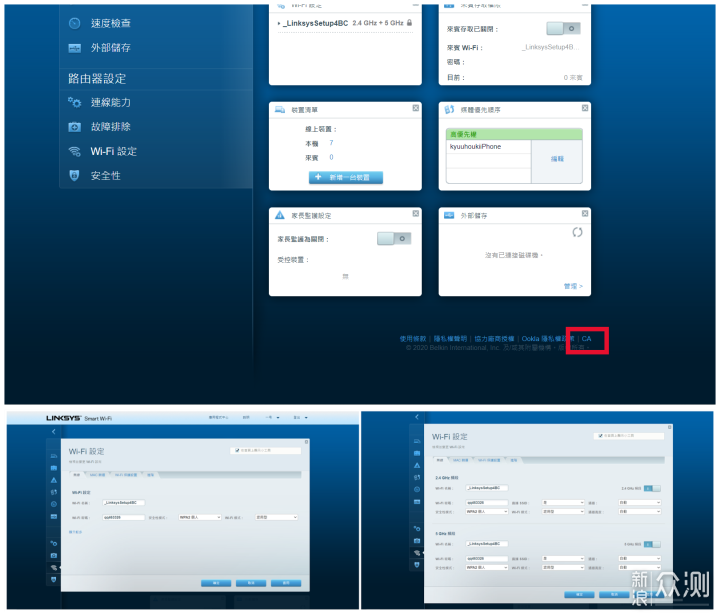
隐秘的角落之高级设置
MR7350固件中提供了一些实用功能,家长控制:简单设置就可以规定每天的网络可访问时间段以及禁止访问的网站,方便家长帮孩子养成健康上网的好习惯。网速测试:方便的测量家里网络状况。设备优先级:当房子里有人在看视频,有人在视频唱K,而你只想安安静静打场游戏的时候,这个功能就显得尤为重要。将自己的机器设置在优先级第一位,MR7350会首先保证这台机器的网络质量。
虽然这次测试的是MR7350两只Mesh套装,但是MR7350还是可以单只售卖的,并非那种分主从路由的关系,而且Mesh主要解决的是一只路由网络覆盖范围不够大的问题,并不会提升Mesh网络内任何一只路由的性能,所以单只MR7350的性能其实也决定了Mesh组网后的网络性能。
NAT测试方法:
MR7350拥有4个千兆LAN口和一个千兆WAN口,如果只用家里百来兆的网络测试,怕是根本无法给予MR7350任何压力。所以,这里我采用模拟千兆网络的方式对MR7350进行压力测试。简单说一下测试方法:首先需要两台具有千兆网卡的电脑A、B,一台MR7350以及两根千兆网线。将电脑A千兆网口连接至MR7350WAN口,电脑B千兆网口连接至MR7350任意LAN口,通过对MR7350WAN口及电脑A的静态IP设置,使得电脑B能够从WAN口访问电脑A(即模仿平时从WAN口访问外部网络)因为无论是网线还是网口皆是千兆,所以相当于在使用千兆网络对MR7350进行测试。测试软件使用常用权威测试软件Iperf3,将WAN口端电脑A设置为服务端,LAN口端电脑B设置为客户端。
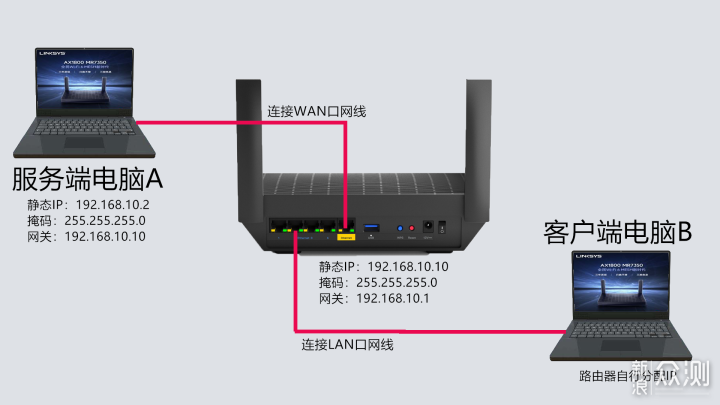
NAT测试连接示意图
这项测试可以说是路由器的核心性能测试,因为WAN to LAN的吞吐量直接代表了MR7350核心芯片“不知道型号的高通四核芯片”的性能。毕竟也有外面装着几个千兆口,结果芯片只能处理百兆数据的坑货路由(顺带说一句,现在很多人喜欢用LAN to LAN的方式测试,但是这个测试一般是不经过路由SOC的,与NAT无关,只与LAN口间交换芯片有关,而目前交换芯片早就可以在LAN口间基本无损传输数据)。
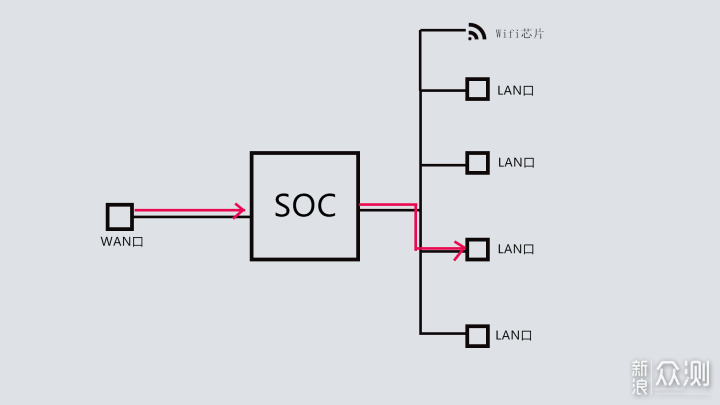
路由简单示意WAN to LAN
NAT测试结果:
WAN to LAN模拟下载上传测试结果:
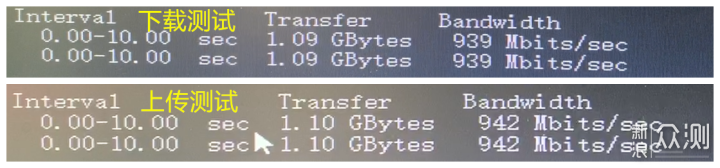
NAT测试结果
从结果可以看到,无论是上传还是下载,都能够以接近千兆满物理带宽的速度传输数据,可见MR7350的这块高通芯片NAT性能还是很不错的。
无线性能测试方法:
对于现在的生活,无线网络才是人们的最爱,自由无束缚,而路由器的无线芯片性能则直接关系到无线网络的好坏。如下图所示,要直接测试无线芯片可以用类似上面测NAT的方法,不过服务端要连接LAN口,客户端连接无线信号,这样数据的收发就主要经过路由的无线芯片了。
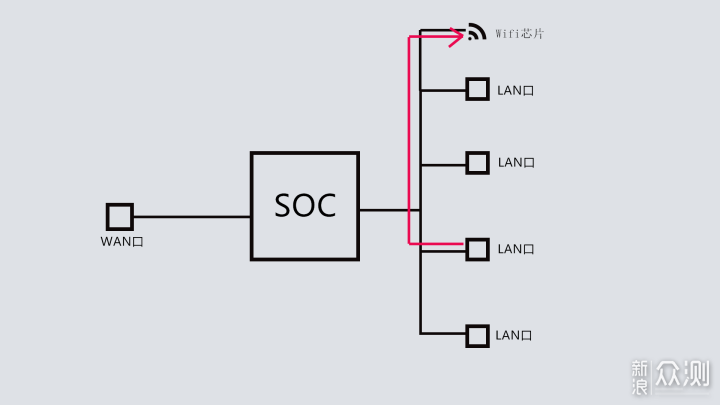
测试无线芯片
但是我还是决定将服务端设置在WAN口,模拟平时无线上网的情况,即测试路由整体的无线效果而非单独无线芯片的性能。测试方法参考上面NAT的步骤,唯一的不同是,客户端采用无线连接,自行选择2.4G无线信号或者5G无线信号来测试相应无线性能。测试软件服务端为桌面版Iperf3,客户端为手机版Iperf3。由于我的设备支持WiFi 6的似乎只有iPhone 11,所以客户端我选用iPhone Xs Max(最高支持WiFi5)以及iPhone 11(最高支持WiFi 6)来同时进行WiFi 5和WiFi 6下2.4G和5G频道的无线性能。

左支持WiFi 5,下支WiFi 6
关于无线性能主要测试不同房间的信号强度以及无线速度。测试环境如下图,全屋大概110平,按照MR7350标称无线覆盖数一台就足够了,但是由于钢筋混凝土墙的存在,无线信号必然会有大幅衰减的情况,特别是在5G频道下。这一段只测试单机无线性能,Mesh组网下文再谈。
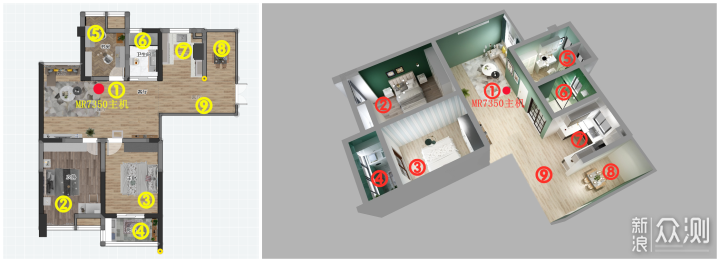
红点为MR7350位置
网速测试采用手机端Iperf3,实操如下,由于测量点位较多,操作重复,以下点位不再一一展示,仅以图表数据呈现。
信号强度测试采用Apple官方App——AirPort工具,设置中打开WiFi扫描仪就可以使用很简单。以下也不一一展示,仅以图表数据呈现。
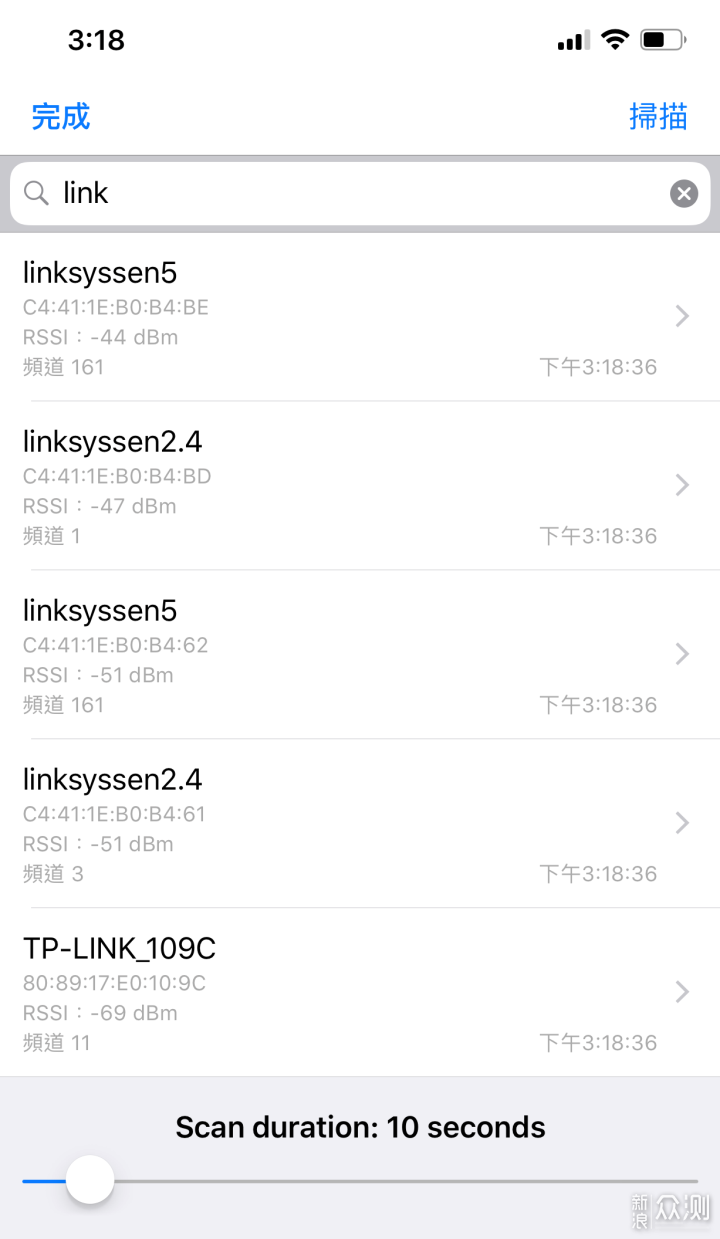
AirPort工具测信号强度
从无线信号强度来说WiFi 6和WiFi 5协议下2.4G和5G的差别并不是很大,所谓WiFi 6提高无线穿墙一说不攻自破(条形越短越好)。
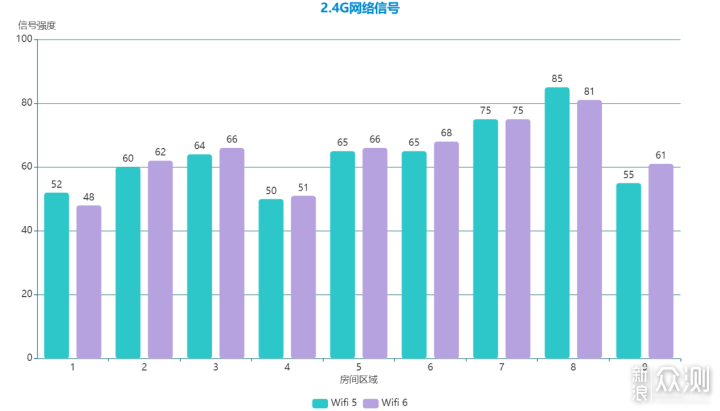
WiFi 5和WiFi 6下2.4G信号强度(条形越短越好)
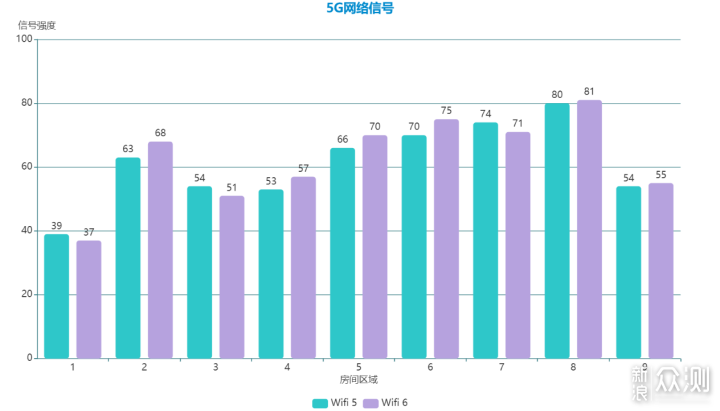
WiFi 5和WiFi 6下5G信号强度(条形越短越好)
但是从网速来看,在信号足够的情况下,WiFi 6的性能要比WiFi 5好,5G频段更是明显(8号位置5G信号强度已导致网速为0不可用)。
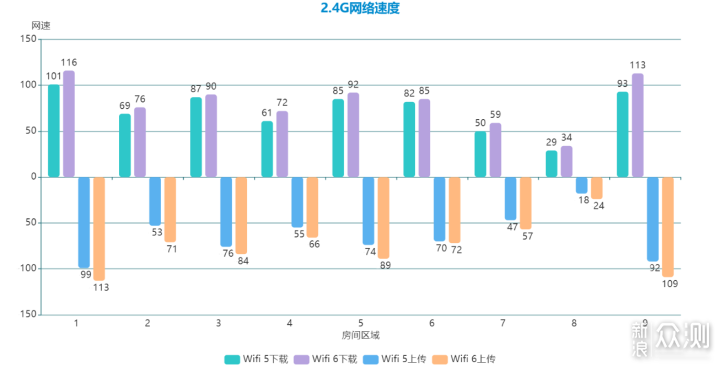
WiFi 5和WiFi 6下2.4G网速对比(上为下载,下为上传)
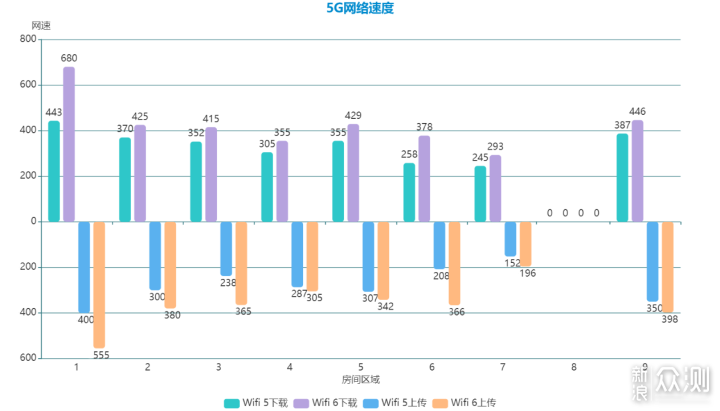
WiFi 5和WiFi 6下5G网速对比(上为下载,下为上传)
可见WiFi 6虽然在信号强度方面并没有太大改善,但是确实在网速方面有着显著提升,如果你觉得家里无线网的速度与办理的入户网速差距较大,可以试着换一台WiFi 6新路由哦!
泡澡的时候万事俱备就想看个电视剧,卡到缓冲不出来;做菜的时候想要跟着视频边学边做,卡到兴致全无;家里来一大堆亲戚想要躲在小屋上个分,网络都搜不到......相信每个人心中都有一个位置,它——就是家里网络信号最不好的地方。
这个问题的关键,就是路由器所能做到的无线信号覆盖范围。其实各个品牌的路由器除了上面所测的核心芯片以及无线芯片处理转发数据所造成的网速损失外,无线信号的覆盖能力是差不了多少的。各国都有自己对于WiFi发射功率的法律限制,所以不可能说不同路由的发射功率差的太多;加上无线电波的物理性质就摆在那里(5G的信号频率高网速快,但是很容易被阻碍;2.4G的信号频率低网速慢,但是相对不容易被阻碍)所以不要想着靠买更贵的单只路由器来解决家庭WiFi的覆盖问题。
目前比较常见的操作是,要么再买几个无线路由器,通过LAN口和原路由器LAN口串联,把新路由都当作具有无线功能的交换机使用,这种方法问题在于每个路由都要设置自己的SSID(就是无线网的名字),而且不会自己切换网络,可能你手机WiFi信号都只有一格了还是死拽着这个WiFi不放,而不去连接一个信号更好的WiFi,不要说你自己去切换,一次两次或许可以,想一想每天时不时来几次你绝对会抓狂。(顺带一提,如果你目前想采用这个方法记得要使用LAN to LAN的连接方式,不要LAN to WAN,不然就变成网内划分了,一般有特殊需要才会这么做,这样做除了经历一次老路由的NAT还会经过每一个新路由的NAT转发,会损失不少速度,所以不懂的人自己弄还是有些麻烦);另外一种方法就是采用AC集中管理器+AP节点的模式,这种方式是最好最稳定的!其实这种模式和下文要介绍的有线回传Mesh非常相似,所以它的问题就在于必须采用有线连接的方式安装,对于新家很大,且刚准备装修的人我个人非常推荐这个方式,提前规划布线,以后家里网络那叫一个顺畅。但是没有条件再布线的家庭还是算了,谁也无法忍受家里挂着几根明晃晃的网线吧。而且这个方案的成本也蛮高的,还是要有点家底才行哈哈。
最后,终于到今天的主角——Mesh组网。最早的Mesh产品都是按照一个套装来售卖,一个套装里面分一个主路由和一个或多个子路由,现在像领势MR7350这种已经不再拘泥于一个套装内的机器组成Mesh网络,而是可以单机售卖,每一个路由都可以在主从路由间自由转换设置,领势旗下路由只要支持Mesh组网的路由即使不是一个型号也可以组成Mesh网络,而且MR7350这种支持WiFi 6的AX协议一样向下兼容以前WiFi 5AC协议的Mesh路由,这样你在升级家庭路由的时候完全可以量力而为,慢慢更换,而无需一下剁掉整只手!
Mesh组网相比普通路由串联的方式,操作更简单,一般厂商都会做自动设置引导,消费者不需要更多的专业知识,而且所有的路由SSID都是相同的,能够自己切换设备的连接节点,而不用自己手动调整;相比AC+AP的方式,它可以选择有线回传的方式这样基本就是一样的效果了,但是同时对于家里没有预留布线的,它还可以选择无线回传的连接方式,对于老房子是非常好的选择。不过这里无线回传就涉及到路由器两频及三频的问题,下文再谈。
有线回程:
顾名思义,就是将两个MR7350用有线的方式连接来组成Mesh网络。不是所有的路由(即使是可以Mesh的路由)都支持有线回程,MR7350是可以的。但是!下面我要开始大型吐槽了。
1、领势指引App里完全没有任何有线回程的介绍,只有无线回程的设置指引。我这回不嫌麻烦了准备看看说明书,结果同样啥也没有!登录linksys官网想找找教程,搜了半天啥也没搜到,后来发现人家文档是英文的标题......最后好不容易找到一份MR7350的使用指南,里面关于WAN口有提到“如果您在分布式Wi-Fi系统中将该路由器用作子节点,您可以使用此端口与另一个节点建立有线连接。”可见,有线回程是坐实了,但是整篇也就这一句话......
2、后来我看到官网技术支持的人工电话,试着拨了一下,居然很快就接通,这一点倒是很不错。技术小哥说只要按照无线回程的方式设置好,直接接上网线就可以了。你以为接下来就简单了?too young too simple,我把两台MR7350放着也就相隔40cm,手机就放在准备作为子节点的MR7350旁边,结果在设置的过程中一会提示我连不到主路由,一会提示我找不到子路由。来来回回好不容易走完自动进程,它又给我挖了个坑,它觉得两路由太近了,信号很好,子路由不用放在现在的位置,问我要不要把子路由换个位置。可恶的是,它把重来默认蓝色按钮显示,保持目前已经完成的设置用小字显示,一个没注意就又跑个自动设置进程,又要4,5min......我设置好了放到别的位置不是一样么?不知道做这个App的人怎么想的。以下是失败过程不停的显示找不到节点:
下面放一个成功流程的视频,视频已双倍速,如果过程像这次一样顺利大概6min就能完成。
整理一下心情,来测一下组有线Mesh后,各房间无线网络情况。
测试前先确定一下是否为有线回传模式。具体方法为:电脑端登录自己的主路由管理页面,比如我的是10.76.1.1,登陆后再登陆http://10.76.1.1/sysinfo.cgi(下划线部分替换为你自己家主路由IP),然后等待页面自行跑完进程大概5min左右吧,查找bh_report查看如果显示wired,就是有线回传了!可以看到回传速度是1024M也就是1G。
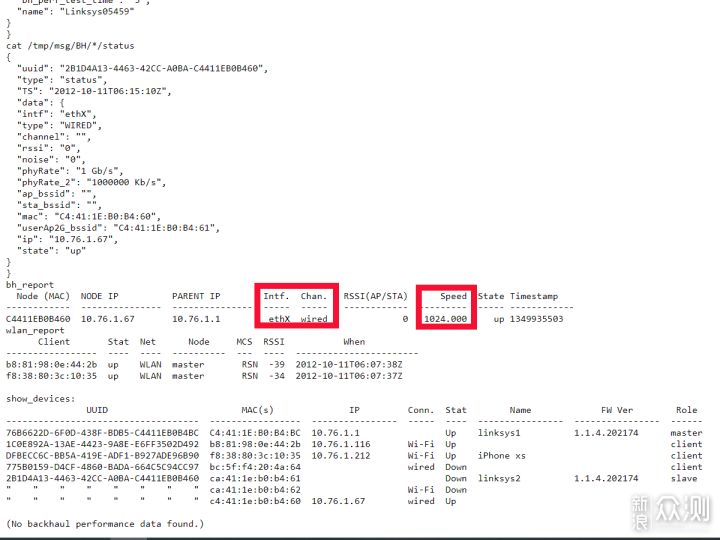
有线回传模式
两台路由摆放的位置如图所示,测试网络的方法完全按照上面测试单机性能的步骤。
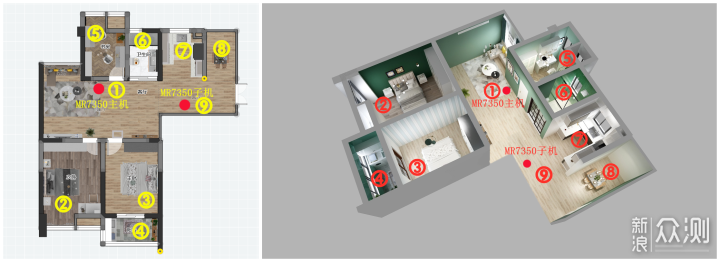
Mesh组网路由位置
测试信号强度结果如下:
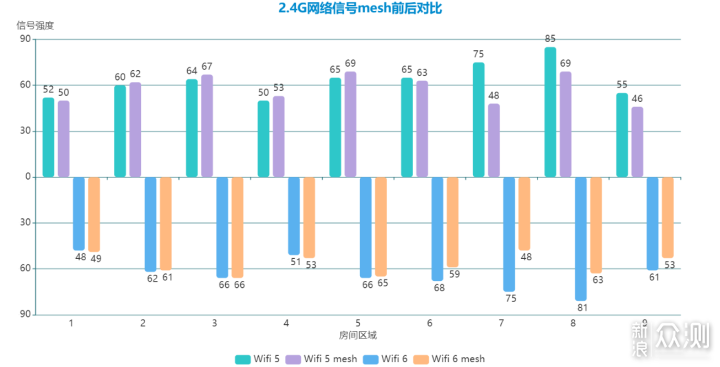
Mesh前后WiFi 5和WiFi 6下2.4G信号强度(条形越短越好)
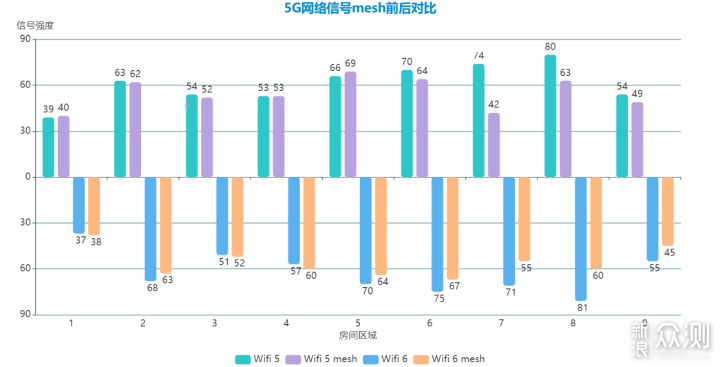
Mesh前后WiFi 5和WiFi 6下5G信号强度(条形越短越好)
测试网速结果如下:
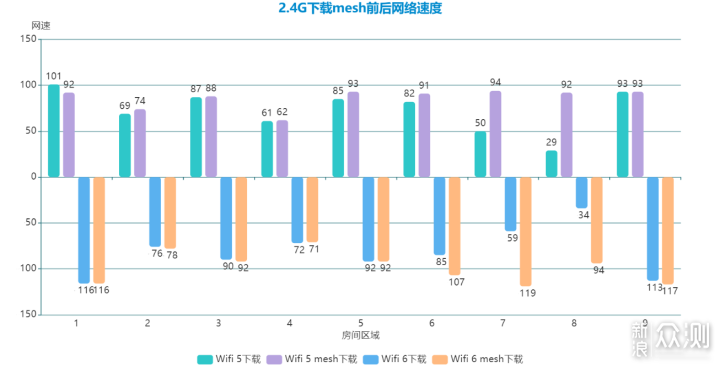
Mesh前后WiFi 5和WiFi 6下2.4G下载网速对比
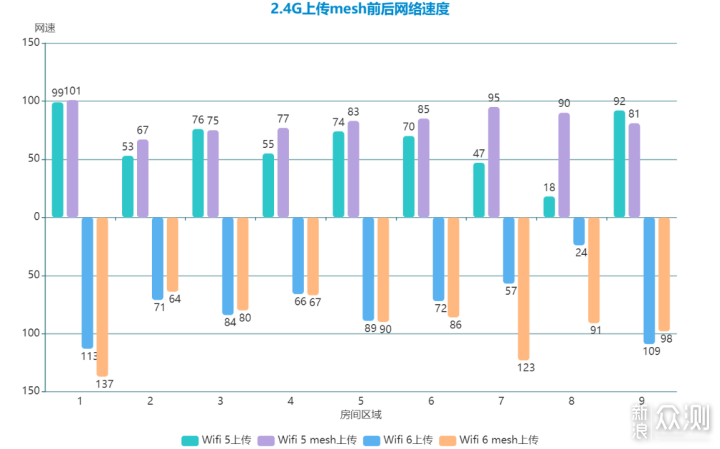
Mesh前后WiFi 5和WiFi 6下2.4G上传网速对比
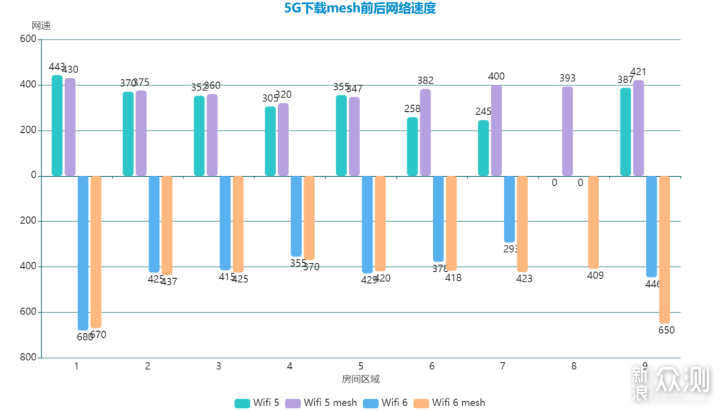
Mesh前后WiFi 5和WiFi 6下5G下载网速对比
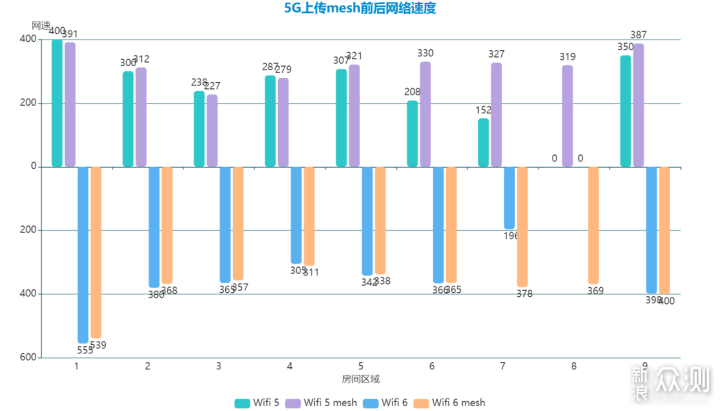
Mesh前后WiFi 5和WiFi 6下5G上传网速对比
测试完以后我只能说~~舒服~,本来网络不太行或者压根没有网络的地方,现在网速有了很明显的提升,这就是Mesh的意义所在。
无线回程:
其实无线回程的Mesh方式,大家可以简单理解为把沟通两个路由器的那根网线变成无线信号连接。这时候问题就来了,原来有线回程的时候,两台MR7350的交流完全靠网线而不占用两台路由的无线宽带,现在占用无线频段来进行数据收发,对剩下的无线带宽会不会有影响呢?
先来确认下是无线回程模式。
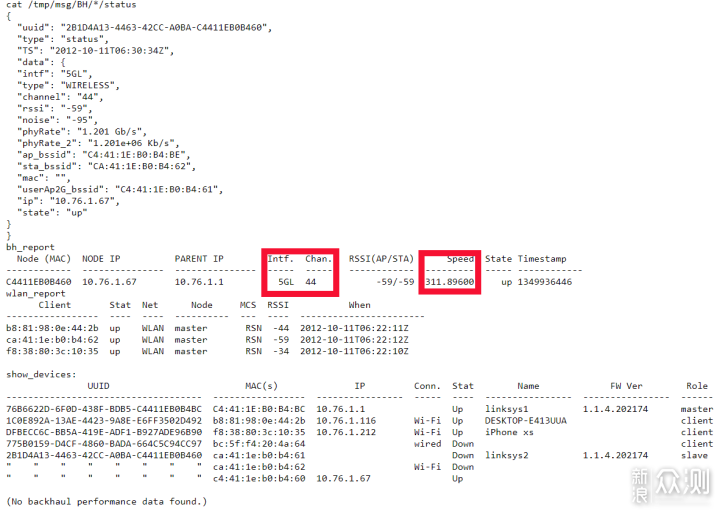
无线回程模式确认
顺带一提,我在切换有线无线回程的时候是先用的有线回程,然后直接拔掉网线想做无线回程,但是发现这个自动切换的时间非常长,期间子路由的MR7350一直显示掉线,等待10多min才自己换为无线回程模式。同时主路由维持5G和2.4G两个信号没有问题,但是子路由只有5G信号,2.4G信号似乎自己关闭了,无论是iPhone Xs Max还是iPhone 11都无法搜索到子路由的2.4G信号。
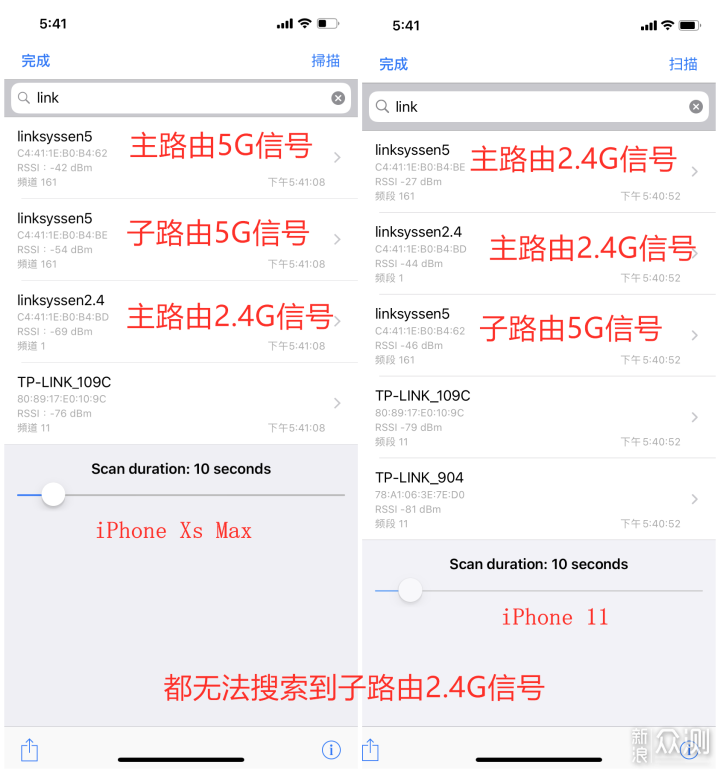
两台手机都无法搜索到子路由2.4G信号
但是我后来又尝试过一次有线切无线回程,这次采用关机拔线再重启的方式,时间会节省很多而且两台路由的2.4G和5G信号都为正常状态。所以在有状态切换需要时,建议重启路由器来处理。
由于两台MR7350位置不变,所以信号强度与回程方式无关,就不再测试。仅测试网速部分。
取子路由近处一点作为测量点,测试2.4G和5G网速,结果如下:
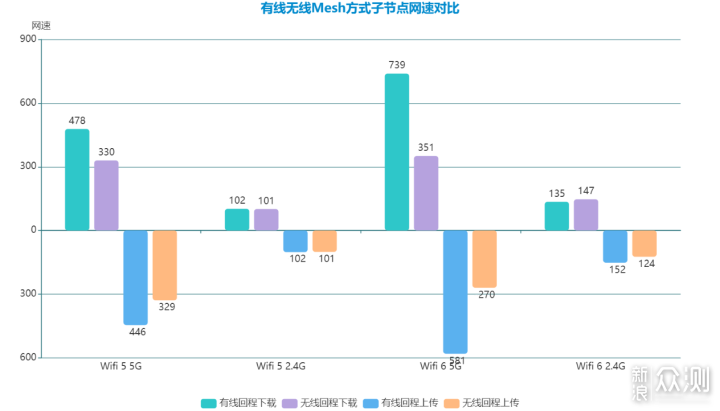
5G下有线无线Mesh方式网速差异很大;2.4G基本无变化
对比有线回程的测试数据,可以发现5G网速下降严重,特别是WiFi 6下的5G损失一有半!而2.4G的网速没有什么太大的不同。所以,作为双频路由器,MR7350需要使用一部分5G带宽来作为路由器之间沟通的桥梁,子路由和主路由的接收转发是在5G频道进行。这也是为什么市面上会有三频路由器的原因,除了2.4G和5G频道它们还有多一个5G频道专门用于路由器之间的沟通,这样就不会拖慢网速了。因此,对于MR7350我更建议能够布线的家庭使用。
相比于有线回程方式路由器比较随意的摆放位置,无线回程可得有规矩。一般大家都会觉得,既然我是要解决家里信号不好的问题,那肯定是把子路由放在信号不好的地方不就行了。No!上面也说了,无线回程中子路由和主路由也是用无线信号连接,所以这里信号不好你还把它放在这,它也无能为力啊。正确的方法是,你要把子路由放在一个离目标区域比较近的且中间障碍物较少的信号还算不错的地点,这样在保证自己状态OK的情况下,它才能帮你解决别的地方信号不好的问题,总而言之吃不饱的牛你就别想让它产奶了!
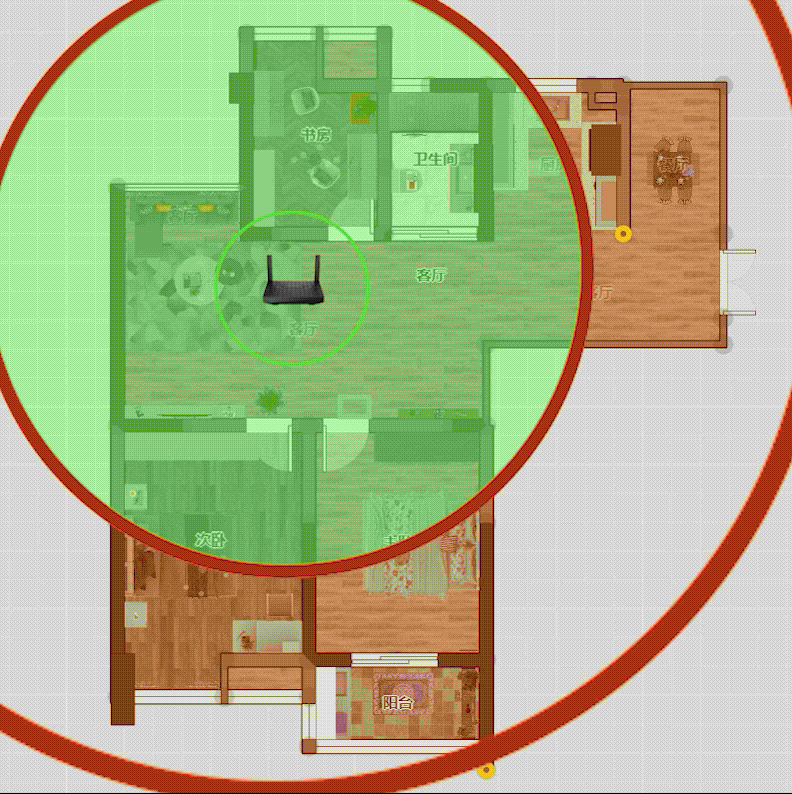
子路由摆放位置
MR7350到手后,除了需要测试的时候我都一直将它处于开机状态,至今并没有出现重启或无法上网的情况,这一点我十分满意,因为之前的路由器经常性因为接入网络设备变多而罢工,必须重启,就很麻烦。MR7350标称带机量为25台,家里手机平板电视电脑游戏机加起来也就15台,随心所欲地使用网络了可以。
但我知道组Mesh网络大家最关心的其实是漫游问题,比如能不能无缝切网。现在所有的商家在宣传类似组网产品的时候都会使用无缝这种词,但其实无缝是不大可能实现的,总会有短暂的切换时间。不过由于平时大家用网,看视频或者打字微信QQ比较多,对于这种短暂的切换根本不敏感,比起那种发现没网了再手动切换网络的方式自然就像无缝换网一样了。只是当你进行一些实时操作的时候,这个切换的过程就比较容易被感知了,比如下图实时视频在切网时有短暂黑屏卡顿,很快恢复流畅。
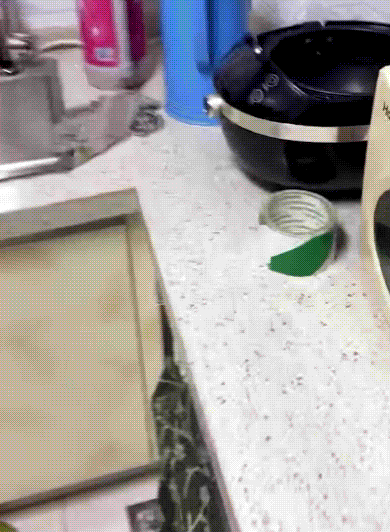
切网会有短暂的断网现象,很快恢复
当然这里只是证明一下切换确实不能无缝,但是一来时间短暂,二来也没有人会一直在家里走来走去,最后其他App实时性没有那么高的要求,所以日常使用感觉还是很不错的。
总的来说,MR7350由于双频的物理限制,在WiFi 6的Mesh产品中只能算是入门级。但是相比三频路由和AC+AP设备它有它的价格优势,只要你家里有网线能连接它们,同时你也不愿意花太多时间去学习设置乱七八糟的东西,那么MR7350 Mesh套会是非常稳定好用的高速路由!
如果你家里是老房子,实在无法用网线连接设备,那么AC+AP和有线回程Mesh首先就被排除了。如果这时候你还想体会Mesh组网统一SSID,自动切换等诸多便利,那就必须使用无线回程Mesh了,但是子节点设备全部网速都会有将近一半的衰减,所以你家入户网络至少也要百兆左右吧(现在一百两百兆的网很正常了,有些家庭甚至千兆),这样虽然有严重的衰减,但是剩余的网速对于一般家庭使用也够够的了。
如果你不组Mesh,仅作单机使用,MR7350也是一台性能稳定且高速的好路由,而且日后如果你想组Mesh网络了,它也具有扩充的兼容性,WiFi 6的存在也将让它在很长很长一段时间内都不会掉队。
最后一个推荐的理由是......双十一MR7350套组在京东都卖空了!