
我的第一台软路由,它打开了我的新世界大门
软路由与市面上成品路由器有神马区别?这是很多人心底的一个疑问。我之前也分享过成品路由器的使用分享,有些高端玩家都推荐软路由,那么软路由有神马优点会让很多大神这么青睐,对于普通玩家甚至入门级的用户来说,软路由好用吗?
软路由比起传统路由器,在同等价格下,硬件性能更强,扩展性能更强,可以安装的路由器应用更多,内存跟机身存储空间更加广阔,可以挂载硬盘当做 NAS 来用,自带 DDNS 功能等等等,优点非常多。
最最重要的是,软路由运行会更加稳定,专用的 ARM 软路由非常省电——比路由器还省电。
至于软路由一个绕不开的缺点——入门难度高,很多人都会晕了........

▲ 但是,我最近使用的一款产品——EasePi ARS2,它在入门难度上做了减法,并且承诺后续会不断更新固件,让软路由跟成品路由器一样简单易用。还送一个软路由 ABS 外壳,售价 688 元,首发价为618元,更具性价比。
拥有 DDR4 4GB 的内存以及 eMMC 5.0 8GB 的机身存储空间,加上小螃蟹 Realtek RTD1296 4核 A53 CPU ,让他的性能是很多高端成品路由器也难以望其项背的规格。

▲ 出色的扩展模式跟对小白极其友好的独立救援模式,实测仅为 3.45W 的整机功耗,加上十分小巧的体积,是一款给人惊喜的产品。
那么就先来看看产品本身吧。

▲ 所以我就下单了,我先尝试啦~~~~~~

▲ 外包装就是一个环保的纸皮箱,外面印有产品的型号,还有出品方的联系方式。

▲ 内里的配件都是分开包装在不同的包装盒里。

▲ 开发版有静电防尘袋加以包裹。其他配件也有包装袋加以收纳、规整。

▲ EasePi ARS2,是 RTD1296 的开发板,遵循着 RTD1296 的白皮书设计而成的专用软路由设备,固件的核心是——Openwrt 这一软路由通用性、支持性、扩展性最好的软路由系统,再加上网络设备大神论坛 KoolShare 小宝等梅林团队成员根据其丰富的经验,为 Openwrt 增添了应用商店以及入门难度优化之后,形成了这一轻松易用的软路由——EasePi ARS2。
EasePi ARS2 配置有一个千兆 WAN 口,一个千兆 LAN 口,一个 SATA 以及相应的电源接口(可支持 3.5英寸HDD),一个 M.2 接口,以及两个 USB 3.0 Type A 接口。
整块板正面焊点饱满,没有虚焊,零件焊接十分稳固。
此外围绕 CPU 焊接了 4个 DDR4 内存颗粒,每个颗粒为 8Gb=1GB 一共 4GB.
在M.2 接口的左侧焊接了一颗三星 eMMC 5.0 8GB 的 NAND 。
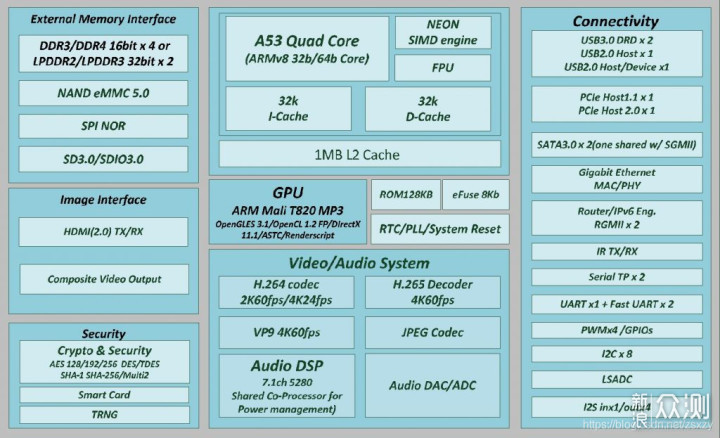
▲ RTD1296 性能强大,功能齐全,群晖都拿他做了一款 NAS ,用来做软路由还是非常不错的,比如大名鼎鼎的矿渣星际蜗牛,树莓派等等。

▲ EasePi ARS2 在 i/o 接口这一侧从左到右依次是,电源键,电源适配器输入口,千兆 WAN 口,千兆 LAN 口,以及最右侧的按钮是软重启/重置按钮。

▲ 在电源接口的左侧位置,就是 SATA 6Gbps 的接口,以及SATA 供电接口,实测可以支持 3.5 英寸机械硬盘。

▲ 在 M.2 接口的旁边口空焊位为 TTL 接口,大神们可以利用这个接口监控设备的运行参数,电源 LED 指示灯在旁边
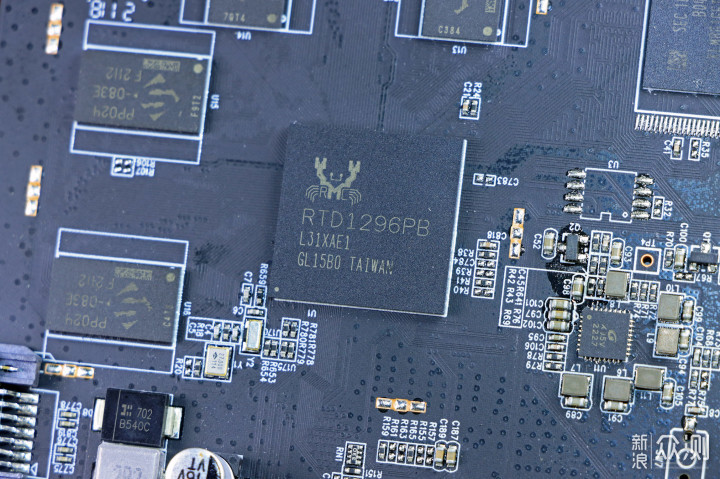
▲ 拆掉CPU 表面的散热片之后,就可以看到 CPU 就是大名鼎鼎的 Realtek RTD1296PB ,

▲ 4颗 DDR4 内存颗粒,来自三星半导体,单颗容量为 8Gb = 1GB,规格为 DDR4 2666 MHz。

▲ 来自三星的 EMMC MLC v5.1 8GB

▲ 快速拔插的 USB 3.0 与 SATA 供电口之后都有电容进行滤波,防止接口拔插引发杂波冲击整个运行电路。

▲ 板子的背面可以看到焊点清晰、饱满,做工优秀,可以看到这款产品是请出色的代工厂进行加工的,至少是双层 PCB 结构。
▲ 背面正中的是 RTL8211F 以太网收发器,旁边根据这次的 WAN、LAN 口数量,配置了相应的钽电容。

▲ 我们先把开发板跟亚克力外壳装起来吧。第一步当然是撕掉亚克力外壳的保护贴纸。配件包里有螺丝、螺柱、螺母,而且自带一把螺丝刀。
「链接」安装步骤看这里

▲ 推荐还是按照安装步骤吧,我本来想浪一手,结果反而更费时间。安装完成之后,接口很严丝合缝的对上,顶盖可以在安装完 M.2 SSD 之后再进行锁定紧固。

▲ 虽然这款路由已经设置了上电开机,但是可以通过电源键进行物理级别的开关机。

▲ SATA 数据线与供电线的接口面。

▲ 指示灯与 ARS2 的 logo 面。

▲ 最后封上顶盖,整个EasePi ARS2 安装完成。

▲ 附带的配件里有电源适配器,白色的。

▲ 电源适配器额定输出为 12V 2A,额定功率 24W ,带 EasePi ARS2 + HDD + M.2 的硬盘组合也绰绰有余。

▲ 如果需要外接 SATA 硬盘的话,就需要用到这个 SATA 供电/数据一体线。淘宝也有同款的可替代型号,是标准配件。2.5 英寸的 HDD / SSD 可以直接紧固在外壳之上,像我这块硬盘只能堆叠起来了,

▲ 我把之前准备换到 NAS 上面的东芝 N300 8T NAS 专用硬盘换上,这款 N300 8T 硬盘支持 7*24 小时不间断运行,具有高可靠性,高稳定性和高抗震性能。

▲ 为什么这硬盘卖的那么贵,除了它堪称企业级的标准之外,N300 系列的额定转速为 7200 RPM,全系采用 PMR 垂直磁记录技术,可靠性极高。内置8向震动传感器,使用 stable platter Technology盘面稳定技术,同时顶部和底部均有额外的附加马达进行震动补偿,确保7*24小时工况下的稳定性。

▲ 内里的硬盘外层有包裹防震气泡垫,每块硬盘还提供一张快速安装指南。


▲ 硬盘表面有“东芝 TOSHIBA”的logo,以及 “NAS N300”的系列金标,以及下方有硕大的 8TB ,硬盘容量标识。7200RPM 表明他是一款高速盘,256MB的缓存让它的性能更加出色。
当然最下方是硬盘支持的一系列规范。

▲ 背面的电路板转置,以保护电路板上面的电子元器件。

▲ 硬盘的厚度跟立着的一枚一元钱钢镚差不多。

▲ Crystal DiskInfo 正确识别出这块硬盘了。
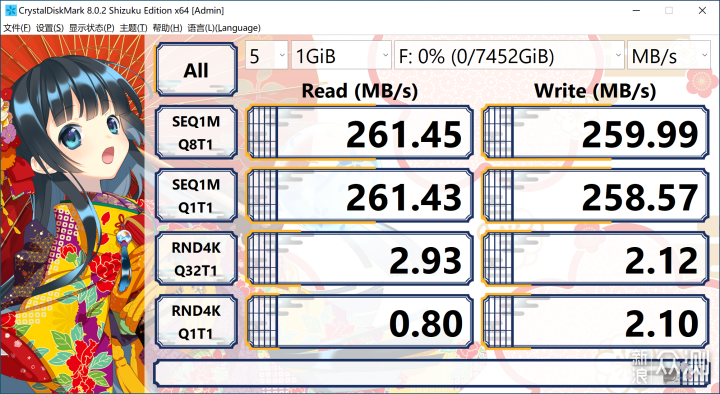
▲ 用 Crystal Disk Mark V8.02 对它进行全方位测试,性能十分出色。
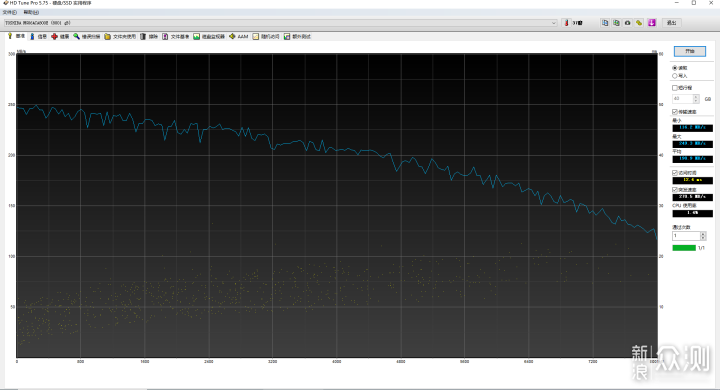
▲ HDture 对这块硬盘进行测试,平均的写入速度在 198MB/s 以上。
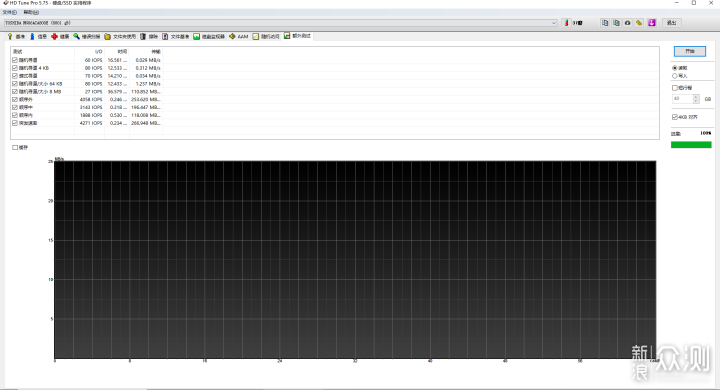
▲ 额外的测试也表明这块硬盘在 HDD 里面十分优秀。
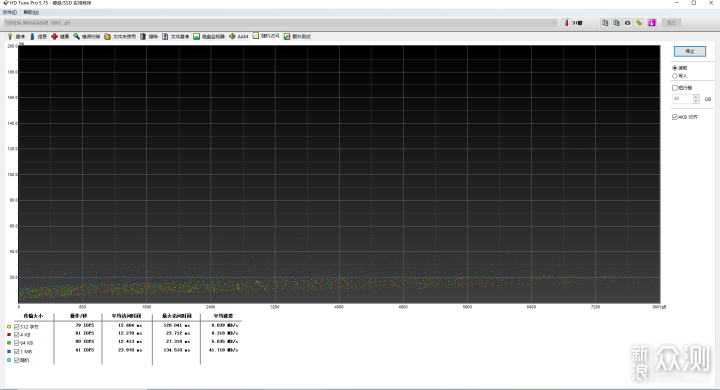
▲ 这块东芝 N300 系列的 8T 硬盘,除了贵,真的挑不出任何毛病了。
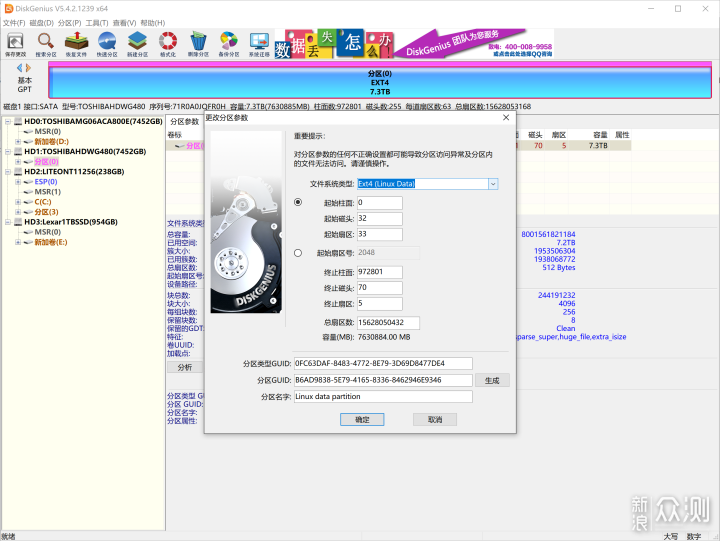
▲ 在挂载到 EasePi ARS2 之前,先在电脑上用 DiskGenius 对硬盘进行分区,并把文件系统类型设置为 EXT4 格式,方便后续使用。
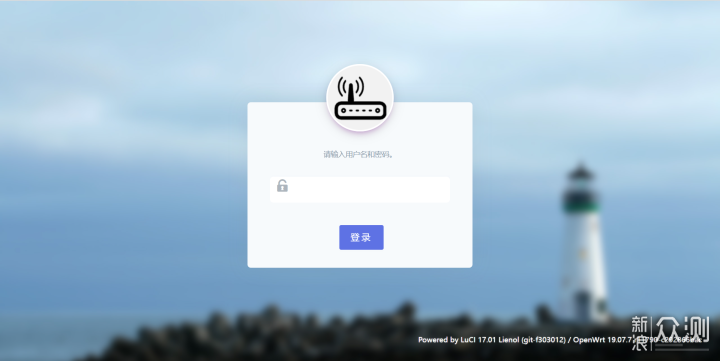
▲ EasePi ARS2 默认 ip 地址是 192.168.100.1,在浏览器输入这一串 ip 之后,会自动进入软路由管理界面,第一次进入,会让我们设置软路由的密码。软路由的管理账号一般是 “root”。
随后会自动跳转到这登录界面,只需输入刚刚设置的密码即可。
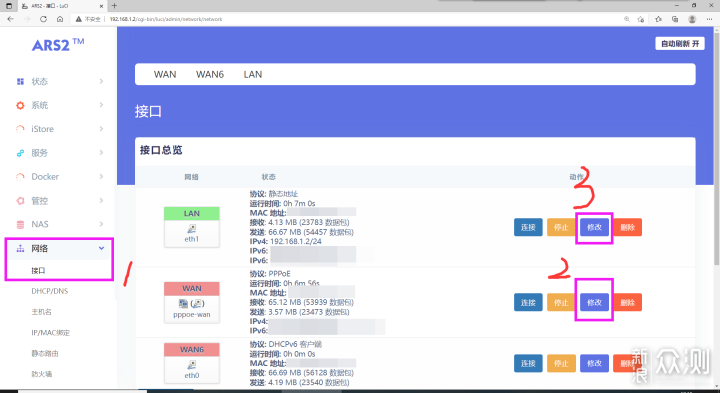
▲ 我们随后要做的是神马?恢复网络啊,不赶紧恢复网络,会被家人打死。在左侧的“网络”选项下,找到“接口”子选项并点击,就会进入端口设置区域。
此时我们要先配置 WAN口,找到 WAN 口的“修改”按钮。就是图中 “2”所在位置,进入 WAN 口设置界面。
在 WAN 网口设置完毕并保存后,我们找到“3”所在的 LAN 口的设置。
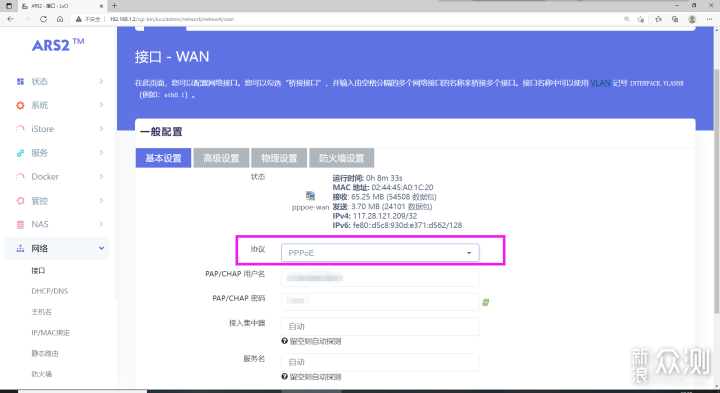
▲ 进入 WAN 口设置后,如果是采用光猫桥接,软路由拨号,则跟我一样,选择 PPPOE 协议,然后输入自家的宽带账号、密码。并点击右下角的保存并应用按钮。
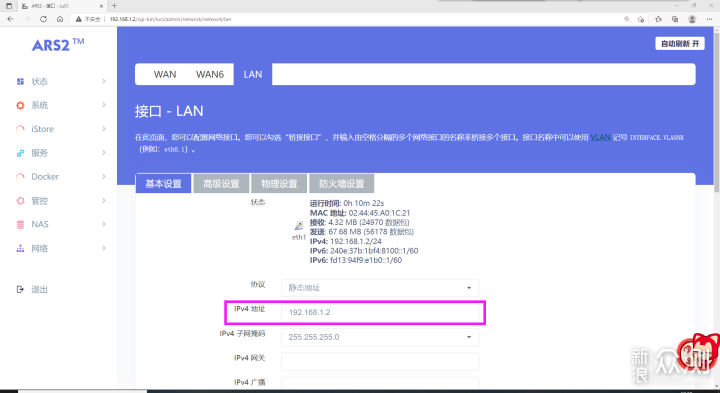
▲ 一般设置完 WAN 口就可以上网了,如果仍没办法上网的话,就是光猫派发的 IP 范围跟路由器 ip 地址起冲突,此时只需要把路由器的 ip 地址改到光猫的派发地址范围内即可。
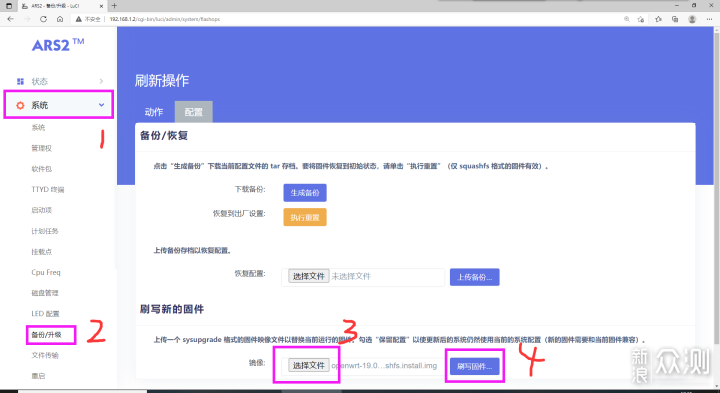
▲ 下一步我推荐是更新最新的固件。固件可以在官网下载最新的稳定版。然后导入固件,选择刷新固件,即可读取固件,并检查固件是否能适配,防止刷入错误固件。
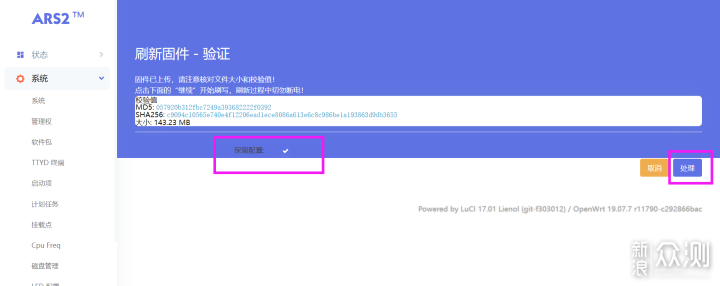
▲ 验证完毕之后,注意勾选下方的保留设置后,选择右下角箭头所指的“处理”,就进入自动刷固件模式。
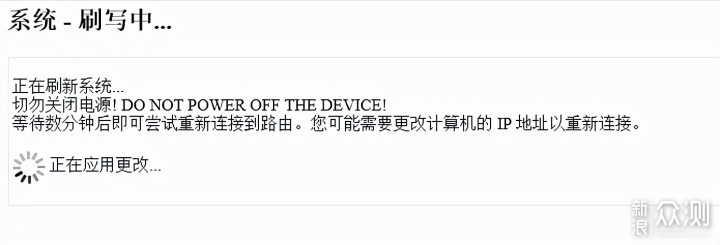
▲ 刷固件的过程中不要去断开电源,也不要刷新网页。就这样放着,大概3分钟左右,就会完成刷写固件并自动跳转登录界面。只需重新输入密码即可进入管理页面。
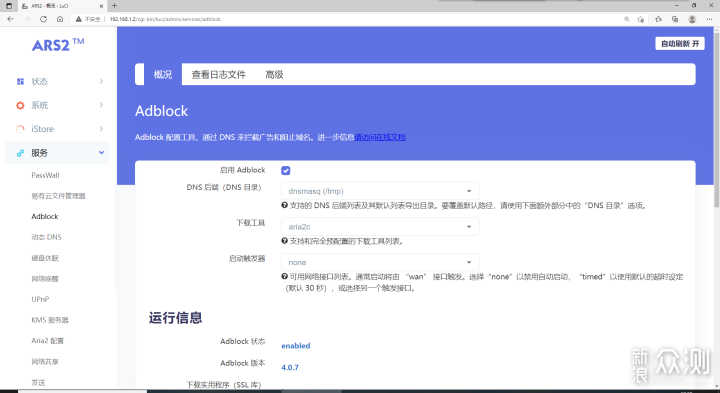
▲ Adblock 是非常出色、好用的路由器级别防广告插件,我首先自己手动安装了一个大家熟悉的 adblock 来试试,得益于RTD1296 的性能以及 4G 的大内存,整个使用过程中体验很棒。
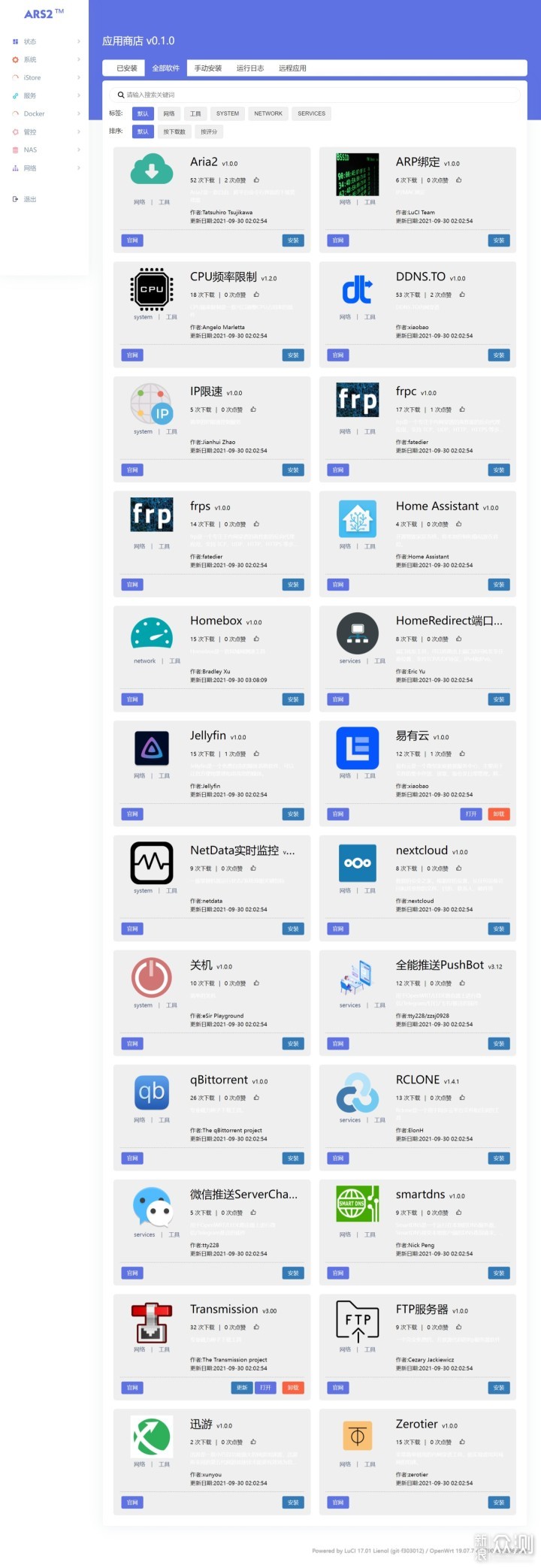
▲ EasePi ARS2 支持 Openwrt 应用商店,可以在里面下载非常实用的路由器插件,比如多设备存储资料协同并支持远程访问的易有云,离线下载神器 Transmission、可以利用 RTD1296 硬解 4K 视频的 jellyfin ,以及很大神们都需要的功能,在应用市场里面都可以找到,而且后续还会不断更新应用市场,让更多的 openwrt app 可以无缝支援。
商店的打开方式在左侧的“istore”选项。
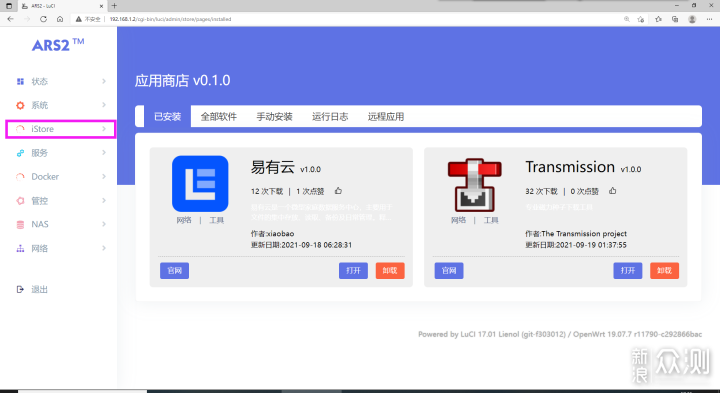
▲ 像我就安装了易有云跟 Transmission 这两款非常实用的 app。
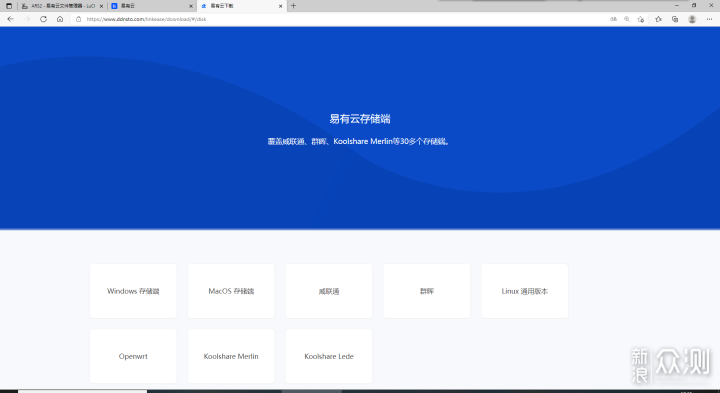
▲ 易有云作为出色的第三方软件,经过了 macos 应用商店的考核,可以广泛的支持 30 多种存储端,可以轻松实现多设备与 NAS 的数据同步,并可以很轻松的实现 NAS 高速远程访问,访问的速度为设备与 NAS 所在网络的最大公约数。
易有云的下载网址 「链接」
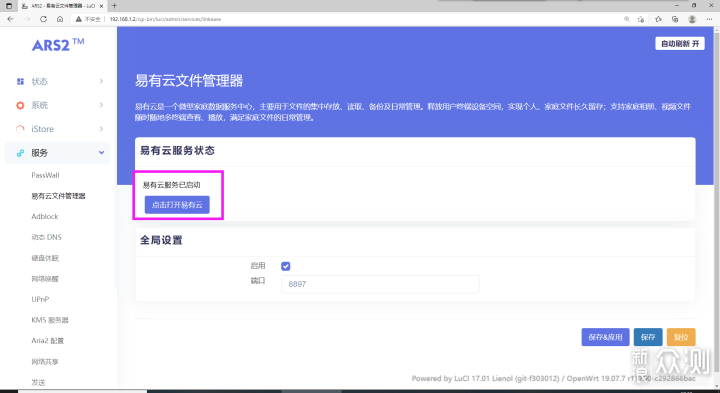
▲ 在 ARS2 上启动易有云可以通过“istore”里的“易有云”app,也可以通过“服务”选项卡下的易有云管理终端启动易有云,选择如图所示的“点击打开易有云”,即可进入易有云绑定/管理界面。
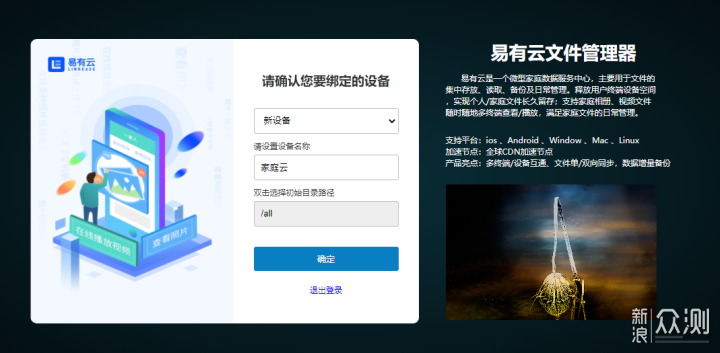
▲ 绑定完毕后,即可进入易有云管理界面。
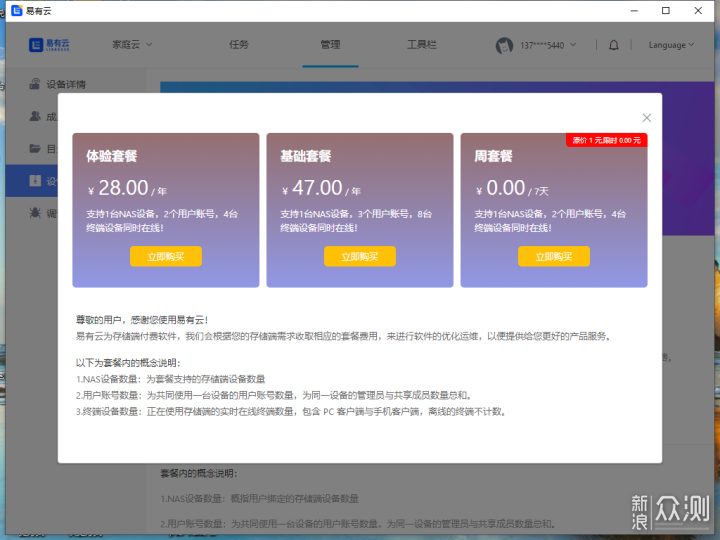
▲ 易有云有各种套餐,28元包年即可满足绝大部分人的需求。
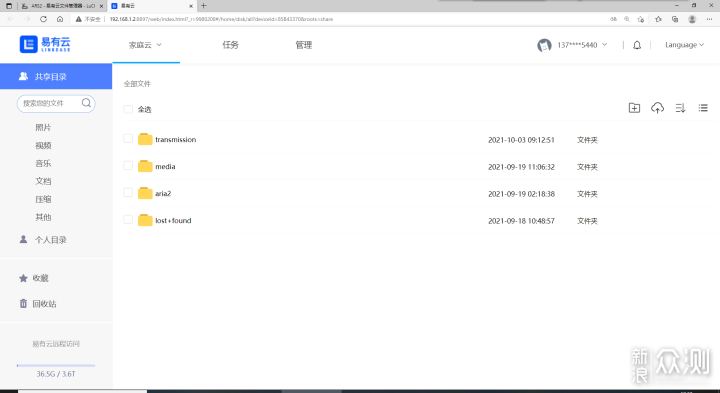
▲ 在 EasePi ARS2 里安装了易有云之后,就可以轻松利用网页版对挂载的硬盘进行文件的访问与变更。
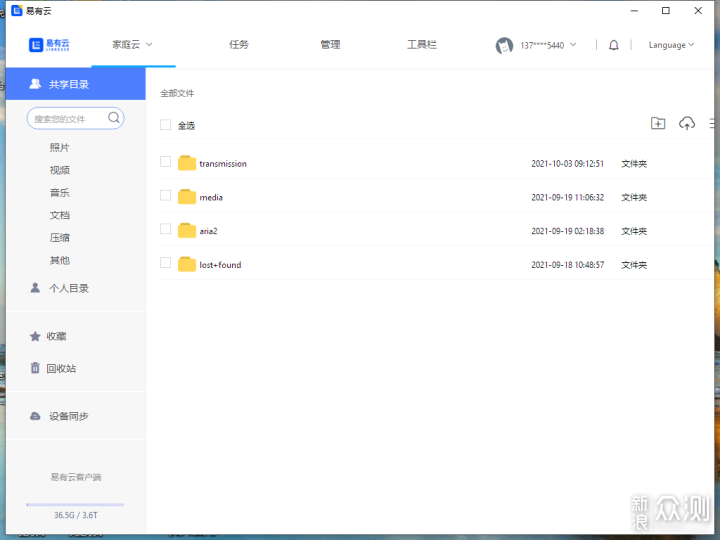
▲ 也可以利用电脑的应用端访问 EasePi ARS2 上挂载的硬盘,让挂载的硬盘实现 NAS 功能,只要 EasePi ARS2 有开启,你只需登陆同一个账号,即可外网实现远程访问,轻松实现内网穿透、内网访问。
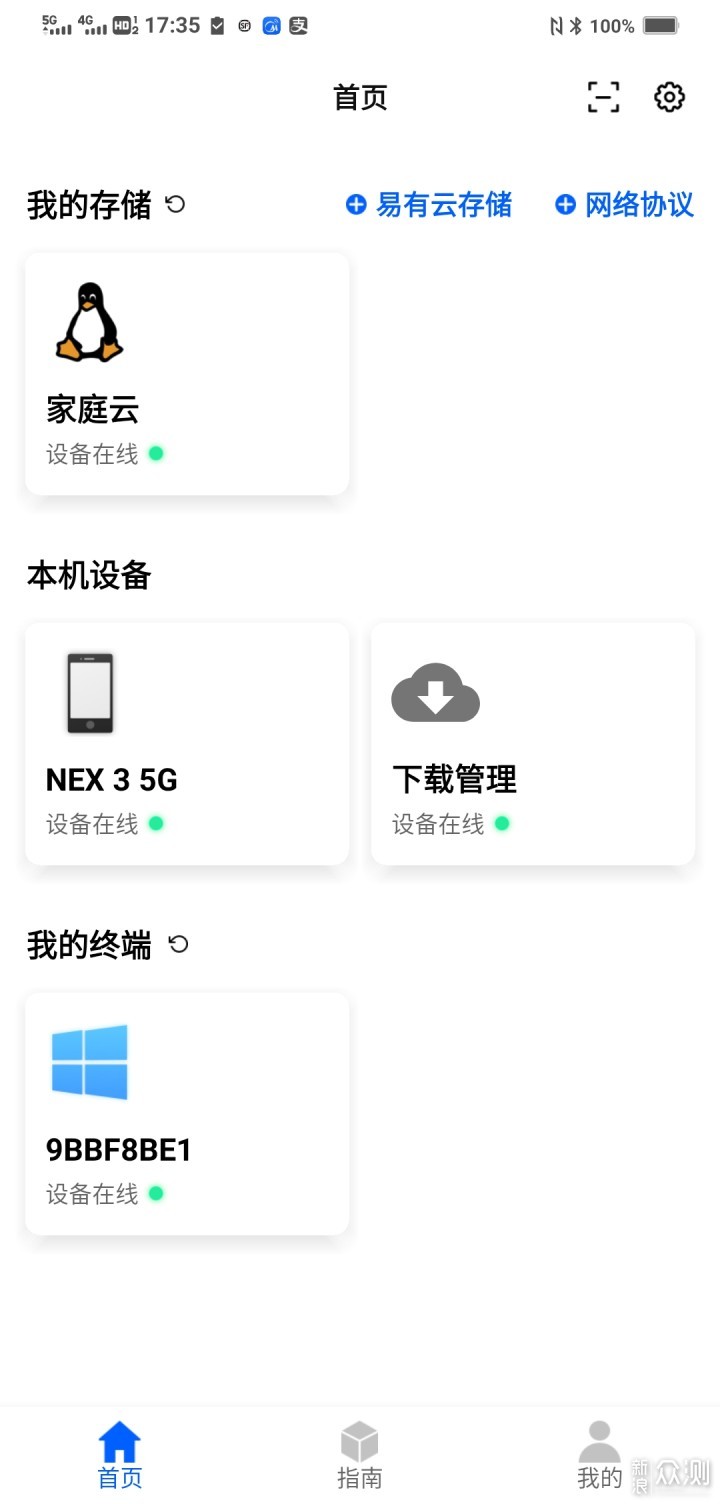
▲ 手机上面的易有云也可以访问安装并运行此款软件电脑上的所有文件,十分方便的共享昨天晚上的设计稿。
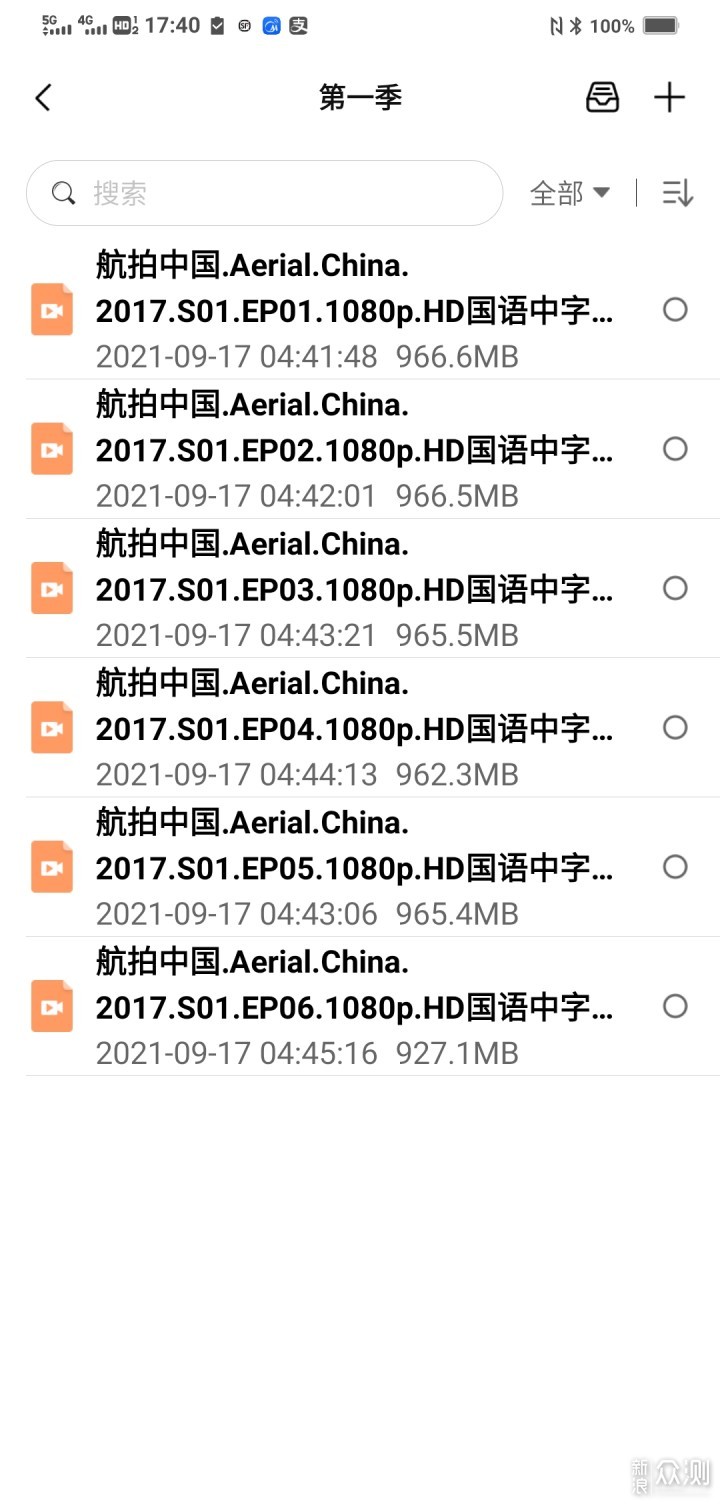
▲ 配合上等等要说的 TR 下载功能,能够让 EasePi ARS2 成为家里面的多媒体存储库与私有云。
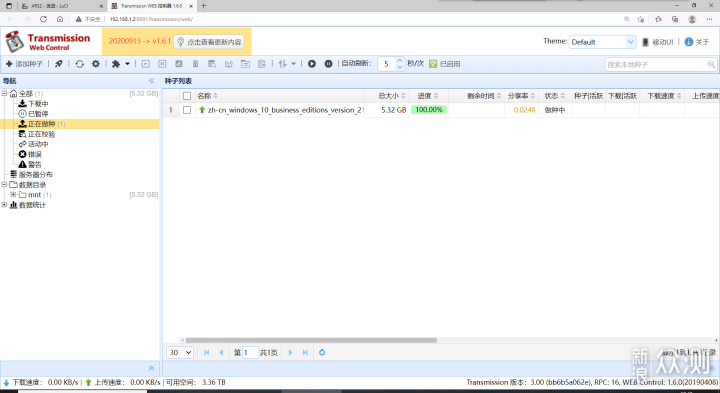
▲ Transmssion 简称 TR 是非常好用的功能,从市场下载后,只需很简单的设置,就可以实现 EasePi ARS2 挂载硬盘远程下载,实现 9W 左右的下载功耗,达到节能、省电、安静地完成下载完整文件的目标。
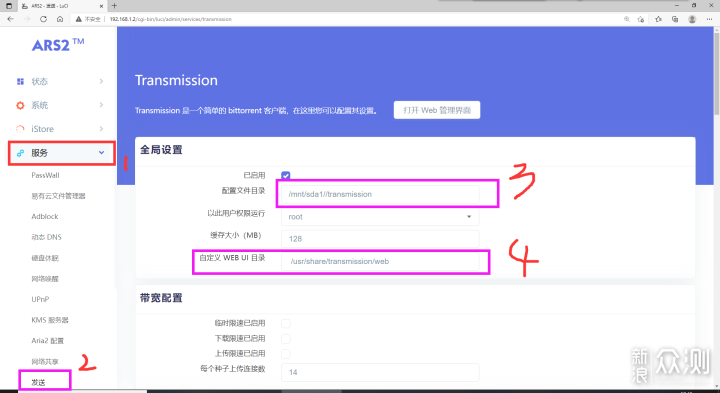
▲ TR 的开启,可以从“istore”应用市场里面的 Transmssion 开启,也可以从左侧的“服务”选项里找到“发送”,开启 TR 主界面。
点击右侧主界面的“已启用”,配置文件的目录可以根据挂载硬盘的位置,以“root”的权限运行的话,可以少很多麻烦。缓存大小可以设定“128MB”,如果是 SSD ,可以设置大一点。
最下面的自定义 WEB UI 目录填:“/usr/share/transmission/web ”就可以在应用之后,在顶部通过 “打开 Web 管理界面”按钮进入 Transmssion 。
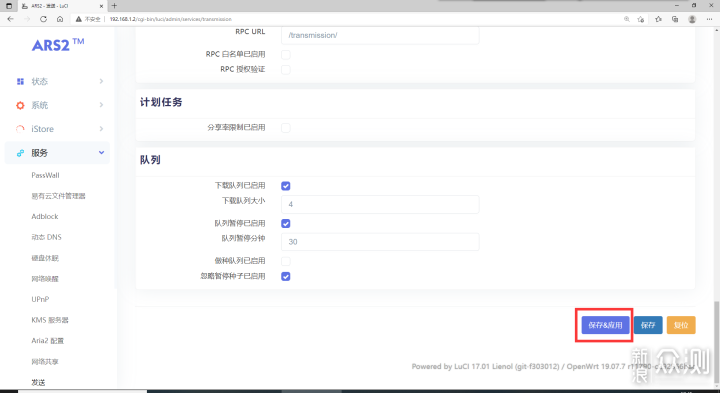
▲ 记得拉到最底部的保存并应用哈。
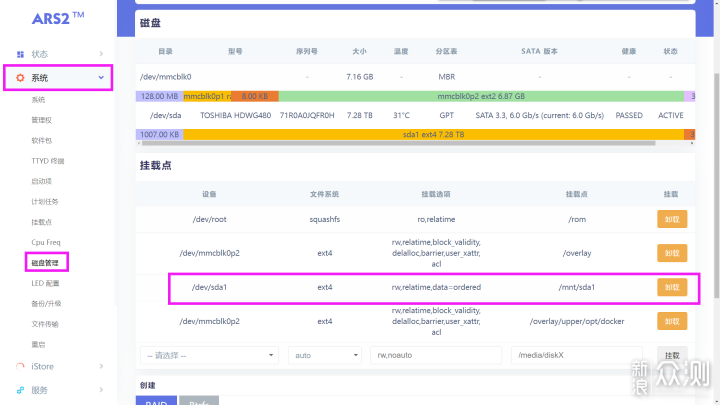
▲ 硬盘的挂载点从左侧的“系统”选项下的“磁盘管理”,可以看到你挂载硬盘的路径。像我就是 sda1 ,所以路径就是 “/mnt/sda1/transmssion”,硬盘推荐使用 linus 系统的 EXT4 格式。
Docker 功能有很多,我这边只展示两个功能。
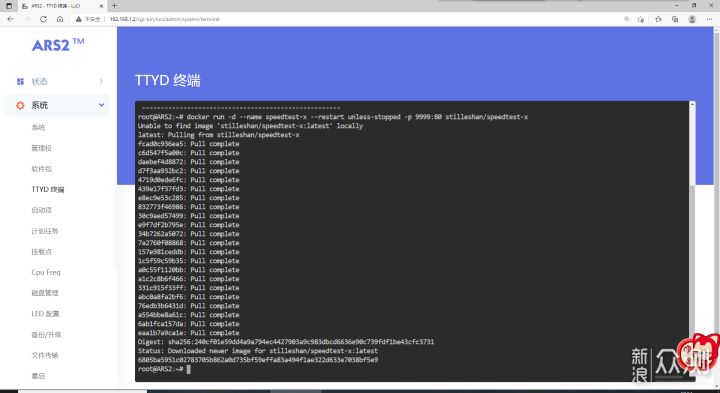
▲ EasePi ARS2 4G 内存与 8GB 的机身存储,可以让 Docker 功能发挥出全部实力,像我这里 Docker 拉取的 内网测速功能。
在 “系统” “ TTYD 终端”里面输入如下指令,即可实现安装内网测速功能。
docker run -d --name speedtest-x --restart unless-stopped -p 9999:80 stilleshan/speedtest-x
接下去就是等待安装吧。
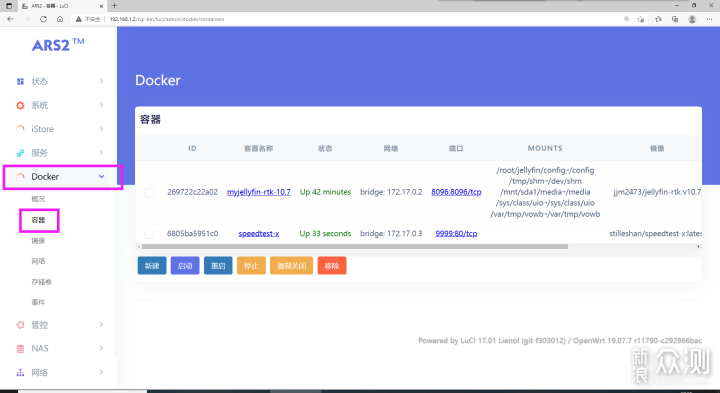
▲ 安装完毕之后,可以在 “Docker”——“容器”里面看到已经实装了内网测速功能,然后我们可以使用我们之前设定的路由器内网地址+ “:9999” ,比如我的是“192.168.1.2:9999”,进入内网测速界面。
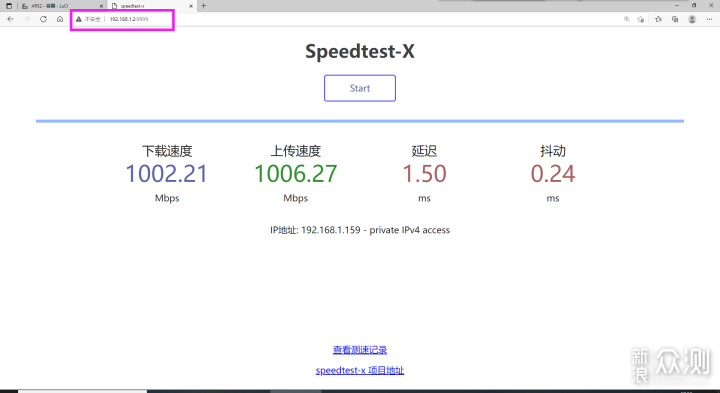
▲ 通过这个内网测速功能,可以了解到 WAN口 与 LAN 的实际速率,方便高端用户的调节。——对,我是小白,对我而言就是测个速,了解下我现在的网络怎么样。
Docker jellyfin 的教程可以看这里「链接」
这个过程比较长,大家可以直接看教程哈。
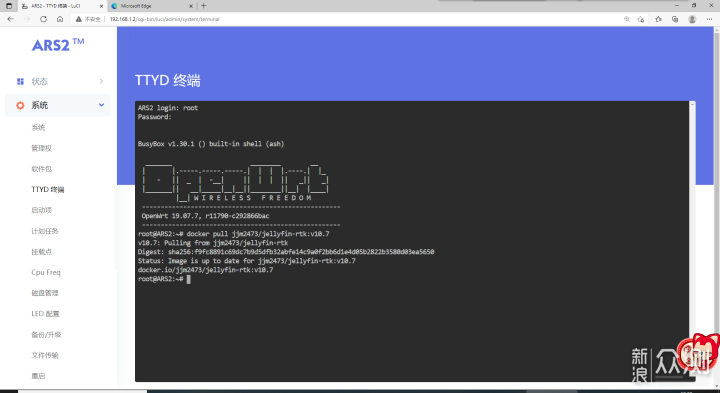
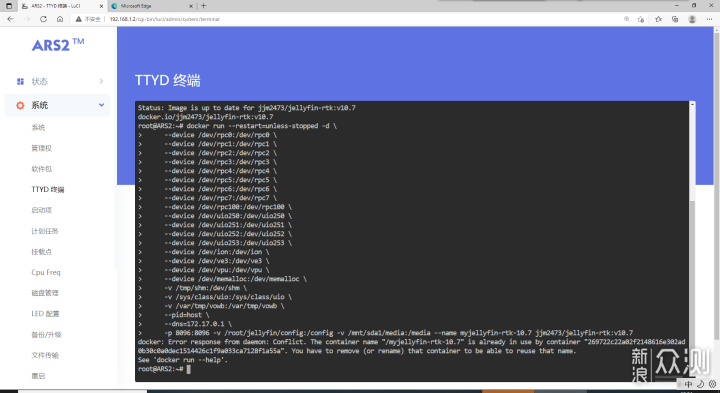
▲ 安装过程跟输入指令比较复杂,不过,我发现有个捷径,就是应用市场里面有 jellyfin 的应用,大家直接从应用市场下载更加方便,使用起来也会更简单。
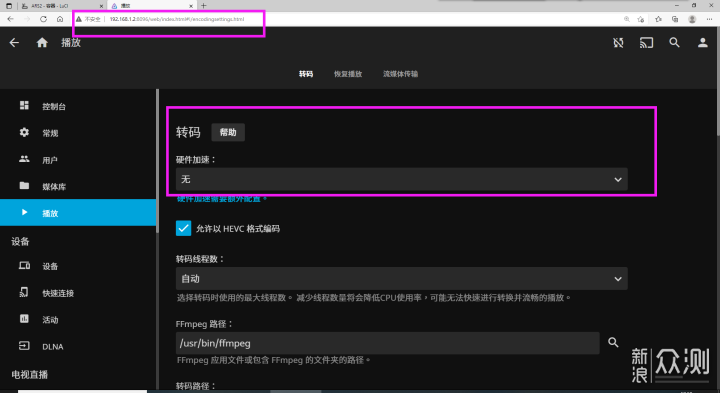
▲ 输入路由器ip+“:8086”,即可访问 jellyfin,我们在设置里面设置“硬件加速”为“无”之后,即可利用 RTD 1296 实现 jellyfin 硬解。

▲ EasePi ARS2 小巧的体积,3W 的运行功耗,挂载机械硬盘后功耗也仅有 9W ,功率十分低,可以作为 NAS 使用。运行十分稳定,到目前为止没有任何重启、断网的现象,用手触摸有热感,用户可以自行扩展风扇对它进行散热。就算是基础不太好的朋友,也可以通过应用市场,慢慢开始熟悉软路由,是一块很好的练手平台。
配合上易有云,可以轻松实现多设备远程数据同步,并且这个同步速度极快。根植于 Openwrt 的系统与 RTD 1296 超强的性能,让它拥有超强的兼容性与扩展性,高达 4GB DDR4 2666 的内存容量与 8GB 的机身存储,加上不断丰富的应用市场与 Docker 功能,可以让 EasePi ARS2 在手里爆发出更强的能力,玩出可以比标准路由器更多的可玩性与易用性。
当然价格是它一个绕不开的槽点,但是说实话,这个硬件规格与做工值得这个价。