
桌面搭建指南:理线 分区 协同+20件好物分享
之所以写桌面搭建指南,源于我家显示器用了快十年了,双11买了一台新的换上,趁着这次升级又陆续购入了不少桌面好物,整个搭建过程耗时大半个月,对理线、分区、协同有了更新的认识,也长了不少搭建经验,便有了今天这篇文章,算是成果汇报,也算是经验分享,希望能对准备改造桌面的朋友有所启示。
特别提醒:本文6700余字、46图,篇幅略长,可以点击目录跳转到感兴趣章节查看,也可以先收藏一下,有时间再慢慢看!

以我的老桌面为例,它虽然不算乱,但有点杂,低音炮+路由器+NUC小主机放置在显示器右侧,占据了不少空间,显示器左侧插排收纳盒也是无奈之举。另外,老显示器不能高低旋转调节,上下空间利用率也很低,1.4*0.65m的升降桌被我用得很局促。

显示器、主机后面和桌面底部收纳篮里的线材都有点乱,另外地面上还有一个老主机,虽然使用频率不高,但有时候MacOS系统没法做得还需要Windows系统支持。
经过一段时间考虑,我确定了如下理线原则:
1、就近放置:桌面上只保留平时用到的设备,有源音箱只保留卫星箱,把大块头的低音炮放到地面的老主机上面。给老主机的线材专门预留一个插排,不再使用收纳篮里的插排,减少线材长距离跨度。
2、能藏就藏:插排收纳盒不再保留,桌面上的线材保留足够长度后全部收到桌下收纳篮中,给新显示器安装一个转接座将NUC主机选在显示器后面。
3、上下求索:学会利用立体空间,安装显示器支架或者在显示器底部放置增高架,这样在键盘不用时可以放入底部收纳,给桌面流出更多操作空间。
4、收紧固定:使用扎带、理线器把线材和需要固定设备收紧固定起来,既能避免桌面升降勾住其他设备产生意外,也能使得线材更调理、方便插拔。
说了那么多,咱们开始实践吧!

显示器我选的是AOC卢瓦尔,京东双11晚上11点多以2139元入手,虽然比之前1999元贵了不少,但两千价位4K显示器里这款还是很有性价比的。它家的另一款U27N3C,虽然比卢瓦尔便宜,而且90W-TypeC接口,但考虑卢瓦尔屏幕是LG的,通过了HDR400认证,便最终选择了卢瓦尔。

卢瓦尔显示器包装内有出厂检测报告,底座采用光面不锈钢材质,支持13cm高度调节、360°旋转和前后28°倾角,背部有10*10cm壁挂孔,后期可以加装支架,当然也可以把NUC加装在显示器背面。接口方面有2个HDMI2.0、1个DP1.4、1个Typc-C、1个USB上行、2个Usb3.2 gen1、1个音频,满足了我大小主机共有显示器、键盘、鼠标线、音箱的需求。

画质方面,卢瓦尔为27寸4K显示器,99%sRGB,10bit色深,支持HDR400,通过钱教授测试图查看色块、线条和文字清晰锐利,色带、色球过度准确自然,16*16分区灰阶区分明显,日常码字、修图、剪辑足够。(ps.图片上传压缩后可能有点渣,但肉眼没有问题)

我家这款NUC是Intel的豆子峡谷,是年初购于某淘宝店铺,安装了黑苹果系统,使用了不到一年时间,感觉还不错,接口还是蛮丰富的,包括1个雷电3口、4个USB3.1口(其中1个常通电)、1个HDMI2.0口、1个网口、1个音频口,SD卡槽硬改网卡废掉了。

为了把豆子峡谷装到显示器后面,我浏览到很多改装案例,很多老玩家都自己开模定制,我不想费事,只找到一个牌子有成品转接座,79元的价格确实有点割肉,其实海鲜市场也有少了闲置,但担心漏发螺丝、螺母,还是在快捷稳定的品牌店忍痛入了。转接座是20*10cm规格,给了螺丝和螺母柱,可与豆子自带的20*10cm壁挂板完美对接。

安装过程也很方便,现在10*10cm孔中拧上螺母柱,然后用螺丝固定转接板、壁挂板、底座支架,最后给豆子旋上壁挂螺丝,挂到壁挂板上即可。安装好的效果很棒,完全不影响显示器升降、旋转等操作。(ps.原谅我还没撕掉显示器上的保护膜,我怕有问题影响退货)
我把原来桌下收纳篮的插排放在了老主机后面,为老主机和其他地面设备供电。我又单独买了一个良工PDU机柜插排,可能大家会说你这又不是商用机柜没必要,主要是因为PDU机柜插排采用阻燃材料、一体铜芯,安全性更好,这款宽度很窄,不占据太多空间,8个3+2组合孔日常使用足够。其实这种插排很多牌子都有卖,良工算是比较便宜的了。

理线材料我选择了扎带、魔术贴、固定器,考虑到线材大部分为黑色,材料都选择黑色或者透明的,把插排用扎带固定在收纳篮中间位置,正好PDU插排两侧有可旋转固定架,固定起来很方便,两侧位置可以放大块电源和多余线材。
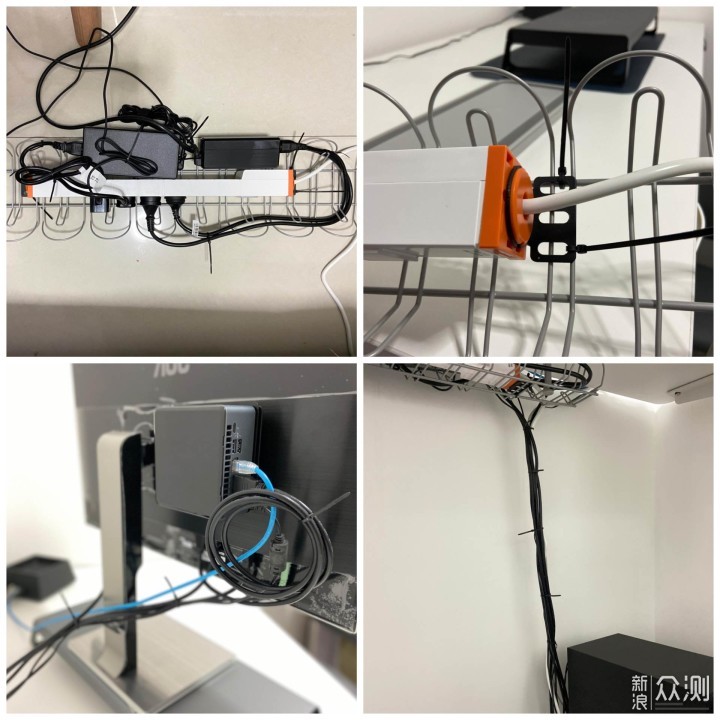
平时不需要移动的线材用束带固定,有时需要调整的线材用魔术贴,固定好后用剪刀剪掉多余的束带头,插排与地面连接的线材再用包线管包裹一下。最后固定器没用到。理好线的效果是这样的:

桌面底部比之前整洁不少,大主机上面的低音炮正高与升降桌腿最低高度持平,不影响升降;线材方面只有两条单独的,左侧那条是打印机电源线,右侧那条是桌面左侧卫星箱输出线,太短了,没办法跟别的线束在一起了,后期考虑上蓝牙音箱,就可以解决这个小问题了。
理完线的桌面空间更大了,我便开始对桌面进行分区,共分了四个区域,分别是:左边准备区、中间办公区、右边娱乐区、显示器底部收纳区,下面依次讲解具体功能和相关配套好物。

准备区是我平时存放充电头、数据线、充电宝、无线耳机的地方,因为升降桌左上角有一个可弹出的插座,平时充电很方便,而且这个区域靠近门口,平时出门整理随身物品更迅速。

我最近经常用TEGIC充电三件套,分别是kernel30W氮化镓充电头+大岩蛇100W数据线+冰格BLOCK30充电宝,这套是我自己组合的,体验下来很不错。TEGIC的包装尽量使用纸质环保材料,这点值得点赞。先看看TEGIC kernel 30W氮化镓充电头:
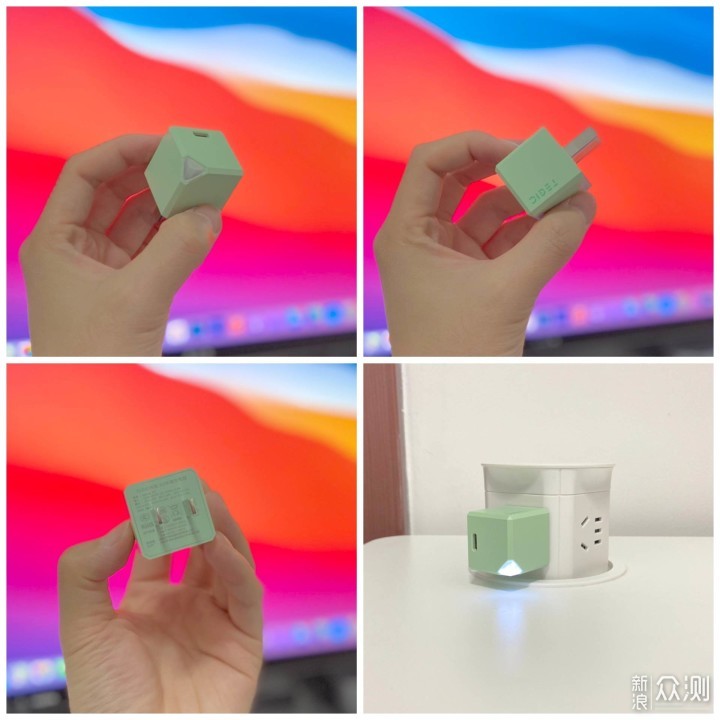
这款充电头尺寸很小巧,只有30*30*30mm,跟苹果自家五福一安头稍大一点点,配色很多,满足用户多样需求,我选择的是灰蒙绿,边缘采用钻石切角设计,拿握舒适不隔手,顶部一角镶嵌砖石灯效,实时了解通电状态。而且,它最高支持20V30W输出,兼容PD3.0/2.0、QC3.0、PPS众多快充协议,我的无线耳机、iPhone、iPad都能拿它充电。
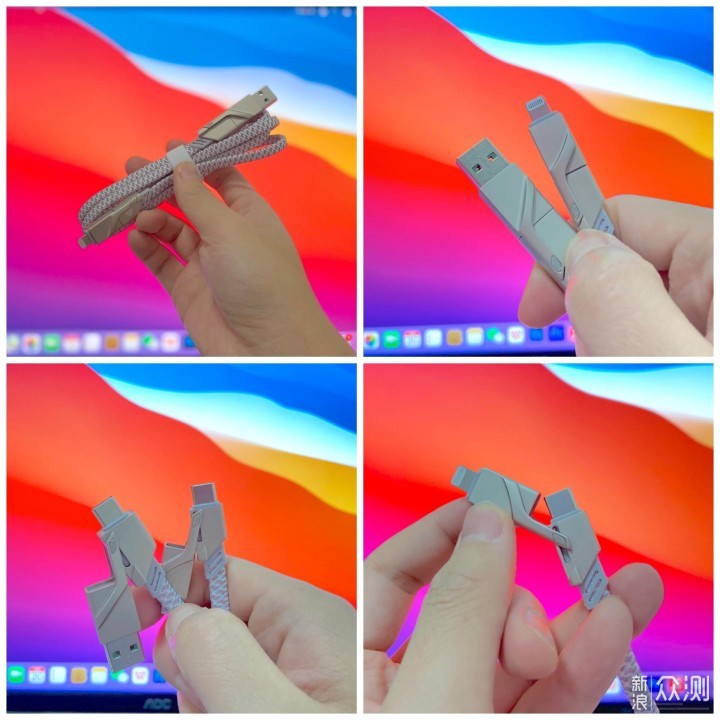
在Micro-USB口几近消失的今天,我愿称TEGIC 大岩蛇100W数据线为万能线,它采用3M尼龙编织扁线设计不易缠绕,自带魔术贴绑带方便收纳,两头采用转接头设计,锌合金材质,日常插拔阻尼度刚好。

两侧转接头包含2个USB-C、1个USB-A、1个Lightning插头,满足不同规格充电头、设备连接需求,最高支持100W输出功率,我的iPhone和媳妇的荣耀V20都能用一条数据线搞定充电,出门在外还可以拿它给USB-C口笔记本充电,不用再拿着大块电源适配器了。
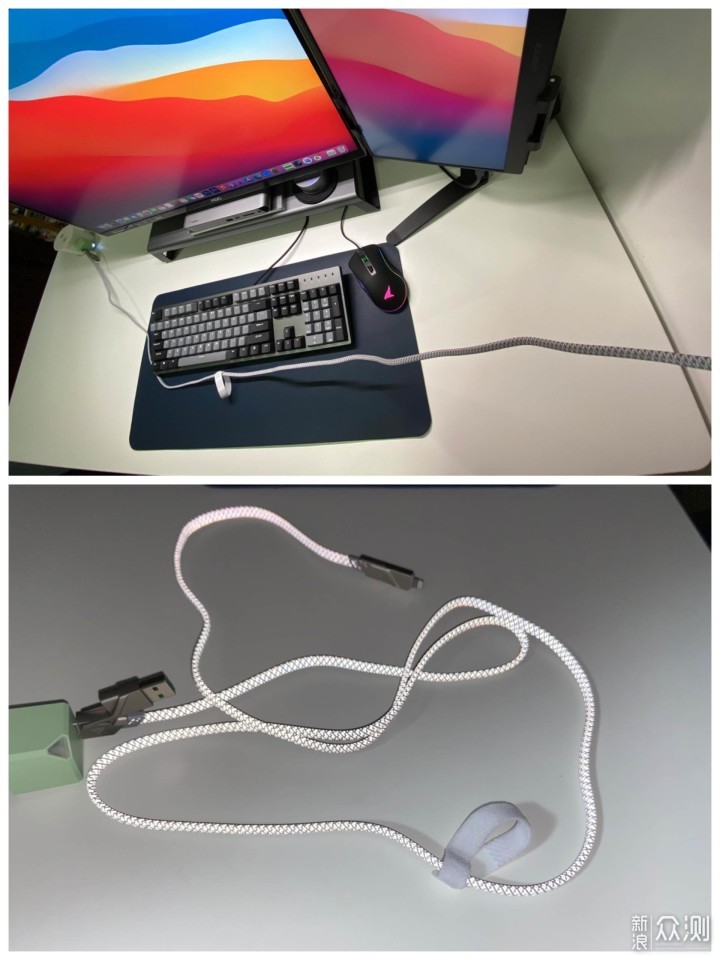
这款数据线总长1.5米,平时插在升降桌左上角插座上,横跨整个桌面到达右侧还有剩余长度,日常充电状态下用手机也毫无障碍。另外我还发现它的尼龙材质具备反光效果,晚上稍微有一点微弱光线就能轻松找它。

外门在外免不了遇到设备没电情况,我会随身携带TEGIC冰格BLOCK30充电宝。它不仅拥有10000mAh大容量,还拥有136x66x16mm轻薄小巧尺寸,机身采用铝合金的+钢化玻璃+透明电路板设计,内部知识灯可以显示电量和快充状态,背面采用亲肤塑料,边缘同样是钻石切割线,单手握持刚刚好,很舒适不隔手。

充电头顶部有电源键和USB-C、USB-A两个接口,其中USB-C支持双向快充,最高30W输出/输入。它兼容的快充协议也很多,包括PD、QC、FCP、SCP、PPS、BC等多种快充协议,满足我对手机、笔记本、平板、Switch等设备的快速充电需求。
作为iPhone的老用户,我之前一直在用AirPods,但AirPods的经常断连、续航太短等问题让我想尝试其他品牌无线耳机,最近入手了FIIL CC Pro真无线降噪耳机,我选的是陶瓷白,三百多的价格还是挺香的。
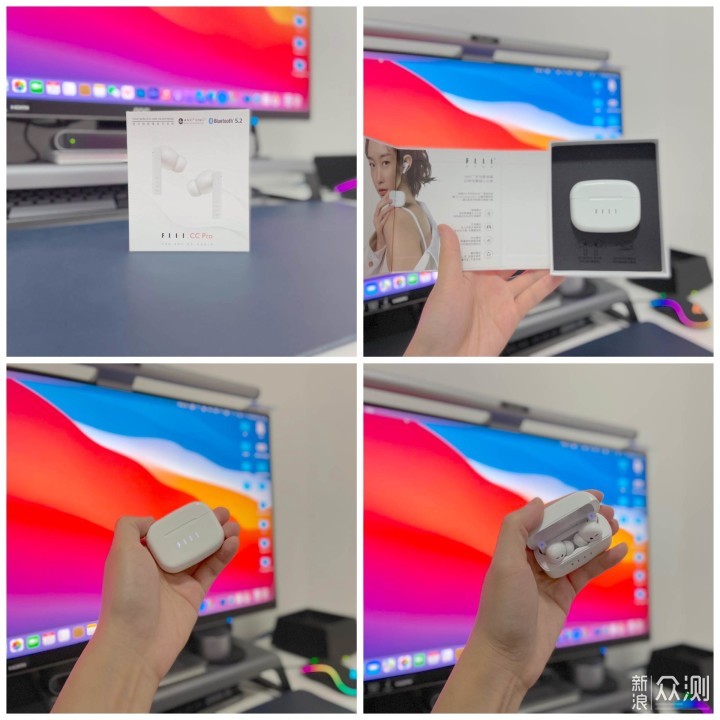
耳机盒采用扁平化设计,打开顶盖后外壳会亮起FIIL呼吸灯,这点很让我惊喜,内部双耳机也会迅速亮起蓝色指示灯做到秒连设备,这都归功于它内置了蓝牙5.2芯片、LDS双极天线,具备双主机0秒切换模式。

FIIL CC Pro除了耳机盒、耳机本体外,还附赠了充电线和小号、大号两幅耳塞,中号耳塞已预装在耳机上,兼具不同大小耳洞需求。耳机盒电池容量为420mAh,满电可以提供30h续航时间,而且支持主流QI无线充电,1.5h即可充满。使用上,单次续航6.5小时,总续航30小时。

陶瓷白色的耳机在光线下格外显档次,耳机头配备了光学佩戴传感器,做到离耳暂停、入耳恢复,方柱耳柄增加了拿取稳定性,设计了全功能电容触控,通过单击、双击、三击、长按等操作轻松实现播放、暂停、音量调节、切歌、接听、拒接。"FIIL+"APP支持查看电量、佩戴、连接等状态,可以自定义EQ音效和按键功能,还能开启全能操控、低延迟模式。
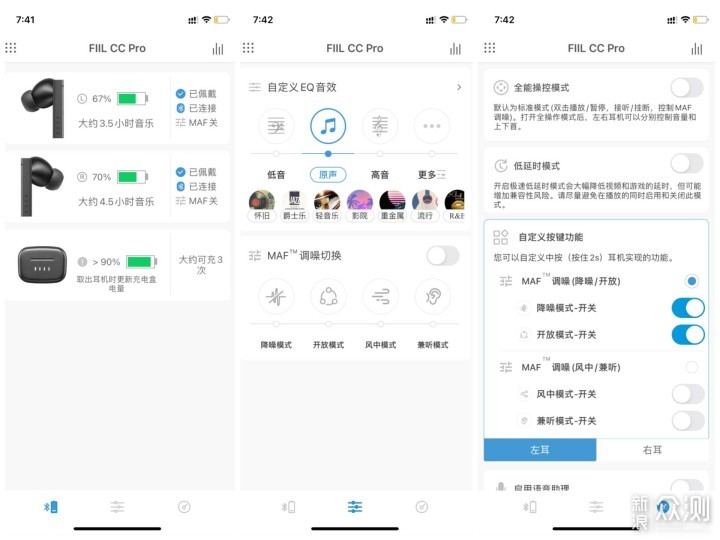
作为一部降噪耳机,FIIL CC Pro采用DuoCancellation滤波器架构,最高降噪深度39dB,它搭载MAF™智能调噪系统,通过内外两组麦克风实现降噪、开放、风中、兼听四种降噪效果。平时坐公交地铁开启兼听模式,不担心会坐过站;晚上码字切换降噪模式可以更专注;大风天气开启风中模式,风噪也能秒无。
有了可以调节高度的新显示器,显示器底部加装增高架就可以开辟出收纳区了。
增高架有些大佬会选择定制长款木架,但考虑我的桌面风格,还选择了短款金属架,不影响显示器两侧布局。品牌我选择了经常购买的奥睿科,面板采用一体成型的铝合金材质,两个支架脚采用高强度ABS材质,

增高架最大可以支撑15kg重物,日常使用足够。而且,支架脚带有柔软脚垫,不会划伤桌面。增高架的安装也很方便,长50cm、高7.5cm尺寸足够全尺寸键盘收纳。

平时不码字时,把键盘收到架底,桌面就有更多空间了。增高架顶部还可以放扩展坞、卫星箱和控制器,提高了空间利用率。
办公区是整个桌面的中间位置,主要放置键盘和鼠标,是办公的输入核心。
我最常用的键盘还是杜枷K310,虽然是杜枷的入门款,但日常码字够用。最近发现K310又出了苍峦墨、浅雾蓝两个配色,我又忍不住入手了一把浅雾蓝,老的深空灰打算放到公司用。

浅雾蓝与深空灰只是颜色不同,深空灰更成熟稳重,浅雾蓝更偏年轻化,两种色深不同的浅蓝搭配很自然不突兀,键帽采用黑色印字,在浅蓝色背景下更方便观察。其他配置保持不变,具体可以看我之前测评文章。

这次我还是选择了更适合码字的银轴,触发力度为45cN,键程1.2mm,没有段落感。轴体依旧是是Cherry原厂轴,出厂注过润滑油,双色注塑PBT键帽非常耐磨,大键调教舒适,按键手感轻盈、回弹迅速、声音清脆。

换了K310浅雾蓝后,整个桌面变得更加清新了。特别是在晚上熬夜码字时,屏幕灯照在键盘上,浅蓝配色能够让我始终保持愉悦的心情,搭配上键程很短的银轴,打字速度明显提升。
整理前的老桌面右侧被低音炮、路由器、NUC所占据,整理后空出一大块区域,我改造成了娱乐区,平时会放iPad、Switch等娱乐设备,但这些设备屏幕还是太小,玩着不过瘾,于是我又入手了一款便携屏。
目前市面上常见便携屏尺寸有13.3寸、14寸、15.6寸、17.3寸这四种,我选择了15.6寸,主要原因是15.6英寸便携屏长边与我的27寸显示器短边差别不大,正好可以把便携屏竖着当做附屏使用,平时外出携带尺寸也刚刚好。
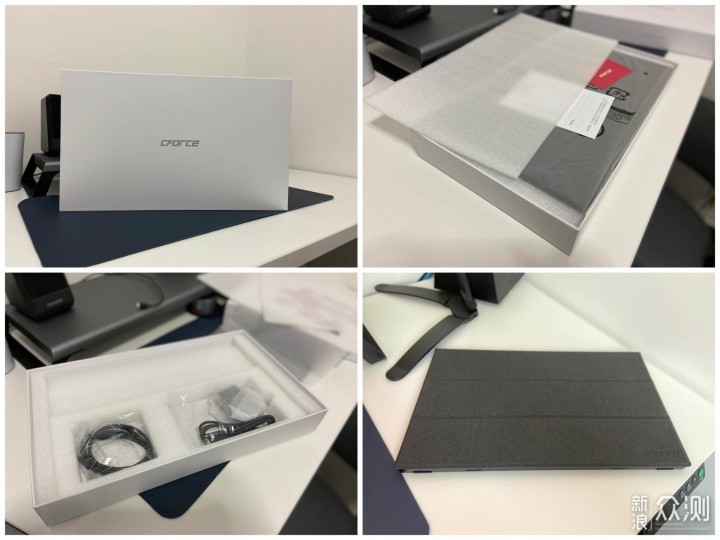
品牌型号方面我选择了CFORCE CF015C PRO,这块便携屏4K分辨率,100%sRGB/100%AdobeRGB 色域,亮度600nit,内置双喇叭,看剧玩游戏更方便。产品采用硬质礼盒包装,内部采用厚实的EPE泡沫棉包裹,除了带有保护套的便携屏外,还附赠了电源适配器、Type-C快充线、Type-C全功能数据线。

CF015C PRO保护套支持两个角度支撑,便携屏两侧分别有2个Type-C接口、1个HDMI接口、OSD拨轮、开关键、3.5mm耳机接口、USB2.0接口,满足不同设备的接入需求。
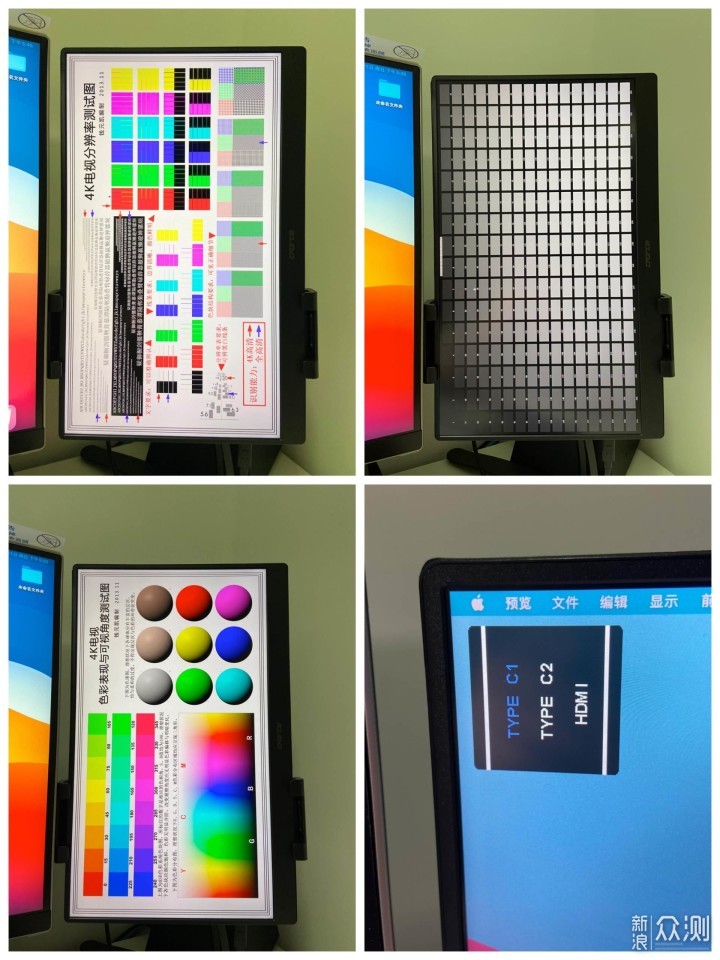
我同样使用钱教授测试图进行观察测试,可以看出色块、色条、色球都很清晰锐利,没有色差、模糊的情况,灰阶分区也很分明,不愧是一款广色域、高亮度的屏幕,平时拿它当做修图、剪辑的副屏绰绰有余。

既然是一款便携屏,当然不能只当做副屏使用,我有时候会拿它玩Switch游戏。CF015C PRO支持御三家主机,而且Switch可以免底座直连,平时外出只需拿着主机、便携屏和Type-C数据线,可以随时随地享受大屏畅玩的乐趣,同时还可以给Switch反向充电。
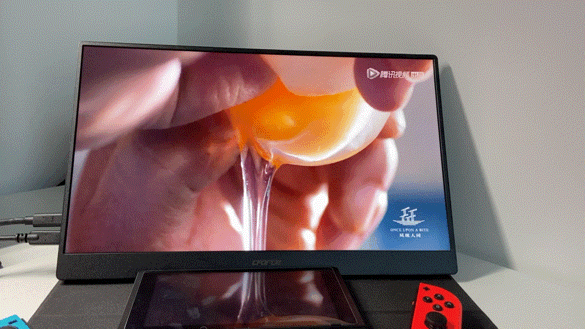
除了玩游戏,我还经常用它看视频,在4K广色域高亮度的加持下画面细腻流畅,明暗部细节呈现很到位,没有延迟、卡顿的情况。与很多品牌只在单一参数上发力所不同,CF015C PRO在配置参数方面做到既突出又均衡,我在双11只花了1749元入手的,作为一块4K 100%AdobeRGB/600nit亮度的屏幕来说,性价比真的很高,大家如果感兴趣可以蹲一波双12。
刚才也说了拿除了CF015C PRO玩游戏看视频,我还想把它当做副屏。副屏就要尽量跟主屏在一个高度,这样主副屏切换时视线只需平移即可,工作效率就会更高。

便携屏支架我同样选择了CFORCE家的,买之前我还以为它是塑料材质的,买回来才发现直接底座是铝合金的,拿在手上沉甸甸的。支架内部和底座底部都有防滑胶垫,可以防止刮伤设备和桌面。支架除了可以放在桌面上,还支持壁挂。

底座采用外八结构稳定性很好,支架支持大范围的高度和360°角度调节,适配5-15.6寸的手机、平板、显示屏。

通过简单的高度、角度调整,我轻松地把CF015C PRO放置在了主显示屏右侧,可以看到两个屏幕高度一致,非常完美!
由于苹果系统限制,所有的便携屏原生都不支持苹果投屏,为了更好地把CF015C PRO作用发挥到最大化,我又入手了CFORCE无线投屏器。

将HDMI接头插到便携屏,Type-C连接扩展坞供电,经过简单几步设置,便携屏就可以实现无线投屏,兼容安卓、iOS双系统设备,而且连接稳定性和画面质量都很不错。
说完了分区,咱们再讲一下协同。桌面分区其实并不是相对独立的,它们之间通过不同的数据线相连,从而形成了一个完整的桌面生态,这就是协同。协同是有中心的,如果设备不多的话,它一般是主机,但随着桌面上的设备不断增加,主机接口不够时,设备之间的协同交互就会受限,通常的方法是添加扩展坞,这时候扩展坞变成了协同的中心。
以我家为例,我常用的豆子峡谷虽然接口不少,但还是满足不了我的很多需求,比如被改网卡而无法使用的SD卡槽,再如它没有DP接口,还有就是自从它被我放在显示屏后,移动硬盘、优盘等设备插拔比较麻烦。于是,我就入手了一个扩展坞。为了更好地发挥豆子峡谷仅有的一个雷电3接口,选择贝尔金13合1雷电3扩展坞专业版。
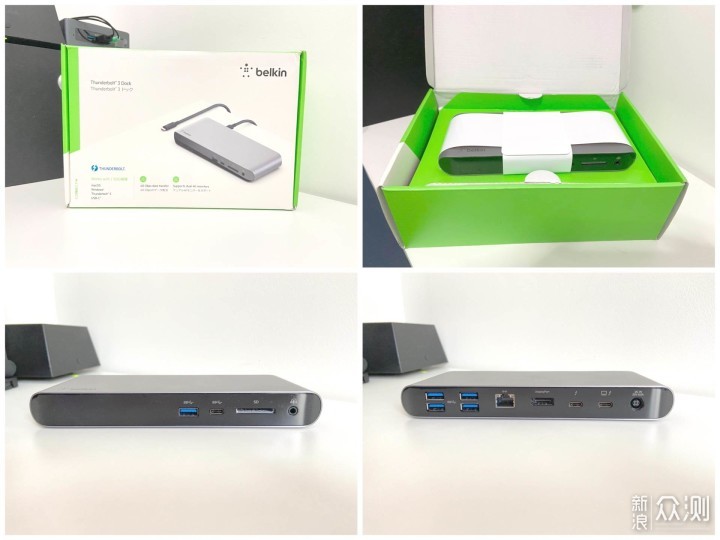
贝尔金这款扩展坞的包装很扎实,内部扩展坞被保护带牢牢固定在中间,还可以避免二次销售的风险。扩展坞框架采用一体成型金属材质,前后分布着1个USB-A 3.2 Gen 2、1个USB-C 3.2 Gen 2、1个UHS-II SD卡槽、1个3.5mm音频、4个USB-A 3.2 Gen1、1个网口、1个DP1.4、2个雷电3(兼容USB-C,其中1个带85W供电)、170W电源等13个接口。
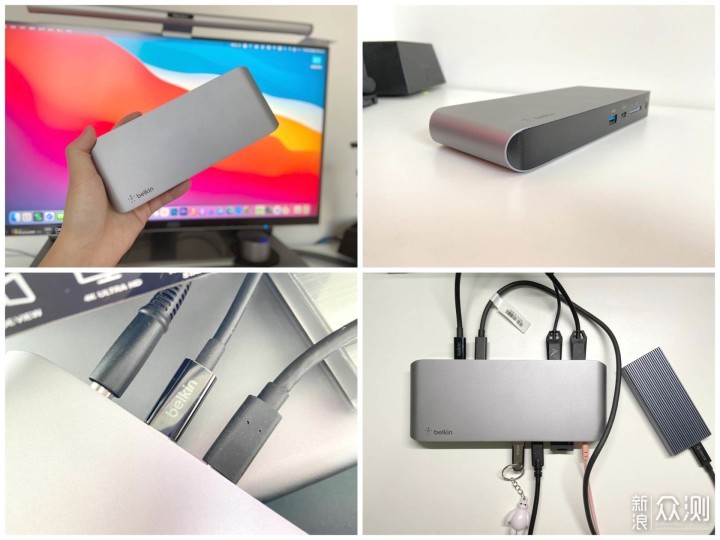
扩展坞采用扁平化设计,金属框架表面磨砂处理,四角做了弧边过渡,整体细腻圆润,很上档次。把它放在显示器底座上既方便插拔,也不占空间。平时,我会用扩展坞的雷电3接口外接雷电3硬盘盒或者便携屏,USB接口外接键盘和鼠标,平时更换起来也很方便。另外,扩展坞SD卡槽支持UHSII卡,正好弥补我豆子峡谷无卡槽的不足,传输速度高达312M/s。
既然是雷电3扩展坞,就要重点看看它雷电3传输能力了,首先看看数据传输能力如何。我又新买了奥睿科雷电三件套,包括雷电3硬盘盒、1TB m2固态和雷电3数据线。其实硬盘盒自带雷电3数据线,不过两条数据线还是有区别的,自带的是0.5米被动芯片,单买的是0.7米主动芯片,单买的用来连接副屏。

三件套依然延续奥睿科精致的包装设计,正面有产品外观图,还标注了各种性能参数。先拆开硬盘盒包装,里面包括硬盘盒、数据线、散热硅胶、螺丝和螺丝刀,真是太贴心了,省得买工具、配件了。

奥睿科这款雷电3硬盘盒通过雷电3官方认证,外壳铝合金材质,顶部和尾部采用栅格设计,整体做工和散热效果都不错。奥睿科迅龙V500 M.2固态硬盘除硬盘本体之外,也附赠了散热片、散热硅胶、螺丝和螺丝刀。官方标称1TB规格的最高读取速度为2100MB/s、最高写入速度为1800MB/s。

把固体硬盘安装到硬盘盒也很简单,只需要对准卡槽、放入硬盘、固定螺丝、加贴硅胶、锁好盒盖即可,整个过程不超过五分钟。安装好的雷电3硬盘盒具体效果如何,还是要看实际传输速度,我先把它直接连接到豆子峡谷的雷电3接口,使用AmorphousDiskMark测试读写速度:
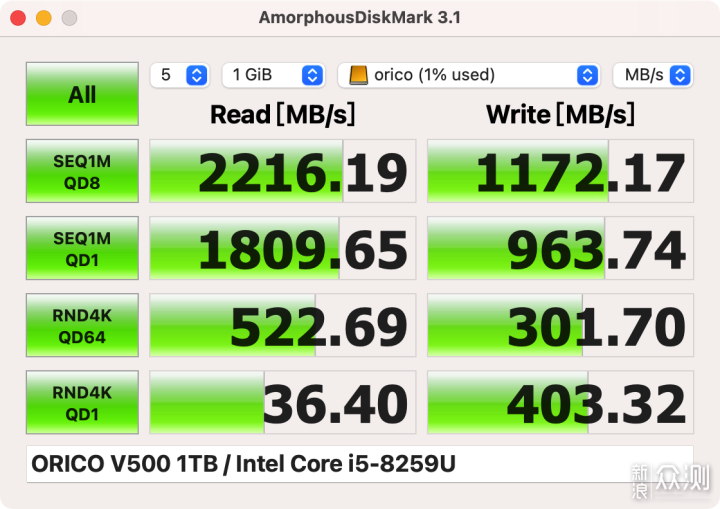
测试结果可以看到,顺序读取速度达到了2216.19MB/s,顺序写入速度达到了1172.17MB/s,速度表现还不错,特别是读取速度竟然超过了官方数据,看来官方没有虚标,还是很保守的。
刚才也说了,我平时使用贝尔金雷电3扩展坞,咱再看看扩展坞上的雷电3接口速度怎么样?使用AmorphousDiskMark测试读写速度:
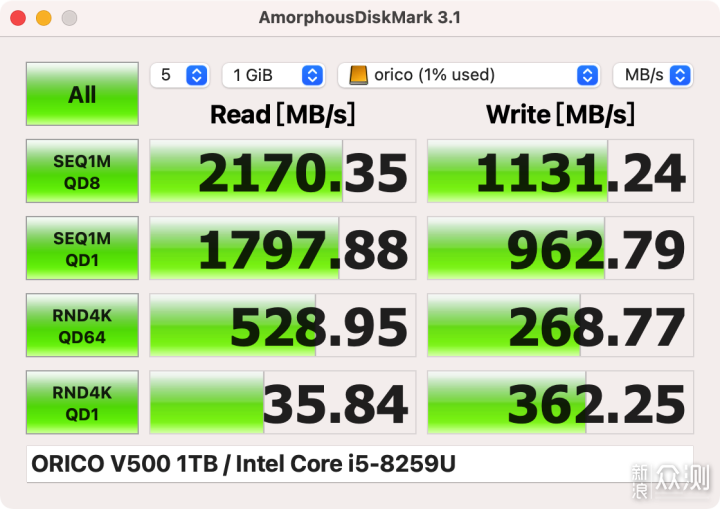
测试结果可以看到,顺序读取速度达到了2170.35MB/s,顺序写入速度达到了1131.24MB/s,读写速度与豆子峡谷主机雷电3口差距不大,速度衰减很小,可见贝尔金雷电3扩展坞数据传输性能还是很不错。
测试完扩展坞数据传输效果,咱再看看视频传输怎么样?使用奥睿科雷电3数据线将CFORCE CF015C PRO便携屏连接到贝尔金雷电3扩展坞雷电3接口上,可以轻松实现主副双屏办公。
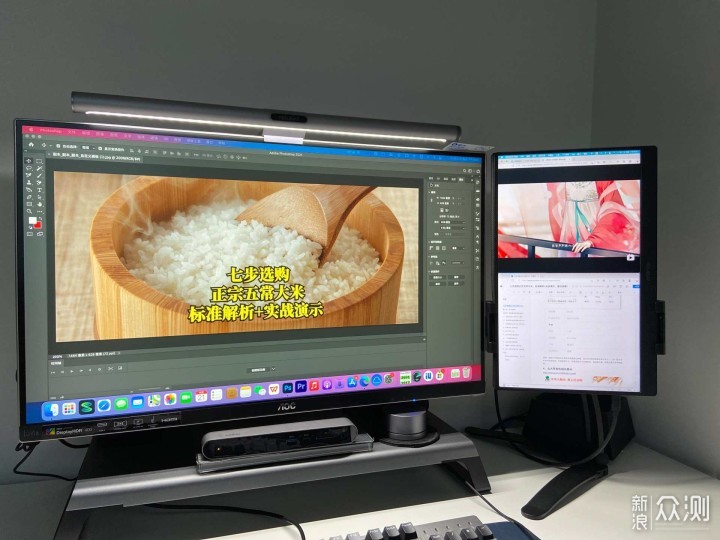
而且,贝尔金扩展坞雷电3接口可以给CFORCE便携屏供电,便携屏不需要再额外接电源适配器。搭建好的主副双屏都能实现4K60Hz,并且都可以开启HIDPI达到macOS Retina高清模式。
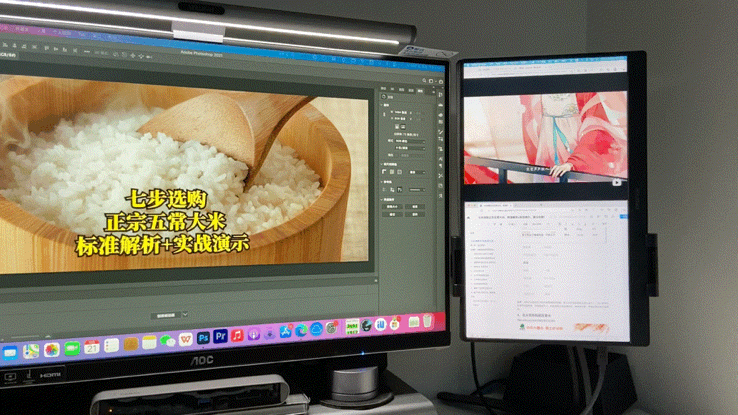
平时使用主副屏进行分屏操作,使得一些多窗口任务的工作更加得心应手,而且拖动窗户在主副屏之间切换时没有丝毫延迟卡顿情况,整个过程非常流畅,体验超级好。这些都说明贝尔金雷电3扩展坞的对不同设备的兼容性都很好,视频传输性能很棒。