
MacBook Pro 升级万兆连接 NAS 折腾之旅
大家好,我是晓飞影!
一个数码爱好者,也喜欢在众多平行领域探究摸索,让生活多一点乐趣。

自从万兆 NAS 威联通 TS-h983AX配备后,心里就一直筹备如何能让 MacBook Pro 在局域网连接 NAS 跑万兆,实现在线剪辑 NAS 里的素材,本来是打算购买万兆交换机,但是墙内线都是坑爹的五类线,我找了许多资料都是短距离超五类网线可以跑满万兆了,但是五类线成功的例子几乎没有,至于网口面板部分不知道是否区分千兆还是万兆,总之测试几次最高只能跑满 100MB/s。
那么解决方案只有两个了:
1.把 NAS 搬到书房的电脑桌下,用网线直连 MacBook Pro,实现万兆。会产生几个问题,UPS 在客厅也得搬过来,然后黑群晖 NAS 作为冷备份本来也是连接 UPS 的,那也得搬过来。先不说这硬盘噪音是否我能忍受,书房其实是父母也搬过来住了,晚上那嗡嗡声肯定早就妈见打系列。
2.把全屋的网线都拔出来换成万兆,其实网上有很多例子自己折腾,我想了下请专业的人来省时省力也没几个钱,但是实际只有我一个房间需要万兆需求,如果只换一根墙内线就不划算了,如果全屋都换就得搬床搬电视,依然是妈见打系列。
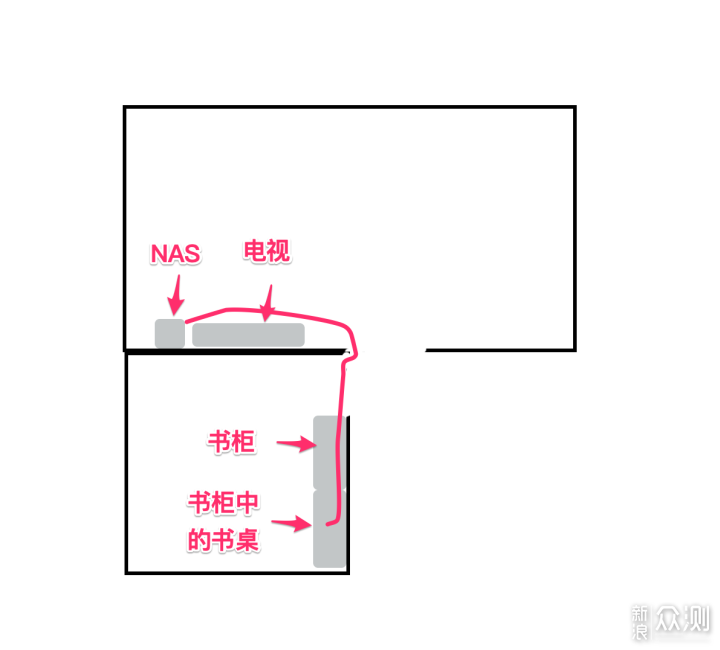
最后我选择了第三个方法,走明线,研究了很久,15 米的网线就有富余的,明线要是整理不好,肯定又是妈见打,所以我选择了山泽的细线,并且一定要走线美观,自己来折腾也轻松一点。灵魂画手只列了客厅和书房的草图,其他房间没画,大概是这么个走线,看似简单,还是思考了许多问题点都一一解决了。

首先下单网线,对比后在拼多多买便宜点,用券后 35 到手,网线也不需要售后,山泽 15 米的超细线,其实如果要从地板走的话,扁平线好一点,因为怕小孩拉扯,我的规划是从天上走,所以只考虑穿孔容易点就选择超细线。

家用明线还是第一次用这么长的,山泽的网线还是比较靠谱的,很大一捆也不重,很软。选择白线也是为了家里美观一点,走明线肯定还是会看到,想象了一下黑色或者其他的颜色都太扎眼了。

超细线和成品线一对比就表现出优势了,直径只有 2.6mm,是真的非常细,比自己 DIY 要好很多。

水晶头是透明的,有按压快取设计。

感觉比自己打的是要精致一点。

网线类型是 CAT6A,超六类线,其实超五类线就够了,因为搜到的细线似乎就是超六类了,价格也没贵多少,就直接买了。

首先从 NAS 的万兆网口接线后直接绕过电视的背面,客厅几乎看不到,参考草图,一直在拐角处的门缝下绕过来,为了固定线材,使用了线钉,本来这门框和踢脚线都没挨过钉子的,想着自己用着舒服最重要,而且理线后不容易绊脚,必须得上,山泽网线的直径只有 2.6mm,直接用上最小的 4mm 孔径的线钉就够了,敲的时候小心一点别砸到手,尽量贴近地面。这里从门下走的原因是门顶部关门是无缝状态,硬塞线肯定夹断,所以必须从门下走。

进入书房后,继续用线钉固定,如果是从门下贴地走的话,其实离我的书桌直线距离更近,但是地上要贴胶带固定,走路踩到脚感肯定不舒服,而且不美观,为了让家人少点牢骚,宁肯多个 5米绕门框是必要的,这里开门后看不到背面,所以不担心美观度。

尽量贴门框边缘走,主要是为了美观,顶部两侧各钉一个线钉保证线不太乱,然后网线继续从书柜顶部走,顺便藏了一点在背后,不至于把我书柜顶部的高达盒子都扯下来。

我的书柜是书桌一体的,所以网线从书柜顶部继续往下走,在书桌偏下一点的书柜边缘用一个线钉,有利于网线固定,细线正好还可以藏在书柜门的缝隙里,试了下开门不会挤压这个细缝,幸好没选扁平网线,刚好适合,然后网线就走到书桌下面了。

最后将多余的网线缠绕一下,桌下是用的宜家西格玛理线架,连接威联通的万兆转换器 QNA-T310G1T,这款是电口的,正好给我的 MacBook Pro 连接万兆使用,至于为什么放在桌子下,等会揭晓。

MacBook Pro 的雷雳 3 接口转接万兆电口的选择可太少了,要说 2.5G 有线网卡还能找到好多家,还经济实惠,万兆的 10G 电口网卡几乎没啥选择,只能找到威联通家的 QNA-T310G1T,这个东西买的人不多,双 11 官网还无货了。好在我二手花了 1100元淘了一个 99 新的,这个东西很难坏。

看背面图标基本就知道是专为 Mac 设计的万兆网卡,T 结尾的是电口,S 结尾的是 SFP+接口。

包装内除了 T310G1T 转换器外,还有一根 20cm 长的雷雳 3 数据线,可以满足万兆数据传输。
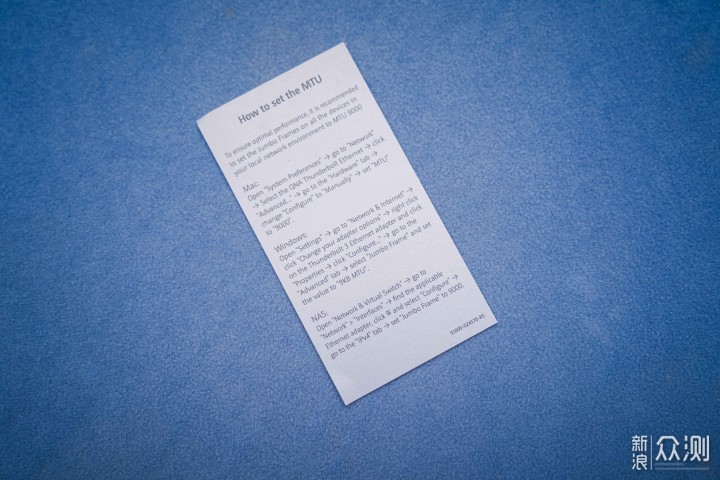
这个小卡片还提示了各个操作系统怎么修改 MTU,一般 1G 或者 2.5G 都是默认 MTU1500 不需要修改的,只有 10G 是需要修改 MTU9000,双向才能都达到 10G 的速度。

雷雳 3 数据线,看小字也支持 100W,拿来当充电器数据线也没问题,就是偏硬。

T310G1T 采用银色外观,接口部分是金属灰,机身有条纹设计利于散热。

电口部分做工整齐,周围一圈是进风口。

背部有很大的蜂巢散热孔,因为这款是主动散热的,有风扇,这个风扇其实还是有点声音的,有两个螺丝可以拆卸,不知道能否换成猫扇,怕拆了影响保修。然后就是数据传输 USB-C 接口,以及一个状态指示灯。

全机身是磨砂质感,摸起来比较舒服。

底部前后都有胶垫,注意看输入有 5V3A,也就是说最大可能有 15W 的功率,因为只有一个 USB-C 接口,这部分供电肯定是从 MacBook Pro 来取电了,注意电源留有余量。


总的来说,外观做工都还不错。
首先为了桌面整洁,我想 MacBook Pro 直接连接 TS-h973AX 进行上网,NAS 本身就有 3 个网口,只有我的 MacBook Pro 需要万兆连接 NAS,电信宽带还是 1000M 宽带,所以 NAS 另外的网口接入局域网就可以达成了。威联通有一个好处是支持虚拟交换机,群晖其实也可以支持,但是需要修改代码比较麻烦。我之前也分享过威联通如何变身交换机,这里再简单演示一下。如果不需要 NAS 做虚拟交换机,自己买了物理交换机,可以直接跳过这一步,看下面的配置万兆。
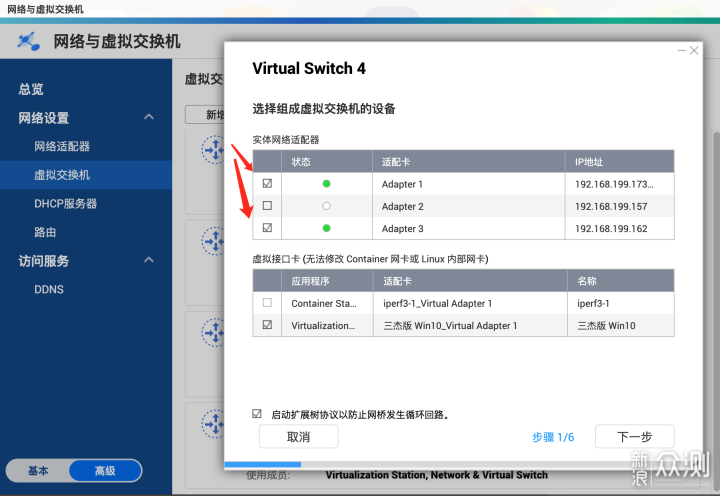
首先在威联通系统界面,找到网络与虚拟交换机,点击虚拟交换机,新增,这个时候可以看到 NAS 有 3 个网口,2 个 2.5G 和一个 10G 网口,绿灯显示已连接,注意 162 的 IP 是连接到我的 MacBook Pro 的,我之前手动设置了一个 IP 地址测试万兆。现在勾选这两个实体网卡,点击下一步。
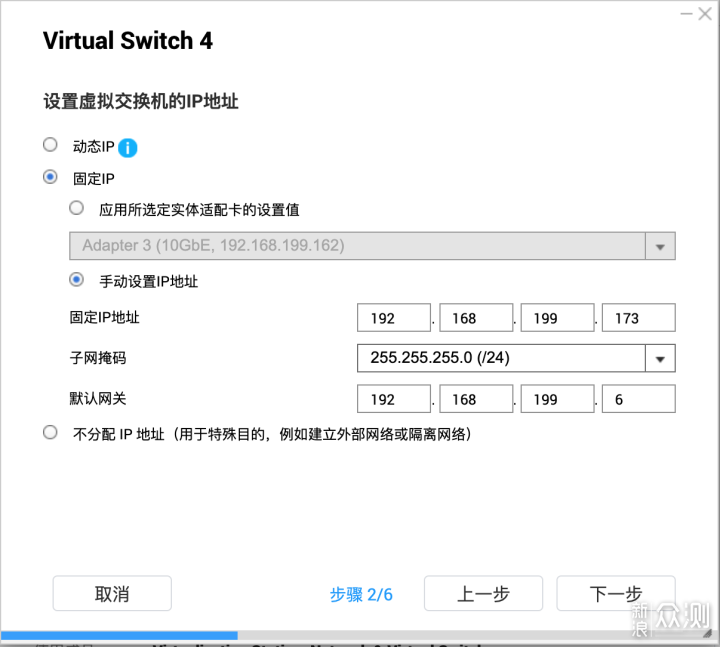
设置 IP 地址,NAS 最好是固定 IP,所以这两个网卡自然是选择手动设置 IP,162 已经变灰色了,这一步实际是做桥接,和 2.5G 网卡设定一样的 173。
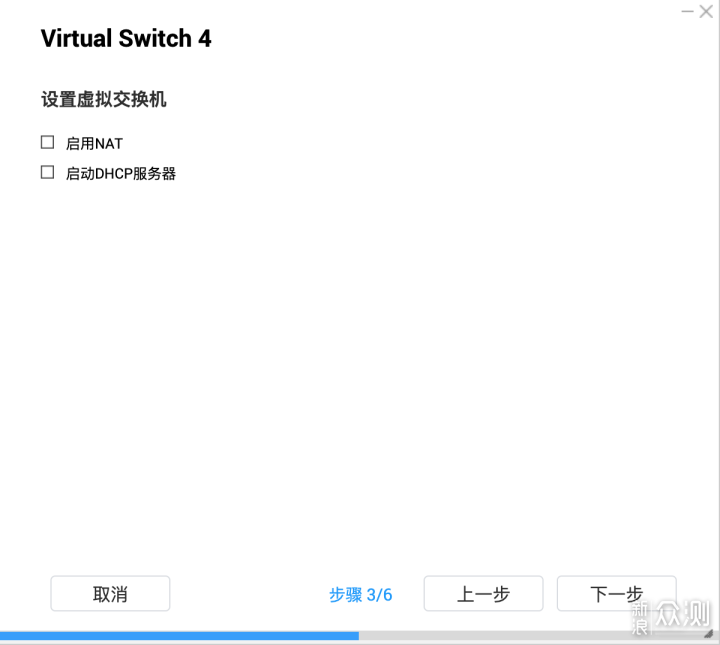
不要启用 NAT,经过中转会有性能损耗,以及上下级网络设备不通,DHCP 因为我是软路由分配了,也不需要 NAS 来分配,都不勾选。
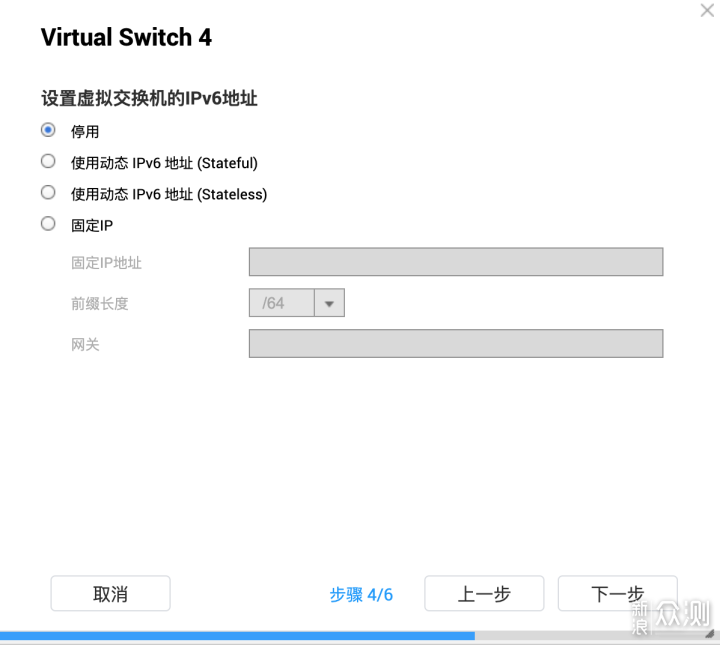
武汉电信不支持 IPv6,所以我全关了。
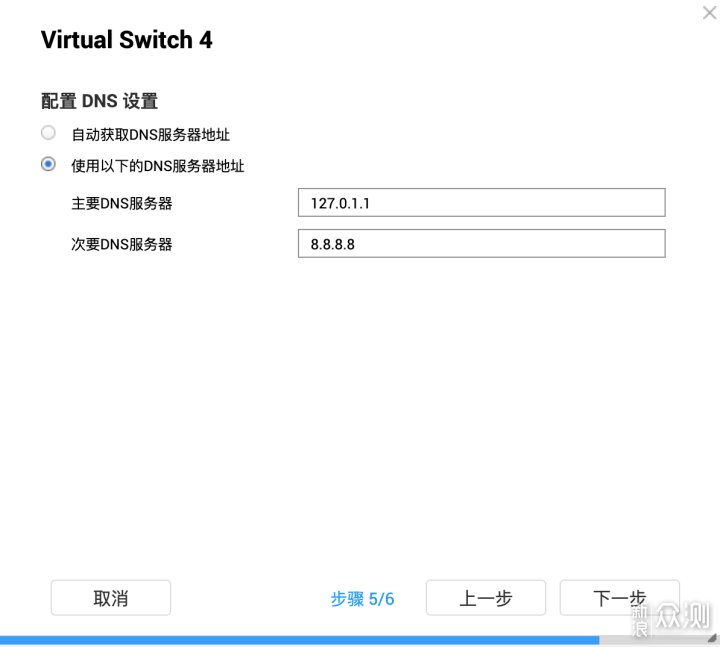
DNS 默认设置,也可以网上搜索本地城市的 DNS 输入进去,但是路由器最好也设置一样的,不然就建议不要动。至此 NAS 就变身虚拟交换机了,MacBook Pro 一根网线就实现了万兆访问 NAS 和上网的需求。
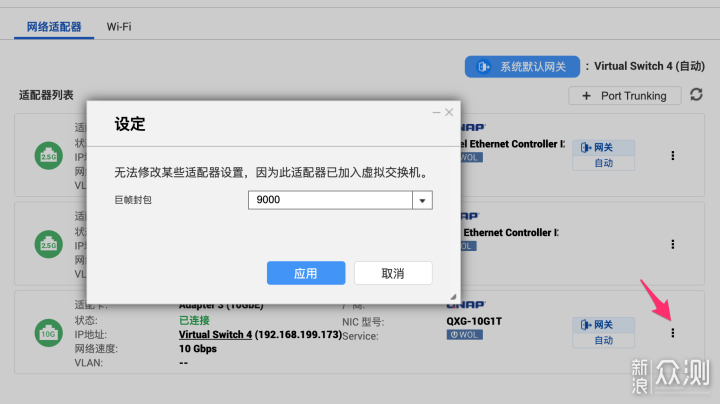
首先在 NAS 里配置 MTU9000,依然是找到网络与虚拟交换机,在网络适配器页面点击下面 10G 网卡的选项,因为我已经桥接成虚拟交换机,也只能修改 MTU 一个操作,改为巨帧封包 9000。
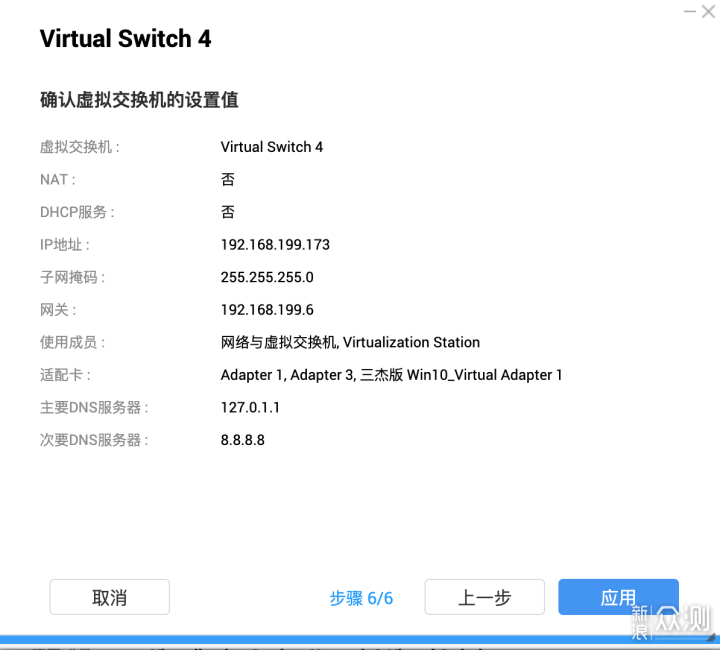
点击应用,NAS 端就设置完毕了。
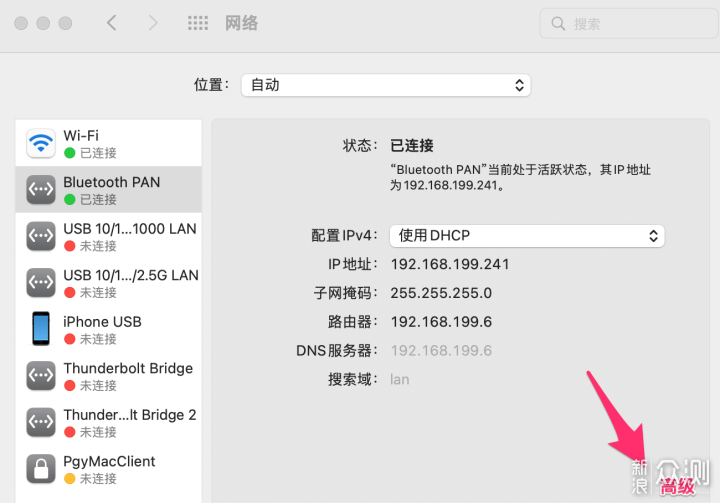
在 MacBook Pro 的网络界面,找到已经获取 IP 的有线网卡,点击高级。
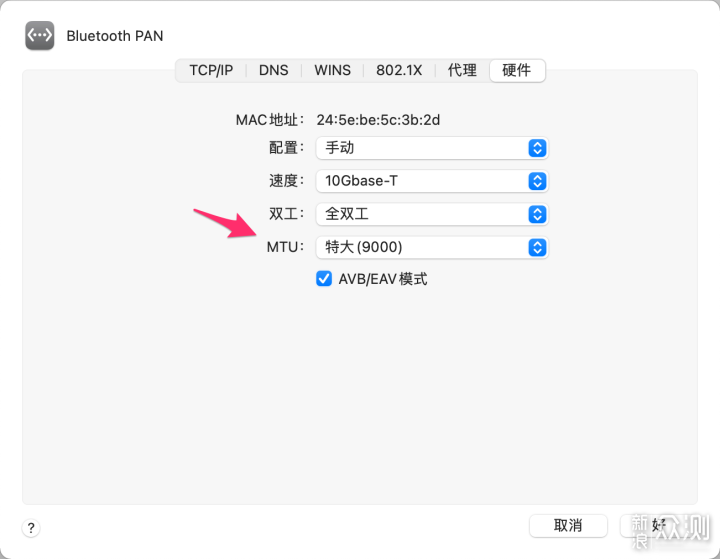
在硬件部分设置 MTU 为最大(9000),至此也设置完成,过程还是挺简单的。
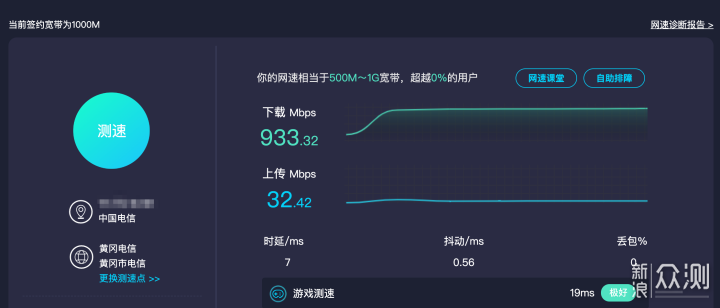
首先测试了 speedtest 测网速,确实通过 NAS 虚拟交换机也能跑满千兆,没有太大的性能损失。
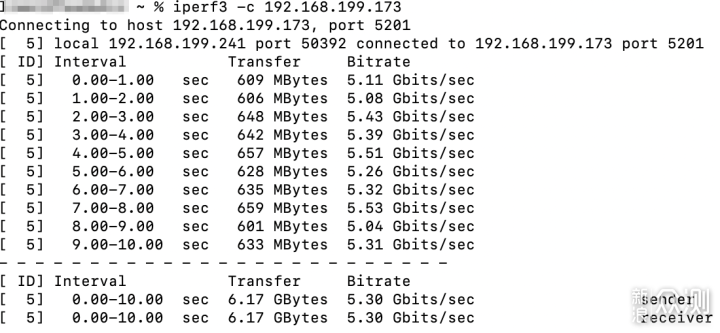
然后我在测试 iperf3 的时候,发现只能跑 5G 的速度,有点奇怪。我想了下 NAS 里有 2 块 480G 的 SSD 组了 RAID1 做系统盘顺便装 docker的存储池 1,其他的数据是 5 块 12T 组 RAID5 顺便用上了 Nvme 固态缓存作为存储池 2,难道是因为 iperf3 的 docker 部署在 SATA 接口的 SSD 上面?
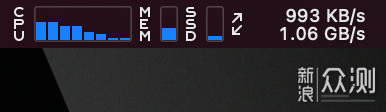
不过我实测从 NAS 拷贝数据或者写入数据,速度就起飞了,这 1GB/s 的数值让我太兴奋了。
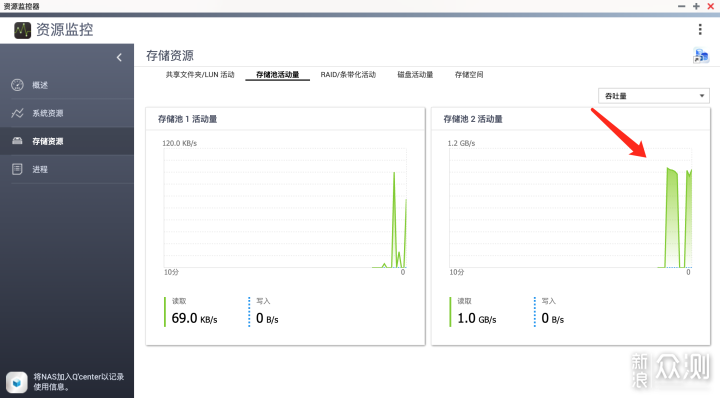
在 NAS 里的资源监控,可以看到存储池 2 跑到了 1.GB/s,万兆搭建成功,拷贝电影原盘速度太快了,FCPX 在线剪辑 NAS 里的 4K 素材毫无压力。
顺便再说一个 MacBook Pro 的小技巧,按道理我用有线万兆肯定是最快的了,但是 AirDrop 需要 WiFi,苹果手表解锁也需要 WiFi,所以 WiFi 必须打开,那如何设定网线的使用的优先级别呢?我记得 Windows 是自动默认双开的情况下会使用速率更高的有线千兆,Mac 系统里需要小小的修改一下。
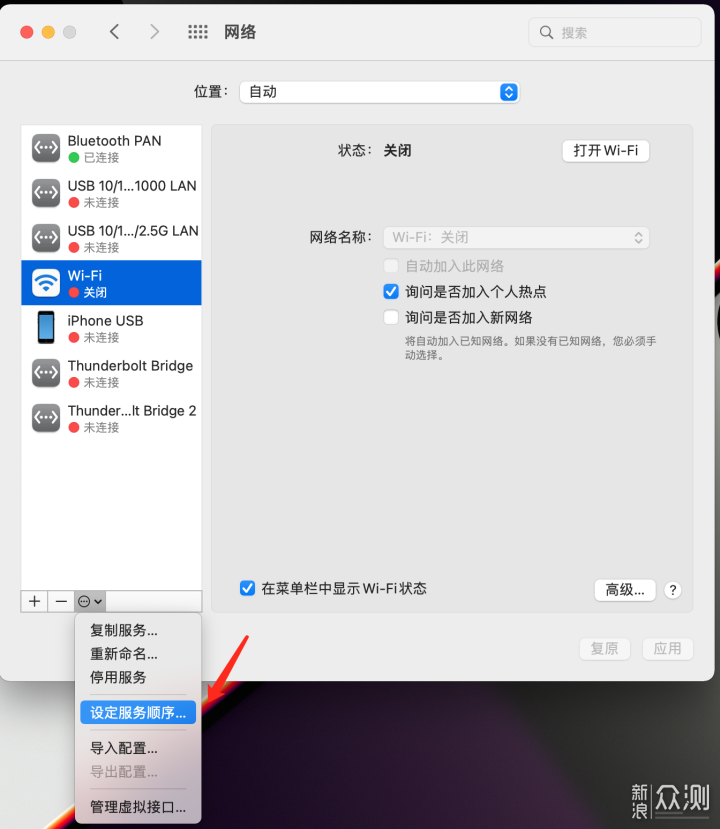
依然是在 Mac 里的网络界面,在左侧网络列表里最下方的箭头处点击设定服务顺序。
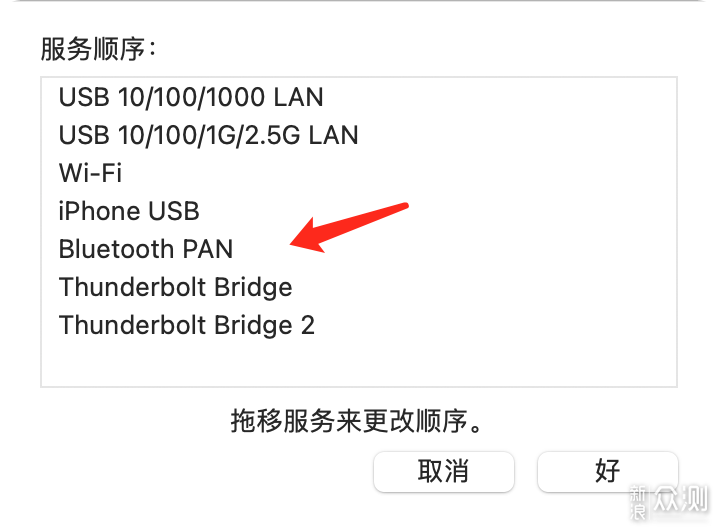
找到刚才连接成功的 10G 万兆网卡,拖动到最顶端。
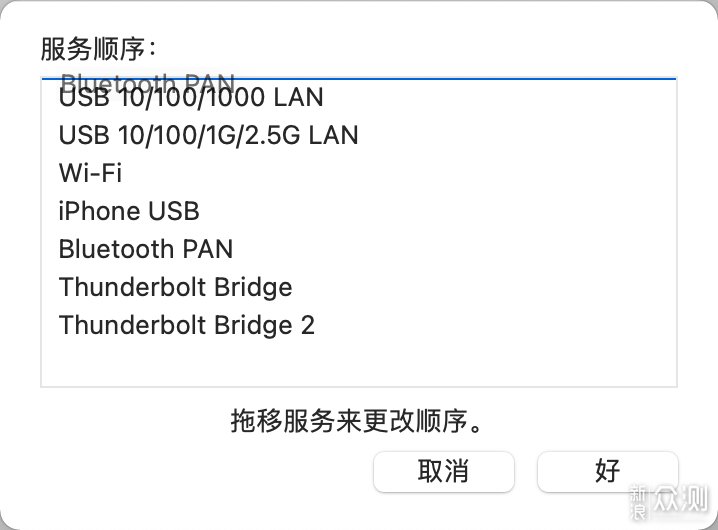
顺便把其他名称也都拖上去,让 WiFi 垫底,点击好。
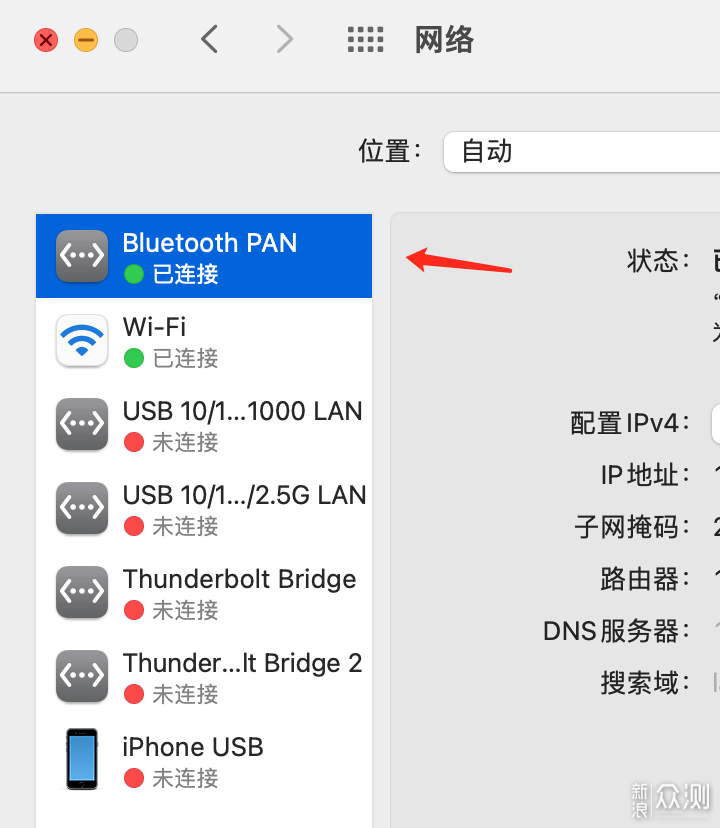
这个时候再看网络,默认就显示 10G 万兆网卡在第一个了,WiFi 只在 AirDrop 和苹果手表解锁时发挥作用,完美!

这次万兆网络改造花了低成本打通,效果非常满意,不过威联通万兆网络转换器 QNA-T310G1T 啥都好,速度稳定,发热低,就是主动散热的风扇声,说吵吧也不算吵,但是偏高频,听久了脑袋会有点嗡嗡的。所以我决定塞在桌子下面,原装的雷雳 3 线太短了,随便买一根 1 米的全功能数据线就可以延长了,桌面变干净了,这个QNA-T310G1T 在桌下也节约桌面使用空间,声音小了很多。如果大家有更合适的 Mac 连接万兆方案也可以分享一下,后期也许会继续改造优化。