
固态盘终极玩法,老司机一篇带你玩转PCIe硬盘
大家好,我是fanfan,今天我们来聊聊固态盘的N种玩法,有兴趣的朋友直接可以抄作业。
很多人入手新的固态盘或者手中有闲置的固态硬盘,都不知道如何利用。今天我就来分享一下固态盘的各种玩法,方便大家在后续选购固态盘之后对于固态盘的玩法有更深刻的了解,装机从此不迷路。
学装系统要花多久时间?很多人觉得这件事很难,但是事实证明,从小白到电脑开机,只需要不到半个小时,而且一劳永逸。
拿到新硬盘无从下手?其实具体的玩法介绍无外乎如下几种
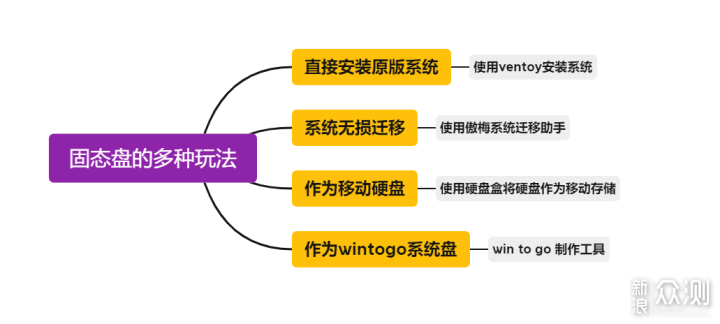
本次主角是我双十一入手的海康存储C4000,以其超高的读写速度吸引到我了,而且1TB 599元性价比还是很不错的。今天的所有分享,都基于这款高速固态盘来进行。这是一款主打高性能、低功耗的高性价比产品,支持PCIe4.0,出厂温度控制良好,最大功耗只有3.98W,3600TB的写入寿命,而且支持5年质保,作为新装主机标配或者固态盘升级都是不错的选择。
【HIKVISIONSSD固态硬盘】海康威视(HIKVISION)1TB SSD固态硬盘 M.2接口(NVMe协议PCIe 4.0 x4) C4000系列 高速 大容量【行情 报价 价格 评测】-京东 (jd.com)
可玩性方面,这款硬盘可以支持PS5的硬盘拓展,对于家里有PS5的朋友来说很不错。官方宣称的最高顺序读取速度为7450MB/S,对于启动大型游戏来说非常丝滑。对于我这种设计师来说,开启3d max、Cinema 4D、Adobe全家桶等设计类软件打开大型文件的速度也能明显感受到速度有很大的提升。

整体包装使用的是黑色包装,配合电路板暗纹印刷效果,科技感十足。
硬盘包装内部保护措施也做的很不错,EVA防护,包含说明书、硬盘、螺丝刀、螺丝。目前不少主板已经用不上螺丝了,对于NUC或者笔记本来说仍然需要,海康还是很贴心的赠送了。

硬盘规格为2280尺寸,正面有石墨贴纸辅助散热,背部是硬盘信息以及保修。

撕开石墨散热贴纸时候,可以看到,单面有两个颗粒,如下图所示。

此次我主要升级家里的NUC,对于我目前最常用的500G的硬盘的NUC11来说,也算是一次重大的硬件升级了。很多人拿到硬盘第一时间就是考虑怎么换到新电脑上。
在这里也给大家一个建议:大家如果选购笔记本,建议直接上1T的硬盘,或者如果自己动手能力强,后续自己更换更大速度更快的PCIe固态硬盘,要不然后续的使用体验会很难受。
新硬盘换到新电脑上其实也有多种用法,今天就展开给大家普及一下。
1. 作为系统盘,升级电脑系统盘。
2. 作为存储盘,扩展电脑存储。
如果你跟我一样,是将电脑中原本的硬盘升级,因为电脑中只有一个硬盘位置,可以将新硬盘直接替换掉原有的硬盘。这种情况下,你会遇到两种选择:1、新硬盘重装系统;2、将旧硬盘的系统和数据直接迁移到新硬盘中。
如果你的电脑主板支持两个或两个以上的PCIe硬盘位的话,可以直接将固态放在其中一个硬盘位,作为存储盘来用。用来拓展电脑的存储,以我家里的z690主板来说,拥有四个PCIe的盘位(如下图所示),系统盘不变的情况下,直接插入另外三个盘位中的任何一个即可。z690自带散热金属板,可以将固态盘上的导热贴纸去掉,以发挥固态盘最大的性能。

安装完之后,如下图所示,1T的固态存储盘,速度杠杠的。
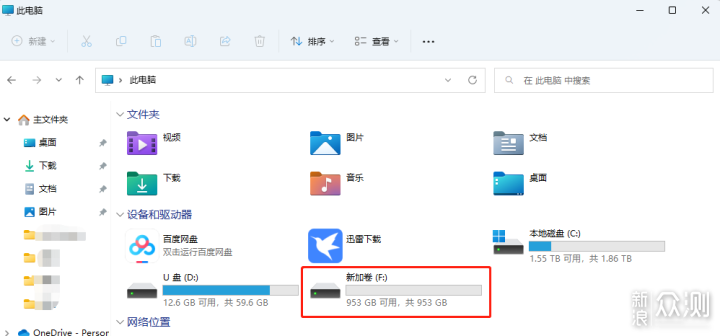

上机测速
以我的Z690主板为例,将固态盘装在电脑上之后,使用CrystalDiskMark进行测速。实测读取速度7091MB/S,写入速度6576MB/S,这速度绝对杠杠的。

软件测试硬盘信息如下图所示,正常情况下,温度保持在42度。

软件启动测试
将相关的软件全部安装在C4000之后,启动Adobe全家桶的软件像LR、PS、PR等,速度非常快,基本上可以实现秒开。尤其是打开大型的工程文件的情况下,效率提升很大。如下图所示启动Lightroom,基速度非常快(未加速)。
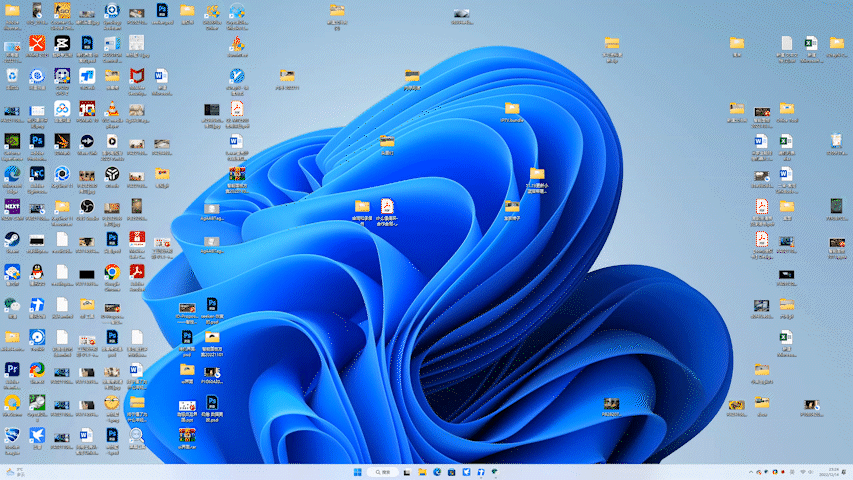
Pr启动速度如下图所示(未加速)
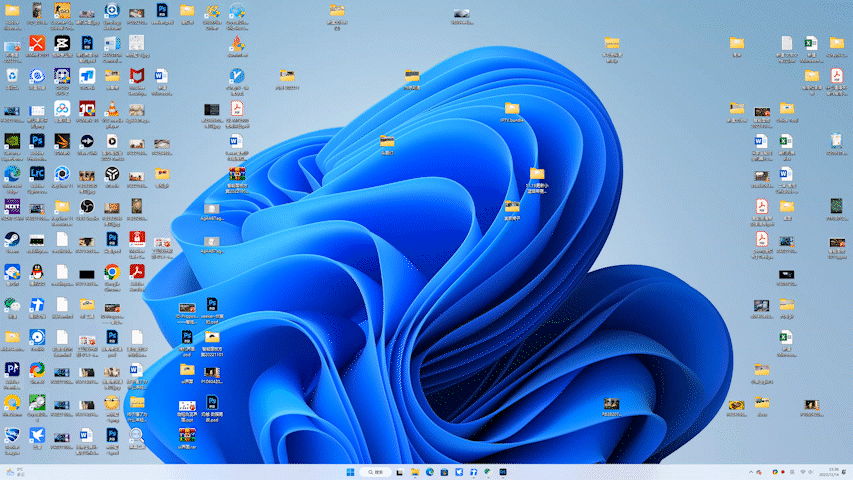
图片导入测试
使用LR一次性导入200张图片,3s内就能完成导入和预览,对于图像处理的工作效率提升很大。
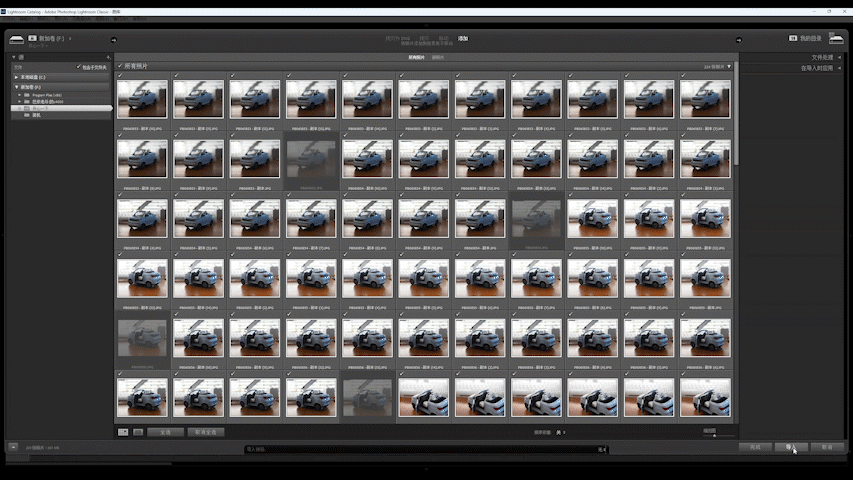
游戏加载测试
电脑运行steam游戏,以CSGO为例,运行游戏,载入地图的速度也有大幅度的提升,减少了队友等待时间。
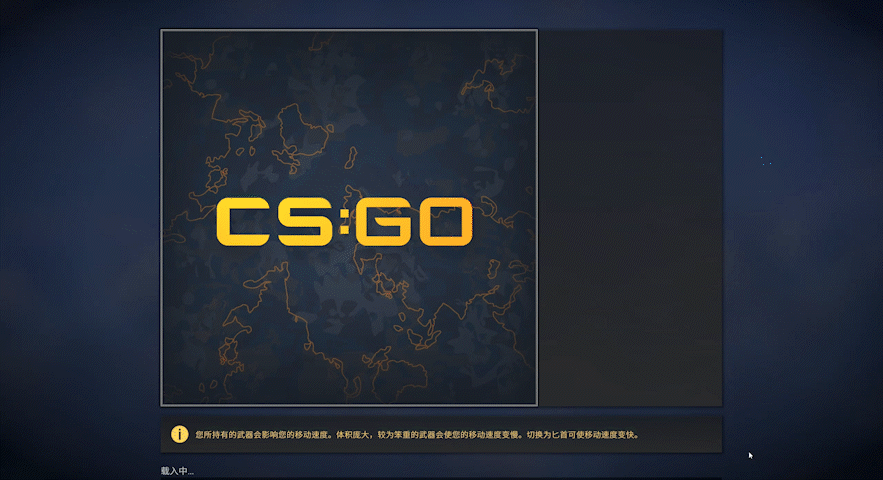
文件拷贝速度实测,C4000写入速度达到2.3GB/S
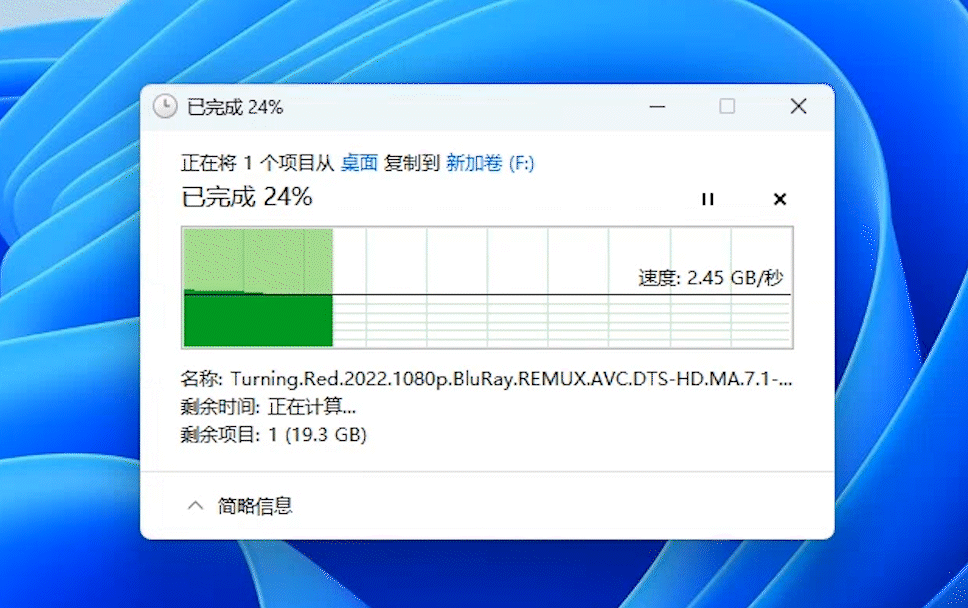
读取速度达到2.9GB/S
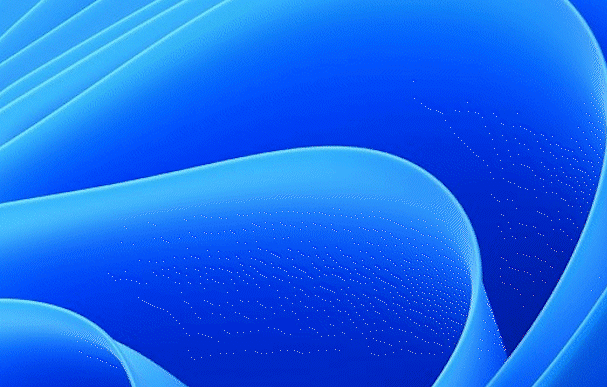
一般情况下我建议直接使用系统和数据迁移的方式,这种方式操作简单,对于新手来说比较友好。系统迁移,我们需要的重要工具就是固态硬盘盒。

硬盘盒的作用就是将新的固态盘接入电脑,我目前在用的是海康存储的硬盘盒,最高的传输速度10Gbps,也是我非常喜欢的一款,外观简约,纯金属的硬盘盒,体积小巧,做工很不错。我用了好几年了,价格一直没怎么变,销量也很不错,推荐有需要的朋友入手。

系统迁移一般我们会使用傲梅或者DiskGenius这种第三方系统迁移软件。这两个都可以,操作都很简单,各有各的特点。
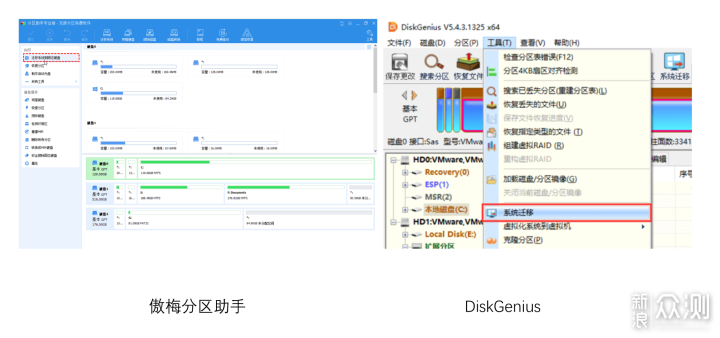
当然也可以使用win10自带的系统迁移工具,也许很多人都不知道这个工具怎么用。
通过硬盘盒子,将硬盘接入电脑,做好分区,如下图所示。
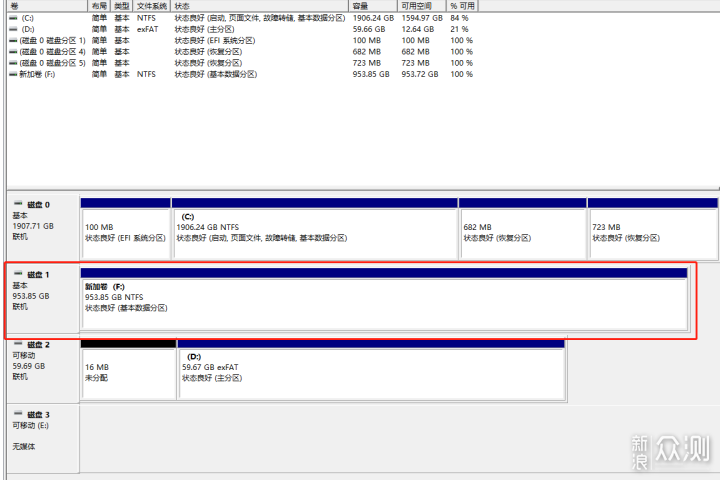
因为读写速度都比较高的原因,整个系统迁移的过程也很顺利。系统迁移完成后,将新硬盘直接装入电脑即可,账号密码一切不变,还是原来的样子。
之前提到了,其实重新安装系统,只需要不到一个小时的时间,抽个吃饭的工具就能完成系统安装,装完系统成就感满满。能帮同班的妹子装系统,这种体验还是很不错的。另外部门那些妹子也可以成为你的服务对象,想想都令人向往。接下来我们进入正题。
几年前安装系统都还在使用PE进行安装,PE是一个非常好用的工具,可以用来解决很多电脑相关的的问题,甚至很多电脑城的工作人员帮人解决电脑的软件问题,就是通过PE来解决的。真正修电脑的是电脑城的那些硬件工程师。
因为PE不管是制作还是使用,都相对麻烦一点,今天我来分享一种更加简便的方法。使用一种新兴的系统安装方法Ventoy,这款软件跟PE一样,需要借助于U盘,制作流程也很快,界面也非常简单,整个过程只需要一步操作即可。而且可以支持目前最新的win11操作系统。
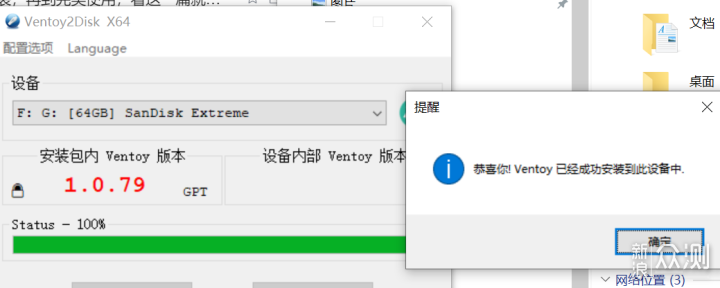
将硬盘装进NUC11,固定好螺丝。把要安装的win11系统放进ventoy的u盘中,然后将U盘接入电脑,然后启动电脑选择ventoy启动。

正常情况下选择U盘启动就可以直接看到venroy的界面。
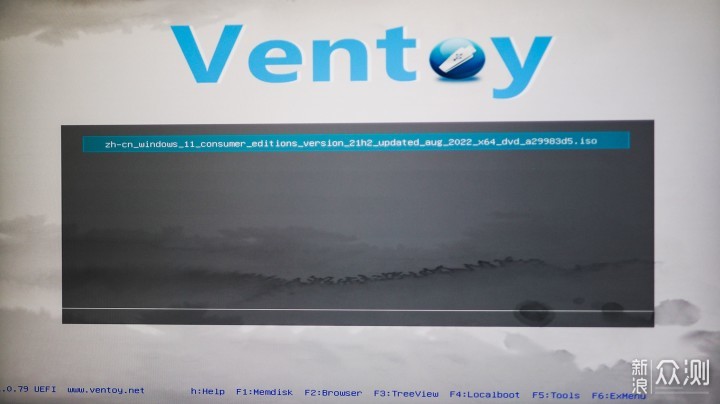
选择要安装的系统,然后直接下一步,文件拷贝完成,重启电脑,拔掉U盘,系统就会自行启动部署,接下来就是一系列的熟悉界面。
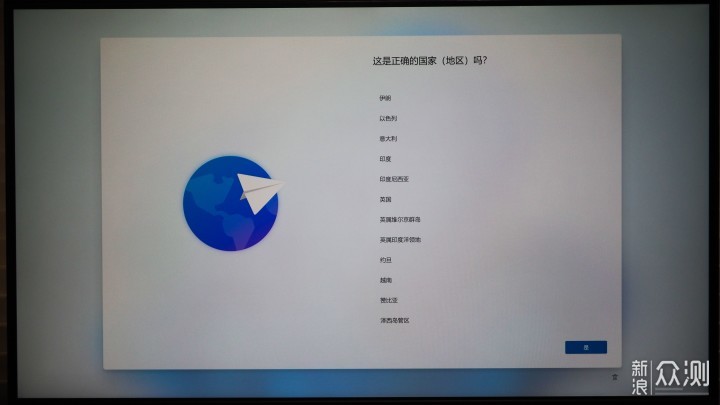
在这里需要注意的是,如果vertoy安装系统的过程中无法识别到硬盘,那么需要加载VMD驱动之后才能识别。部署完成就可以看到全新的win10界面了。
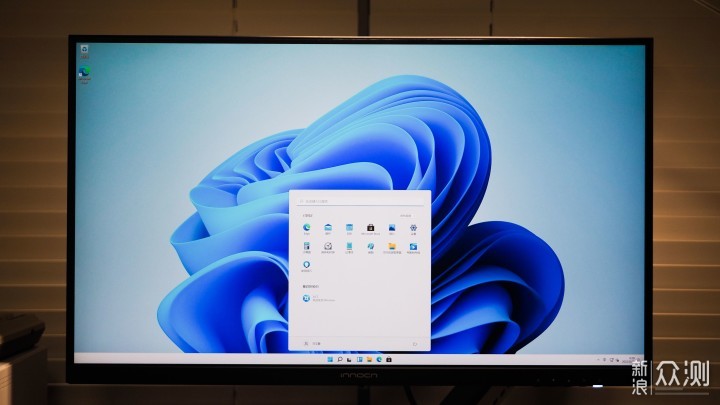
WINTOGO这中玩法在我之前的文章里面也不止一次提到过,主要是将windows系统装进移动存储中,方便在出差或者没带电脑的时候借助身边的简单硬件,开启自己的工作任务。可以成为一种移动中的windows操作系统。
wintogo制作
网上现在有很多wintogo制作工具可以实现,而且可以支持最新的win11操作系统,目前我就在用win11的wintogo,使用体验非常不错,建议有需要的朋友尝试。
首先我们需要一块移动硬盘或者硬盘盒+闲置固态盘。可以直接使用傲梅的WTG制作工具,免费简单易用。
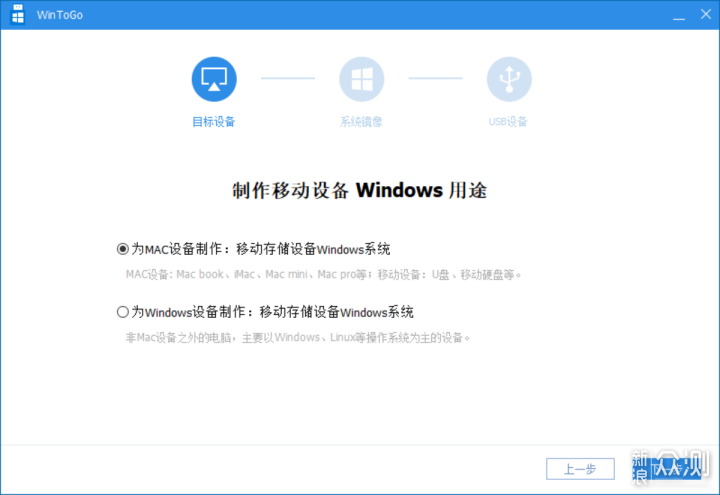
另外需要注意的是,因为mac系统运行WTG的时候,第一次进入系统时需要安装驱动,好心的网友提供了下载合集,大家可以按照自己的机型进行下载。
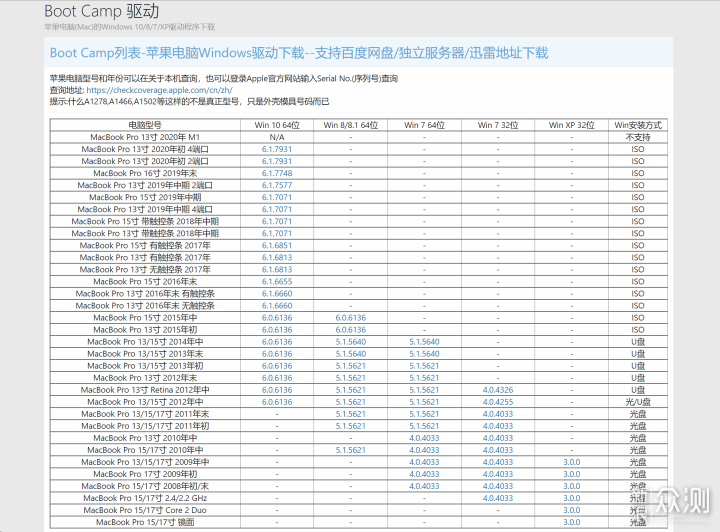
选择下载镜像
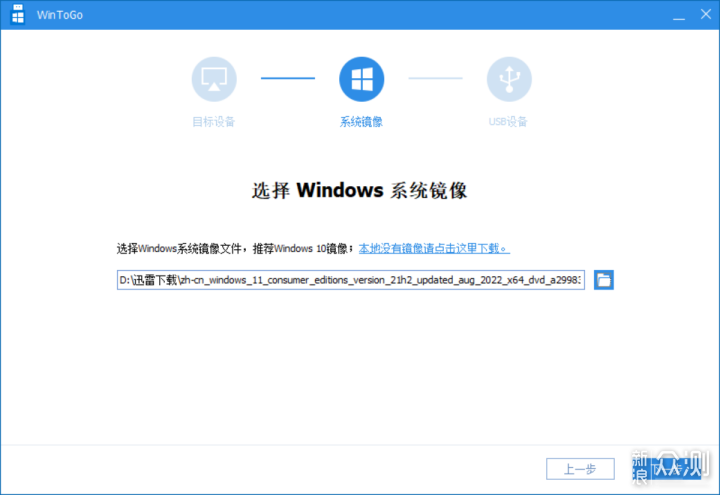
选择我们要制作WTG的移动设备,制作过程还是非常快的。这时候我们可以把驱动准备好,复制到wintogo移动硬盘里面。进度条完成后就可以进行查到电脑上行使用了。
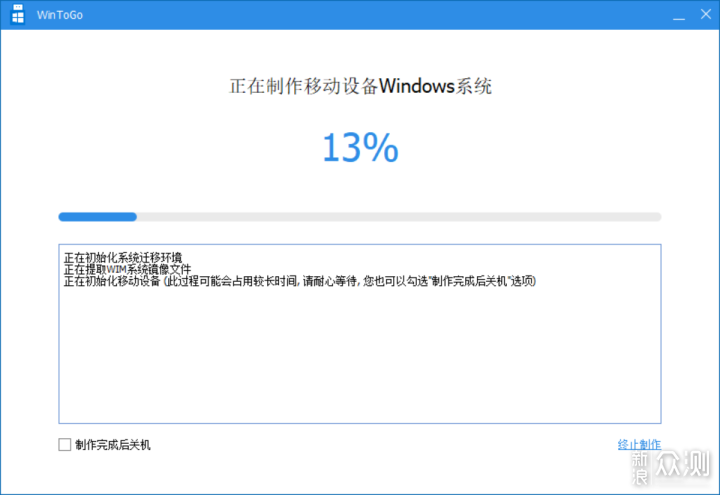
win电脑和mac都是在开机启动界面选择外界的移动硬盘进行启动即可。win直接在bios里面设置,mac开机同时按住option即可进行选择启动项,如下图所示。
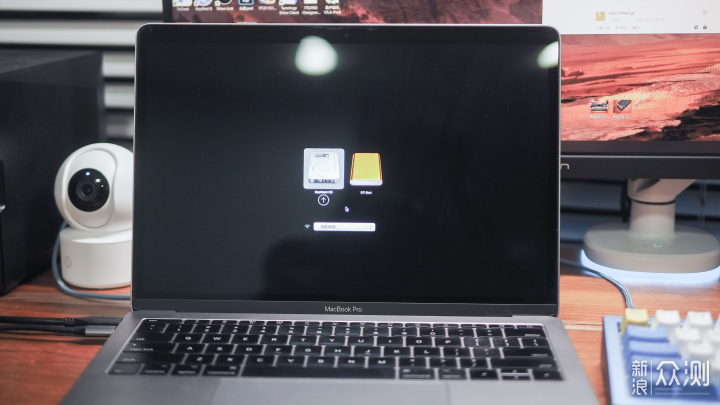
另外如果使用硬盘盒作为移动硬盘使用的话,也可以作为xbox的外接硬盘存储游戏,固态盘的拷贝速度也是很不错的。
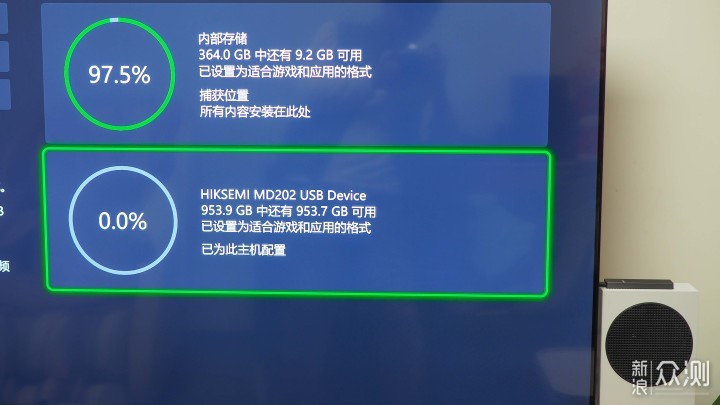
也可以支持直接通过type-c的接口连接手机,进行文件读取,超级方便,就算身边没有电脑,也可以简单的发送一些工作文件,是不是很方便?
在PCIe4.0不断发展的今天,海康存储C4000这款旗舰级产品,读写7000+MB/s的速度,1TB 599的价格,再加上5年的质保,无疑是目前极具性价比的产品,买了不吃亏。
另外关于硬盘玩法无外乎今天分享的这几种方式,主要是看大家的需求是哪种。下面我们再来复习一下这几种用法:
1、如果你升级电脑硬盘,那么建议直接使用系统迁移的方法进行升级,这样的好处是可以实现无痛升级;
2、如果你想要升级的同时,跟过去say goodbye,体验全新的操作系统(例如win10用户想体验win11),那么建议使用PE或者ventoy进行全新的系统安装。
升级完之后,闲置的硬盘可以干嘛?
3、使用硬盘盒,将固态盘组装成为一个高速的移动固态盘,作为wintogo使用非常方便。
4、完全作为移动硬盘来使用,可以外接xbox存游戏、外接手机做文件备份、连接电脑做文件存储。
以上就是本次的所有分享,这些方法你都学会了么?如果暂时没有,但觉得有用,欢迎收藏一波哦。我是fanfan,一个喜欢研究各种技能的数码作者,欢迎大家评论区留言互动哦。