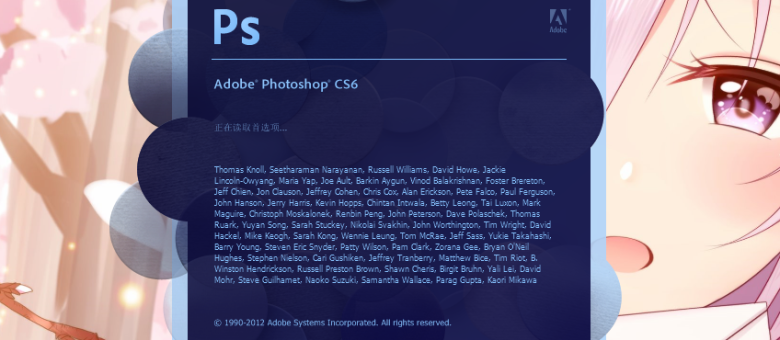
使用Photoshop批量降低图片的分辨率和画质。
前言:很少发言,不知道规矩。随便说说。如果觉得没用,请点击关闭即可;
这可能是很多人都知道的小玩意,但是我估计不是所有人都会,所以分享出来,希望给大家一点小小的帮助吧。
(一)、使用Photoshop批量降低本子的分辨率和画质。
想必大家可能跟我一样有收藏漫画的习惯,可能会将漫画放在手机或者平板里面方便使用。但是有可能漫画太大了,移动设备无法储存这么多漫画,很是懊恼。这个时候可以使用PS对漫画进行批量修改,统一降低漫画的分辨率和画质,使得移动设备可以储存更多的本子。
需求软件:Photoshop
1下载安装打开ps,导入我设置好的动作,https://pan.baidu.com/s/1BUw8WsxWG_2f8T8z4sLaiw?errno=0&errmsg=Auth%20Login%20Sucess&&bduss=&ssnerror=0&traceid=
2、打开ps后把动作面板打开
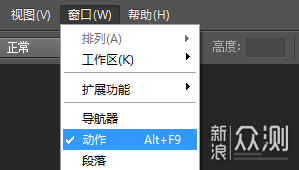
3、然后点面板上面的设置
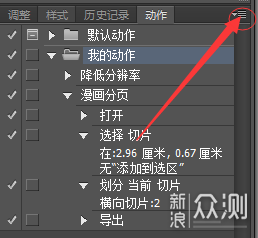
4、点击载入动作
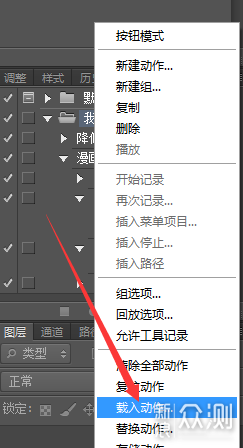
5、选择动作导入
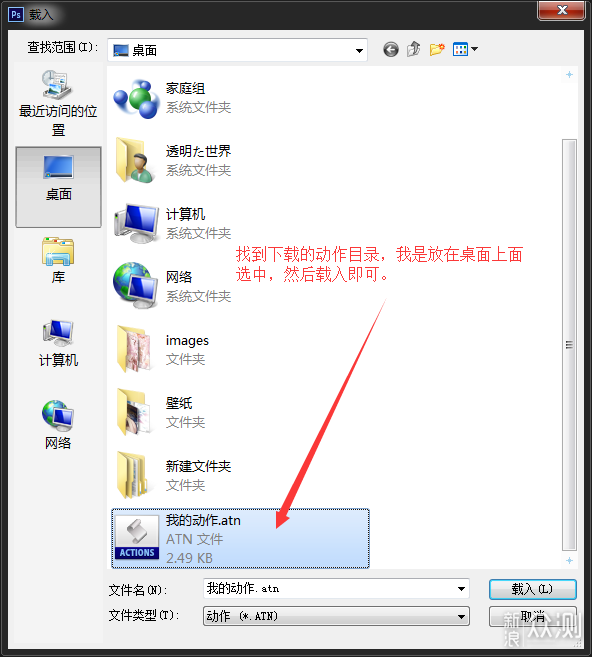
导入成功后就看到动作了,我只随便弄了两个。
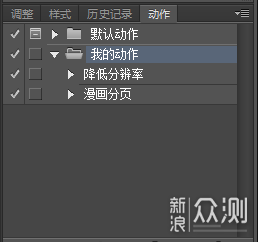
6、找到需要降低分辨率的漫画,先解压到任意目录。
然后ps点文件→脚本 打开图像处理器。
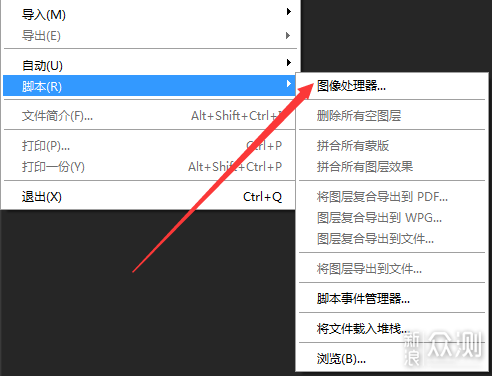
7、在图像处理器中选择解压的漫画目录。然后选择动作降低分辨率
可以选择保存在相同位置,也可以自己手动选择其他目录。建议当前目录,同时修改多个本子的时候,目录不好设置。。。
文件类型,另存JPEG就可以了,自己设置品质,我设置的8。首选项里面勾上运行动作,选择我的动作分组里面的降低分辨率。
解释一下,这个动作就只有一个动作,就是直接设置当前分辨率为原分辨率的60%,如果有其他需求可以自己自行修改吧。
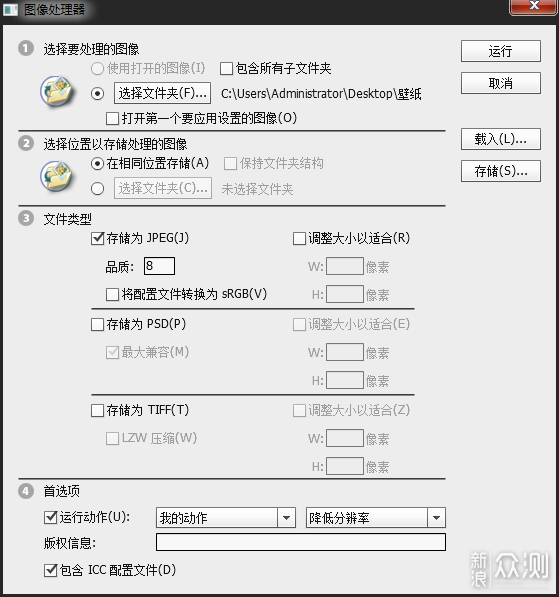
8、最后只需要等待就可以了。
Photoshop运行这个玩意比较吃CPU,一个本子估计几分钟左右吧,就会自动将本子降低为源分辨率的60%并且另存为JPEG 8的质量,我自己使用过后,一个单行本600M左右,运行完了以后可以到200M左右,如果有需求自己可以继续修改分辨率和画质吧。
9、如果需要同时修改N个本子的,只需要将所有的本子都解压,然后放到同一个目录,图像处理器上选择这个目录,然后勾选包含所有子文件夹即可。
10、注意:貌似精简版的ps没有图像处理器或者说“自动-批处理”的功能,建议使用完整版。
11、修改分辨率
首先随便打开一张图片,然后点击动作
依次打开动作-图像大小,然后双击宽度,选择文档大小,百分比或者固定数值(不推荐),然后确认即可。
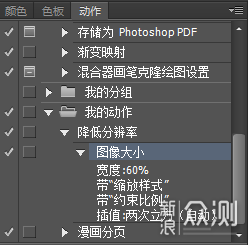
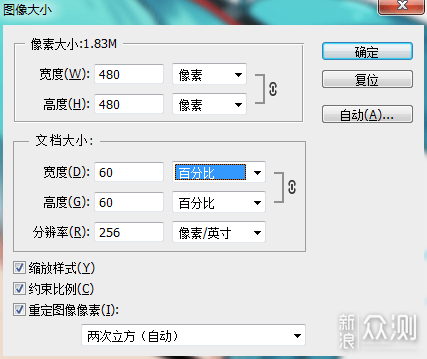
这样就就可以批量批量降低图片的分辨率和画质了。