
我把电脑硬盘全部换成M.2以后
前不久刚刚完成一次装机,电脑的配置还不错,根据自己的需求组装了一台能战几年的配置,处理器选了Intel的i9-9900KF,想着用几年其他硬件还能升个级,处理器就不用那么频繁的折腾了,但是在硬盘的选取上,我做了一个失误的决策,因为机箱后来做了水冷MOD,为了尽量的减少走线,直接取消SATA接口硬盘,因为机箱背部也是玻璃盖板,更少的走线能换来更简约、整洁的外观,但是那几天因为连续花了不少的钱买配件,为了节约成本只在主板上装了一条500GB的M.2的固态,给系统盘分走200GB以后,只剩下不到300GB的存储空间,时隔3个月以后,系统容量严重告急,于是就有了这次的加装硬盘的经历,先上机箱镇楼。

在装机完成的一段时间里,上一台电脑里硬盘直接拆下,在桌子下面挂了一个硬盘柜,机械硬盘本身的读写速度就很让人着急,在挂了硬盘柜以后,每次点开硬盘柜都是需要等3秒左右,因为机械硬盘放在硬盘柜里的时候,会智能休眠,不使用硬盘里面文件时,它就停转了,现用现转的使用体验极差,每次等那么3秒钟都像看电影卡了一下,有一种浪费了这台电脑配置的感觉,于是就想着弄一条容量大一点的M.2,插在主板的另外一个插口上,然后赶快把这个让人着急的硬盘柜替换掉。
选购的过程这里就不赘述了,最后选择了一条东芝RD 500 NVMe固态硬盘,容量直接上了1T,关注储存行业动态的朋友应该有所耳闻,东芝已经更名为“铠侠”了,虽然这款固态硬盘包装上制造商已经改成铠侠了,但是产品贴纸上还是TOSHIBA,很期待明年四月的新形象包装会是什么样的。

先来看包装,黑色纸质包装盒,因为NVMe固态硬盘体积比较小,这类固态硬盘的盒子都不大,正面是硬盘的渲染图,右下角贴的是防伪验证码,右上角标示了硬盘容量。

包装背面是一些产品的基本信息,没有什么特别要介绍的地方,从产品的外包装上看不出它是一条针对电竞玩家而推出的固态,包装上没有任何的与游戏、电竞有关的介绍,行事比较低调作风。

打开包装取出硬盘,塑料的保护壳,NVMe固态硬盘进化到现在的形态,说白了就是一条电路板,它与“盘”的字面意思已经没多大关系了,只是大家习惯的叫它做“盘”而已,除了硬盘以外还有使用指南、保修条款以及一张特别标示怎样从保护壳中取出硬盘的示意图,以防止用户操作不当,直接将硬盘掰断。

再来看硬盘上的控制器和颗粒,首先是正面的8通道控制器,控制器下面是并排的4颗TLC存储颗粒,表面贴了一张硬盘型号的贴纸,查找资料了解到,这些存储颗粒为96层3D BiCS FLASH TLC东芝自家产存储颗粒,TLC是目前固态上普遍使用的一种颗粒,更贵的MLC颗粒使用经寿命虽然更久,但是价格直接翻倍,性价比目前来看还是TLC颗粒更好。

背面也能看到4个存储颗粒,表面贴着型号贴纸。


安装固态到主板上,首先就要拆机了,这个机箱是开放式的机箱结构,但是因为做了水冷管路,想要从主板上拆点什么下来,还真是不太好操作,一是怕把水管碰断,二是不太好伸手进去,不管怎样,硬盘总是要装的,说拆就拆,拆之前先整体说下机箱的硬件配置,方便后面跑分时作为参考:
CPU:i9 9900KF
显卡:七彩虹RTX 2060 SUPER Vulcan X OC-V
主板:ROG MAXIMUS XI HERO (WI-FI)
内存:芝奇 皇家戟DDR4 3200 16GB * 4

NVMe固态硬盘根据长短的不同型号命名也不同,这条是标准的2280外形,台式与笔记本通用的一种形态。

主板上共有两条可插NVMe固态硬盘的插槽,一处是接近CPU的部位。

此处的插槽支持NVMe、SATA双协议,也是接近CPU的位置,在电路传输的速率上较有优势,所以一般将系统盘都插在这里。

显卡的下面是另外一个固态硬盘插口。

两处插口都自带散热马甲,散热片背面是导热胶,压在固态上时,能保证固态与散热条的接触面积,增强散热性,NVMe固态硬盘在工作时散发的热量不容小觑,且温度对读写速度有着不小的影响。

为了测试RD 500 NVMe固态硬盘的读写性能,不影响测试结果,我们就将它插在了接近CPU的那条插槽上,其实实际影响应该并不大,距离近一些只是心理安慰而已,电的传输速度在这么短的距离内怎么会产生实际的差异呢。

机箱拆装的过程我们略过不赘述,直接来看电脑点亮以后的实际使用体验,首先是进入系统后,进入磁盘管理,对新硬盘进行分区识别。
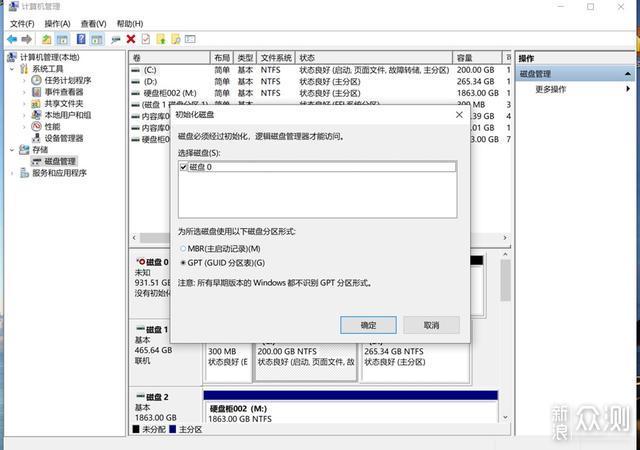
硬盘识别成功,我们看到实际的可用容量是931.50GB。
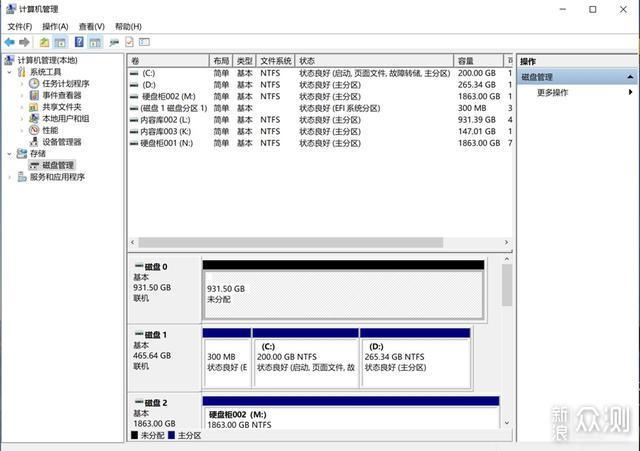
接下来就是格式化硬盘给硬盘分配一个新盘符。
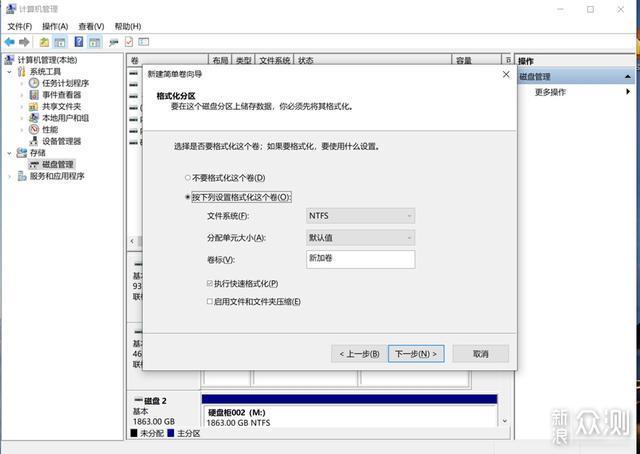
硬盘盘符分配成功,点击右键查看了一下磁盘属性。
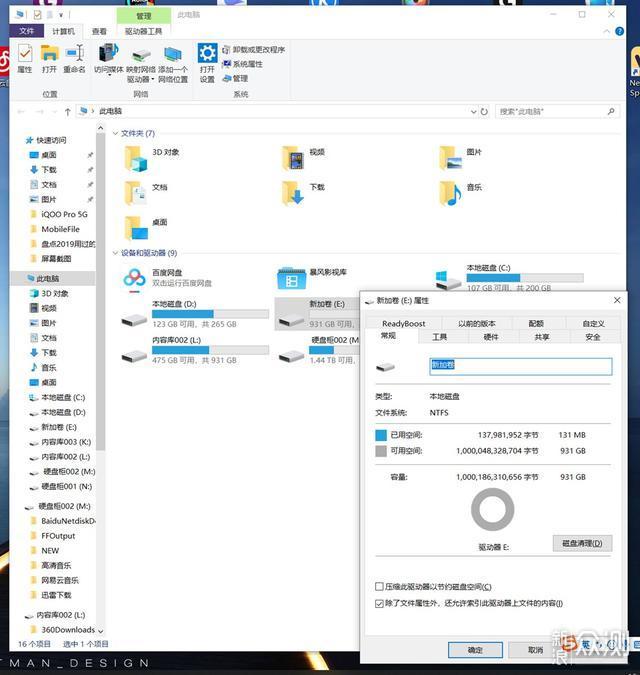
使用CrystalDiskInfo查看硬盘的更详细属性,是一个新盘,读写记录都是0GB,通电次数仅有3次,通电时间0小时,健康状态100%,目前工作温度是28℃。
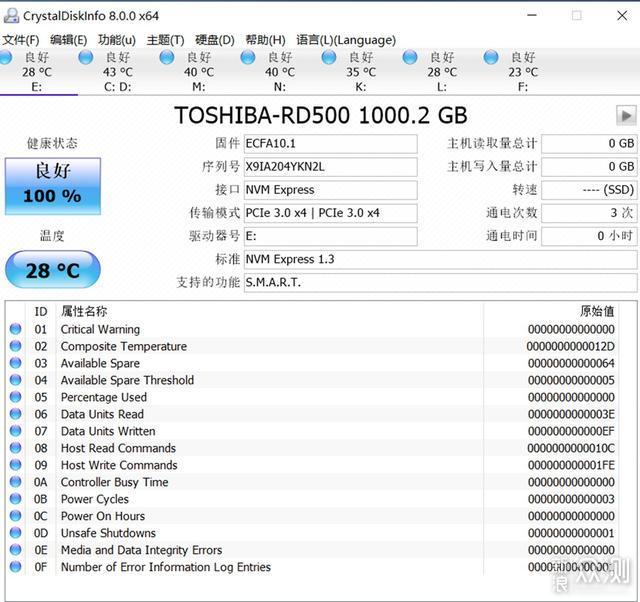
另外东芝自家也有磁盘管理软件,叫做SSD Utility,下载安装成功后,也能看到硬盘的使用状况以及健康状况。
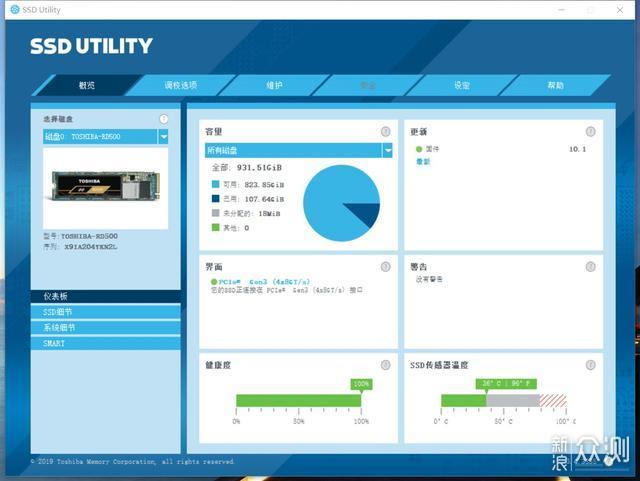
使用CrystalDiskMark对硬盘读写速度进行测试,跑分显示读取速度为:3456MB/s,写入速度为:3242.7MB/s,达到了官方给出的标称速度,根据官方给出的随机读写速度显示,硬盘的随机读取速度为:640,000 IOPS,随机写入速度为:600,000 IOPS。
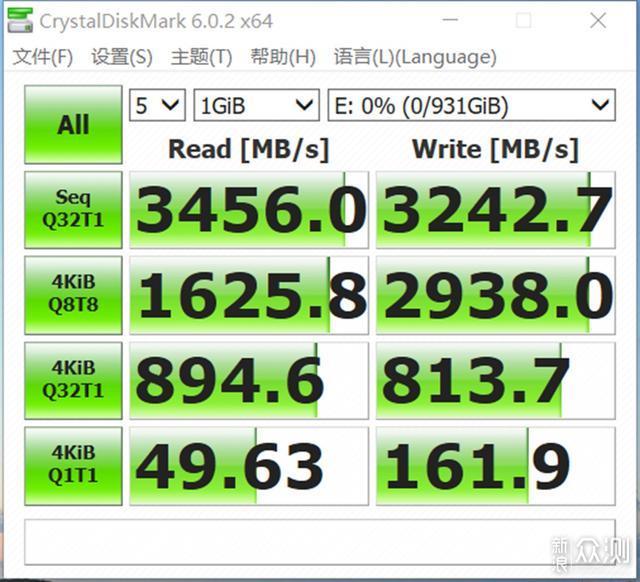
使用官方软件SSD Utility测试读写速度,我们得到了一个比较保守的成绩,读取速度为:3164MB/s,写入速度为:3020MB/s,随机的读写速度分别是:752.32MiB/s与584.05MiB/s。
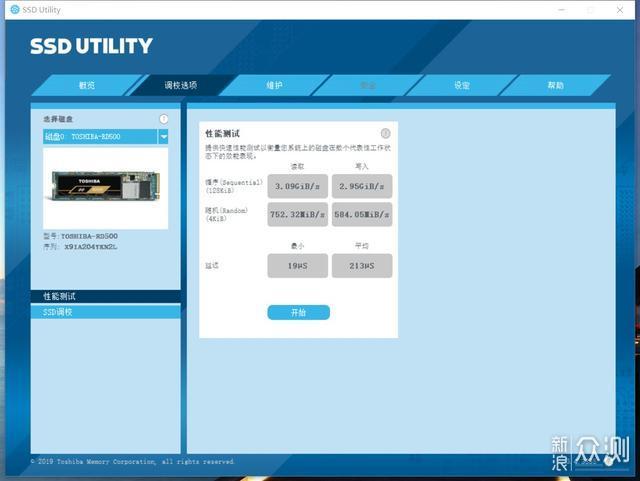
实际传输大体积文件做了个简单体验,15GB的文件本盘内复制的速度是3.13GB/秒,5秒钟不到的时间就复制完毕,想要截图竟然要拼手速。
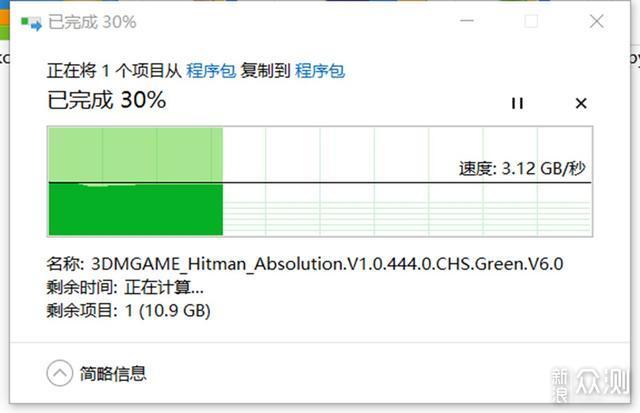
30GB的文件从另外一块NVMe固态硬盘复制到RD 500中,用了不到10秒的时间,通过动图我们感受一下文件的传输速度。
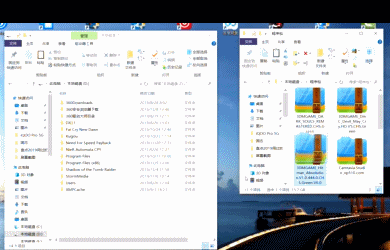
3GB的视频文件能够实现跳盘符之间秒传。
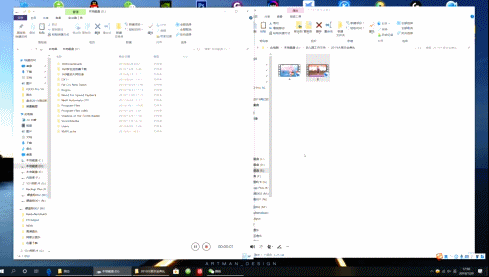
通过USB3.0接口外接固态移动硬盘传输文件的速率达到了外接固态硬盘的峰值速率,为:308MB/秒,这样一来,摘掉之前外挂的硬盘柜,电脑在日常使用过程中,自身内部文件传输以及外接存储设备的传输,都有了不小的提升,相比外接硬盘柜的使用体验,是吸管变下水道的变化。
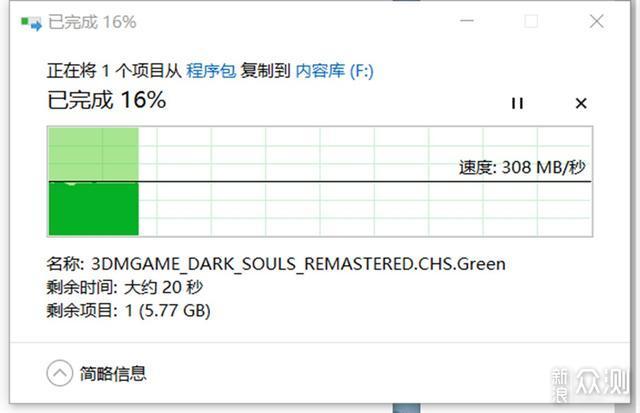
再来看游戏的体验,以目前的游戏体积动辄几十GB甚至上百GB的体积来看,硬盘对游戏性能有着不能说决定性的影响也一定有着不容忽视的影响,首先使用《孤岛惊魂:新曙光》游戏内自带的测试软件,来测试一下更换硬盘前后,游戏运行帧率上的变化。

在游戏转移到RD 500之后我们跑分测试得到了平均72帧的成绩。
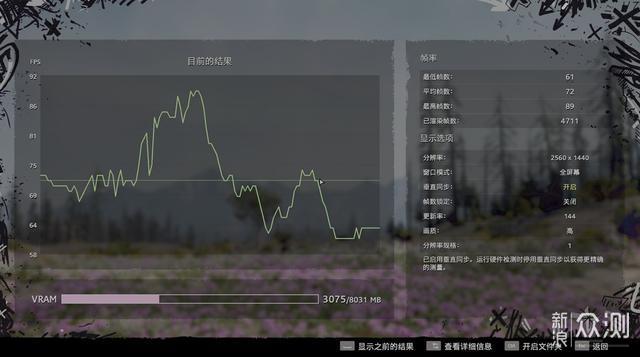
更换硬盘之前,游戏放在机械硬盘中的成绩是平均54帧,游戏帧率有了7帧的提升,虽然提升数值并不是特别巨大,但是在喜欢玩FPS游戏的电竞发烧友手中,这提升的一点点帧率可能在比赛中带给玩家更流畅顺滑的画质,对于游戏的胜利会有一些帮助。
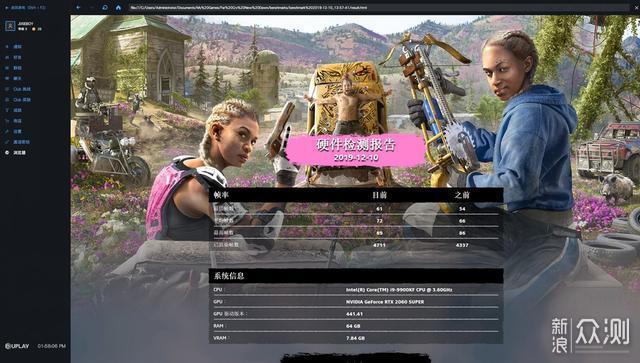
接下来使用《古墓丽影:暗影》自带的测试软件对游戏帧率进行了测试。

其成绩为平均帧率:50,并没有进行前后的对比测试,进入游戏读取等待时间有明显缩短。

最后又体验了竞速游戏《极品飞车》,因为游戏的画质需求并不会达到硬件的极致性能,所以就没有测试硬盘对游戏帧率的影响,同样在游戏过场动画和进入的读取速度上重点体验,速度提升还是能够感受得到的。

自从电脑换上了这条东芝RD500 NVMe 1T固态硬盘以后,电脑实现了全NVMe固态的日常使用体验,开机速度自然不用说了,WIN10系统下几秒开机是常规操作,在程序开启速度上的提升感受明显,尤其是大型游戏的开启速度,比机械硬盘时的开启速度提升甚巨,也可能是我没经历SATA固态的使用,直接上NVMe固态硬盘,有一种刚刚进城的感觉,至少,现在每次点开内容库存储盘符,电脑不再卡顿了,也没有浪费这次装机的这些配置,以上就是这次升级固态硬盘的使用感受,希望能对朋友们有所帮助。
