
最近,莫名见到网上许多手持稳定器的评测出现了两个GIF在一起动的GIF图片,也有玩评测的朋友问我怎么弄,今天我就在这里教下大家,怎么做两个GIF放一起的教程吧。过程有点复杂,还请耐心学习。
第一步,使用软件把视频的某段转成GIF
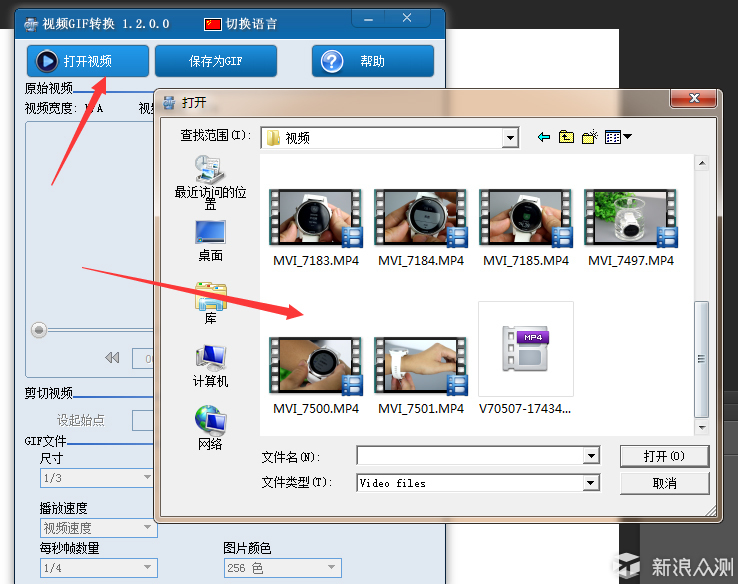
利用自己的视频转GIF软件截取GIF,我利用的是视频GIF转换软件,百度就可以下载,另外网上还有很多的视频转GIF软件,其实很多东西可以百度搜索到的。首先打开视频文件。
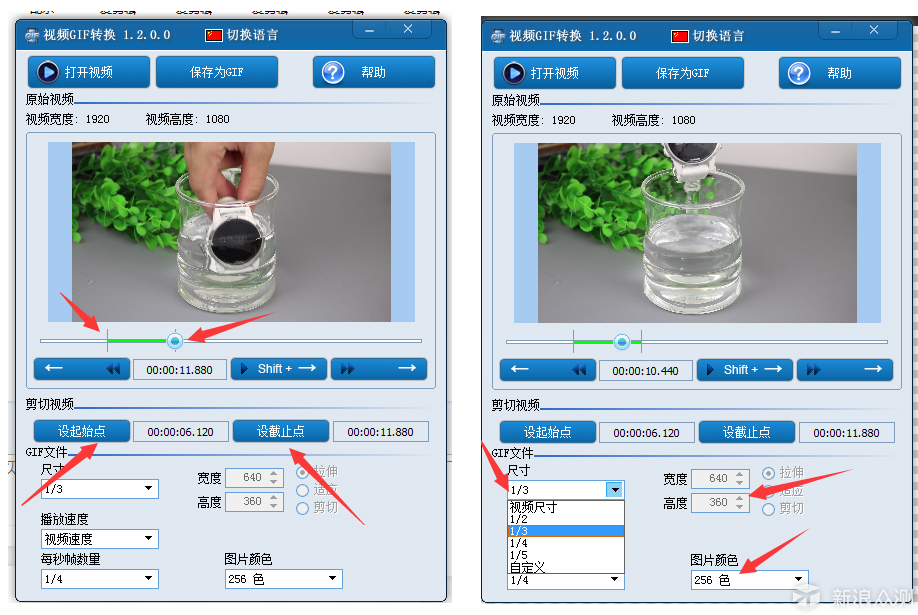
选择要截取的GIF时间段,然后选择GIF导出的图像尺寸,这里我建议最好选256色,不然会很失真。分别利用上面的方面截取出两个自己需要的GIF。按保存为GIF保存。
第二步,打开PS,新建图层和载体
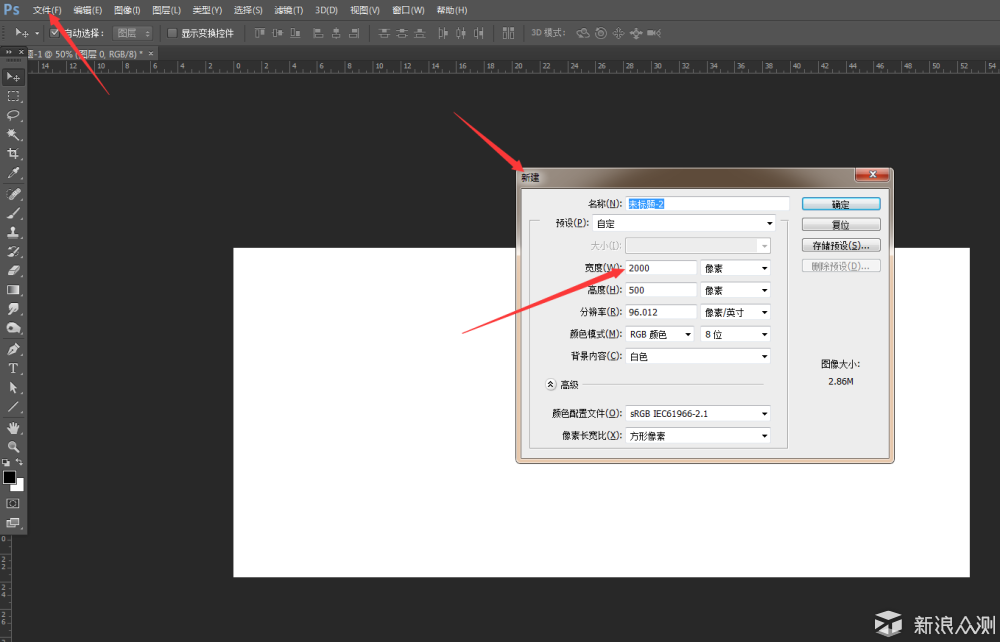
打开PS,首先新建一个文件,结合当前普遍的平台尺寸要求,可以选择新建1500-2000像素的宽度图层。参数填好后,按确定就新建完成。
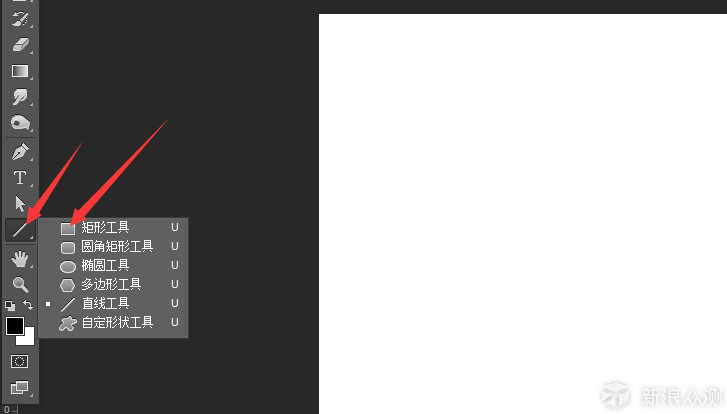
选择左侧图形工具,新建两个图形。可以选择矩形或者圆形的,自己喜欢吧。
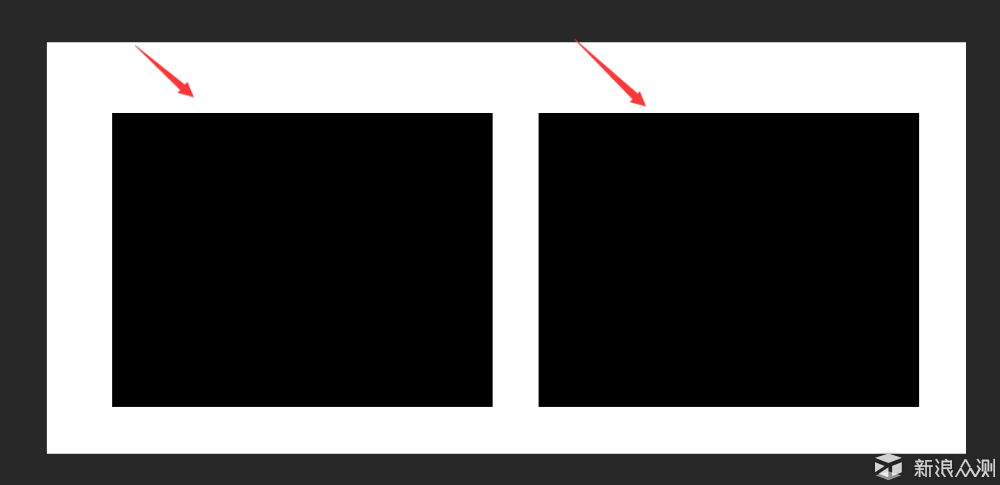
拉出一个矩形在新建的图层面板,然后按住键盘ALT,再用鼠标选中矩形,拉过去右侧,这样就复制了一个尺寸一样的矩形过去了,另外,如果想整齐,可以在顶部的功能栏选择对齐。
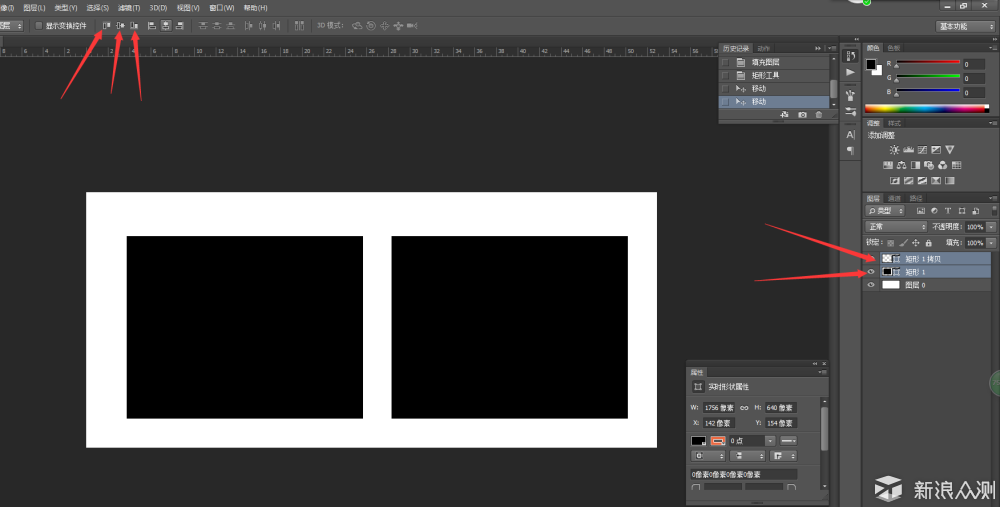
选择两个图层,可以按SHIFT在右侧选好,然后在顶部的对齐功能栏对齐,一般只需要用到前面三个,分别为顶部对齐,底部对齐和居中对齐。
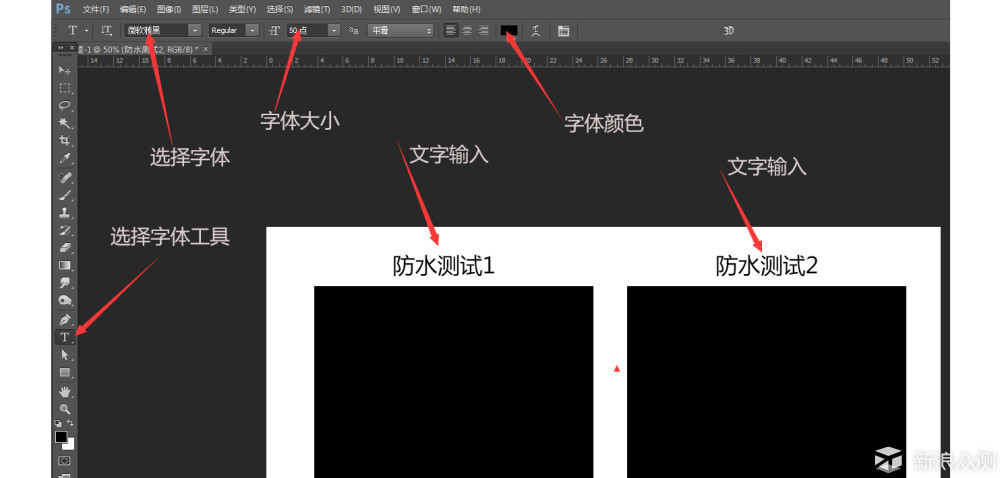
选择字体工具,输入自己想要的字体,字体可以设置自己喜欢的类型,颜色和大小可以自己调控。输入到图层后,可以利用上面提到的对齐方法对齐字体和矩形。
第三部,导入GIF到PS
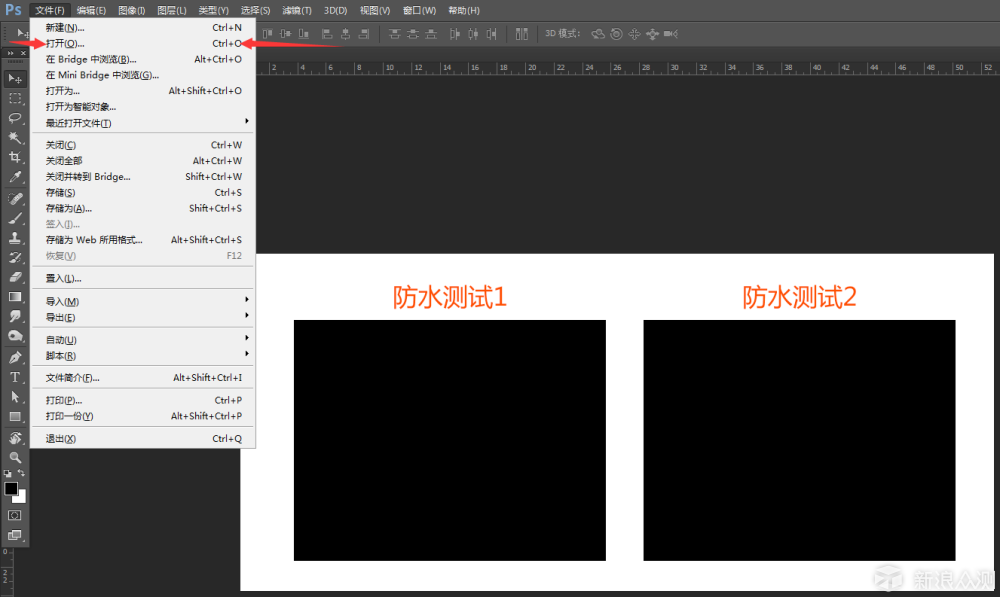
首先,点击顶部文件,点击打开。
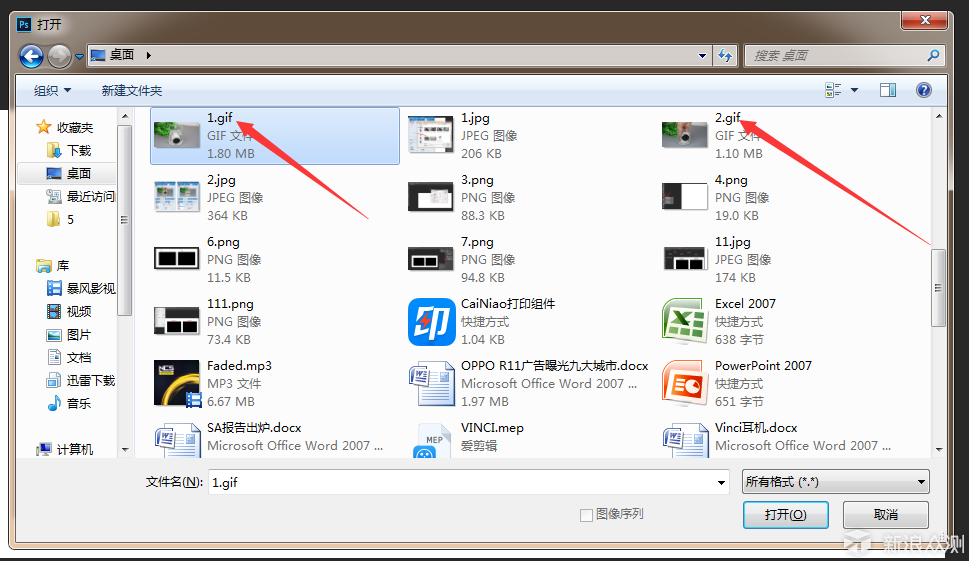
选择自己导出的GIF文件,点击打开,然后就会在PS中看到。箭头指向是我导出的两个GIF,你可以先导入一个。
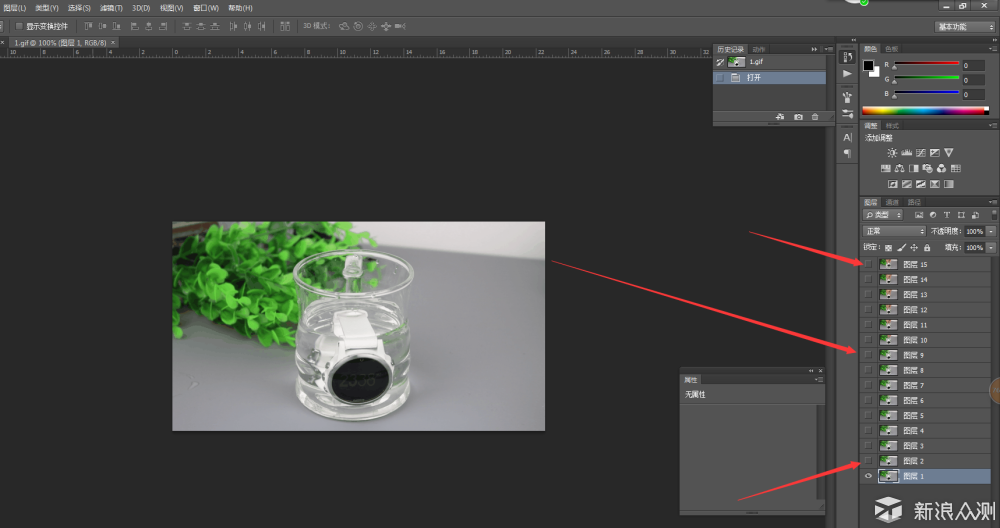
打开一个GIF后,在PS中的右侧可以看到很多图层,这就是GIF的帧数,一个图层代表一个动作。
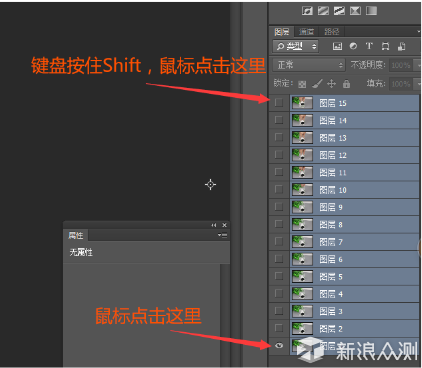
鼠标点击一次图层1,就是最底部那个,选中那个图层会浅蓝色显示,然后按住键盘SHIFT键,再点击最后那个图层,我这里是图层15,然后这里的15个图层就会被选中。
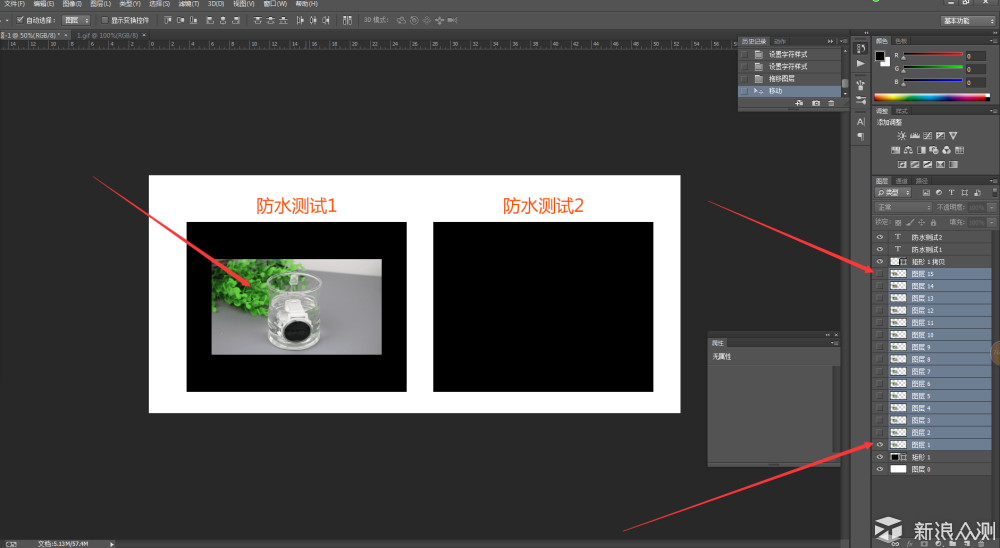
按键盘V键,这是移动工具的快捷键,点击PS中间的图片,然后拉过去刚才新建的图层,就是两个矩形那里。第一个GIF放到第一个矩形上面。上面可以看到,导出来的GIF很小,矩形很大,这时候,可以选择缩小矩形来满足GIF图片的大小。或者在新建图层的时候,选择更小的宽度。下面我来说说碰到这个矩形比GIF图片大的状况怎么解决。已经懂的,可以略过。
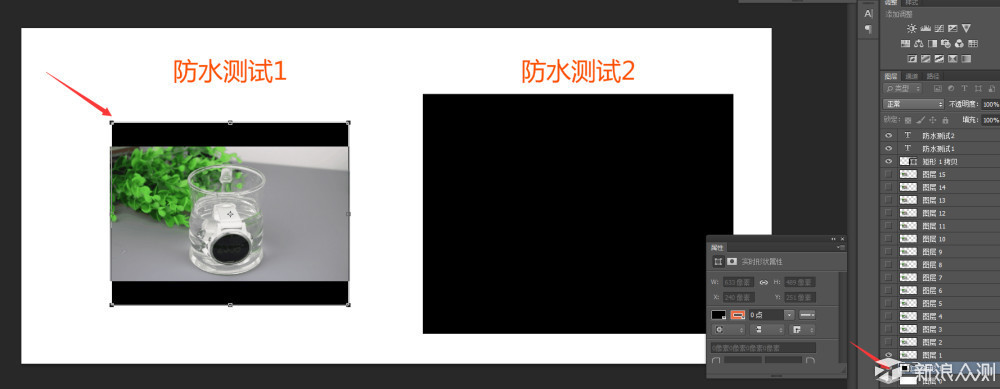
鼠标点击选择要缩小的矩形图层,然后按键盘的CTRL+T,这是改变图形大小的快捷键,然后把矩形缩小到跟GIF小的尺寸,可以同时按住Shift+ALt来实现等比例的缩小。
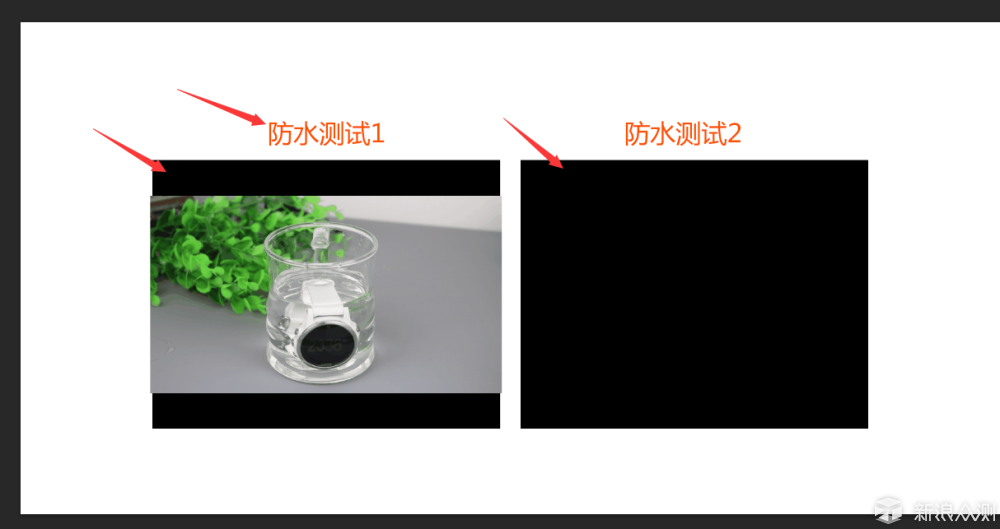
矩形缩小了,鼠标点击选择缩小的矩形,按住ALT拉倒旁边,拖出一个一样的矩形,然后利用放大缩小的快捷键把字体也放小,同样的复制过去旁边的矩形上面,需要改文字,按一下快捷键T,然后点击要修改的文字就可以进行修改。
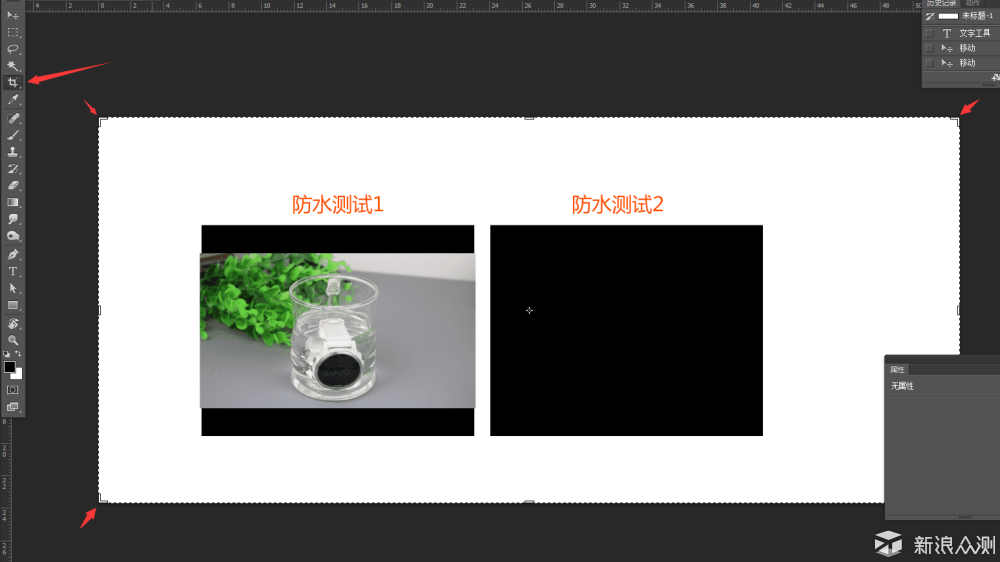
前面的步骤做好了,然后键盘点击C键,或者右边的快捷工具栏选择裁剪工具,来对图层进行裁剪,把多余的像素去掉。利用鼠标拉动箭头所指的地方来选取。

另外,如果有工具栏把右下的图层挡住了,可以按键盘的TAB进入无工具栏模式来选取,弄好后,再按TAB返回带有操作栏的界面。

上面的操作完成后,接着来将GIF图层套入进入矩形里面,键盘按住ALT,把鼠标移到矩形1和图层1的中间位置就会出现上面红圈里面的图标。鼠标点击那个突变,图层1就会套入到矩形1里面。
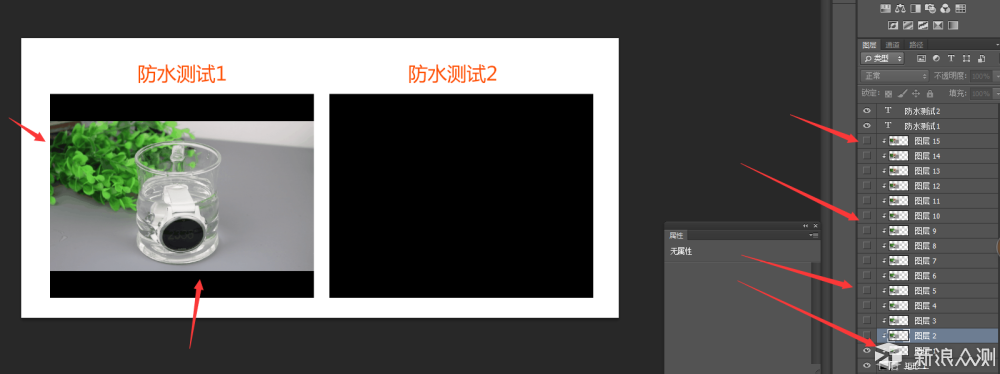
接着把2-15图层用同样的方法套入到矩形1里面。按住键盘ALT,鼠标移到图层1和图层2之间,顺序套入,然后得到上图显示的效果。图层1到15都只在矩形1里面显示。
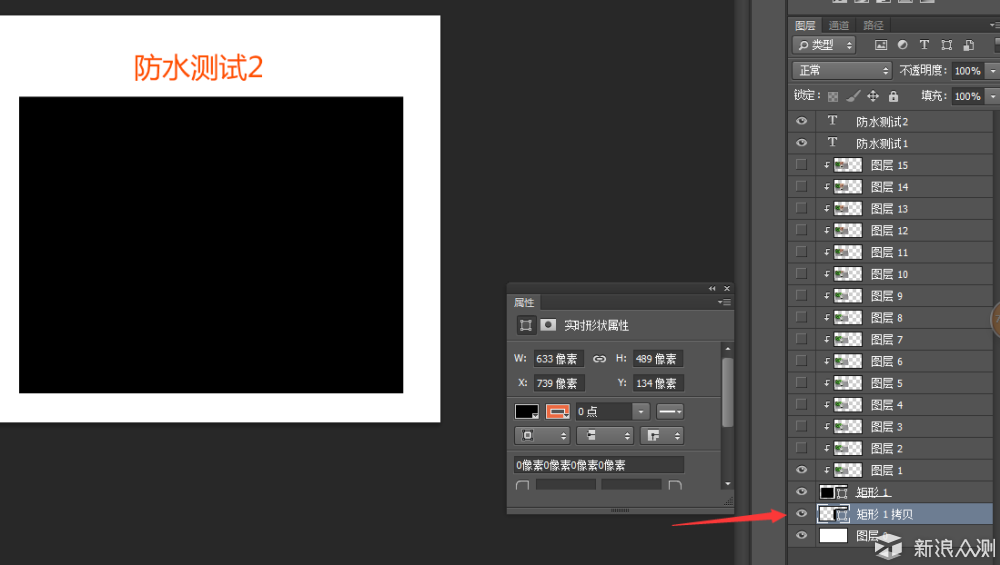
接着,点击矩形1拷贝。
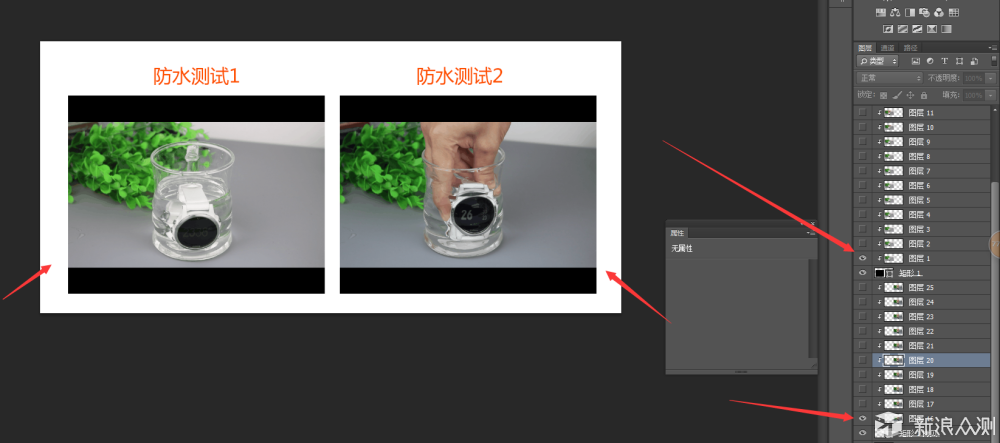
重复上面的步骤,把GIF2也拉进PS,把GIF2的图层都套入到右边的矩形里面。
第四步,利用时间轴,制作动态GIF
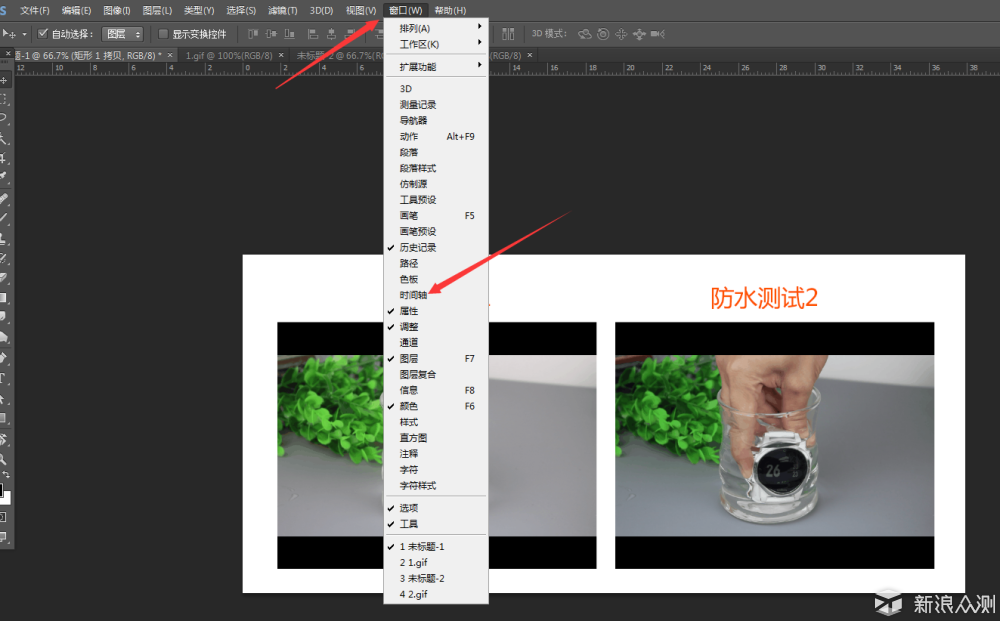
点击PS顶部的窗口栏,呼出选择菜单,点击时间轴,呼出时间轴来开始制作GIF,另外,旧版本的PS可以选择动画来制作GIF。
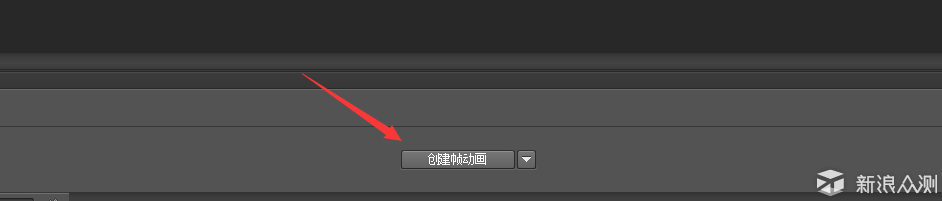
点击底部的创建帧动画。
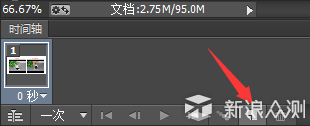
接着点击底部的白纸创建更多的帧数。你GIF有几个图层就新建多少个即可。
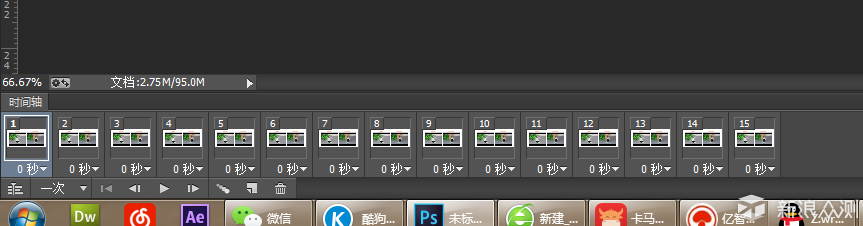
我的GIF有15个图层,那么我就新建15个,每个导出的GIF都不一样的图层数,选择最多图层吧。或者删除掉一些图层,来满足最小的GIF层数。
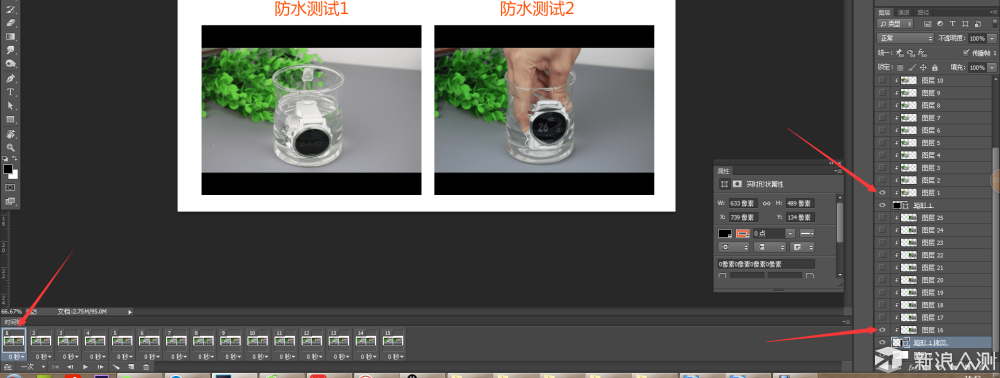
鼠标点击时间轴的帧数1,可以看到右边的图层1和图层16都有眼睛,这个眼睛就是现在这个图层的意思,点眼睛可以去掉眼睛,那么,这个图层就不会显示。现在帧数1需要显示的图层是左边第一个动作图层(图层1)有右边第二个动作图层(图层16)。
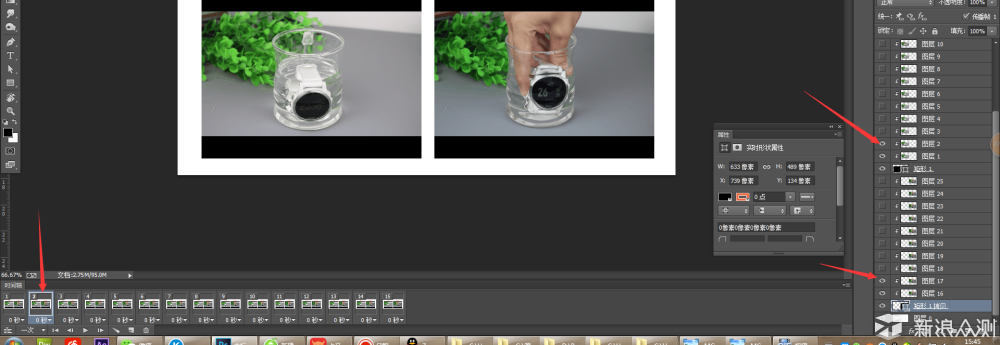
选择帧数2,右边把GIF的第二个动作点亮眼睛,那么图片就是显示第二个动作的图片,由于第二个动作的图层位于第一个动作的图层上面,就不用取消动作1的图层眼睛了。强迫症就取消图层1和图层16的眼睛吧。。按照这个顺序,依次选择帧数,然后显示下一步动作的图层。由于第二个动作是少第一个动作5个图层,你可以在帧数11到15,显示GIF2的第10个动作,或者在重复动作。
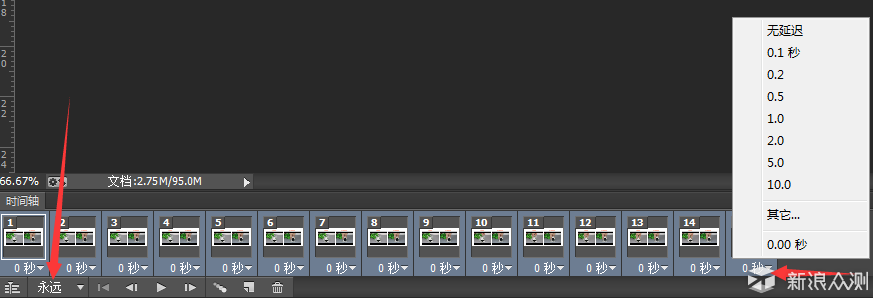
完成上面的操作后,现在帧数之间的显示时间为0,导出的GIF会很快,那么,鼠标点击帧数1,按住键盘SHIFT,鼠标点击帧数15选择全部的证书后,点击0秒旁边的三角符号呼出秒数,选择GIF的播放速度,选择好秒数后,点击左侧箭头指向的地方,选择GIF的重复次数,这里选择永远,就是无限循环播放GIF,测试好效果后,可以选择自己满意的秒数来播放GIF。

完成上面的步骤后,最后一步,同时按住键盘的Shift+Ctrl+Alt+F导出图片,顶部右侧选择导出的文件格式为GIF,然后下面左边可以看到你导出的GIF文件的大小。如果太大,可以适当调整下图层的宽度来缩小GIF的大小。

大功告成,大侠需要的对比评测,可以用这样方式展现给读者,GIF更能让人看到产品的功能展现和对比,希望这个教程能帮到各位。如果有什么不懂的,可以留言或者微博找我。