
QNAP入门指南」从0开始!一步一步玩转威联通
Hello,大家好,我是liuspy。关于威联通的入门指南楼主已经更新3篇了,涉及到虚拟机部署软路由、AC控制器的安装及万兆网络的改造等。在前3篇和粉丝的互动中,楼主发现不少朋友希望楼主能够从0基础开始讲起,之前介绍的一些高级功能对0基础的朋友不太友好。所以楼主筹划了本篇————威联通0基础入门如何设置和使用。
希望对一些新入手威联通NAS的朋友,能有所帮助。下面我们就以楼主手中的威联通GDP-1600P为例,正式开始0基础入门NAS的设置指南!
许多朋友在深入了解NAS后,都会被其丰富的功能所吸引,入手一款属于自己的NAS也就水到渠成了。不过许多朋友在初次上手NAS都会有一些手足无措,面对全新未接触过的系统不知道如何下手。下面楼主就以前段时间新购入的威联通GDP-1600P为例,讲解如何部署及设置,简单实现NAS的基础功能。
首先我们在部署NAS之前,先要认识我们的主角威联通GDP-1600P,本质就是一款24H工作的计算机。不同的是GDP-1600P在NAS的基础上集成了16口的网管型POE交换机,使其功能更加的强大。可以实现软路由、POE供电、AP管理、监控管理等诸多功能。
▼这台GDP-1600P是楼主2月份入手的,刚使用半个月的时间

▼GDP-1600P最大的特点就是NAS和交换机的集成

▼另外这款机型支持机架和桌面两用,方便我上机柜使用

▼在主机的左侧有一个小的液晶显示屏,可以显示主机状态

▼拥有16口的网管型交换机,支持POE供电,可以直接连接AP和监控使用

▼采用intel J4115 CPU,在NAS中属于性能强劲的类型

▼拥有两个笔记本内存插槽,可自行扩展到8G内存

▼电源额定功率可以达到400W,充分保障POE供电。

▼可以布置2块2.5寸硬盘

▼使用转换线的话,其实还可以放置一块3.5寸的机械硬盘,需要自己稍微改装下。

▼拥有两个PCIeX4的插槽,扩展性不错。无论是硬盘位扩展,还是万兆网卡扩展都可以实现

▼硬盘位置的机箱风扇

部署NAS第一步我们首先就是要把必要的硬盘插入到机器中,插好必要的连接线就可以开机设置了。
首次开机后,我们就可以对威联通NAS进行配置了。
▼首先需要在威联通的官网下载win10/mac os的应用程序:Qfinder
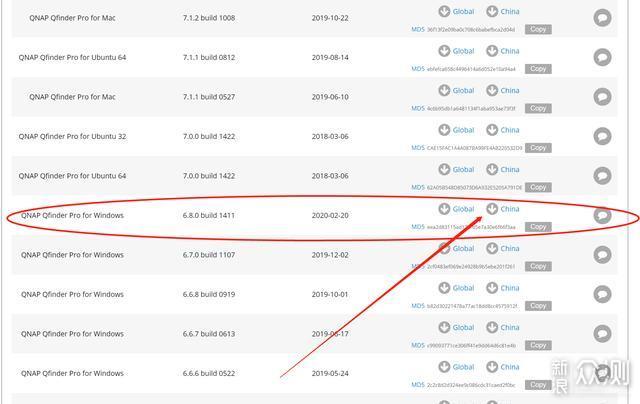
▼在Qfinder中我们就可以看到等待配置的GDP-1600P
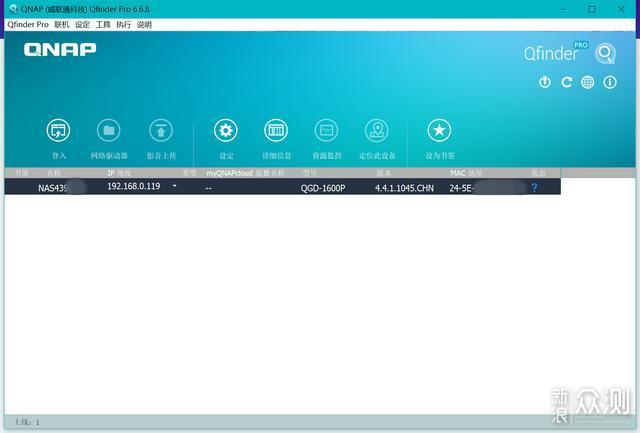
▼会自动提示我们进行初始化设置,根据软件提示一步一步继续就可以了。
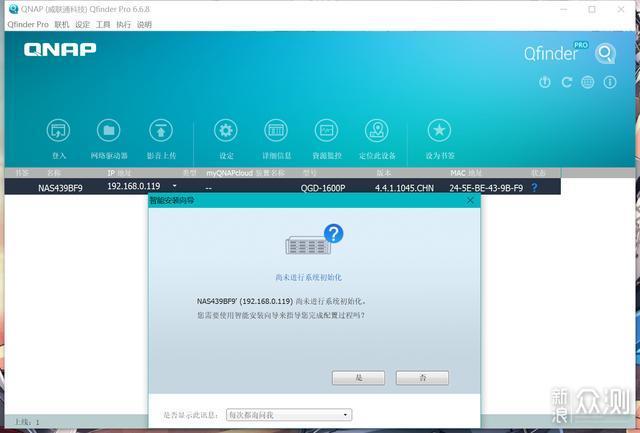
▼开始智能安装向导
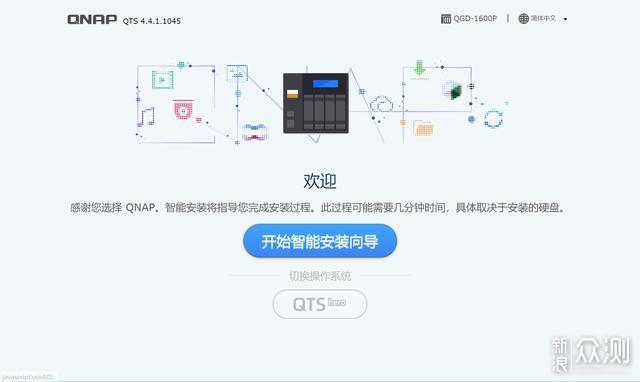
▼设置NAS的名称,管理NAS的用户名及密码。
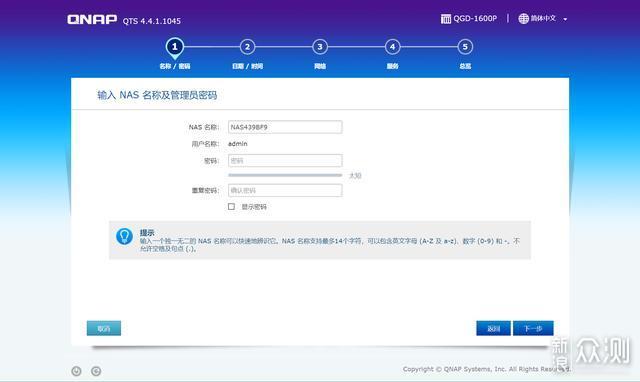
▼建议使用固定的IP地址,方便以后挂载网盘和访问NAS
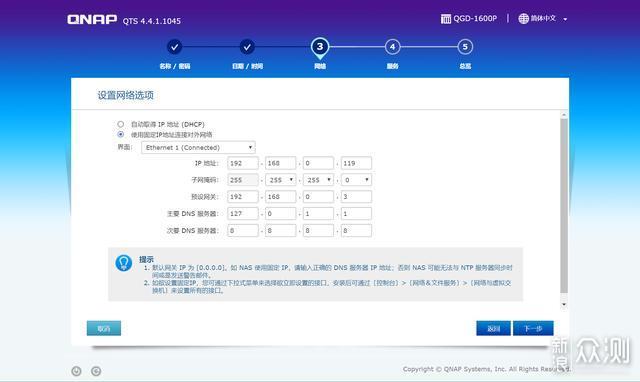
▼根据个人的情况开启文件传输服务,分别是win、mac及linux系统对应的服务。
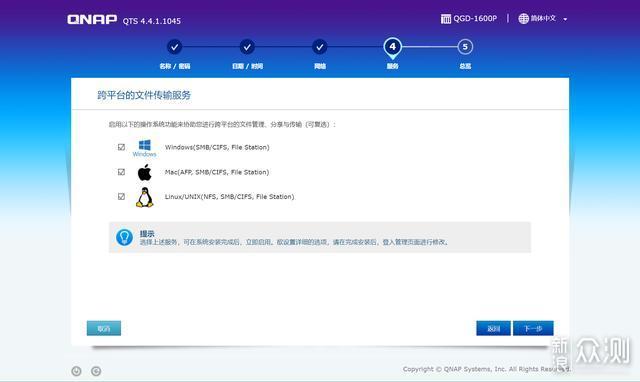
▼最后,等待设置完成,我们就可以访问NAS的web界面进行进一步的设置了。
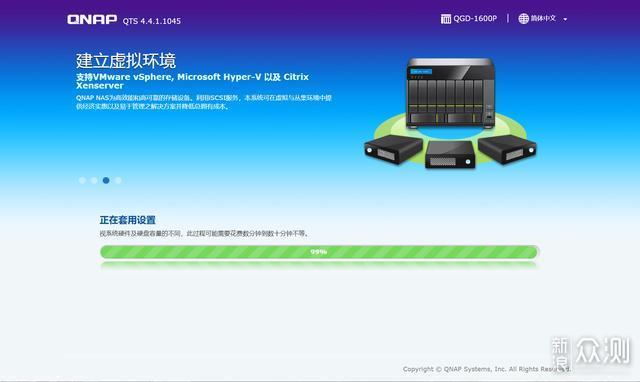
等待上面的配置结束后,我们就可以在网页输入NAS的IP地址访问NAS的web管理界面。当然也可以通过Qfinder来登录web管理界面。
▼输入我们之前设置的用户名及密码
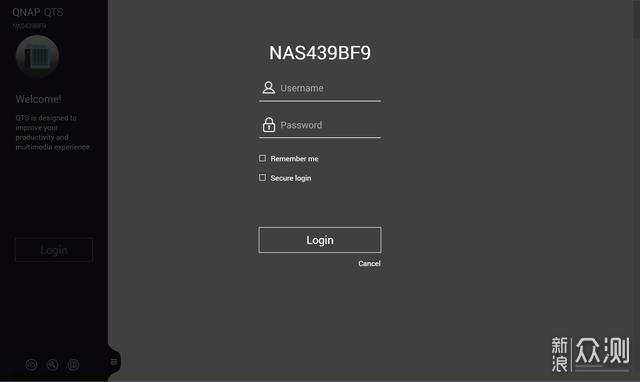
▼Web界面大致分为以下几个功能区域
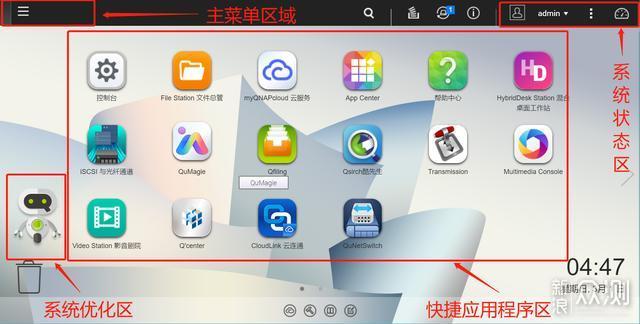
▼主菜单区相当于NAS的控制面板,在这里可以看到所有的设置和已安装的应用程序。
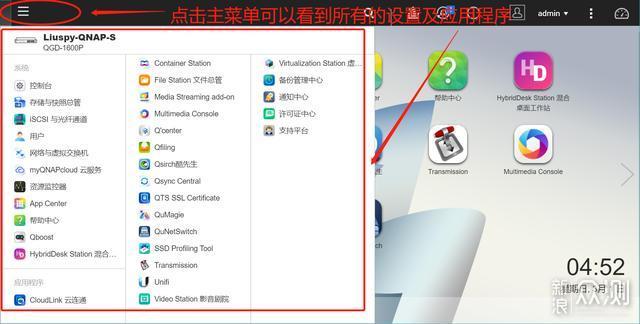
▼左下角的小机器人是系统优化快捷图标,点击可以弹出系统优化界面,释放内存或清理垃圾。
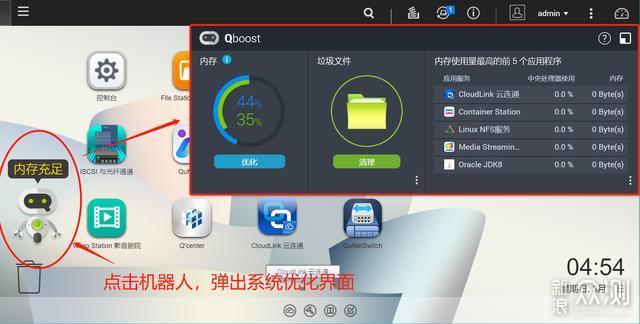
▼通过仪表盘界面可以清晰直观的了解到NAS系统运行的所有信息。
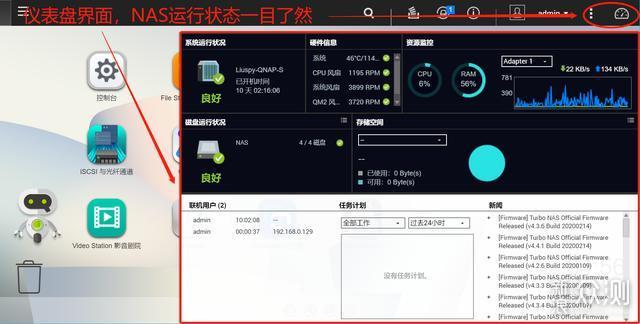
▼最后,我们需要安装应用,是通过App Center来实现的
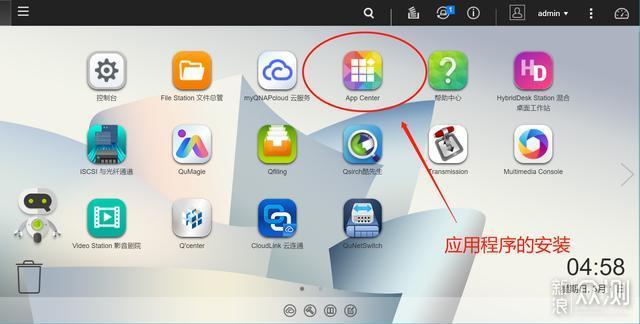
了解web控制界面的构成后,我们下一步就是来实现NAS的最基础的功能——————创建一个局域网的共享网盘。这样我们的计算机就可以通过磁盘映射挂载NAS中的硬盘了。
▼首先我们要点击【储存与快照管理】
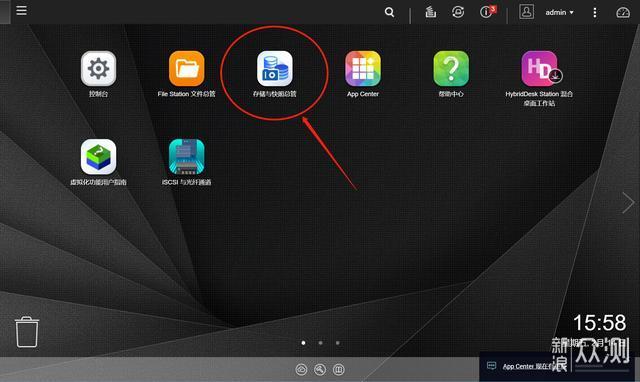
▼我们需要新建一个储存池
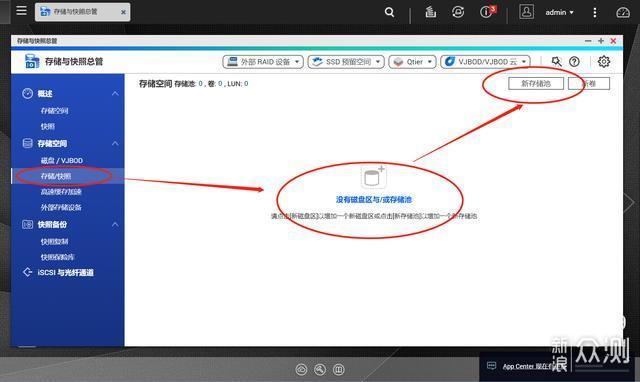
▼直接选择下一步
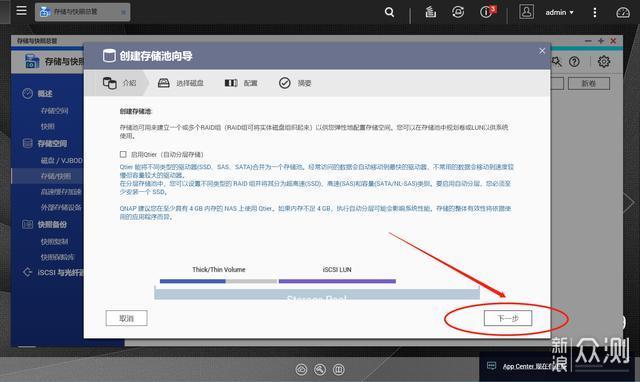
▼这里选择我们要组建的raid形式。由于我这里只有2块硬盘,所以选择了raid1的形式。3块硬盘可以组建Raid5,4块硬盘可以是组建raid6。
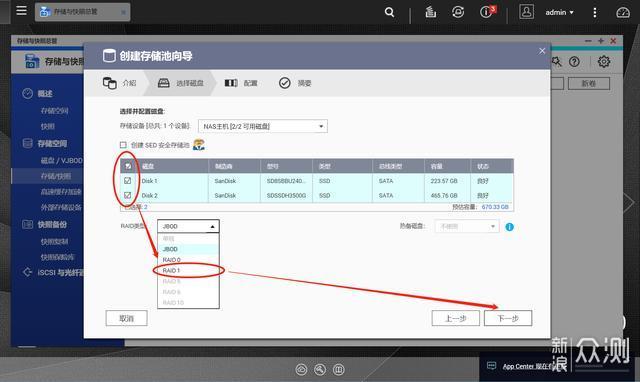
▼威联通的这个磁盘临界值提醒比较烦人,所以我们不勾选报警
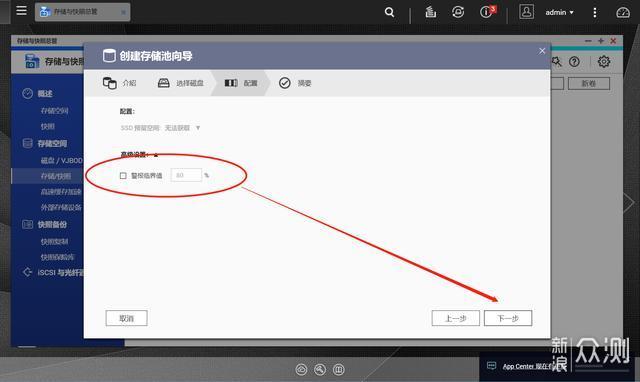
▼点击创建我们的储存池就创建完成了
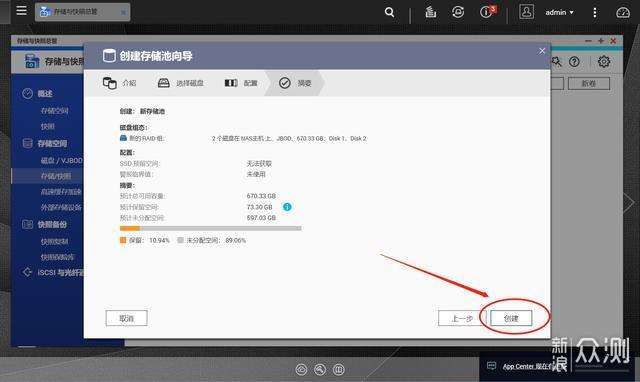
▼存储池建立完成后,还没完事。我们还需要在储存池下面创建【卷】。
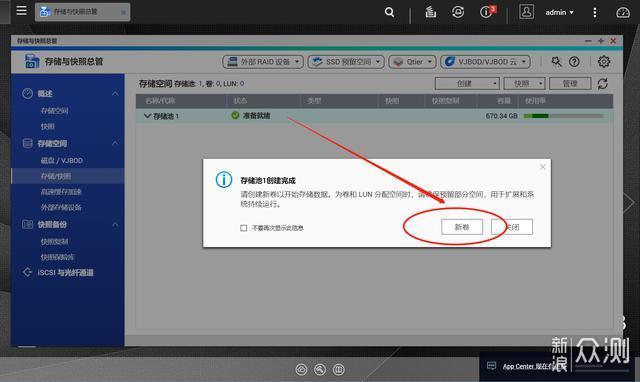
▼推荐使用默认的【厚卷】,后期设置更加的灵活一些
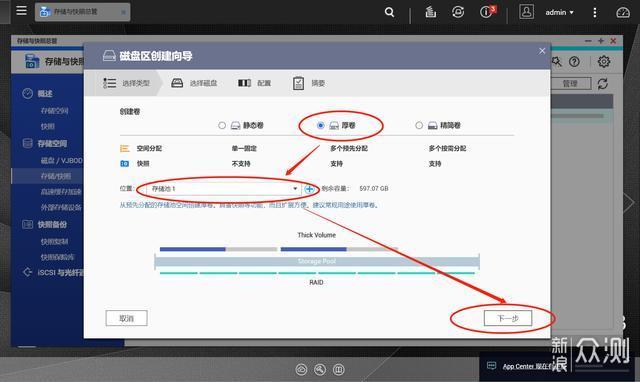
▼设置磁盘的大小,同样把下面的报警取消掉,比较烦人。
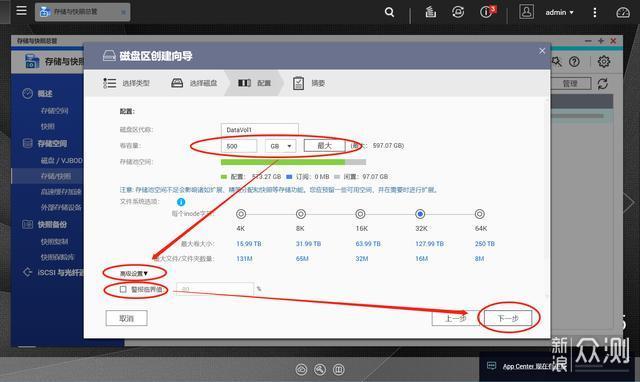
▼下一步,完成就可以了
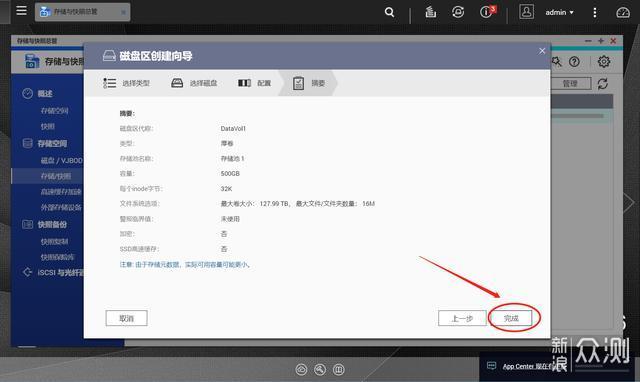
▼等待初始化完成,我们就可以使用了。
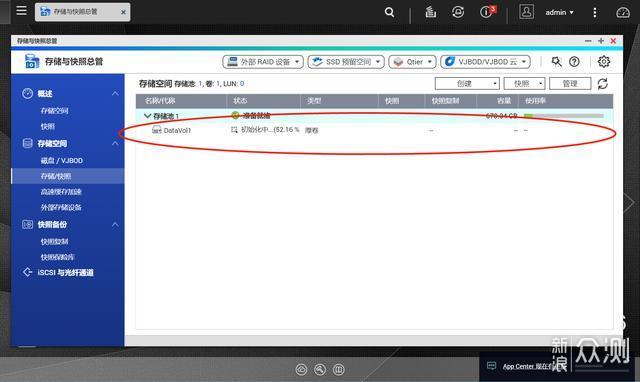
▼这时候我们打开【文件总管】,就可以看到已经建立的默认共享文件夹(网盘)。
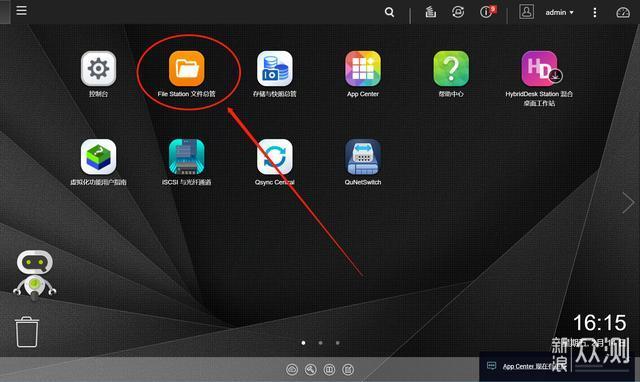
▼我们也可以创建新的共享文件夹
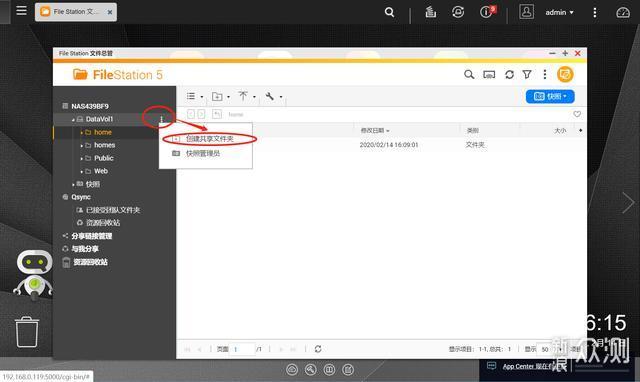
▼比如楼主单独创建了一个【高速同步】的网盘。
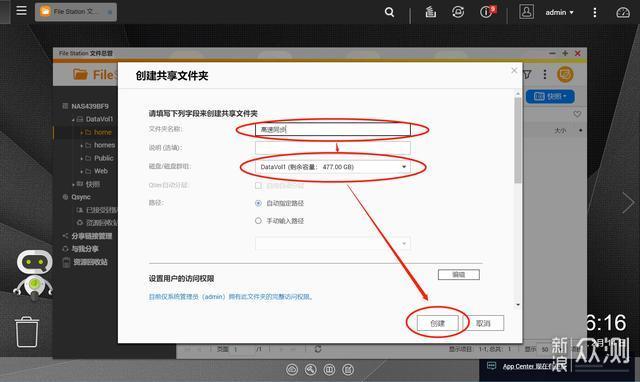
▼在【文件总管】中成功创建了一个【高速同步】共享文件夹。
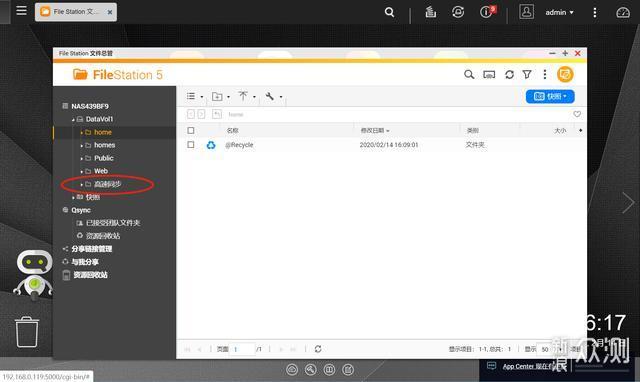
设置完存储池和共享文件夹后,我们如何通过局域网挂载网盘呢?非常简单,只需要以下的几步就可以。
▼在Qfinder中选中要挂载的NAS,选择【网络驱动器】
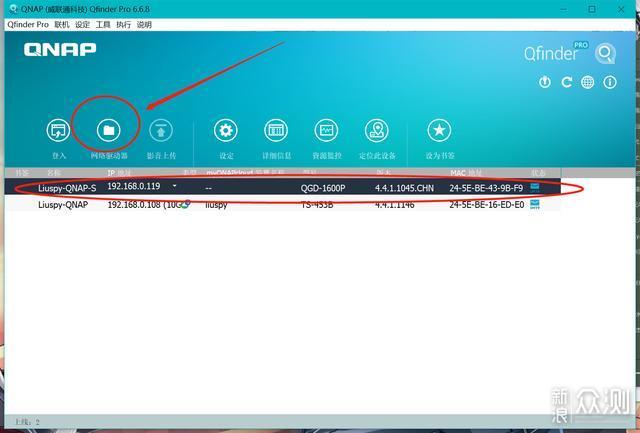
▼输入用户名和密码
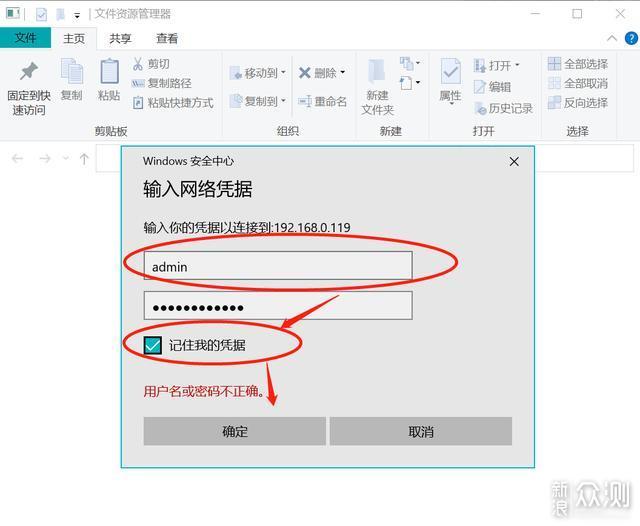
▼这时候可以看到我们的所有已经挂载的网盘了,选择一个网盘,鼠标右键,选择【映射网络驱动器】
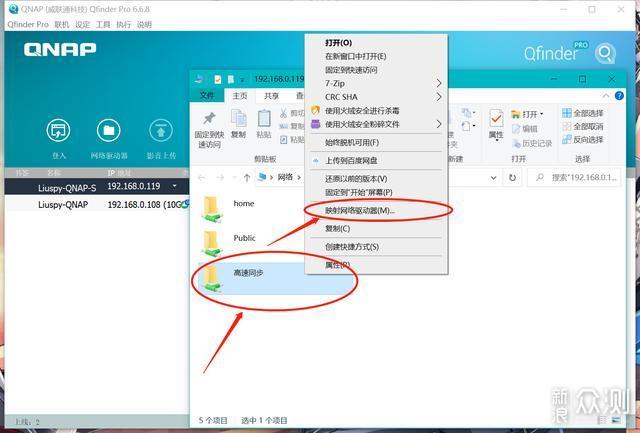
▼分配磁盘号,注意勾选下面的【登录时重新连接】
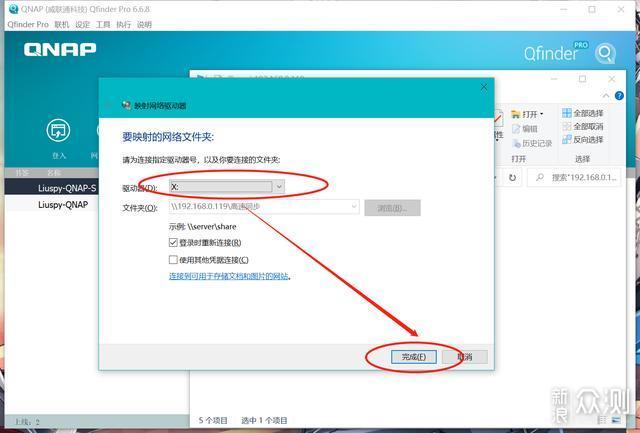
▼在计算机就能够看到了,可以愉快的使用啦
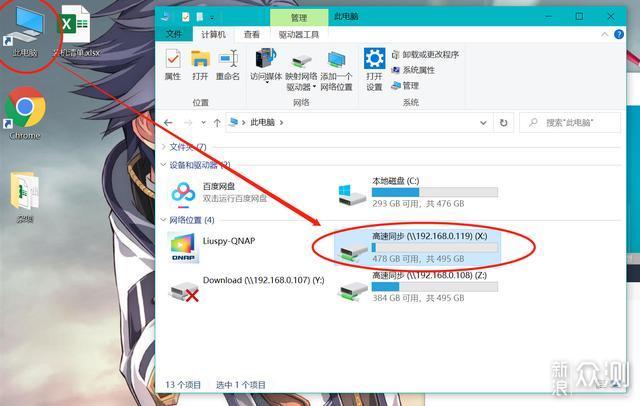
▼如果你配备了万兆的网卡和网络,映射的网盘传输速度非常的快哦。
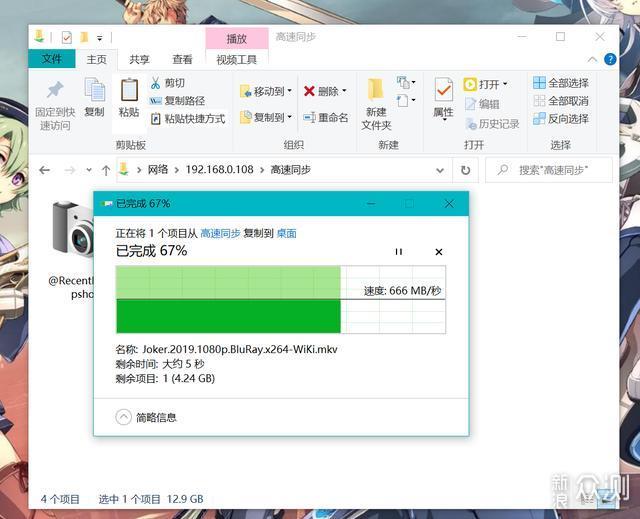
通过上文映射的是网络驱动器,属于局域网共享的网盘。当然如果你希望将NAS的硬盘变成本地磁盘使用,也是完全可以实现的哦!我们只需要通过ISCSI进行挂载就可以实现和本地磁盘一样的效果,不仅可以运行各种游戏软件,还有缓存加速。
▼选择【iSCSI与光纤通道】,打开配置界面,创建一个iSCSI
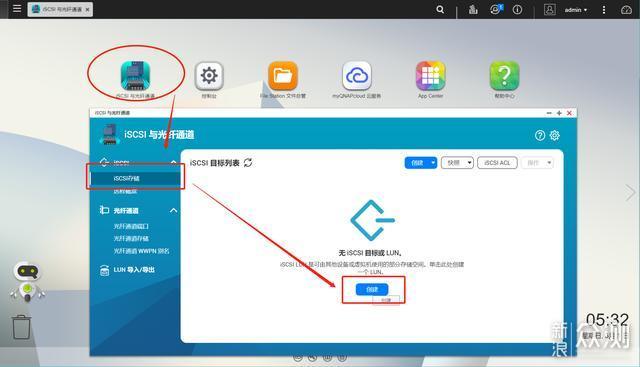
▼下一步,开始配置ISCSI
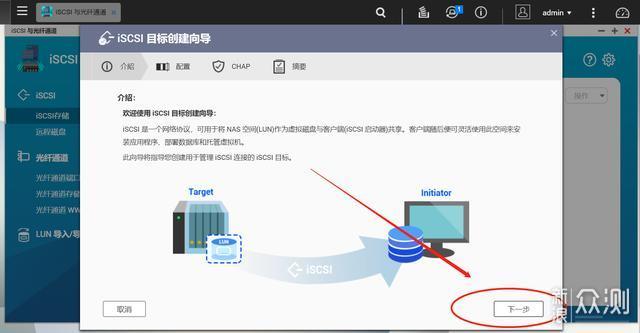
▼随便起一个名字就可以了
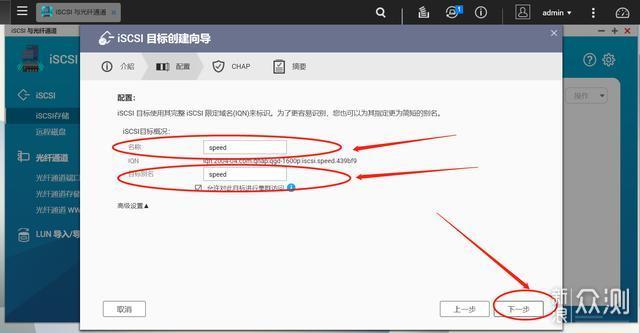
▼直接下一步
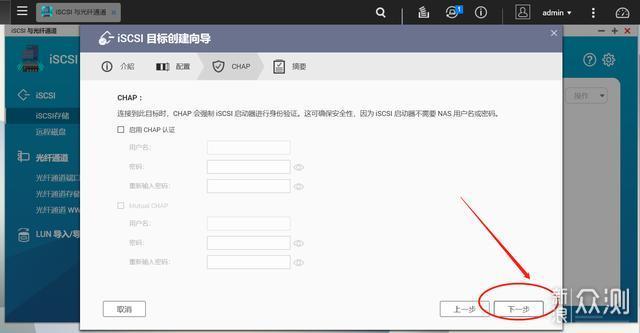
▼应用创建规则
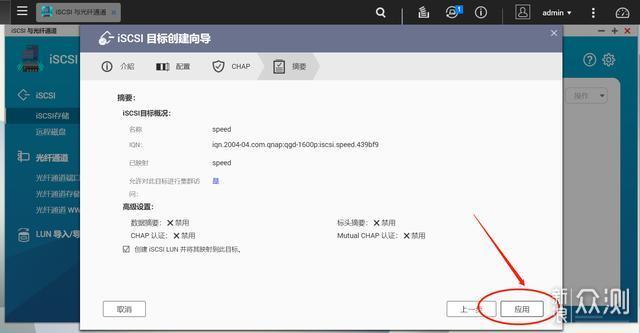
▼iSCSI创建完成后,还需要设置一个区块LUN。建立LUN的配置方式,通常选择厚卷即可。
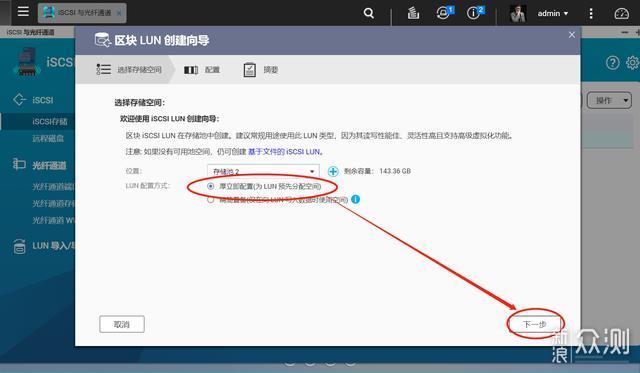
▼楼主这里准备挂载40G的硬盘,所以创建了一个40G的ISCSI LUN
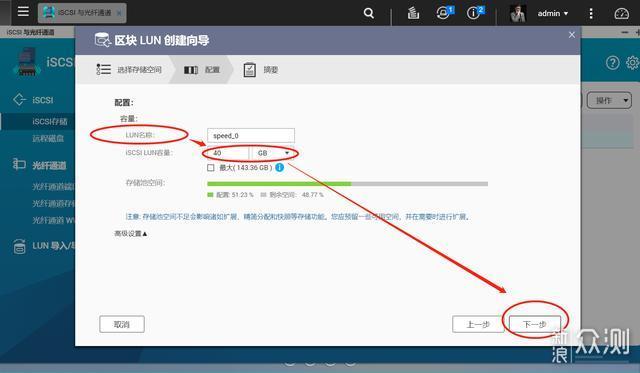
▼点击完成创建LUN
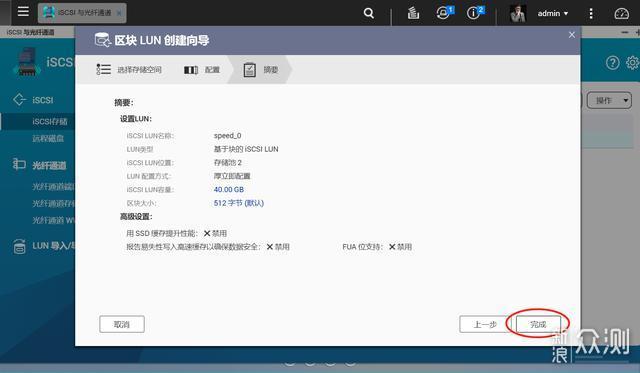
▼在ISCSI界面我们可以看到已经创建好的iSCSI磁盘空间
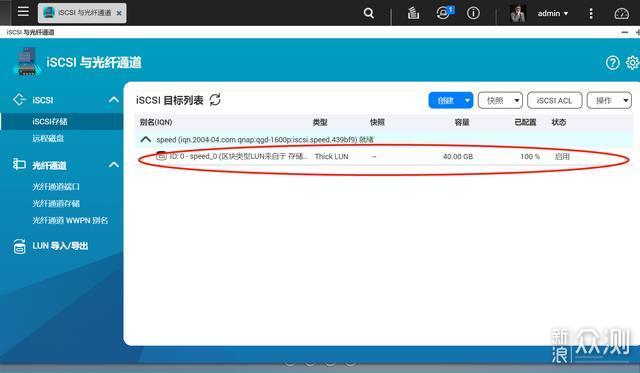
接下来我们需要在电脑上挂载这个iSCSI磁盘空间作为本地磁盘
▼在控制面板中找到管理工具——打开
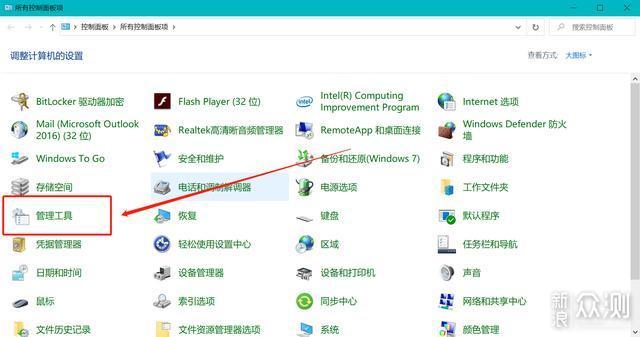
▼选择第一个的iSCSI发起程序,按如下设置。填写我们NAS的IP地址,端口使用默认3260端口
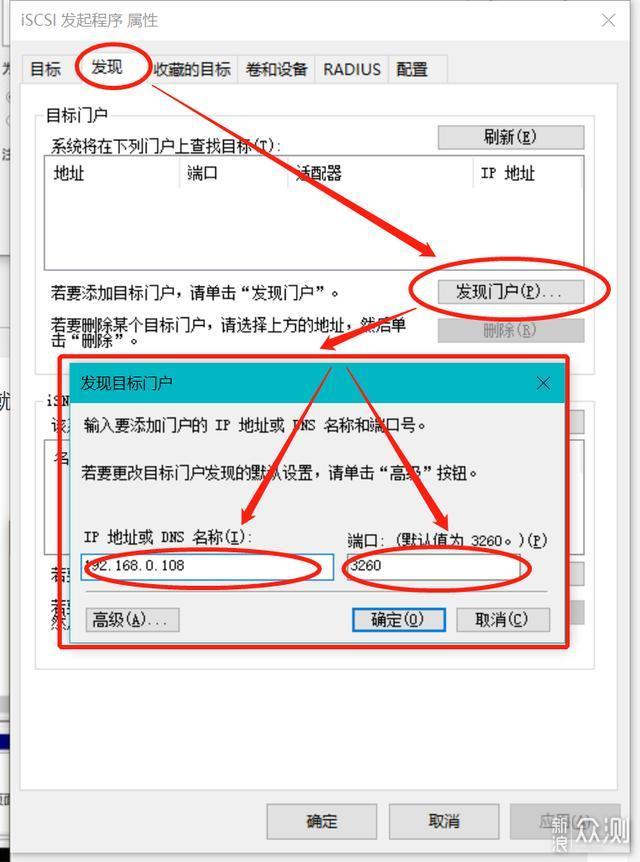
▼在目标选项卡,选择连接我们的iSCSI磁盘,就完成iSCSI磁盘的挂载了。接下来我们需要对新挂载的磁盘进行格式化就可以使用了。
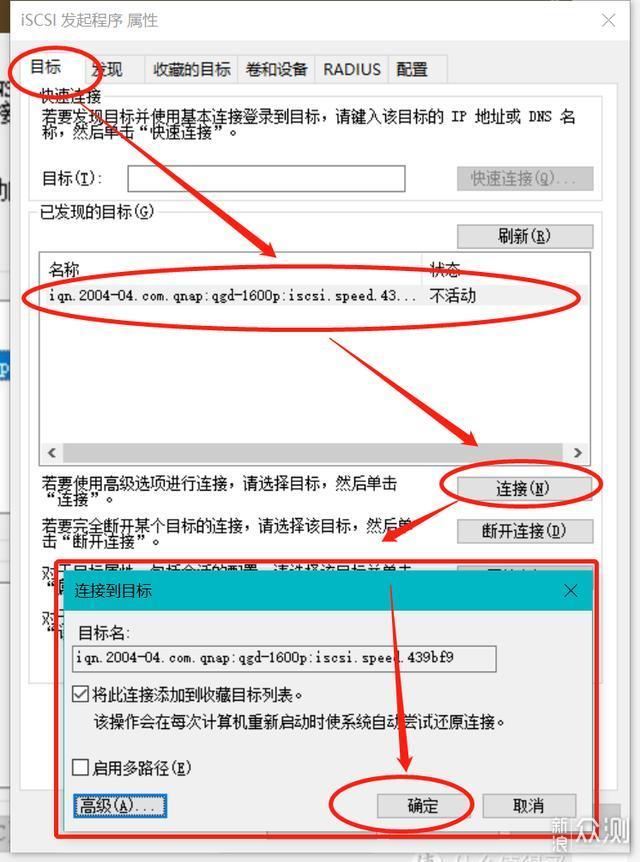
▼还是在【控制面板】-【管理工具】下选择【计算机管理】
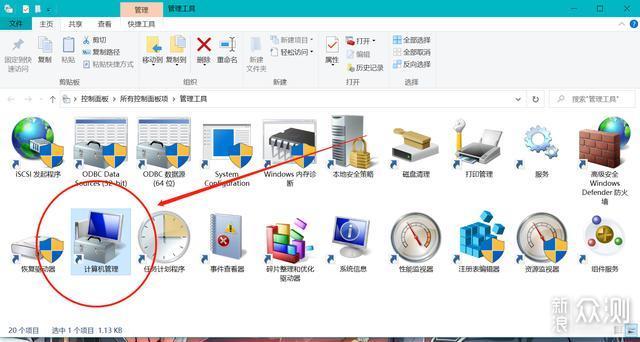
▼在磁盘管理选项卡下,我们已经可以看到挂载40G iSCSI磁盘,需要先初始化。
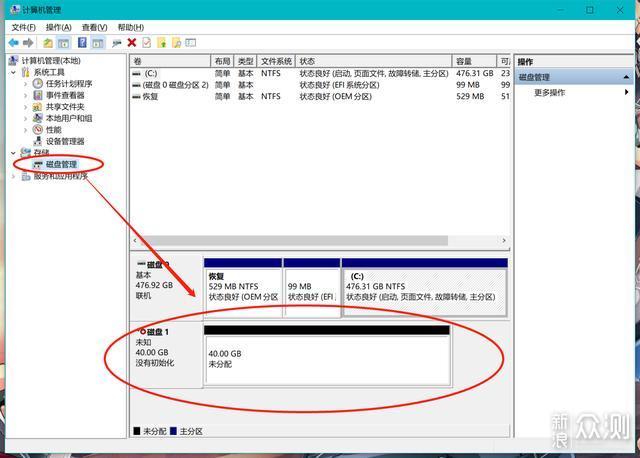
▼先进行初始化操作
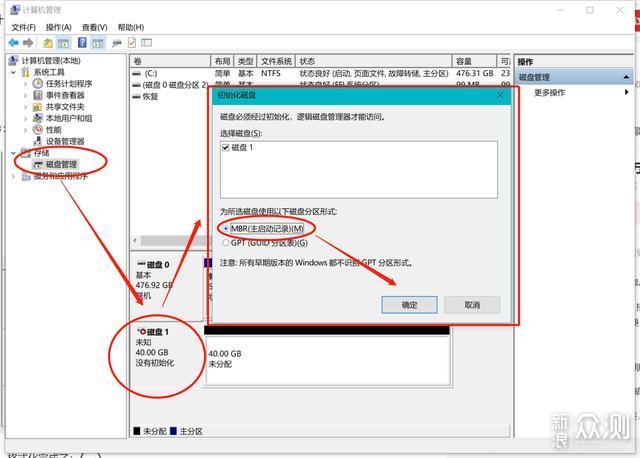
▼初始化完成后,我们分配新卷
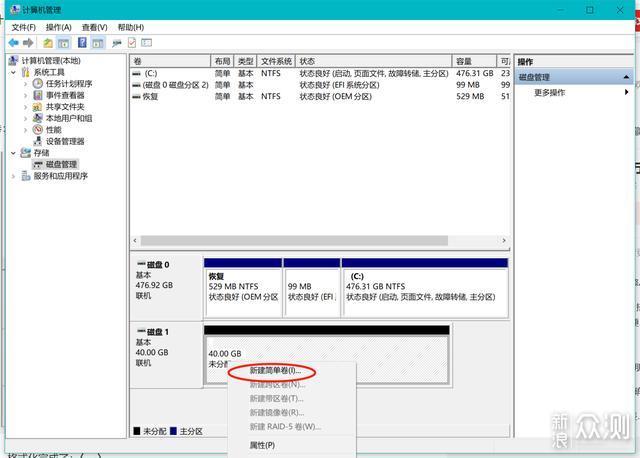
▼指定硬盘的编号,楼主是D盘
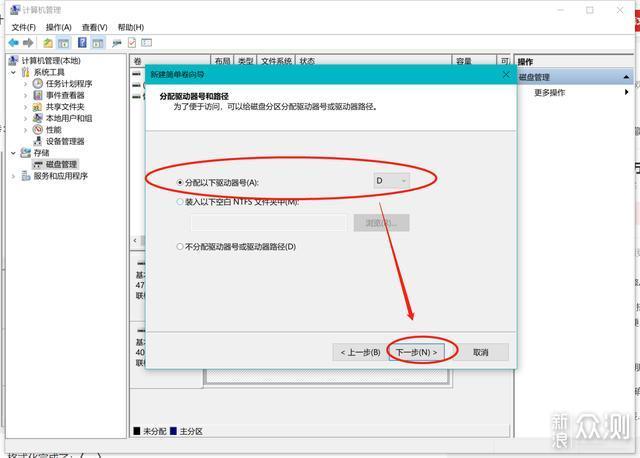
▼格式完成后,我们就能够看到D盘已经挂载了。
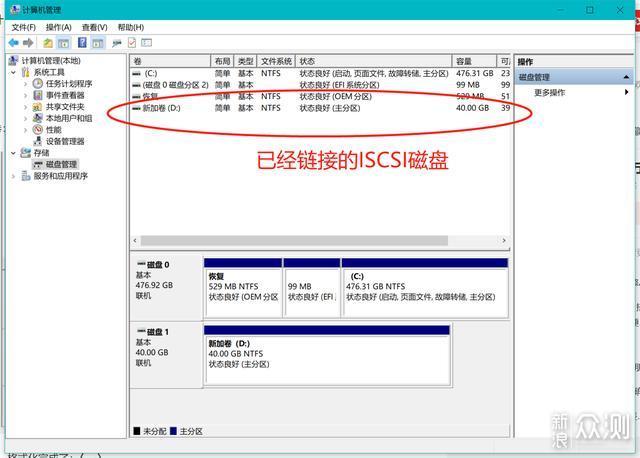
▼在我的电脑中,是不是看到我们的本地磁盘D盘了,使用效果和本地磁盘没有任何区别。
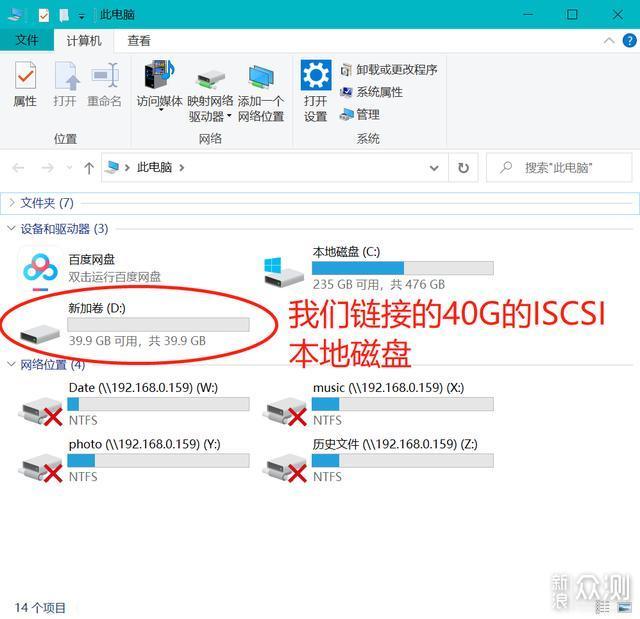
楼主测试下了iSCSI磁盘的性能,表现非常不错(PS:楼主网卡使用了万兆网卡,打破了有线千兆速度的瓶颈)
▼可以看到楼主的写入速度,拷贝文件的速度。在缓存下,这个iSCSI跑到800+MB/s,因为是本地磁盘使用,有缓存。之后速度调到了SSD的正常写入速度200MB/s左右,还是非常快的。
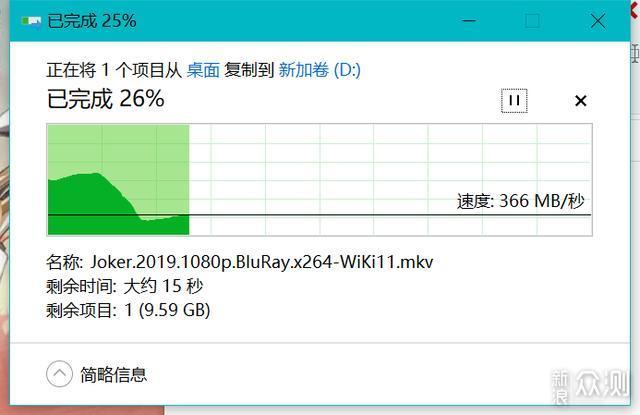
▼利用ASSSD测试下iSCSI磁盘的性能,表现还可以。主要是楼主测试的这块SSD是5年前的产品了,性能一般。
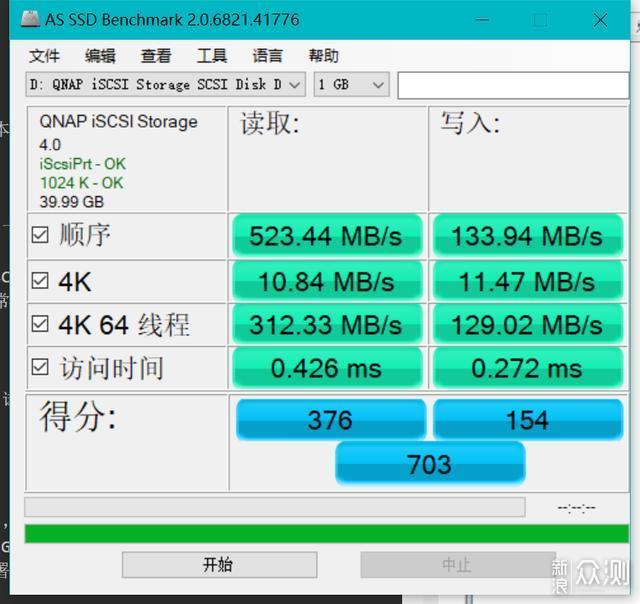
通过以上的入门设置教程相信大家都能够初步愉快的使用NAS了,算是楼主补齐了之前的NAS指导作业,希望对大家有所帮助。另外简单谈一下威联通GDP-1600P的使用感受。GDP-1600P整体来说是一款非常全能的机型,POE交换机的加入,使其成为了最好的ail in one平台的选择,部署起来也更加方便。
不过其全能的背后也有一些瑕疵需要注意:
1、电源风扇为暴力风扇,噪音很大。家用使用需要更换风扇可以解决,楼主已经发布了风扇改造的教程,改造后效果非常不错
2、all in one有一定的风险,需要自己有一定处理问题的功底
3、威联通NAS系统偶尔会升级,所以我一般选择在后半夜升级,因为all in one集成软路由的因素系统升级会造成家中断网。