
多个终端轻松传输文件 这款小众软件怎么用
不知道大家有没有这样一种烦恼,手里保存的图片、视频、音乐等文件想要COPY到电脑上,要么利用QQ的无线传输功能,要么就用数据线。然而这两种方式我个人并不觉得有多便利,QQ的无线传输一次只能传输20个文件,遇到文件量大的时候就很麻烦,有时候会发生传输失败的情况;利用数据线传输这个方式对于苹果手机用户来说不是很友好。
最近我发现了一款非常实用的APP《Send Anywhere》。
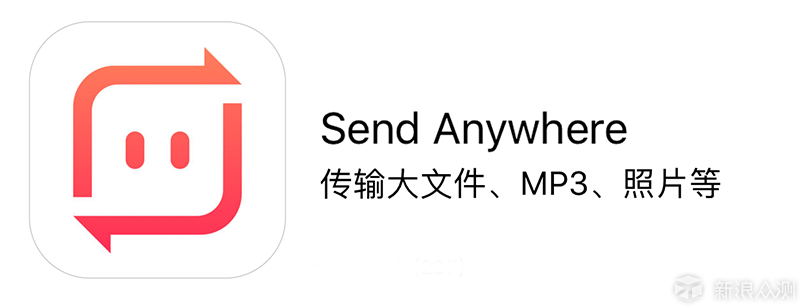
Send Anywhere是个免费的跨平台传输软件,使用过程中完全不受平台和文件大少的限制,同时也无需注册和登录即可使用。
Send Anywhere所支持的平台基本上来说还是非常全面的:
移动端:有Android,iOS, Windows Store, Kindle版本。
桌面端:windows,macOS, Linux, Outlook插件版本。
网页端 : 有Chrome应用, Chrome扩展插件, Wordpress插件, Office 365 Outlook网页版插件,和为其他浏览器提供的API。
今天我给大家分享一下这款Send Anywhere应该如何使用。首先我们需要在自己手机上的应用商店里下载《Send Anywhere》APP并安装它。
由于我使用的是IOS版,因此这次的讲解就以IOS为准。
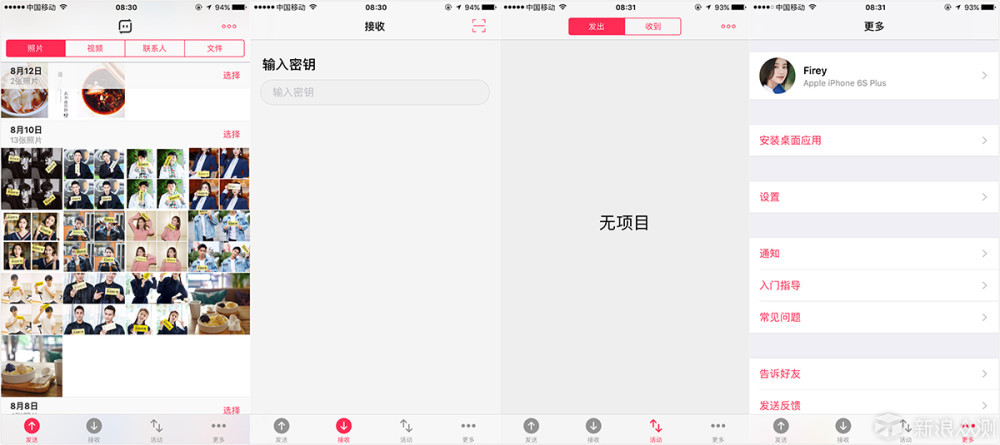
安装好并打开Send Anywhere之后,它的应用界面特别简单而且是简体中文,让我一眼就能看明白大致的使用方式。底部四颗图标其实对应的就是文件、接收、收发记录、更多。
这里的第一个状态栏的顶部也能看到分成了四个大类:照片、视频、联系人、文件,想要传输什么文件就点击对应的选项卡再点击要传输的内容就行了。
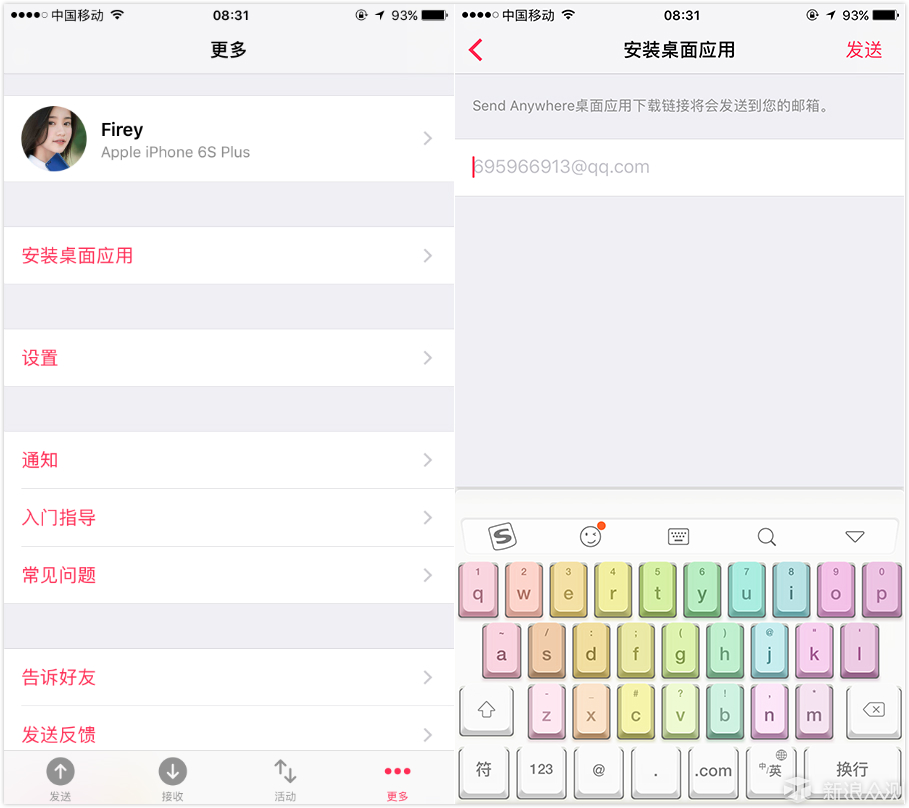
除了手机端要有Send Anywhere之外,电脑上也需要安装一个Send Anywhere应用程序,不需要从百度上搜索Send Anywhere再下载,直接点手机端右下角的更多,选择“安装桌面应用”就可以将安装包发送到你的邮箱,接下来怎么安装电脑软件不需要我再多说了吧,大家都是成年了嘛。
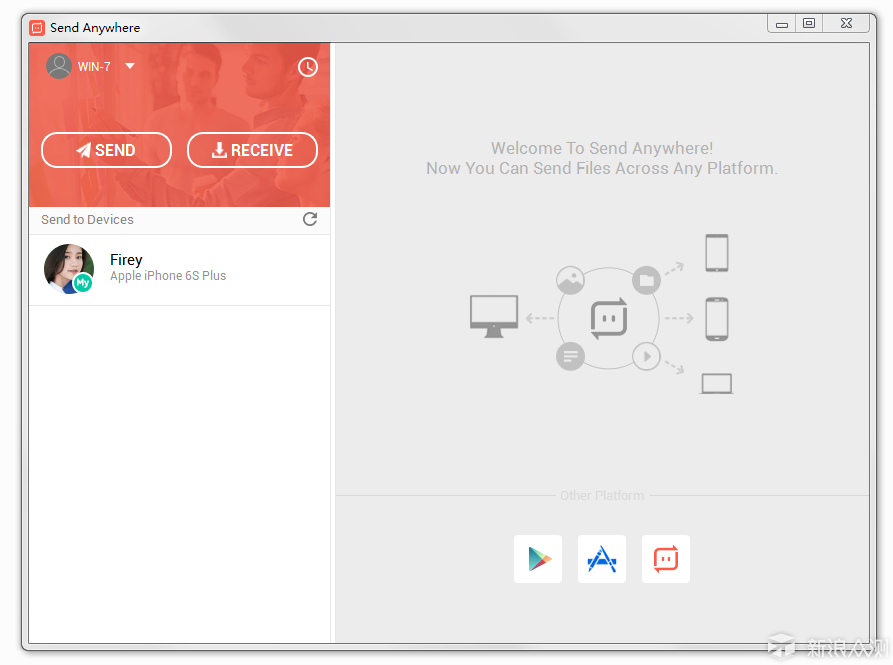
搞定电脑版的安装之后,这就是Send Anywhere电脑端的界面啦,看起来是不是觉得有点廉价?没事,好用就行,我不开心的是电脑版竟然是英文版的,不过我还是看得懂的,全英文界面有时候不经意的拿来装装逼也是极好的。
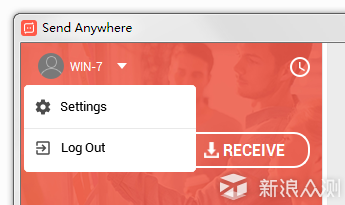
虽然Send Anywhere并不需要特意的去注册登录,但是我想专业点,还是注册并登录了,点击左上角的那个人头图标,设置、登录就只有这两个选项。我反正是手机和电脑都是登录过的。
接下来要开始给大家展示怎么传输文件到电脑啦!
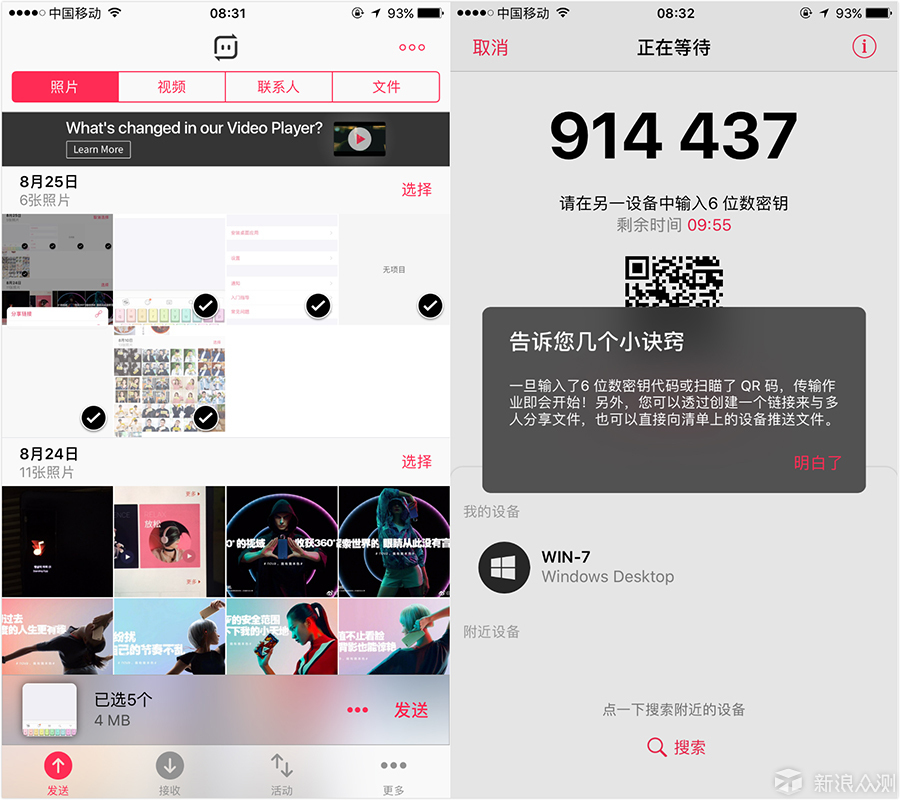
1.在手机上的Send Anywhere里面选择好要传输的文件。Send Anywhere有个优点就是文件都是按照日期排列的,点击日期右侧的“选择”就可以将这个日期当天的所有文件都选中,当然仅限于在同一个文件类别里。
2.选择好之后呢,界面底部就弹出一个小框框,里面会显示共选择了多少个文件,然后我们就点击右边的那个“发送”。
3.点击发送之后,界面会变成另外一个样子,顶部有6个数字,中间一个二维码,下端还有设备显示。这6个数字就是用来传输文件的密钥,每一个密钥的使用时间只有10分钟,并且不会保留,传输一次换一次。
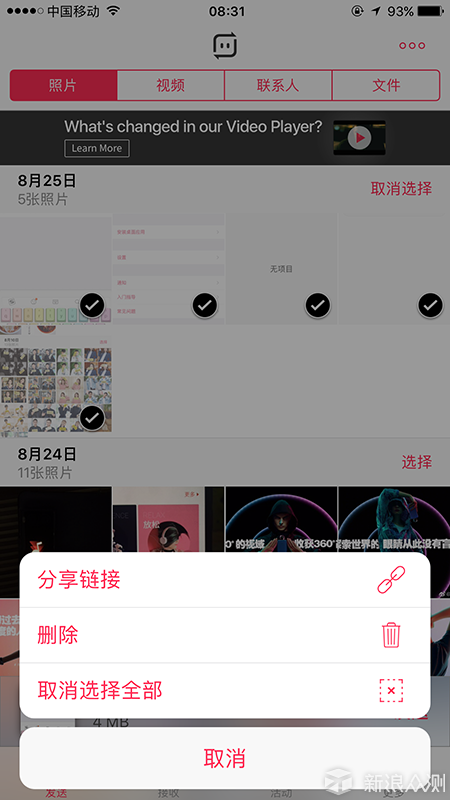
另外在选择文件的时候发现选错了或者想要删掉一些文件,那就点击刚才那个小框框右边的三个小点点的图标,这里面就有取消选择或者删除。还可以分享链接,不过介于网络被墙的问题,似乎这个功能不怎么好用,我也不会去用。
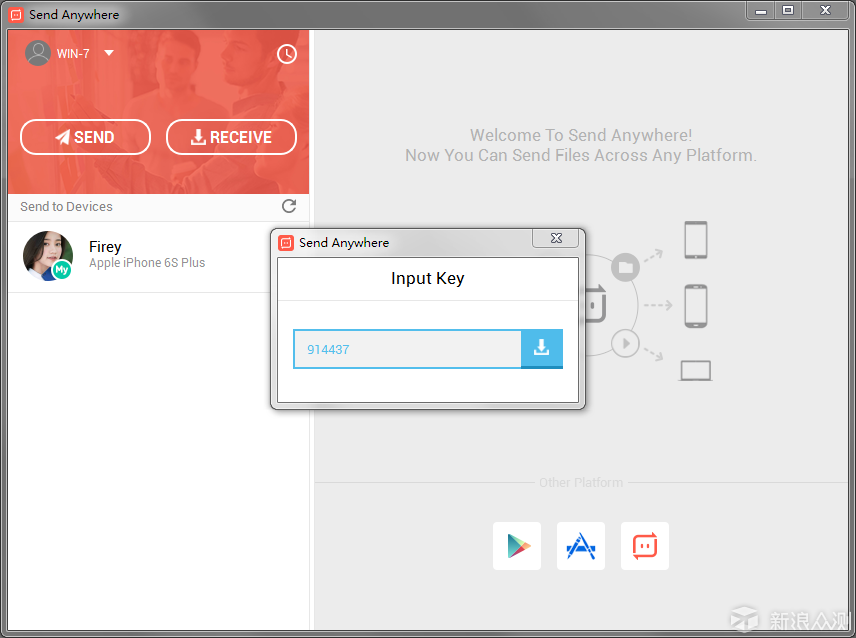
手机端出现密钥之后,电脑端可不会自动弹出什么窗口来的,这时候我们需要手动点击电脑对话框右上角的“RECEIVE”图标才能弹出密钥输入对话框。请以正确的姿势输入对应的密钥,并点击那颗蓝色的下载按钮。
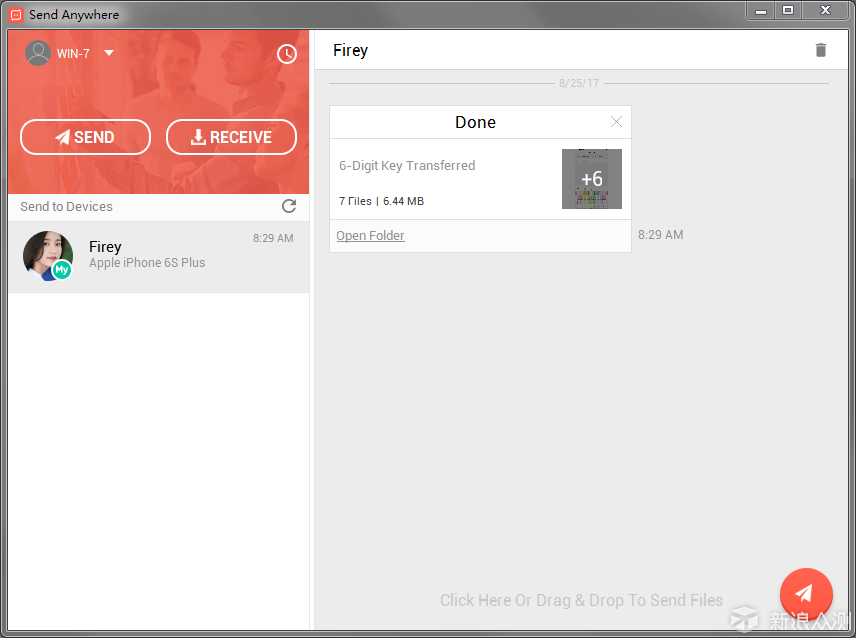
电脑端文件接收完毕之后,界面就变成了上图这样,文件数量、文件大小都有显示,下载的文件要怎么COPY到我的指定位置呢?请点击白色对话框左下角的“Open Folder”字样就能弹出如下图的文件夹啦。
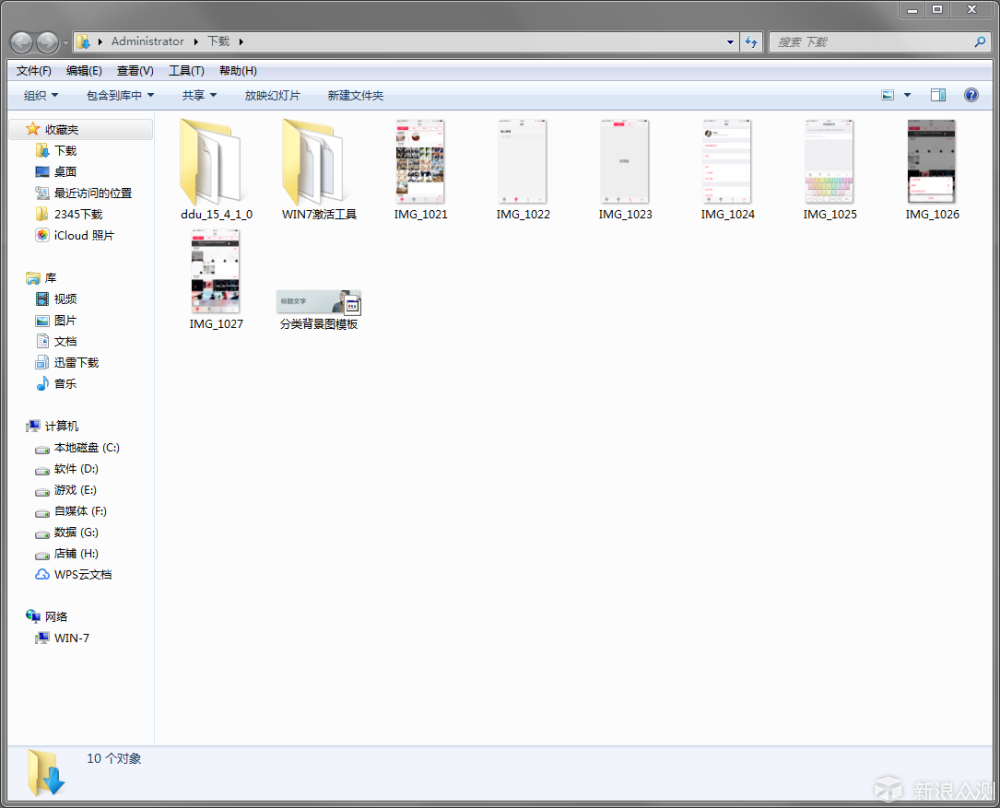
文件夹已经被打开了,该怎么做,你懂的。
手机传输文件到电脑的操作是不是很简单?那怎么从电脑传输文件到手机端呢?请接着往下看:
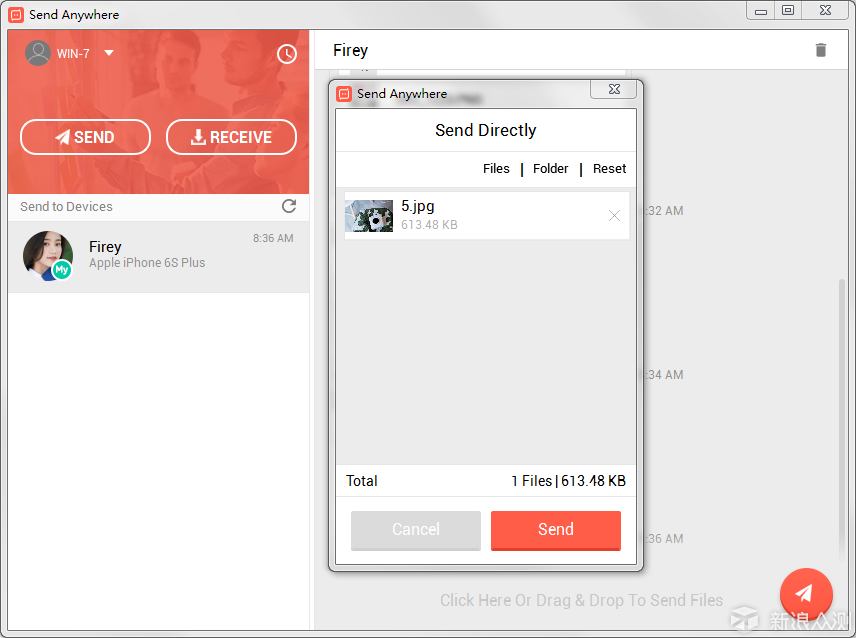
点击对话框右上角的“SEND”图标,在弹出的对话框里的空白处点击一下,就会再次弹出一个选择需要传输文件的对话框,选择好文件之后再点击这个橙色的“SEND”按钮就行啦。当然,也是有密钥的啦,在手机端的接收一栏里输入密钥就能下载这个文件了。
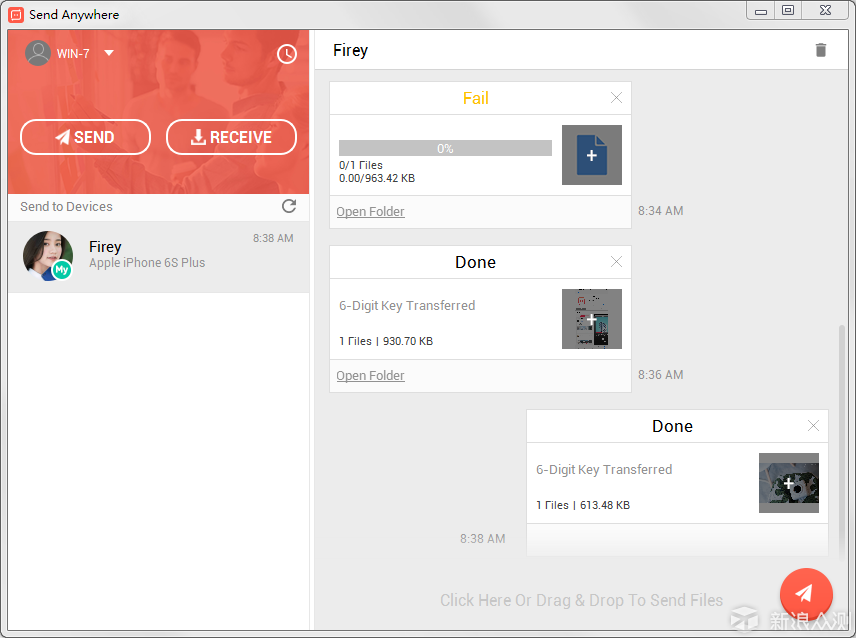
一来二往,Send Anywhere电脑版右侧的界面就变成了文件传输历史记录了。
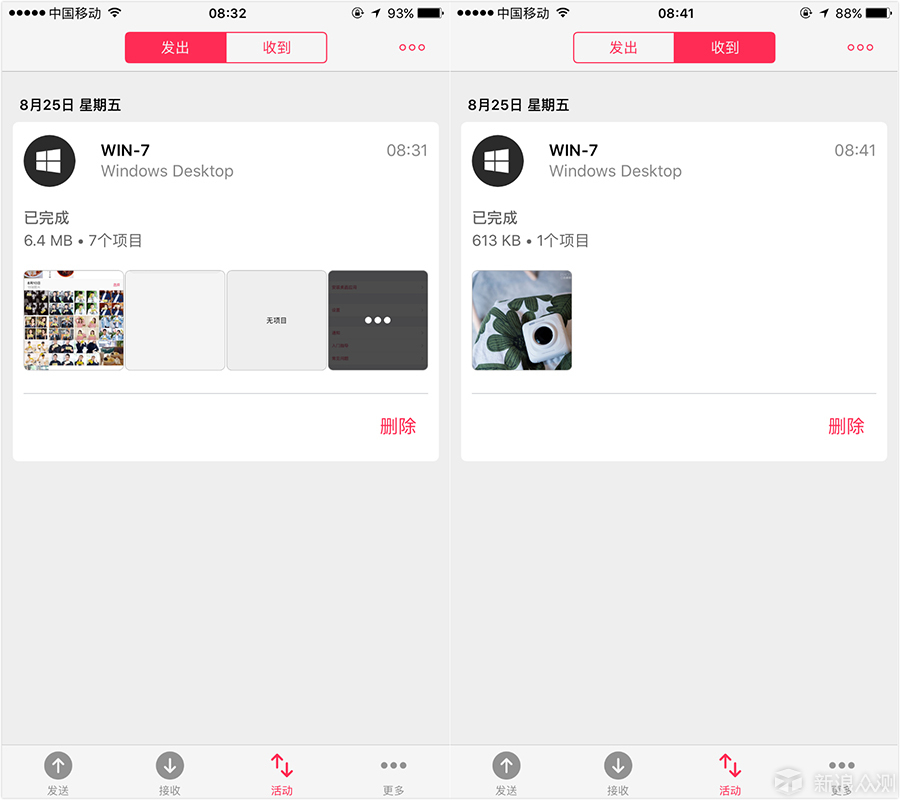
手机上的历史记录名字被改成了“活动”,目测是翻译的问题,换成“记录”会更加通俗易懂。
另外,手机端通过Send Anywhere发送文件到电脑上,可以不用通过输入密钥,而是在发送页面选择设备上的WIN7系统设备就可以直接发送文件。由于这款软件还有安卓版,因此要是家里有多个手机就可以都安装一个Send Anywhere软件直接在同一个网络环境下进行文件传输,不用再费劲的打开蓝牙进行配对再发送文件了。