
用NAS作存储就这几步 组建NAS文件存储实战篇
NAS全称为Network Attached Storage,即网络附加存储。从字面意思上我们不难理解,NAS可以通过网络为其他主机提供文件存储以及管理等工作,是将存储网络化的一种非常典型的应用。假如你家的NAS功能实在不够丰富,那用来做一个文件存储NAS还是可以的。私有云是NAS最强大的地方,而文件存储也是核心应用。
PO主这里用铁威马F4-220和HGST硬盘做一个栗子,上菜前简单介绍一个F4-220和HGST硬盘。

这次搭配的硬盘是HGST的8TB硬盘。
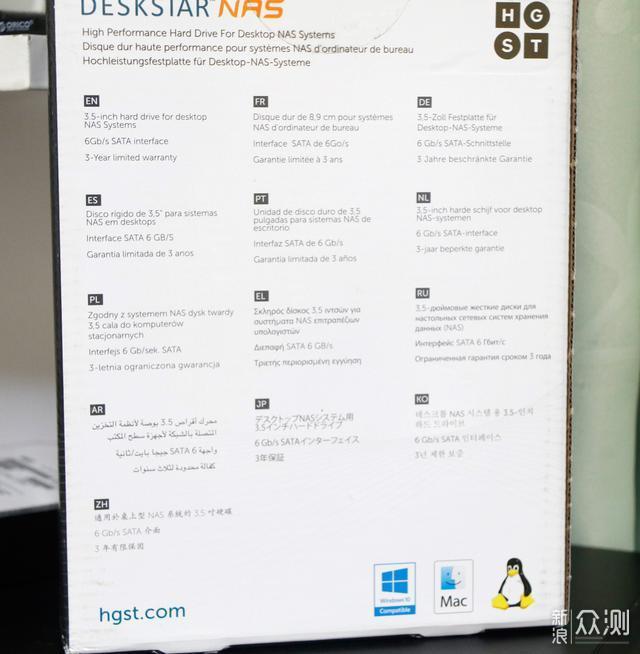
某东零售价3699元,四个加起来已经过万了。喔!HGST是什么品牌?HGST就是昱科,现在隶属WD,可以看成是WD的子品牌。


这款针对NAS设计的硬盘转速为7200转,这个转速在NAS中并不多见,因为不少NAS硬盘都是5400转,而这款NAS硬盘是7200转,想必读写速度上会更快些。

NAS配了螺丝刀,but我还是觉得用电动工具更有逼格,于是我使用WOW电动工具将硬盘安装至NAS安装支架上。

NAS背部有两个散热风扇。

外接接口方面,两个USB,分别是USB 3.0和USB 2.0,一个网线接口和电源接口。PO主还记得之前使用过的铁威马NAS都有一个RAID模式选择旋钮,这个NAS上没有看到,估计RAID模式选择集成到系统中。

标签贴,用于标记硬盘。

随NAS附带的电源转换器。

OK,简单介绍了这次两位主角,是时候开始了。首先要做的是,将NAS连接至本地网络。PO主建议的做法是,将NAS与主机相连。连接完成后,下载并安装铁威马软件,启动软件进行NAS搜索。一般情况下,NAS都可以被搜索到。
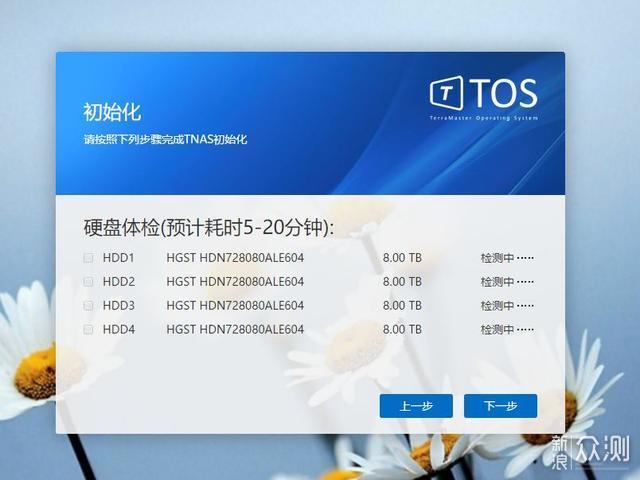
初次启动时,NAS会进行初始化,对硬盘进行扫描,检测。此外还会进行NAS系统安装。有必要说一下的是,如果在安装NAS系统过程中,NAS安装界面长时间没反应(例如硬盘体验时长时间卡在硬盘体检中),这时直接关闭页面,重新使用软件连接NAS。
在安装NAS操作系统时,会要求用户选择RAID模式。由于F4-220上已经取消RAID模式选择旋钮,所以RAID模式选择直接在操作系统上完成。
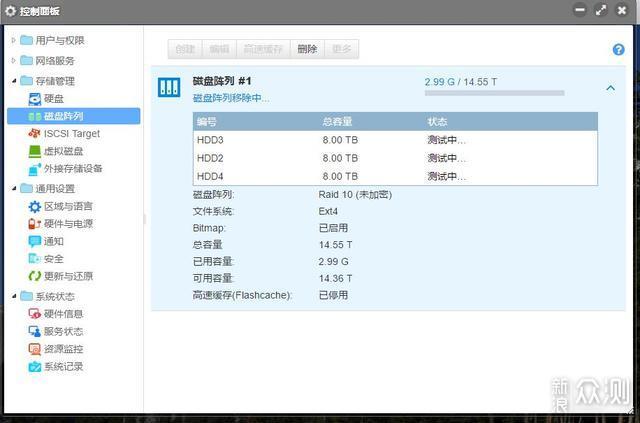
组建成功后,可以查看当前RAID模式。我选择组建的是RAID1+0。
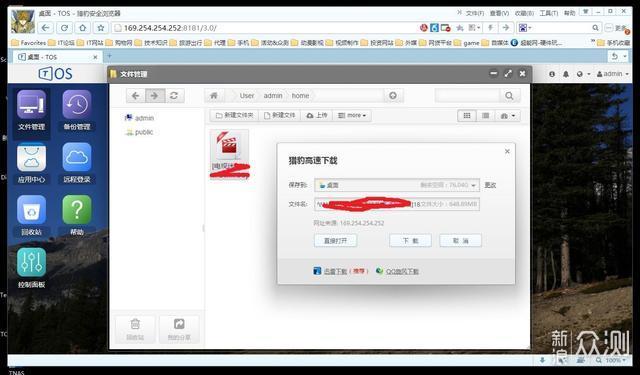
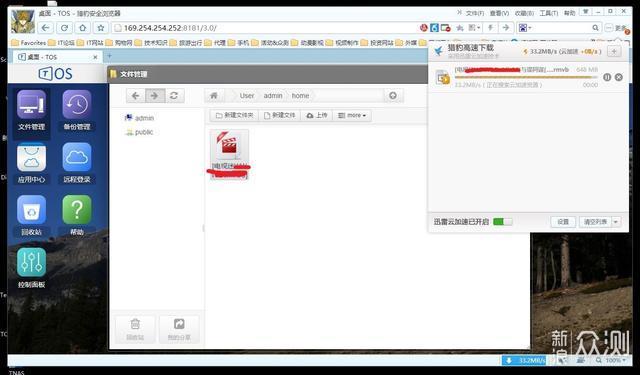
▲RAID1+0模式的读写速度不算特别快,读写速度最高值是30多MB/S,平均速度为25MB/S左右。
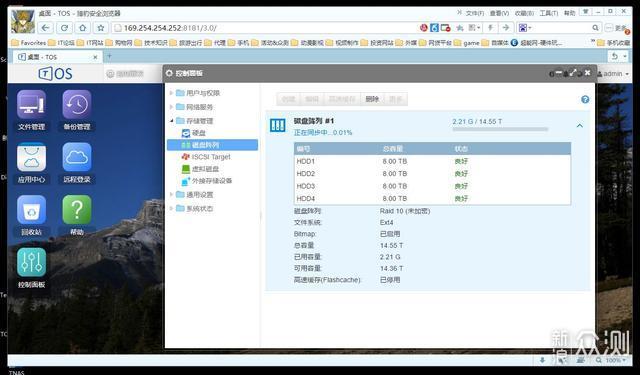
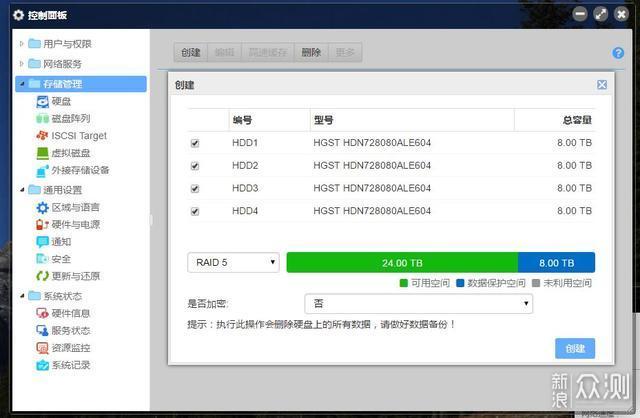
▲四个硬盘比较适合组建RAID5,因为可供读写的容量比RAID1+0要多且数据安全也得到保证。
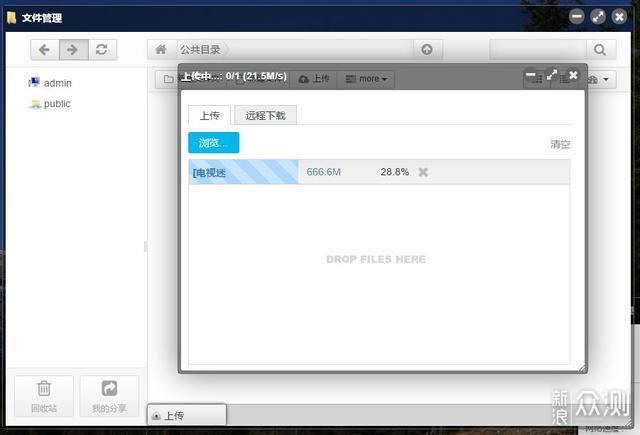
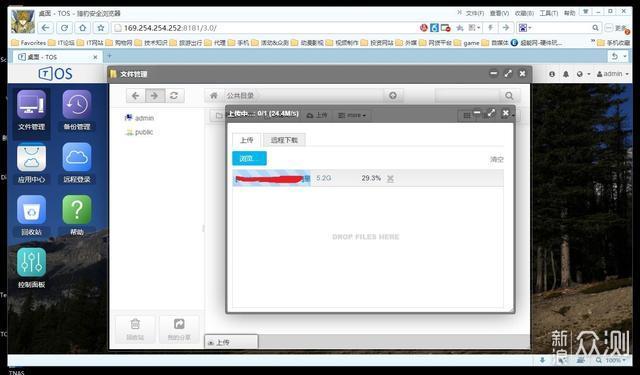
▲RAID5平均读写速度在25MB/s左右,这跟RAID1+0相差不了多少,但RAID5胜在可用容量更大些。要是你不懂什么是RAID模式,这里简单说一下。目前流行的RAID模式主要是四种,如下所示:
Raid0
Raid0是所有raid中存储性能最强的阵列形式。其工作原理就是在多个磁盘上分散存取连续的数据,这样,当需要存取数据是多个磁盘可以并排执行,每个磁盘执行属于它自己的那部分数据请求,显著提高磁盘整体存取性能。但是不具备容错能力,适用于低成本、低可靠性的台式系统。
Raid1
又称镜像盘,把一个磁盘的数据镜像到另一个磁盘上,采用镜像容错来提高可靠性,具有raid中最高的数据冗余能力。存数据时会将数据同时写入镜像盘内,读取数据则只从工作盘读出。发生故障时,系统将从镜像盘读取数据,然后再恢复工作盘正确数据。这种阵列方式可靠性极高,但是其容量会减去一半。广泛用于数据要求极严的应用场合,如商业金融、档案管理等领域。只允许一颗硬盘出故障。
Raid0+1
将Raid0和Raid1技术结合在一起,兼顾两者的优势。在数据得到保障的同时,还能提供较强的存储性能。不过至少要求4个或以上的硬盘,也只运行一个磁盘出错。是一种高成本、高可靠性、高存储性能的三高阵列技术。
Raid5
Raid5可以看成是Raid0+1的低成本方案。采用循环偶校验独立存取的阵列方式。将数据和相对应的奇偶校验信息分布存储到组成RAID5的各个磁盘上。当其中一个磁盘数据发生损坏后,利用剩下的磁盘和相应的奇偶校验信息 重新恢复/生成丢失的数据而不影响数据的可用性。至少需要3个或以上的硬盘。适用于大数据量的操作。成本稍高、储存新强、可靠性强的阵列方式。
说白了,RAID0追求的是高性能,而RAID1追求的是数据安全,而RAID1+0则是将RAID0和RAID1加在一起但成本偏高。RAID5则是RAID1+0的低成本解决方案。
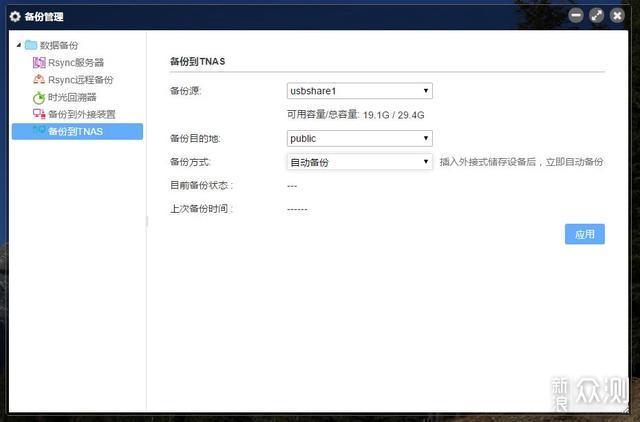
▲铁威马F4-220备份有两种方法,最直接就是将U盘插入NAS后,让NAS自动对U盘数据进行备份。如上图所示,插入U盘的备份方法有多个备份方式,由于截图没有截好,“备份方式”除了自动备份,还有手动备份等五种方式。
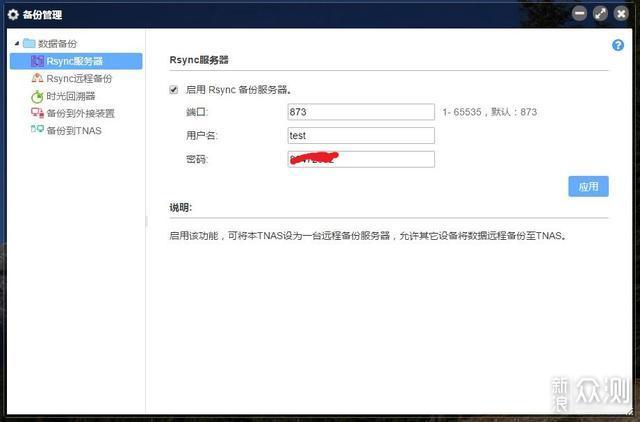
▲另一种数据备份方式就是启动Rsync服务器,这个Rsync服务器实质就是NAS的数据备份。
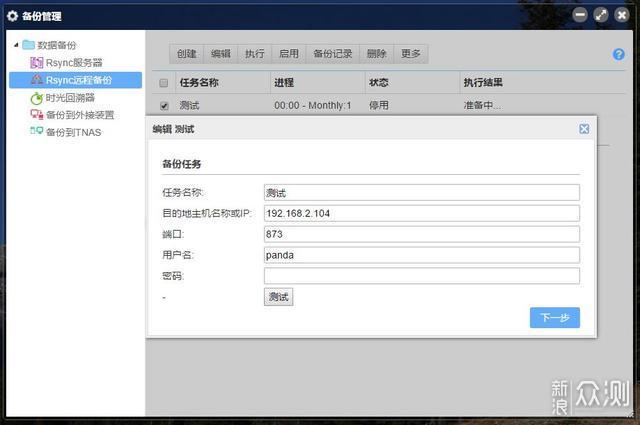
▲启动NAS的数据备份服务器后,点击“Rsync远程备份”,点击“创建”新建一个备份任务。任务名称随意填写,在“目的地主机名称或IP”一栏中输入主机名称或IP地址,我个人建议输入NAS的IP地址。用户名输入NAS的Rsync服务器登录用户名,密码也是NAS的Rsync服务器登录密码。
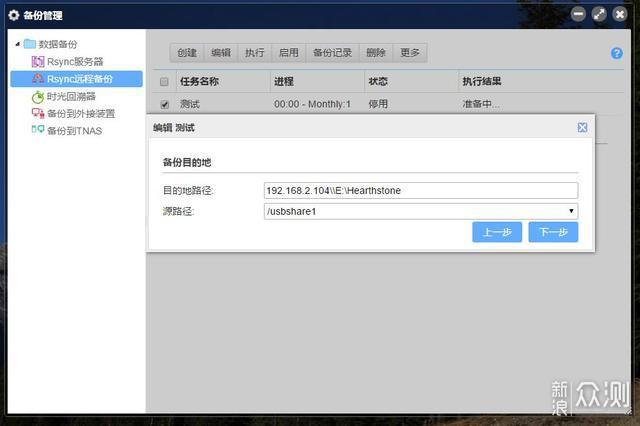
▲添加备份目的地。目的地路径这里选择的是NAS的地址(上图的地址是我的笔记本地址),目的地地址切记是NAS的IP地址的具体路径。如上图所示,输入IP地址后再输入“XXX”。例如我的NAS备份路径是192.168.2.104public。
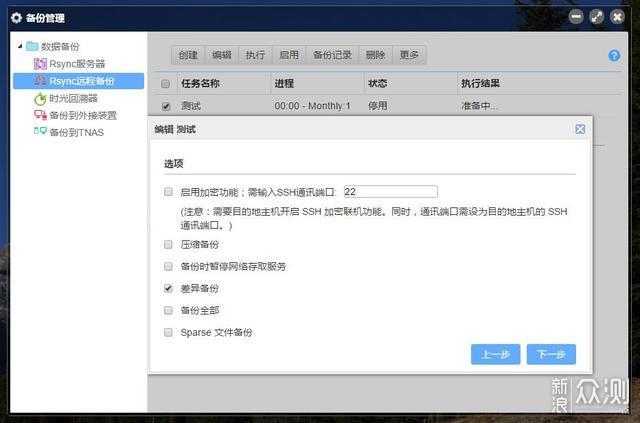
▲这个选项是选择备份类型的。例如“压缩备份”、“差异备份”等等,如果是企业用户,可以选择加密备份。
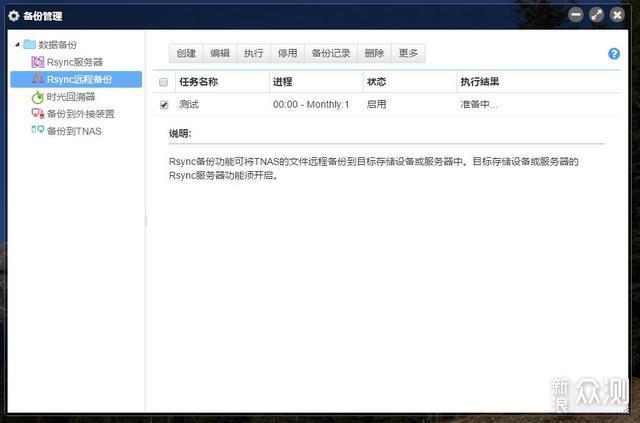
▲设置完成后,点击“执行”,这样就可以实现数据备份。
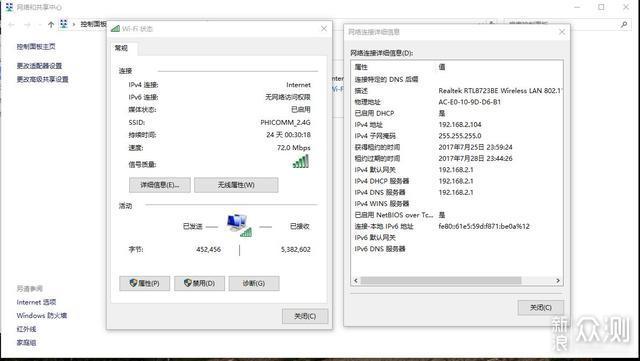
▲如何知道自己主机的IP地址?以win10为例,打开“网络和共享中心”,在“连接”那里点击,如果是网线则为“以太网”,WiFi则为无线网络。进入后点击“详细信息”,这样就可以看到自己主机的IP地址。IP地址就是IPv4地址。至此,组建一个文件备份NAS就完成了