大家好!疫情宅家期间小熊又升级了桌面,来满足我的办公(娱乐)需要。在介绍最新的桌面3.0版本之前,先
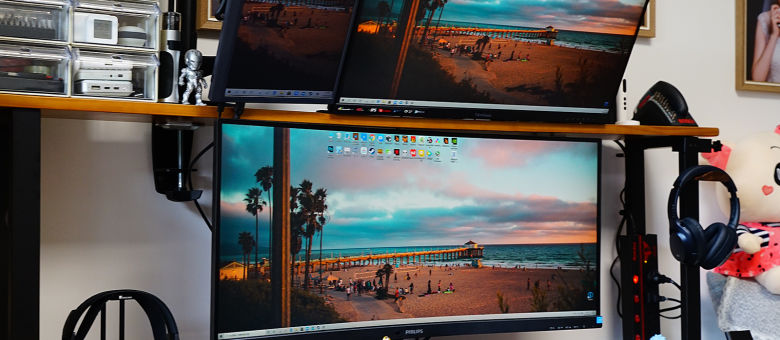
#双11晒单#1.5m桌面的多屏布置,分享数码好物

▼之前的桌面为3张桌子,2台显示器的的组合。由于老婆需要带娃,所以改在家里办公了,这个地方就让出给了老婆。

详情见文章
▼由于房子本身不大,2个卧室非常小,也没有书房,所以新地盘还得在客厅找,最后不得不把原来的4人位大沙发去掉一半(2部分组合),得到一个~1.5m长度的空间,在这里放置新的电脑桌。

▼之前是横向平铺一台27寸和一台34寸的带鱼屏显示器,确实有点太长了,经常需要转头,所以这次尝试下新的显示器布置方案:一台27寸显示器和一台34寸带鱼屏显示器上下放置,另外由于还闲置了一台15寸的便携显示器,就索性竖直放在上层的27寸显示器旁边,让上下显示器的宽度基本一致,视觉效果更好。

做了视频请大家观赏:
▼整个桌面以及周围环境一览:

电脑主机之前刚发过文章,感兴趣可以看看:
▼要说明可不是为了这种效果而一次性购买三台显示器,也是由于家中显示器不断增多,只能努力设计出最合理的放置方式,来达到物尽其用。

▼加装了第三方的键盘架,在一定范围内可以前后上下左右的活动,同时可以放下键盘和鼠标,另外当键盘架拉伸到最大距离时也可以增加人眼到显示器的视距,弥补桌子宽度的不足。

▼选购桌子尺寸为1500X600mm,上面带有隔板(高度500mm)。小熊就利用这个特点来实现这种上下显示器的布置。因为小熊即不想在墙上打洞,也不想再买上下双屏的显示器支架(已经有3个单台的显示器支架)。
▼插排使用无痕胶固定在电脑桌后面的支架上,节约桌面上空间。

▼在上面隔板上放了一个小米无线开关,起身离开电脑桌时正好可以够到。插排则在下面连接一个小米智能插座,联动设置好后就可以一键开关所有的用电设备。
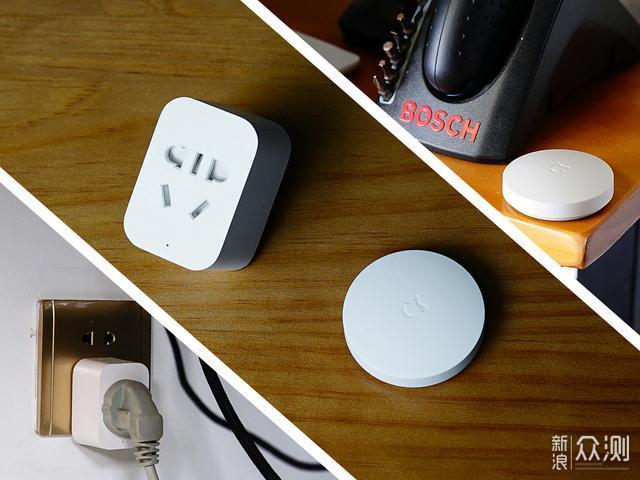
▼电脑桌自带的键盘架不太满意,因为我除了想放键盘还想放鼠标,所以找到这款比较大的键盘托架,尺寸为长750mm,宽240mm,轨道长度450mm,而且可以进行高度和角度的调节。

▼键盘架送了一个护腕和一个鼠标垫,都太low,所以都重新购买。做了定制鼠标垫,多花了几块钱(自己切割的话倒角不太好弄),选择了皮面,并且使用了3m双面胶进行了固定。

▼飞利浦345B1CR(34寸带鱼屏)放置在桌面上(下层),该显示器分辨率为3440X1440,24寸,VA的曲面屏,100Hz刷新率;隔板上(上层)放置优派 VX2719-2K-PRO NanoIPS,分辨率2560X1440,NanoIPS屏幕,165Hz刷新率。

▼上层使用了显示器支架(乐歌DLB502,最大承重9kg),并将显示器角度微微朝下,观看的角度更加舒适。
▼另外上层放了一把博世(BOSCH)IXO3电动螺丝刀,枪式的握把用力更加方便,扭力方面也比较大适合安装家具之类的。2个小米对讲机lite,老婆在小区遛娃时方便联系。

▼15寸的便携式显示器的型号是G-STORY GSW56TB ,1080p分辨率,IPS屏幕,60Hz刷新率。这个显示器背后有2个螺丝孔位,但由于本身尺寸小重量轻,没法使用气动式支架,正好家里还有一个机械式支架就用上了(杂牌的)。

▼这样搭配显得3台显示器整整齐齐的。

安装后由于三台显示器为3种不同的色彩风格,看着也是有点别扭,并且如果是作修图调色的工作也不方便,所以校色也是必须要进行的。
▼校色可以使用Datacolor Spyder和爱色丽(X-RITE)等专业校色设备中的工作室模式来统一处理,之前入手了Spyder5 Elite,现在在售都是SpyderX了。
有人说好贵啊,买不起!难道不可以在TB租一个吗?

▼安装好必备的校色软件并连接校色仪,按照软件的提示进行校色就可以了(建议显示器点亮30分钟后进行)。三屏统一校色使用的是工作室匹配模式(只有红蜘蛛版本支持,绿、蓝蜘蛛不支持)。进入工作室匹配模式的配置界面,看到连接上的3台显示器,但只有优派的显示器型号能被识别出来,我在图片上作了标识,方便大家分清三台显示器。
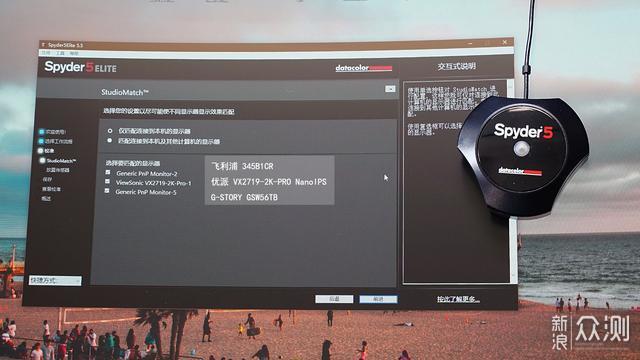
▼首先要测每一台显示器的最大亮度,手动将显示器恢复出厂设置,并将亮度调整为100%。放置上层的显示器要测就有点麻烦,校色仪线材长度有点不够!(我的主机放在桌子下面)

▼不同品牌型号的显示器的最大亮度是不同的,要调整统一的风格需要亮度一致,所以只能向亮度最低的显示器看齐。另外还需要设定光度和白点,使用推荐值就好了。
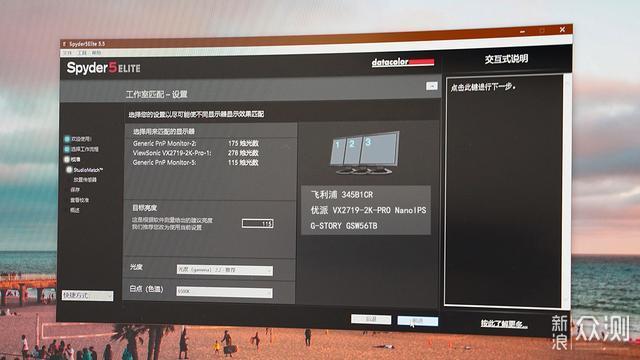
▼对每一个显示器进行校色,需要根据软件提示调整两台高亮度显示器的亮度参数,使其亮度达到亮度最低显示器的最高亮度值(说得像绕口令)。
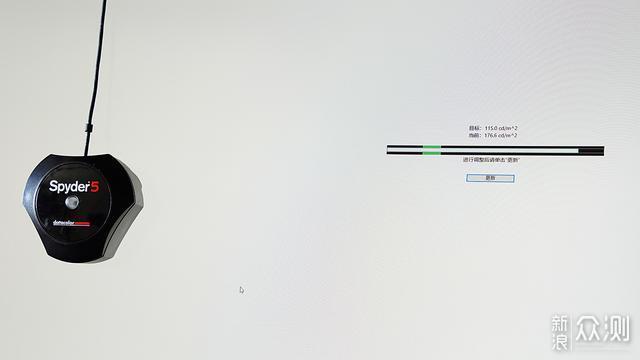
▼以下是校色前后的对比,色彩风格统一性还是得到了提升,当然由于显示器由于本身的素质制约,也不可能实现完美统一。
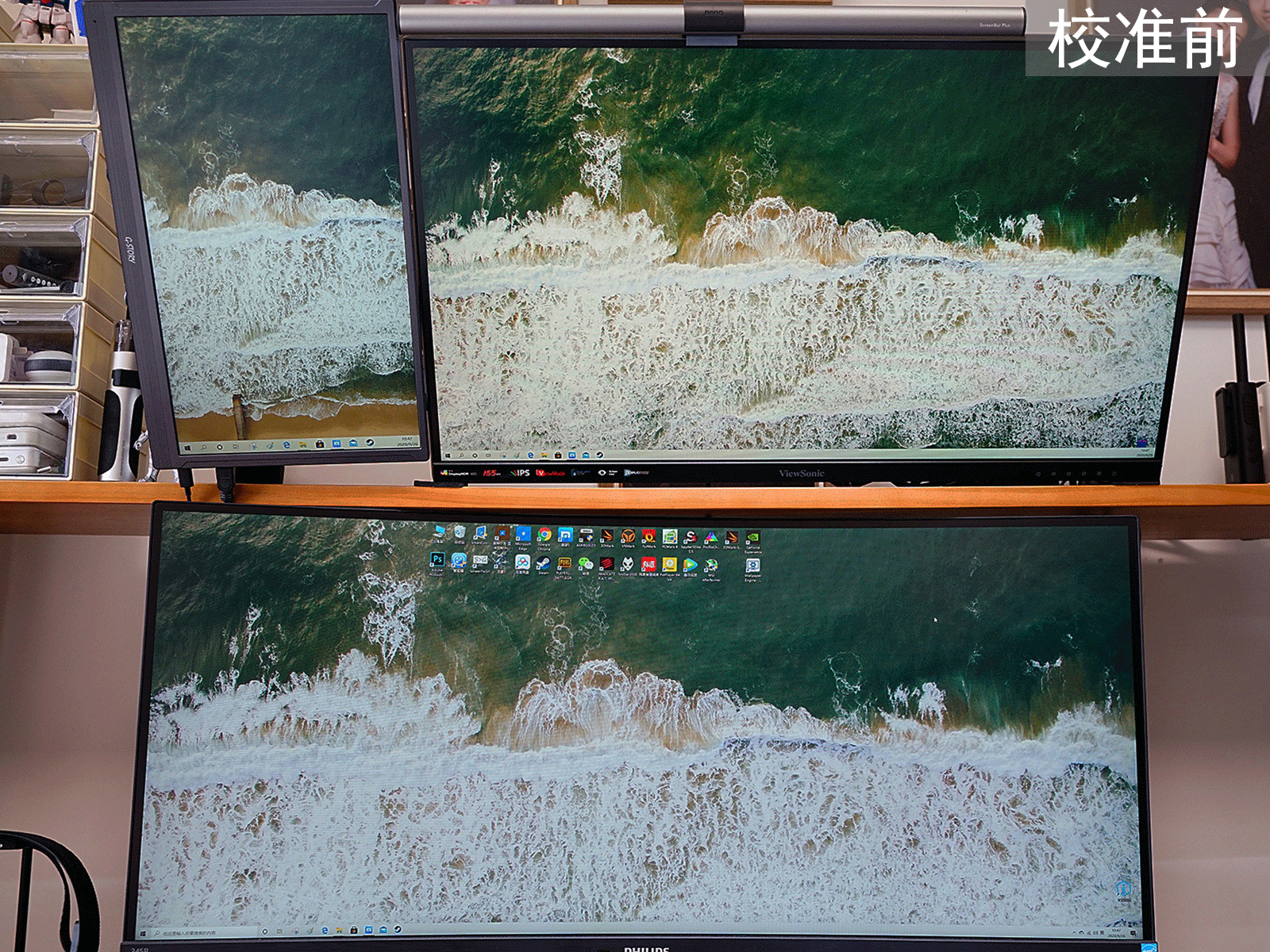
▼可以看到优派 VX2719-2K-PRO NanoIPS的sRGB色域覆盖最高,达到了100%,飞利浦345B1CR稍差一点,sRGB色域覆盖最为98%,而G-STORY GSW56TB的sRGB色域覆盖只有62%。
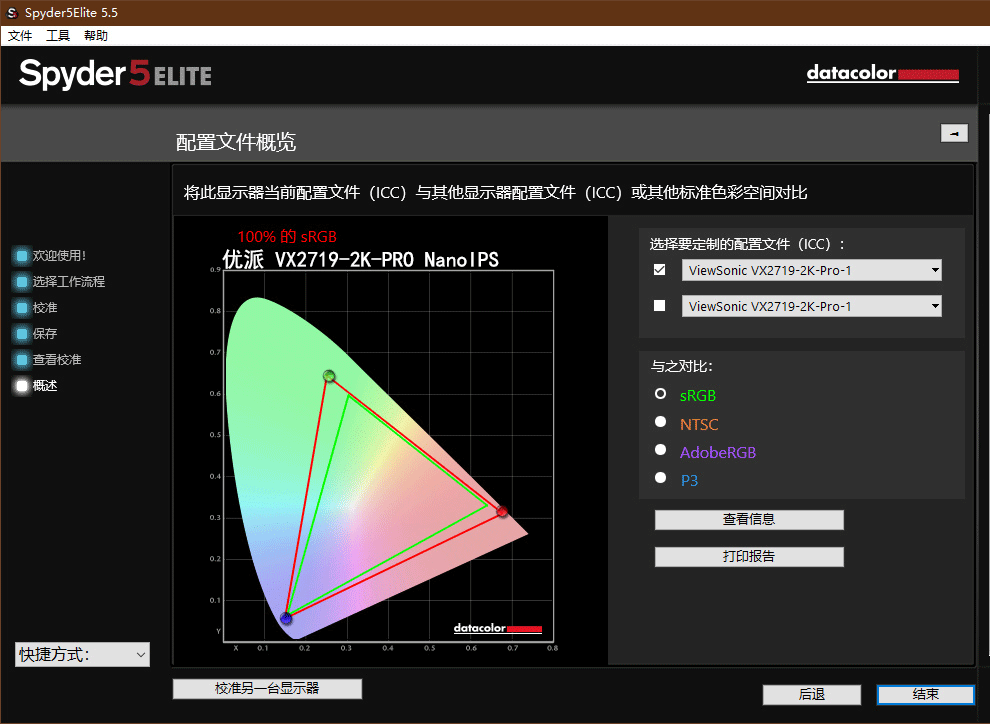
▼毕竟G-STORY GSW56TB是台便携显示器,所以显示器的素质上并不是很高(本来想用它想连接手机玩,后来发现手机不支持! ),所以它校色前后的变化也是最大的。其实也可把这个拖油瓶甩掉,只把优派和飞利浦进行统一校色就好了。
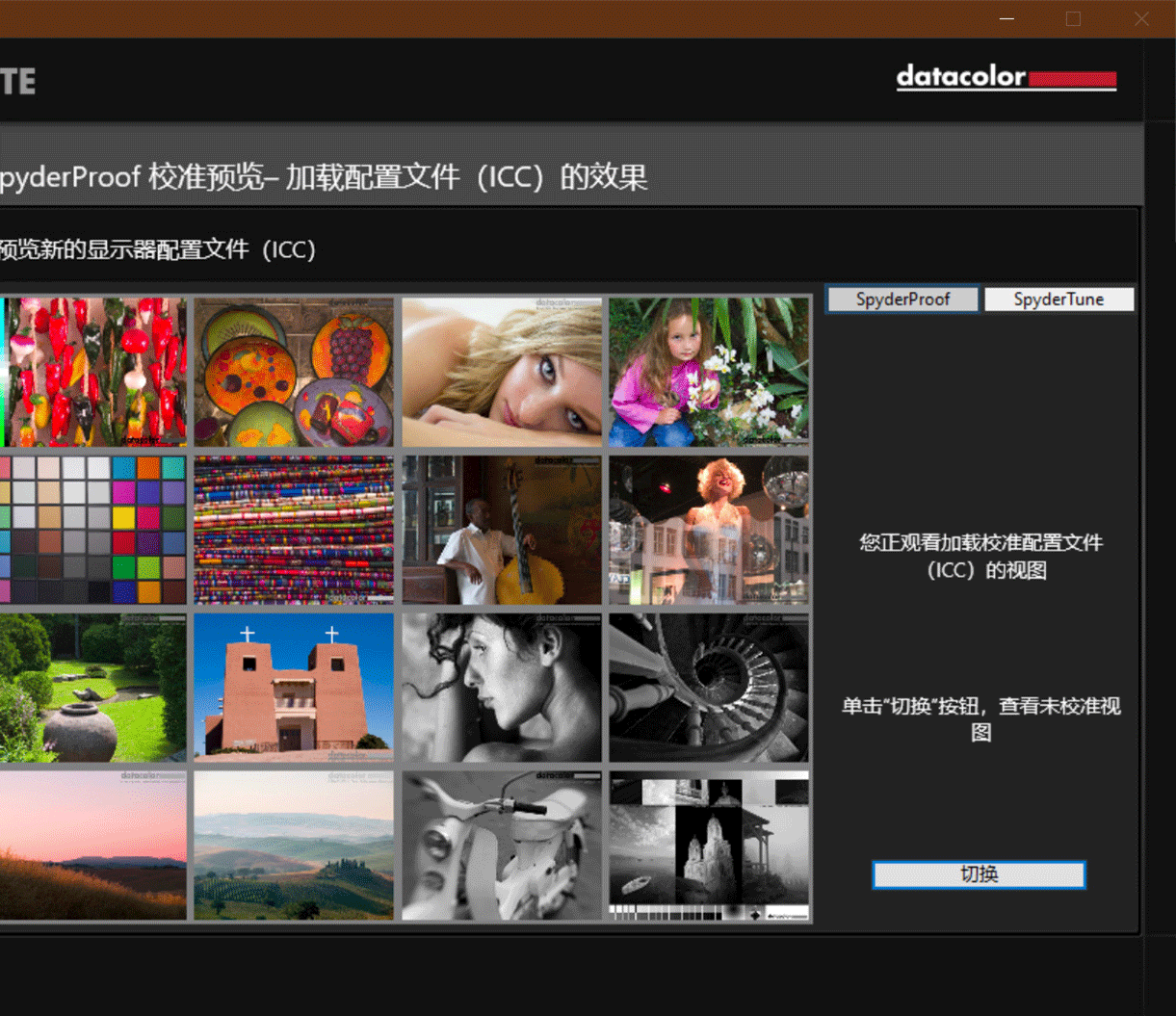
再来介绍下桌面的其它东东:
▼入手一台ScreenBar Plus(具体型号为ScreenBar Plus e-Reading lamp),当然现在也有同类低价的产品可以选择,但还是喜欢明基的调调。

▼包装内有说明书保修卡之类的,另外ScreenBar Plus的各个部分也被纸盒内的凹槽分隔开来。

▼ScreenBar Plus由灯体、重力枢轴夹和旋钮线控三部分组成,相比普通版多了一个旋钮线控。

▼ScreenBar Plus的灯体长度为45cm,外壳铝合金材质,银灰色,表面经过阳极喷砂处理。由于控制部分不在灯体上,整体设计更加简约。
▼灯体右侧印有ScreenBar Plus型号,另外供电接口已经从micro usb接口升级为TypeC,更加方便插拔,工作温度40℃,5W的输入功耗仅需1A电流即可带动。

▼很明显可以看到有两种颜色的灯珠,分别为冷暖,共90颗灯珠组成,能提供500Lux的照度。在2700K—6500K的色温范围内可调节(8 档),实现色温的切换,当然亮度也是可以调节的。并通过了IEEE PAR1789 LED灯具频闪规范和欧盟IEC/TR 62778蓝光标准认证。

▼重力枢轴夹。靠夹具转轴关节处内的弹簧提供的加持力以及配重的重量,并辅以夹具两边的两块防滑胶垫,将挂灯稳固定挂在屏幕上。夹具设计可以适应于直角的或者或者弧形的显示器顶部,官方建议可挂屏幕的厚度为1~3cm。

▼旋钮线控,中间的旋钮按下为开关,旋转可调节亮度和色温的等级,左面是自动调光,右面按键为切换亮度/色温;顶部是一个环境光传感器;下面是亮度调整指示灯和色温调整指示灯。线材有2个接口,一个TypeC来接灯体,一个为TypeA,提供供电。

▼底部为一整块全黑的橡胶材质底座,保证旋钮线控的稳定性。

▼将挂灯放到最上面的显示器上,据桌面的距离为80+cm,已经超过官方的规定的最大使用高度。

▼ScreenBar Plus的旋钮线控可以实现色温的8段调节;亮度的15 档的调整,下面直接使用自动调光来试试是否还能提供桌面足够的亮度。

▼ScreenBar Plus的发光区域是长条形,也比较适合长方形的桌子时,可以看到整个桌子基本都亮起了。而且由于非对称光路设计,使得其射出的光源经过导光板被限制在了一定区域内,所以显示器并未出现反光。而且平时使用是在射灯打开的条件下,使用ScreenBar Plus来进行补光,所以即使挂得这么高,效果也是满好的。

▼尽量用完上层的空间,上面隔板左侧放置一些收纳盒,这种收纳盒上下左右可以和其它收纳盒组合固定,蛮方便的,另外也有多种不同的大小可以选择。
▼旁边有一个WOWSTICK SD螺丝刀,扭力方面自然是不如传统枪式,但反而适合用在一些数码、电器产品上,不至于因为力量太大而损坏这些较为精密的螺丝。

▼由于家里有娃就没有在桌面放大功率的音箱,所以音频设备只能在耳机上多用心(qian)了,无线耳机是Razer Opus雷蛇寂星鲨,耳机挂架是可拆卸的,正好固定在桌子支架上。

▼有线耳机是钢厂的Arctis Pro,耳机支架是乔思伯HS-1。

▼入手一个ORICO 7口集线器(具体型号是CT2U3-7AB),作为HUB,也方便USB设备充电使用。7个USB接口都有独立的控制开关,而且还支持BC1.2充电协议。

▼包装内有说明书、卡片,此外就是集线器、适配器、USB3.0的数据线。电源适配器的输出参数为12V、2A,最大功率为24W,能保证提供充足的电源。

▼这款集线器外壳材质为ABS,尺寸是145×58×26mm,稍微有点厚。一端有2个接口,一个适配器接口,一个为USB 3.0 TYPE B接口。主控芯片为VL817,微软系统、苹果系统、Linus系统都能够支持免驱动,插上即可使用。

▼挂灯和便携式显示器的供电都插在集线器上,还插了读卡器,这样还有4个U口可以自由使用。另外由于ScreenBar自带的USB连接线不太够(厂商应该想不到有人会挂这么高吧!),所以旋钮线控只能放在集线器附件的位置了,最近打算入手个TYPEC的延长线。

▼使用磁吸式的集线器固定一些线材,可以让桌面更美观一些。

▼桌子侧面正好有个划痕,用它的底座还可以遮遮丑。

▼桌面的有一把酷冷SK621键盘和和一个美加狮R.A.T PRO X3至尊版游戏鼠标,这个鼠标单独发过文章,有兴趣可以看下:
▼中间是南卡B1无线蓝牙音箱,很多人都是以为它是个时钟,但长时间无操作时,它会自动熄灭。不过现在我发现只要一直连接USB充电,它就会一直显示时间,不会熄灭。旁边的是Arctis Pro耳机自带声卡。

▼新购入了一把Alloy Origins Core RGB,中文名字叫阿洛伊起源竞技版,选择了 87键(也有104键的)。HyperX 的新轴体有3种,现在已经上市的有红轴与水轴,小熊这款为水轴(TACTILE)。
▼外包装采用了红白相间的配色,包装正面印有键盘渲染图以及部分规格参数,背面是对键盘几大特点的介绍,例如航空铝材质机身、键线分离设计等。

▼打开包装除了键盘本体还有说明书,USB Type-C数据线以及HyperX的宣传卡纸。键盘整体尺寸约为:360mm×132mm×34mm,外壳采用了航空级铝合金材质,金属面板+悬浮式按键设计,键盘边角部分都采用了圆角处理,做工和细节都不错。

▼键盘背面

▼标准英文87的winkey配列方案,表面的全铝合金材质略带磨砂质感,方向键区域右侧设计了两枚指示灯,用于游戏模式以及大小写切换的指示。键盘背面有铭牌。

▼键盘底部四角设计有防滑脚垫,后部采用了两段式脚撑,可以选择不同的角度。

▼两段式脚撑的调节高度。

▼键线分离设计,数据线接口在键盘右上角的部分,内凹的;线材为编织线缆,连接键盘的一端接口为USB Type-C,方便拔插。

▼可以隐约看到轴体为湖绿色,蛮清新的颜色。

▼HyperX Aqua的水轴,触发压力45g,触发行程1.8mm,总行程3.8mm,按键寿命高达8000万次(官方提供)。个人认为大致的感觉在樱桃的茶轴和青轴之间,段落感既没有那么棱角分明,也没有非常圆滑。另外自带的键帽为ABS材质。

▼大键部分采用了卫星轴设计,空格键当然也不例外。大键的反馈感觉还是不错,但也还能感到微微的晃动,总体来说是可以接受的。

▼把Alloy Origins Core RGB键盘放置在键盘架上,另外还有一个赛睿Rival 650无线鼠标。

▼即两组键盘鼠标组合下,一开一备!想怎么用就怎么用!

▼Alloy Origins Core作为一把RGB键盘,可以通过HyperX NGenuity驱动软件设置的灯光效果,也可以通过按键快捷键进行设置。
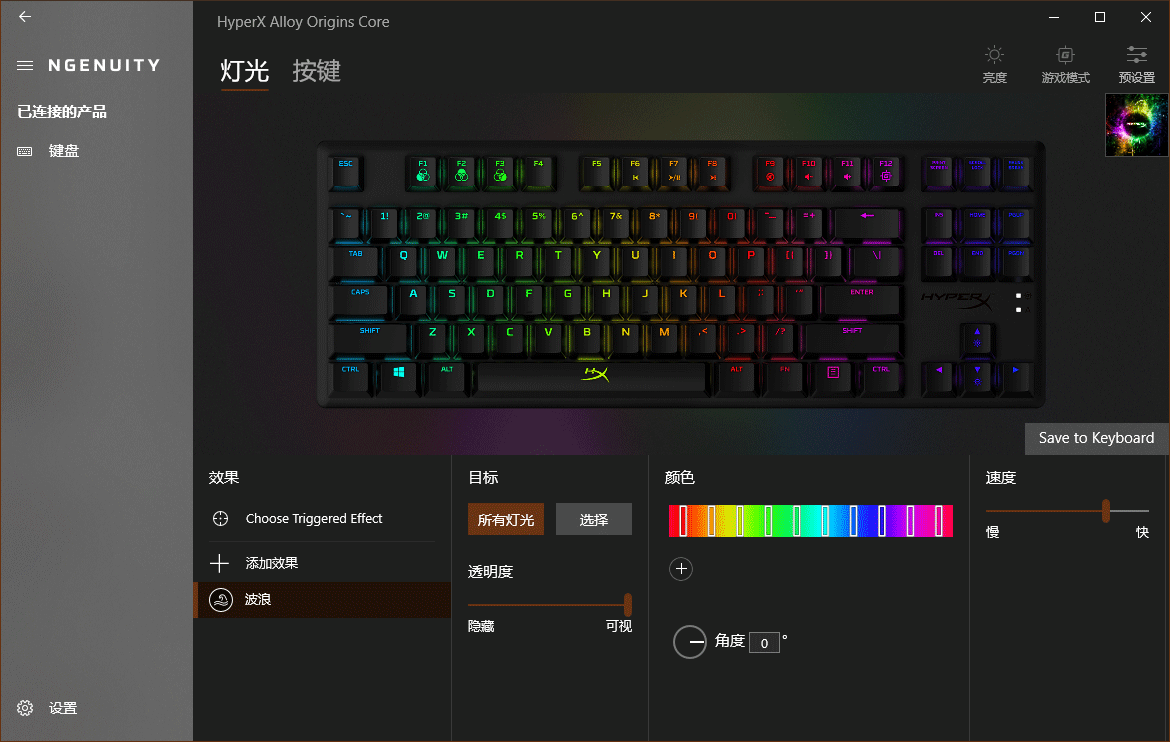
▼下面放几张RGB效果图

▼

▼

▼除了常规的几种RGB效果预设,还有触发才能实现的三种光效。

肯定会有人文放在最顶部的显示器观看方便吗?需要经常抬头吗?
减少抬头频率和幅度方法还是有一些的:
▼首先一个就是增加人眼和显示器的距离。当键盘架拉伸到最大距离,量下显示器到键盘架边缘的距离大概是75cm,如果是从眼睛算起,起码再加上10cm,85cm左右的视距,还是可以缓解一些抬头幅度。

▼再就是需要增加一点座位的高度以及调节躺仰的幅度,这真的需要一把人体工学椅来配合,我的椅子是享耀家T5 。

▼这椅子2020版本的头枕调节方式更加丰富了,也能降低颈部的压力。

▼椅子的扶手可以前后、左右、高矮调节,配合键盘架就能做到不悬腕了。

▼玩游戏还是有线靠谱些,可以把有线鼠标直接拉过来使用(线材够长)。

有些人会觉得显示器太多了,但对于PS、视频剪辑工作来说再多的显示器也不嫌多,而如何放置才能将效率最大化,同时还要兼顾到人体的舒适性就比较难了。
横向平铺显示器从视觉上来说也许会更加霸气些,但来回转头确实影响了效率,小熊使用一段时间后发现屏幕的边缘部分其实是利用不到的。而这种上下放置显示器的方式使用效率更高,另外桌面的空间也得到更高效的利用,1.5m长的桌子左右还有很多空间,可以摆放更多的东西。
对于多屏的使用者来说要不转头,要不就抬头。上下放置显示器可以通过一些方法来缓解抬头的问题,比如小熊使用键盘架增加视距;通过人体工学椅来调整视线的高度以及躺仰角等等,但是如果是横向平铺显示器,小熊就想不出什么好办法来缓解转头的问题。
这种布置方式不一定完美,也不一定适合每个人的需要,但还是希望给大家的桌面布置带来一些有用的参考。
