
用4U机箱组装一台8-10盘位NAS!多台NAS同步
大家好,俺又来了!
1、最近折腾了很多NAS,给部分NAS换上大容量的好硬盘,结果导致闲置了一堆3T、1T的小容量硬盘,很愁这些硬盘该如何利用上:
让我出,是不可能出的,当初都是重金购入的硬盘,现在出,太亏了!
现在就想利用一下这些闲置硬盘,组装一台NAS,当个备份服务器使用!

2、于是我就在想,物色一个NAS机箱,能放入M-atx主板和8-10块硬盘的,最好体积再小一点!一开始我看的都是这种电脑的中塔机箱!可是,电脑的机箱,体积太大了,如下图:

3、所以,我就在寻思着,要不找个4U机箱来试一试,反正我也有一个小机柜:
这个机柜买来也接近一年了,挺好用的,体积小巧,不占地方,设备放里面也很安全:
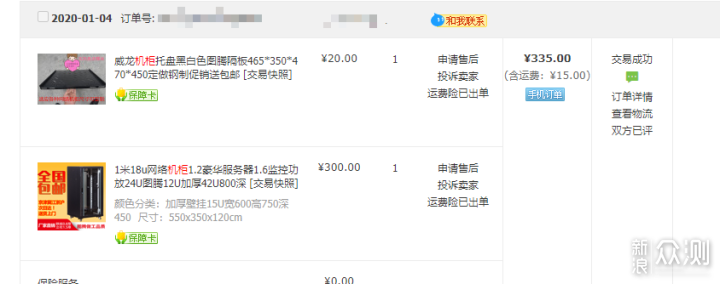
4、然后选择4U机箱,4U机箱的价格很便宜,我买的是航嘉S400,只要238元:
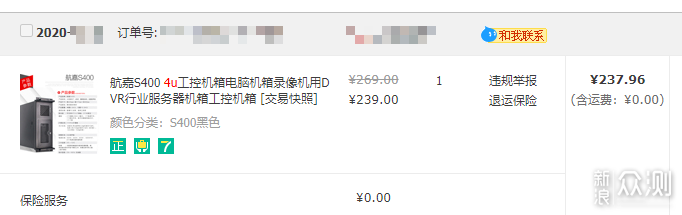
5、由于是4U机箱,所以电源可以用ATX的大电源,电源我选择的是爱国者GT550 全膜组电源:
这个电源支持12V 双路各30A的输出,非常适合多盘位NAS使用:
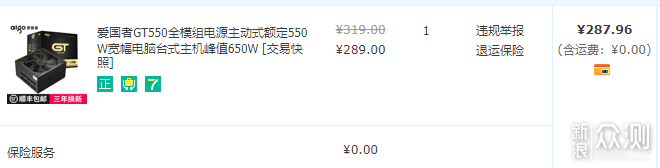
6、机箱电源搞定了,剩下的就好办了!
我翻箱倒柜的找出了很早之前买的一块微星M4SMD万兆主板,已经买了一年多了:
当时是175元买入,属于最低的那一批入手的。
由于这个主板自带了一颗万兆网卡,而且还可以刷BIOS用上8代处理器,被广大网友各种买买买,结果自然涨价了,现在至少得200~300元:
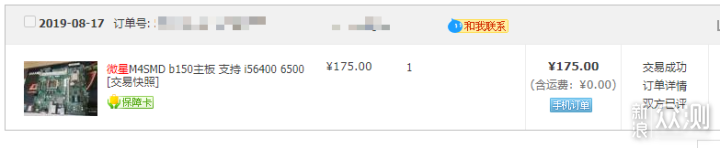
7、接下来就是处理器了!这个微星的万兆主板我已经刷了BIOS,能支持8代CPU,所以肯定上8代处理器会更好:
而现在I3-8100 涨价了很多!
于是入手了I3-8100T,价格便宜了不少:
目前是非常推荐I3-8100T和I3-9100T 这些处理器!10代处理器目前还不是很推荐!
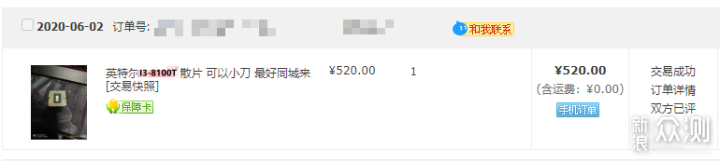
8、最后就是内存条和一些附件!
内存条方面,我是用的一个闲置内存条,DDR4 8GB,一般价格是139元左右入手的:
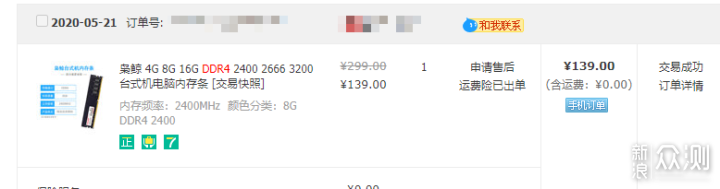
9、由于我这个机箱还要改造一下硬盘位,所以又入手了这个光驱位的硬盘扩展架:
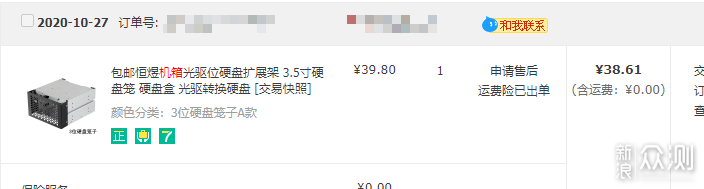
10、然后这次我没有用阵列卡,而使用的PCIE转SATA卡:
用的是乐扩的,质量不错:
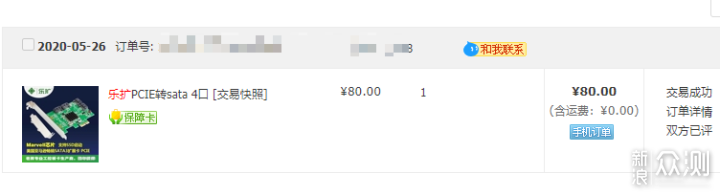
11、还要用到一个超频三的8CM小风扇:
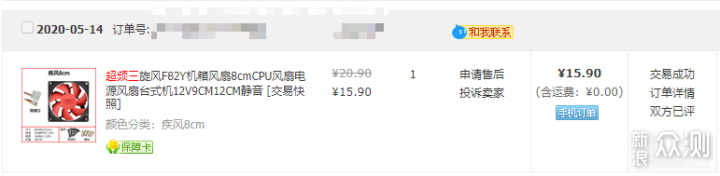
12、以及一根1分5SATA的电源线:
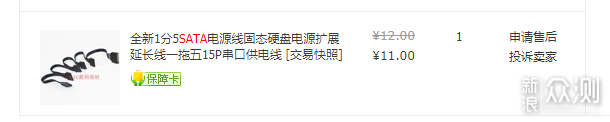
13、再就是做引导用的U盘,闪迪酷豆,我一次买了3个,平均一个25块钱:
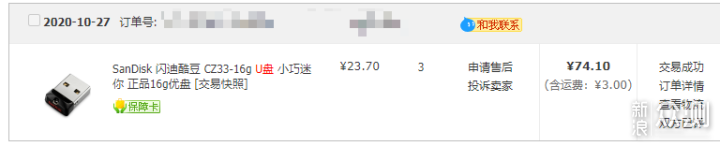
14、到此,全部物品都凑齐了,我整理了一张表格,所有物品加起来在1500元多一点:
仅需1500元,就可以拥有一台8-10盘位的高性能万兆NAS,想想还是美滋滋的:
当然,由于主板和CPU的价格是浮动的,有可能您的组装的定价会比我高一些,不过,也可以来降低CPU,电源等方式来节省成本,本文只是提供一个装机思路:
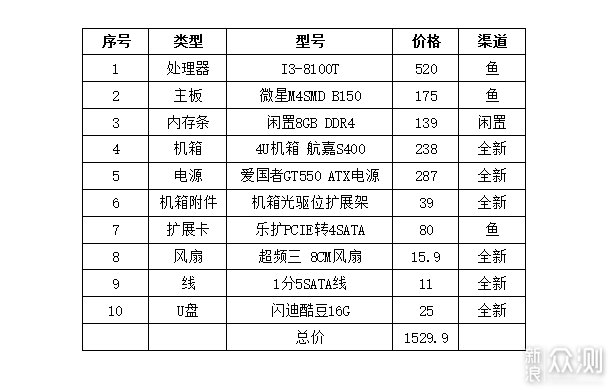
1、接下来开始展示外观:
首先是机箱,这个机箱真的挺大的,标准的4U机箱:

2、内部的空间也很大,最大 支持ATX主板,主要它可以塞到我的机柜里面:

3、然后是电源,电源其实在多盘位的NAS中,是非常重要的!
我之所以选择这个电源,主要也是看重它的双12V各30A输出,可以保障我们的硬盘:
这里分享一下,您的硬盘数量越多,对应的12V输出就要越多,我们按一块硬盘启动电流为3A计算即可:

4、接下来,看下主板、CPU、内存 三件套了:
这个主板是标准的MATX主板,尺寸是24.5CM*24.5CM,大多是网吧的拆机货,成色还行!

5、微星M4SMD这块主板,最大的亮点是有一个万兆网卡,这个网卡型号是英特尔X520,用来做NAS非常合适:

6、CPU方面,当然是I3-8100T了,这个处理器,算是目前性价比最高的处理器了:

7、内存条是闲置的DDR4 8GB内存:

8、我们开始装机,先将CPU和内存条放入到对应的接口上:

9、然后给CPU上抹一点硅脂,薄薄一层即可:

10、最后,安装好CPU散热器即可,这个CPU散热器也是闲置的,刚刚忘记加入清单里了,这个散热器一般10-20元就可以买到,很便宜的:

11、然后,我们主板方面就安装好了!
老规矩,我们先接上电源,然后插上键盘鼠标、显示器,开机在电脑上看看:

12、可以看到,顺利点亮:
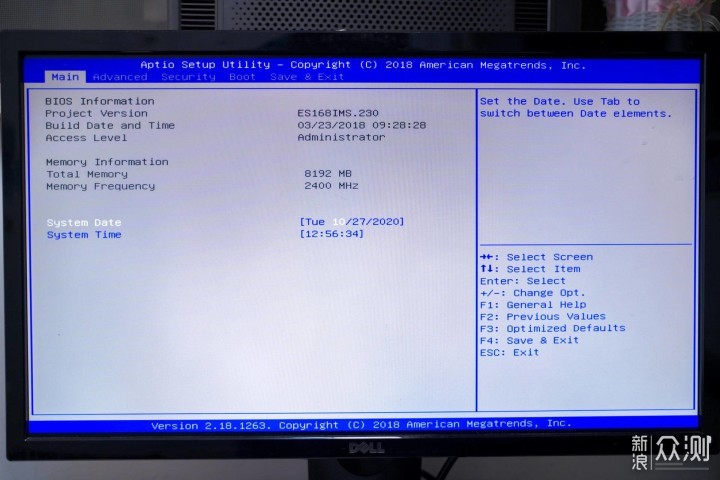
13、值得一提的是,这块主板的BIOS中,默认是将千兆网卡给关闭了,我们一定要记得打开它,不然千兆口就浪费了嘛:
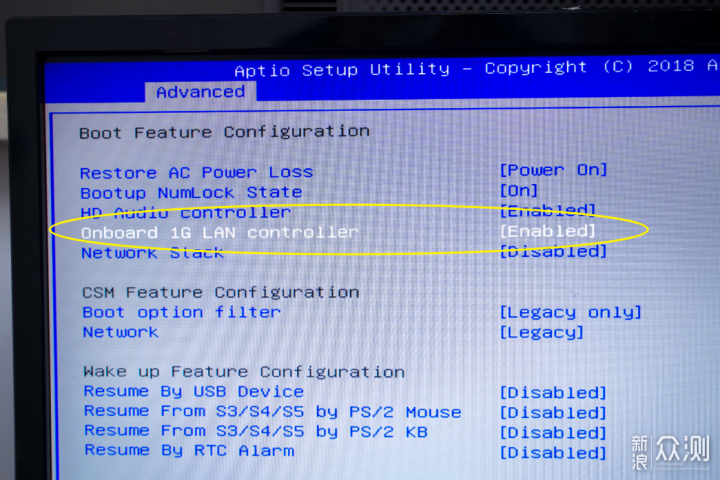
14、主板检测无误后,我们就开始装机,拿出S400机箱:

15、这个机箱,前面板还很酷的:

16、先安装电源:

17、然后安装主板:

18、安装主板的时候,可以把机箱内部的硬盘架先拿出来:

19、这样,就好安装很多:

20、由于这个主板只有6个SATA,如果要实现8-10盘位,就需要用阵列卡,或者PCIE转SATA的扩展卡:

21、所以,我们来安装乐扩的PCIE转4SATA扩展卡:

22、插入到PCIE*1的接口上即可,还剩余一条PCIE*16接口,我们可以用来接显卡,或者其它网卡:

23、然后,我们将硬盘固定在硬盘架上,就可以塞入机箱了:
目前我是塞入了5块硬盘:

24、接下来将光驱位的架子先拆出来:

25、这个就是光驱位的架子:

26、我们用这个光驱位转3.5寸硬盘的笼子即可使用上这个光驱位:

27、将笼子装入到光驱的架子上,并且安装了一颗8CM的超频三小风扇:

28、这个风扇不仅风量不错,还很静音!
这样,我们这个光驱位就改好了,理论上这个光驱位是支持6块硬盘的,但是我不用放那么多:

29、由于我这3个硬盘都是服务器级别的硬盘,转速很高,发热很大,所以我为了保障散热,将他们中间都空了很多:

30、接下来给这个硬盘安装SATA线:

31、然后往机箱里面塞了,这个时候建议先安装光驱位的硬盘,再安装硬盘架:
整理线是有点麻烦的,耐心弄:

32、这样就全部组装好了,为了更静音,我把机箱自带的12CM风扇也换了一个安静的风扇:
而且之前用的CPU散热器,真的太吵了,我又换了一个闲置的玄冰400散热器:
这下,机箱不仅很安静,而且散热也很棒,一共3个风扇散热,后续测试,效果也很不错:

33、这台4U机箱,和我的台式机对比,体积还是要小不少的,主要硬盘能塞呀,最大可以支持12块3.5寸硬盘,但是为了散热更好,还是8-10块硬盘即可:

1、我们插上电源线,网线:
就可以开机了,切记!如果要用千兆网线,需要在BIOS里打开1G的开关:

2、至于旁边的万兆网卡,我们等后续系统弄好了,再来用!
然后插上已经制作了黑群晖的U盘:

3、关于如何制作黑群晖的教程,我已经写过非常详细的教程了:
我这个是I3-8100T处理器,所以我安装的是918+的固件~
而,如果您的处理器是较老的处理器,或者是J3455并低于J3455的处理器,我则推荐安装3617的黑群晖,会更稳定一点~
4、我们开机后,可以看到已经识别到了硬盘了,并且乐扩转接的硬盘也成功识别:
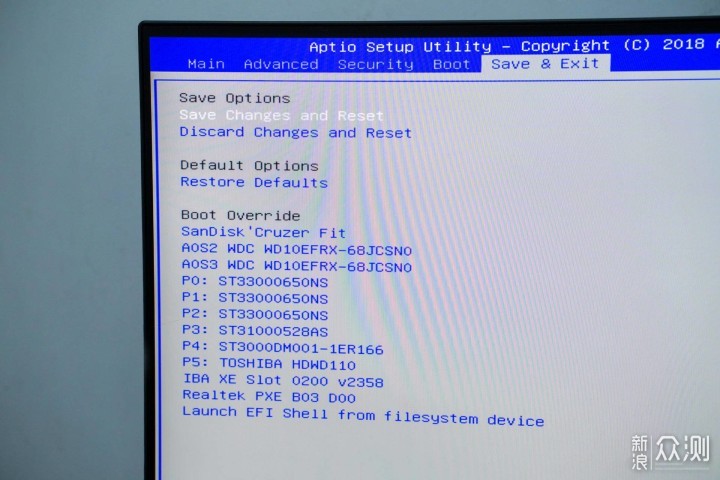
5、群晖安装后,开机显示这个页面,就代表成功了:
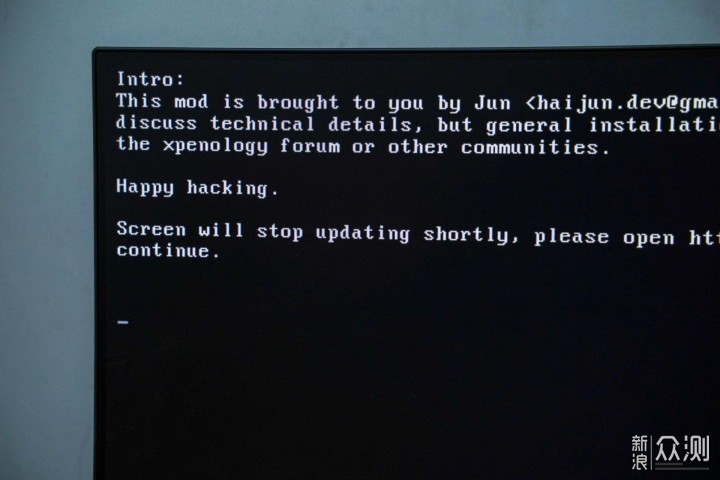
6、跟着教程操作,100%可以学会安装黑群晖的,我现在只要3分钟即可做好引导:

7、打开群晖后,安装的8块硬盘都识别上了:
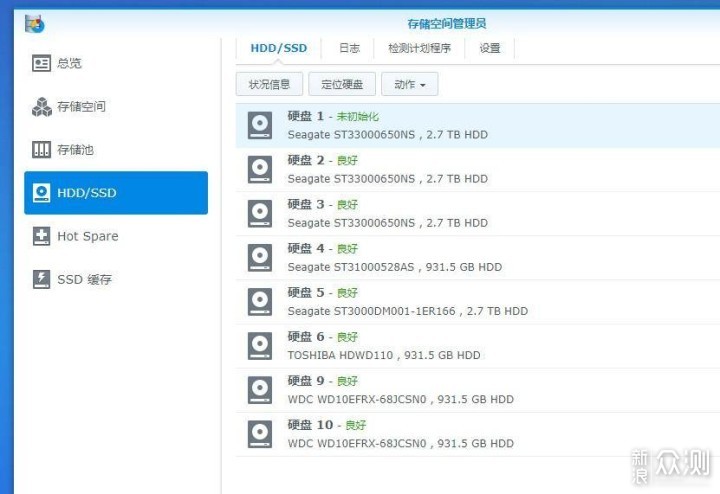
8、温度上也不错,27-32°,而且我做测试的时候,还没变天,外面还是有点热的!
现在变天后,温度更低,日常使用,肯定没有问题,而且噪音也很小:
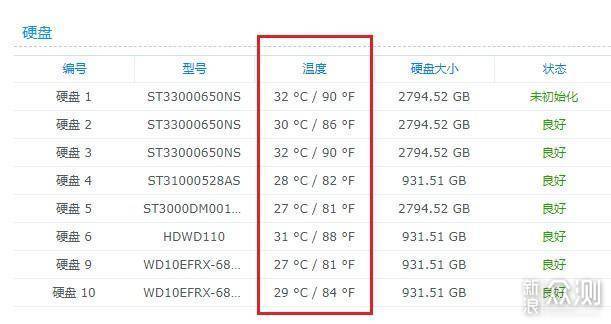
9、我专门测试了下,现在变天了以后,开机温度只有17~21度左右了:
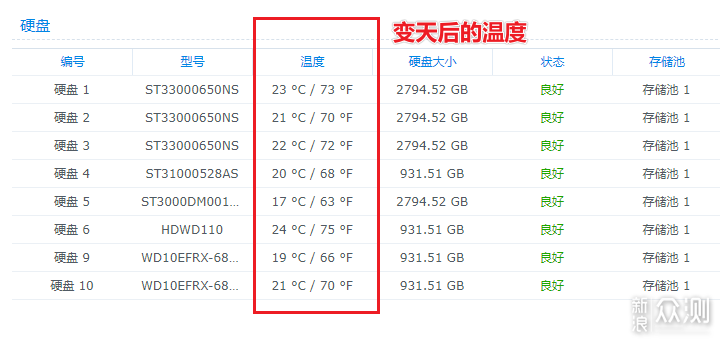
10、功耗方面!带8个3.5寸硬盘,日常使用功耗为70~80瓦左右:
不过值得惊喜的是,它这个休眠居然很稳,休眠后,功耗达到了43瓦,不错不错:
反正我这台设备也不会24小时开机,每天开个机就是同步一下文件而已,功耗意义不大:
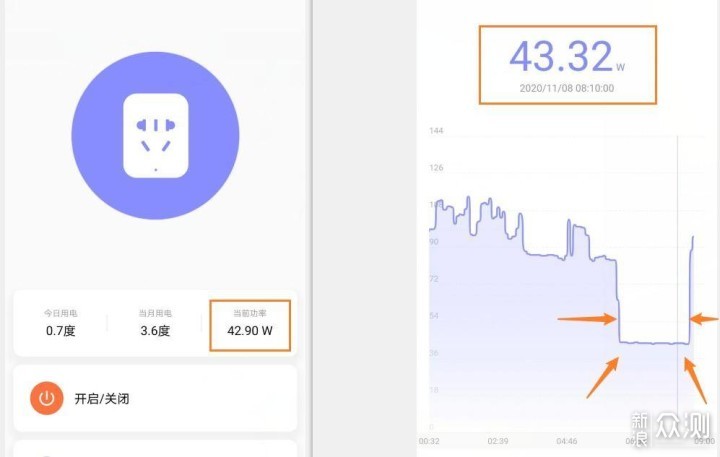
11、然后,我插上了一个万兆网卡在台式机的PC电脑上,将万兆网卡和这台万兆网卡进行直连:
已经成功识别了万兆网络:
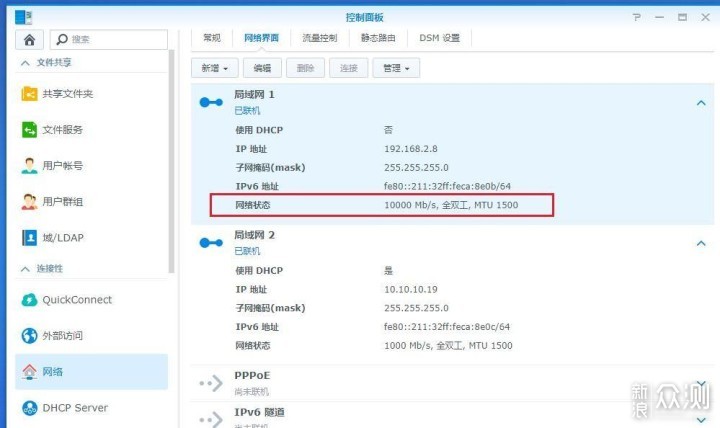
12、访问万兆网卡的这个IP地址,就是走的万兆网络的速度:
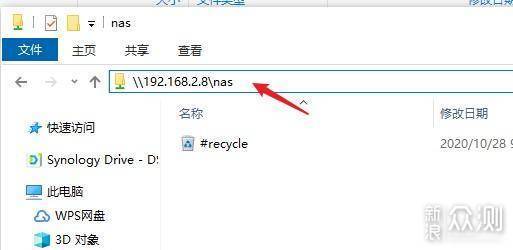
13、在单盘未组阵列的情况下,拷贝文件,速度为133MB/秒,已经突破了千兆,但是这个只是单盘的速度,其实还是不给力:
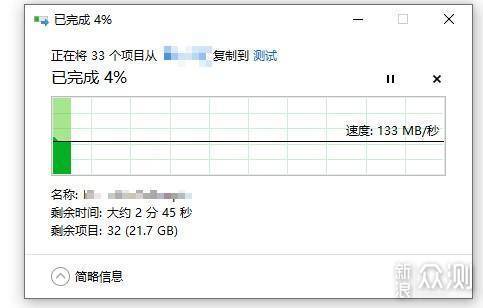
14、后续我给这台NAS的8个硬盘,组了群晖的SHR阵列:
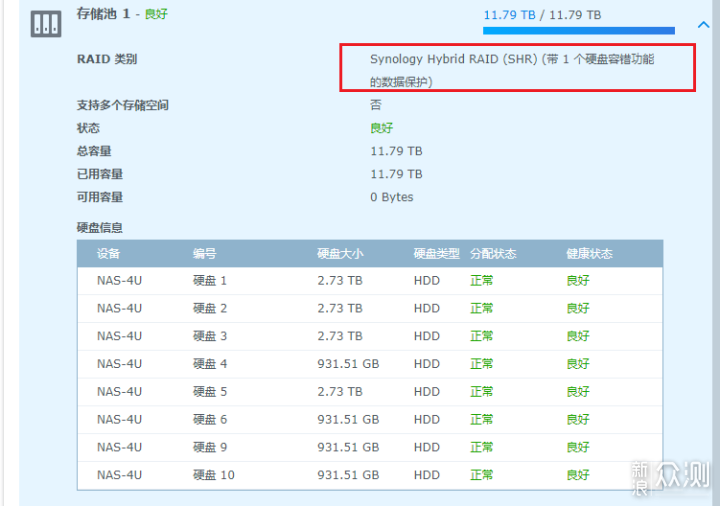
15、当组了阵列后,使用这个万兆网卡,拷贝速度达到了604MB/s,虽然没有万兆跑满带宽,但是这个闲置的硬盘有这个速度,已经很让我满意了:
要知道,这都是纯机械硬盘产生的速度,如果有固态硬盘做缓存,那效果会更稳:
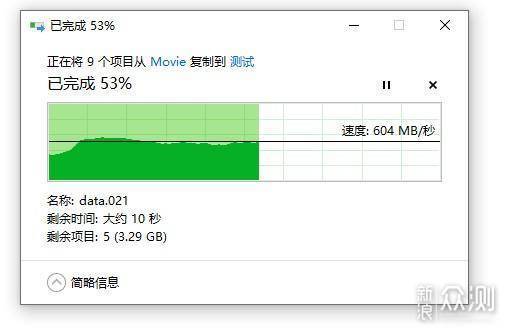
16、测试完成后,我就将这个4U机箱,放入到我的机柜上了,并且重新整理了一下机柜:

17、到此,我这个机柜就完成了,塞得满满当当的:.

18、顺便说下各个设备的使用作用:
GK41作为软路由,用来管理网络和使用各种插件。
群晖DS720+ 主要用于照片备份+文件备份+个人导航页和博客的搭建。
华硕AS6604T,主要用来下PT和影音服务。
威联通TS-951N,主要用来存放工作的所有数据,其中用的都是大容量硬盘。
而这个4U机箱的NAS,就是用闲置的硬盘备份一些资料,并且可以和群晖DS720+实现文件夹同步备份的功能!
最后,这个UPS,可以保障我这个机柜的全部设备,避免突然出现断电的情况!
平时这个机柜都是盖上玻璃盖子的,设备也很安全,而且也很安静:

1、我这台闲置硬盘组装的NAS,主要是用来当备份服务器用的!
那啥是备份服务器?既然硬盘也不舍得卖,那么就做一个10多T的安全存储空间!
这个空间,可以保存一些珍藏的照片和文件,以及一些比较旧的资料:
那么,有没有办法实现自动备份的,当然是有的!
首先,我们可以使用群晖的Hyper Bacup 这个工具,将主力机NAS上的文件打包备份到这台机器上:
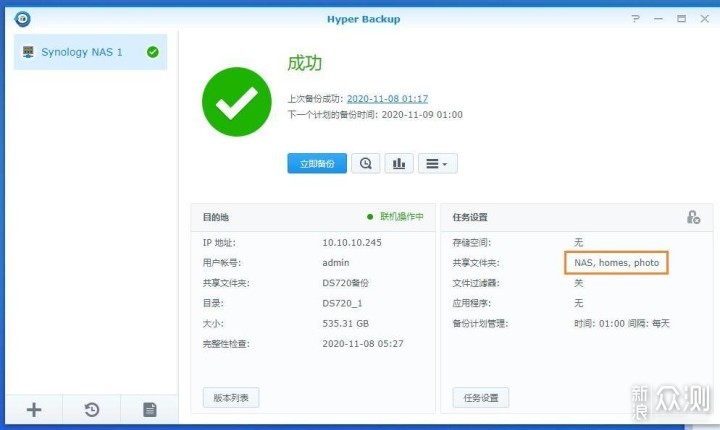
2、然后,我们可以使用同步文件夹的功能,将文件实时且无缝的同步到这台NAS上:
我们在群晖的文件服务里面打开rsync,并且开启rsync服务:
两台NAS都要打开哦!
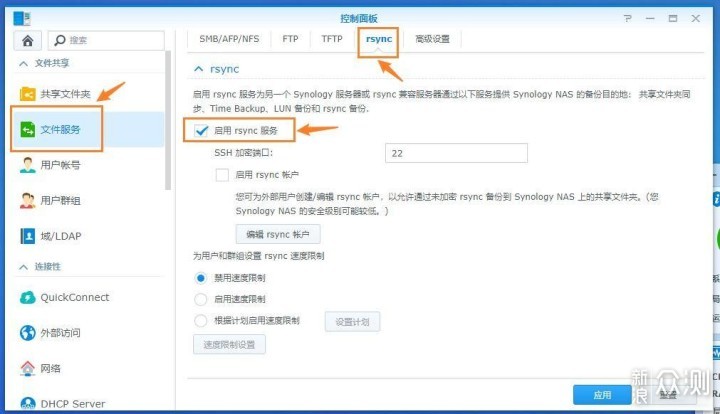
3、然后,我来到我的DS720+这台群晖上,点击控制面板的共享文件夹同步功能:
找到任务列表选项,点击进去后,点新增,新增一些同步任务:
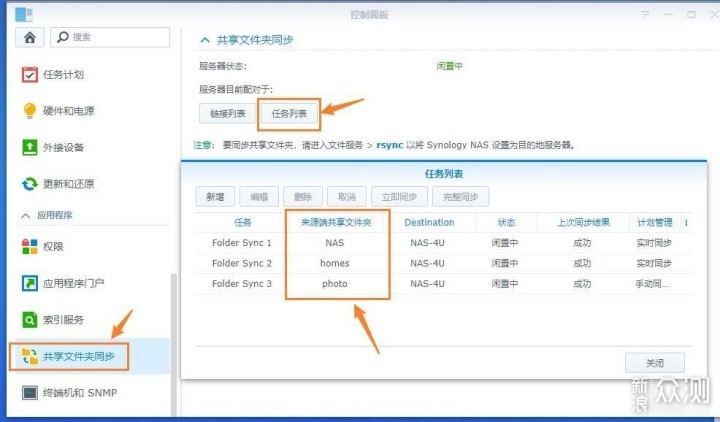
4、等待一阵子后,2台NAS的数据就进行了同步,可以看到同样的文件同时出现在2台NAS中,假设我的DS720+突然损坏,硬盘也炸了,那么我还有1个4U机箱,保护了这些数据:
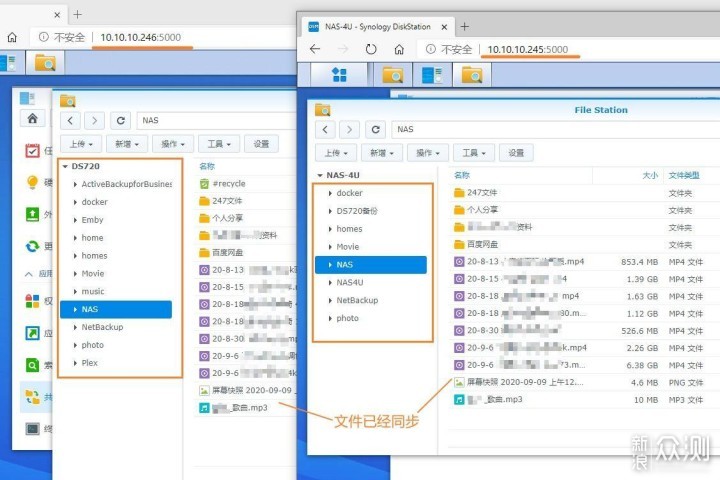
5、后续,我将这台4U NAS的BIOS设置了来电启动!
搭配一个米家智能插座,当需要备份的时候,远程即可实现自动开机!
开机备份好了后,我们可以手动再关机,或者设置一个自动关机的计划任务,让这台设备进行关机!
这样,我们的数据将非常的安全,而且还使用上这个闲置的硬盘了!
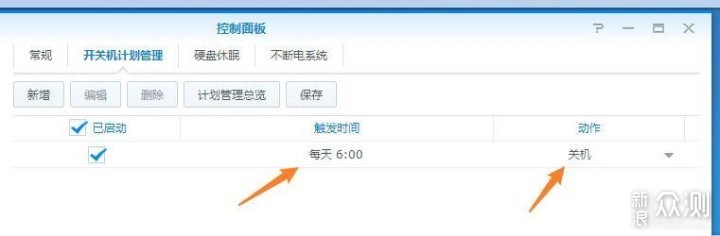
其实,如果您直接拿这台设备当主力机也是完全没有问题的!
毕竟我的这个配置,已经秒杀了我所有的成品NAS的配置了!
又到了总结的时候了!
最近没啥矿渣可折腾的,手里的闲置硬盘放着也是吃灰!
组装一台NAS,玩一玩!
本文更多是提供一个装机思路和玩法!
加入如果和我一样,有这种小机柜的朋友,在寻找不到合适的机箱的时候,也可以考虑一下4U机箱。毕竟这4U机箱,是为机柜量身打造的!
不过,航嘉这个S400机箱,做工还是太单薄了,毕竟就这个价位,也不好说啥!
机箱在安装了8块3.5寸硬盘后,非常的重,平时放机柜里,也不会拿出来,所以还好!
其实,这个方案还可以换一些减配的方式!
比如换个电源,换个主板,换个处理器,一样可以达到我这个效果,价格却可以便宜很多!
没准不到千元都可以组装一台高性能的多盘位NAS了!
好了,到此,这就是本文的全部内容了,感谢您的观看,本文全部商品为我自费购买,这台设备是10月20多号开始组装的,到现在已经使用了1个多月了,稳定性都很不错!
希望这篇文章能给您一些小小的帮助,如果觉得不错的话,也欢迎点赞、收藏、评论一下下,我们下次再见!白白!







 [北京]
[北京]




