
无线桌面终极进化:Mac Mini M1桌面配件指南
“温暖世界”与“贫穷至死”
从18年底1平方米的小书桌开始,折腾到现在已经是我第6次桌面升级了。
也一直在思考升级的思路和必要性,直到年前的墨茶事件,突然想到一组词:“温暖世界”与“贫穷至死”( 写文章的过程中发现达叔去世了R.I.P.「2.27」)。
纷繁世间诸多伤心事,譬如升学、恋爱、职场、意外、病痛······,但它总归是个温暖世界。尽管难以想象,现代社会的贫穷至死却不鲜见,不一定是如墨茶般的财富贫穷,思想、感情的贫穷让人与社会失去链接。知足常乐,心怀感恩,乐善好施,想把桌面活成生活的样子,大概是许多人执着折腾桌面的原因,只在这一角,我们活成了理想中的样子。
通用化桌面升级思路
小小桌面,东西不在多,够用、干净整洁就够。但要创造一个够用、干净的桌面环境并不容易。
之前的多次升级中,我都提到了桌面收纳的重要性,毫无疑问,收纳仍然重要,但是今天我要提出一个理念,叫做桌面“轻收纳”。桌面收纳的说法其实不太对,应该叫做桌面与收纳,将桌面与收纳割裂开,不做物的断舍离,而做空间断舍离。
所以,这次的升级思路如下:
1、小型化、无线化
最主要的是机箱小型化,之前一直使用塔式机箱,不仅占地,而且机箱后外接线这个尾巴不好处理,自己组的机箱,不管多小,都不够小或性能弱;这次更换为Mac Mini M1,直接放置在桌面不占地方,也不影响桌面升降。
其次是无线化,更换Filco无线键盘,Mac无线鼠标,其他的东西如无线蓝牙音响、无线充电器,能无线的全部做到无线化。
2、集成化、多功能化
集成化主要体现在数据集成化。显示器可以外接Mac、Switch等设备,实现数据一键切换,甚至单屏共享四组数据形成4个画面;其次是以NAS为代表的无线存储,为Mac mini提供无线存储,以桌面Dock为代表的桌面存储实时备份、扩容;
多功能化主要体现在一物多用上。除了上面说到的,键盘一件切换控制多台设备、蓝牙音响一件切换连接多台主机,高度集成的多功能拓展坞,方便连接足够多的外接设备。
3、空间断舍离
不做物的断舍离,而做空间断舍离。
很多东西我们丢不掉,只需要换个地方放置即可。例如我购买了三个宜家的99元支架,放书本、包装等杂物绰绰有余。
桌面只需要放置一些常用的小物件即可,其他都放置在收纳盒中,置于桌面旁触手可及的书架上,空间上自然形成“桌面空间”与“收纳空间”,这样不仅桌面更简洁、收纳也更有序。
而我的这次升级,也是围绕着这个思路进行的。在开始之前,你会觉得有很多工作,例如空间规划、物品摆放、理线走线等,下面说说我这次是怎么做的,以及要注意的坑。
我的无线化升级步骤
1、推倒重来、分区重建
先将办公空间分区,不管区域大小,将桌面和收纳分开。从最主要的桌面开始,拿掉所有东西,推倒重来然后分区域重建。没有推倒的勇气,就没有重来的新天地。
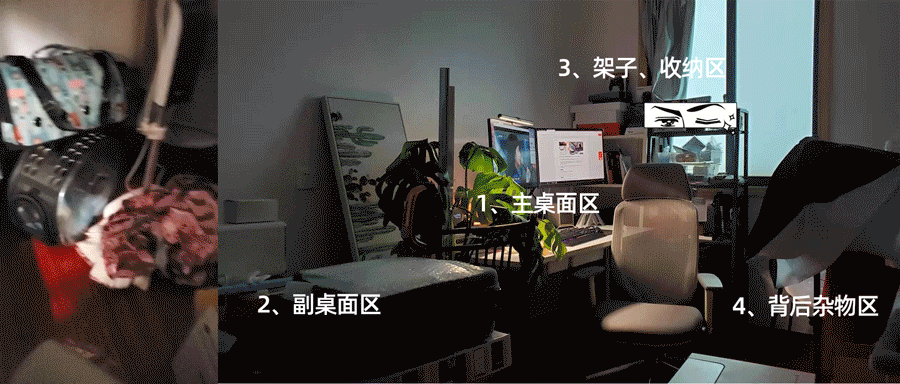
2、摆放与理线
先放好显示器,之后围绕显示器摆放其他物件。
那么桌面应该摆放哪些东西呢,可以按照五觉(视/听/触/嗅/味)来分类。视觉:显示器/灯光等;听觉:音箱;触觉:键盘鼠标;嗅觉:香氛等;味觉:水杯。其他东西可以不放或酌情摆放。
理线最让人头大,一定要买的是桌底理线槽(长度700mm以上),线材魔术贴,不然真的搞不定理线。
宜家西格纳理线槽非常好用,便宜只要29.9:


魔术贴也可以搜索关键词魔术贴 收纳,10元以内,非常便宜:

3、容易忽视的区域:桌底收纳
▼走线卡扣,尽量买大号:

强力双面胶,可以将一些小物件粘在桌底:

▼插排,双排全三孔8孔位的公牛插排,最好买两个,不然真不够用。
别忘了买插排固定器,京东有9.9元3个,很划算。

另外还推荐公牛收纳盒,主要用来收纳地面的线,线从墙面接到地面,从地面再接到桌底,可以有效保持地面整洁
▼桌底粘贴式抽屉,建议买几个,我买了大、中、小三个,用了很久,粘贴紧,使用方便。我用来放一些常用的小件产品,非常好用,桌底空间利用起来。
直接1688购买,比淘宝京东便宜,下面这个是我买的,大家直接搜隐藏式抽屉,按距离价格购买即可。

4、显示屏支架
如果显示器支架底座平,可以在底座上放置其他东西,可以不购买支架。如果显示器底座上难以放置东西,建议使用显示器支架,将底部区域留出来。
我使用过三款支架,分别是乐歌单屏支架、乐歌双屏幕支架、爱格升单屏支架。买之前主要关注几个要点:
1、显示器支架的承重能力;
2、使用后显示器底部的可用空间;
3、双屏拼接要预留的空间。
这几款支架我使用起来都不错,不过乐歌最高承重要比爱格升差,乐歌最高9kg,爱格升能到11.3kg。但乐歌显示器支起高度更高,显示器下方还能竖置MacBook Pro,爱格升不行,需要单独买很贵的配件;如果是组双屏,两个显示拼接起来后,显示器离墙很远,显示器几乎要到桌子的中间了(如下图),这个问题让人头疼,最好的解决方法是使用两个单屏支架。
大家买之前一定要弄清楚到底需不需要,能否接受可能出现的问题。


最后,我们先看一下这次改造的成果:
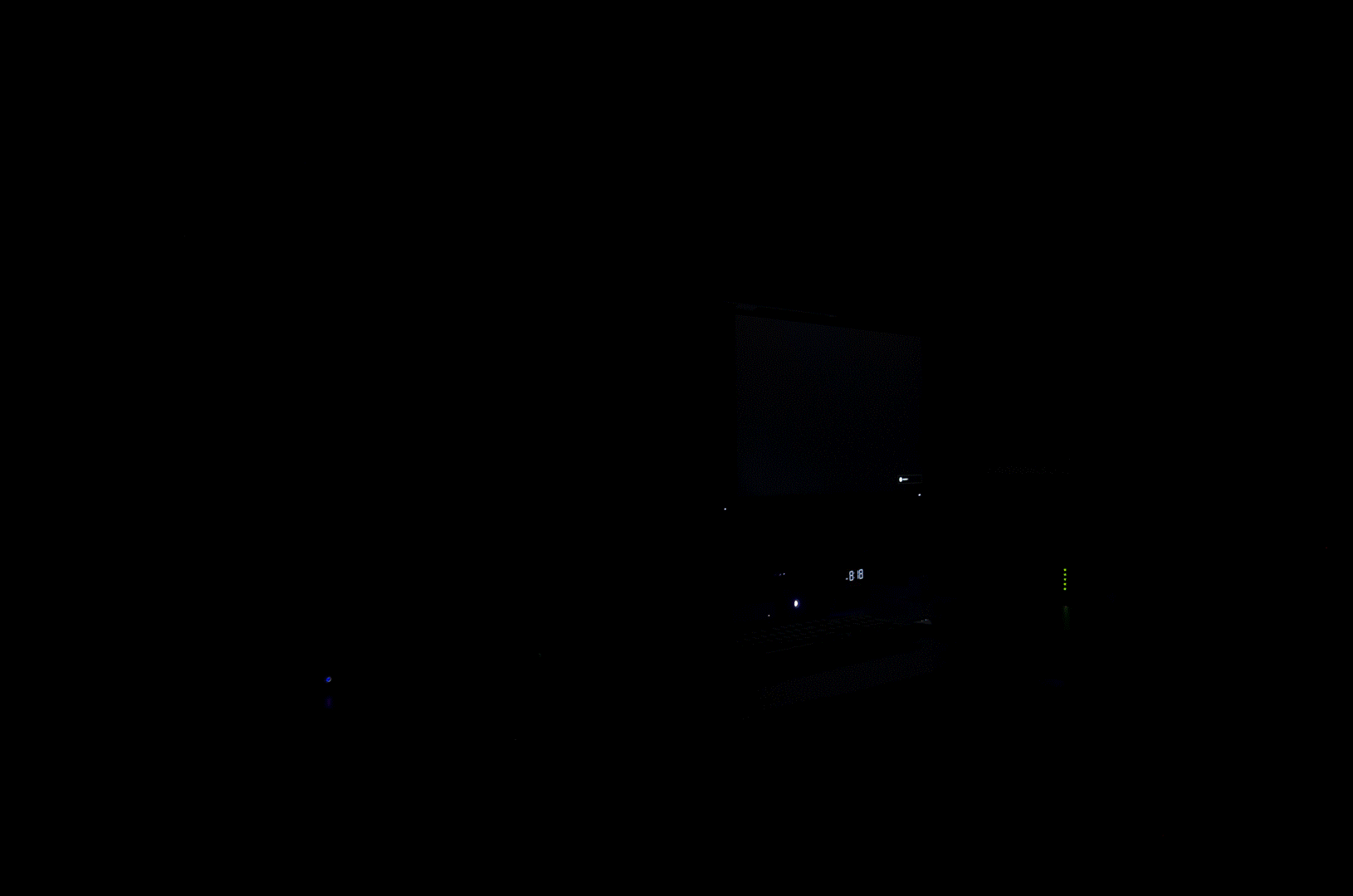



桌面升级6.0,这次我又更新了哪些设备,来打造一个简洁高效的无线桌面呢?如果你和我有一样的需求,可以参考一下。
一直以来都想要组一套小机箱,主要需求有两点:一是足够小,二是性能不能弱。
从Mini-ITX、Mini-STX到NUC都关注过,装机麻烦、性价比不高、性能不一定强,纠结了一年多。恰逢M1版本的Mac Mini发布,网上各种性能逆天的测试,于是年前忍不住入手了,帮大家看看,Mac Mini M1到底如何。如有需要测试的软件,请在评论区回复!
▼购买的是16+256版本,16G版本只能在官网定制,苹果线下官方店只有8G。线下店看过两次,相比Macbook系列,Mac Mini的存在感低很多,没有可点亮的试用机。
大小比我想象的要大,沿用模具让人有些失望,若第二代模具变小,更值得购买。
内部包装仅有主机一台、说明书、电源线,非常环保;主机使用保护膜保护,后部黑色接口处使用黑色胶带覆盖保护。

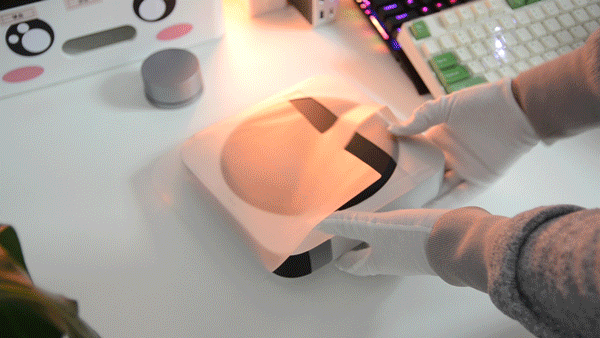
▼方正的造型,为19.7cm的正方形,厚度为3.6cm,圆角约30mm。正面是大大的苹果信仰logo,背面是斜面,中间是圆形的凸起塑料,中间有Mac Mini的凹印。
看了官方的展示机,就知道与桌面接触的塑料底面是非常容易磨损的,我自己做了一个底座模型,匹配度很好,有效防止磨损。


▼从左到右分别为:开关机按钮、电源接口、以太网接口、雷雳/USB 4 *2、HDMI 2.0、USB-A*2、3.5mm耳机接口。
中间跑道圆的环形开口为散热口,可以看到内部黑色的散热鳍片。

▼正面右侧只有一个白色的小指示灯,用来指示主机是否开机。
由于Mac mini只有2个雷雳/USB 4接口,为了对其接口做最大化的扩展,其中一个雷雳接口直连显示器,另一个雷劈接口接拓展坞。以此拓展坞为基础,又可以菊链桌面存储和外接其他设备,HDMI 2.0 接另一块4K分辨率的显示器,完全满足使用需求。

▼3D打印的Mac Mini底座,刚好可以放进去,这样主机底部就不会和桌面接触造成磨损了。
为了进一步防止磨损,可以购买硅胶防撞粒,贴在底座四个角,Mac Mini主机与硅胶粒接触,防滑又进一步防磨损。


▼再打印一个,贴上硅胶粒,放在Mac Mini顶部,对顶部起到保护作用,顶部还能放一些小物件,一举多得。
还做了个竖向的底座,贴合度很好,不过竖向放置,后面的线相对杂一点。

使用体验:
1、直接放桌面,占地面积小,配合升降桌比其他机箱使用体验好太多,无线化使用目前没有出现问题;
2、无线蓝牙鼠标、键盘、音箱连接没有延迟、没有延迟、没有延迟;
3、显示器唤醒有延迟,双屏连接,HDMI接口比雷劈接口延迟更低;
4、性能强劲,Adobe常用软件使用没有问题,PS目前可使用2019版,视频无法导出gif;
5、风扇不转不准确,但是非常轻微,也基本没有发热;
6、可以使用iPhone软件,如微信、微博、咸鱼等,微信可以使用朋友圈;
7、x86 软件基本都能使用,如果需要测试特定软件,请在评论区留言。
我之前使用的两块显示屏的分辨率分别为2K和1080P,更换了Mac Mini之后,一款支持雷劈接口的4K显示器被提上了日程。使用4K显示器后我发现,4K相比2K、1080P感官上有质的提升,如果没体验过,建议一步到位上4K!
当时我对显示屏的要求是4K、雷电接口、27英寸及以上,最后选择了PD2720U,年前购买,之后一直无货,有需求的朋友可以选择PD3220U,32英寸的尺寸差别,差价不大,有点想更换PD3220U了
▼显示器毛重达到了10.5kg,净重也有8.3kg。开箱后,顶部放的都是各类配件,主要包括电源线、雷电3线、外接 OSD控制器、HDMI线、 DP线 、 USB Type B转USB Type A线,纸质文件包含快速指南、三包卡 、工厂校准报告。

▼显示器的安装比较简单,连接杆和底座固定,底座插入显示器对应的VESA孔位区域即可。
由于显示器功能丰富,如内置雷电接口等,明基PD2720U很厚,中间最厚区域厚度近6cm,边缘最薄处也有3.3cm,这一厚度使得这款显示器无法使用明基自家的ScreenBar屏幕显示灯。
周身有大量的竖向隔栅式散热口,纯金属扁平底座不突兀,连接杆塑料包裹略遗憾,带有理线器方便理线。


▼明基PD2720U接口丰富,从左到右分别为3.5mm耳机孔、USB 3.1 Gen2*2、USB 3.1 Gen2上行*1、OSD控制器接口、HDMI 2.0*2、DP 1.4、雷电3*2(65W/15W)。
特别说明一下PD2720U的双雷电接口,左侧是主雷电接口,自带65W供电,可接4K@60Hz的显示器,右侧为副雷电接口,提供15W供电,可接4K@60Hz显示器,拥有40Gbps传输速度,用来外接其他设备传输非常好用,完美兼容Mac Mini M1。

▼显示器的控制,除了外接的OSD控制器,显示器背面右下方还有专门的拨杆式控制按钮。
OSD控制旋钮采用金属拉丝材质,旋转可以选择调整,按压确定,调整亮度、对比度、音量方便,周围还有返回键、三个自定义按键、切换源键。
背后的按钮也采用了类似的设计,这个遥感比单独的按键好用很多。


显示效果测试
▼明基PD2720U 的显示器设置项比较多。
其中信号源分为雷电3、DP、HDMI 1、HDMI 2,一共可以连接4台设备,同时通过OSD一键控制;同时通过选择还能选择不同的信号模式,例如PIP模式可以全屏显示一个主画面,画中画显示一个副画面,PBP左右对称显示两个信号源画面;PBP*4可网格排列显示4个画面。
图片设置可以调节画面亮度、锐度等,系统里面的人体工学设计可以设置久坐提醒,电源唤醒可以在主机开机后自动打开显示器。
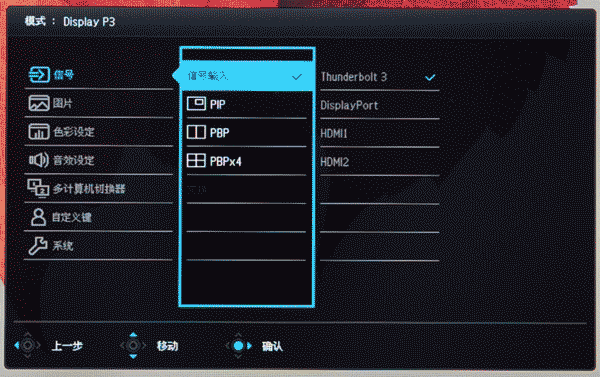
▼重点说一下色彩设定选项,色彩是一款显示器最基本也是最重要的功能。
色彩设定里有色彩模式和双色彩模式,可选项差不多,不过双色彩模式可以同时左右显示两个不同的色彩模式画面。
明基PD2720U可选模式包括 96%的DCI-P3/Display P3色域、99%的Adobe RGB/sRGB/Rec.709、苹果专用的M-Book模式、CAD/CAM模式、动画设计模式、暗房模式等。
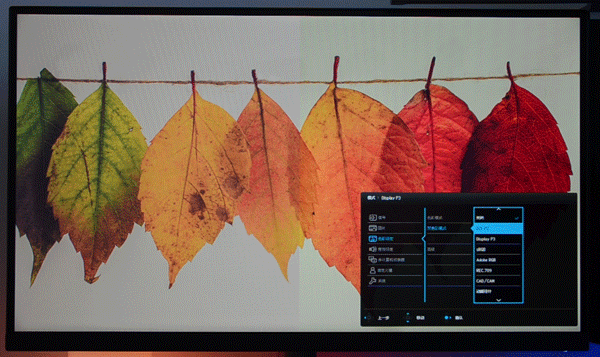
▼PD2720U 采用了一块27吋的显示器,4K 3840*2160 UHD分辨率,PPI达到163,画面相比我之前使用的2K或1080P显示器有质的提升。
对比我右侧2K的明基显示器,相同的页面两边分别看,你很难想象,之前自己是如何能忍受的。这里倒不是说2K、1080P不好,各有各的需求,只是使用过更好的4K以后,你确实能发现画面细腻度差距是很明显的。

▼作为一款专业显示器,PD2720U 可以通过内置的Display Pilot软件实现一键色彩管理,开启ICC Sync后,切换不同的色彩模式后会同步自动执行,确保显示器和电脑色彩管理系统之间色彩匹配一致、精确。
且通过这一工具,你还能自定义设置更多的窗口布局,制定特定的软件使用时自动应用特定的色彩模式等,满足各种专业、自定义需求。
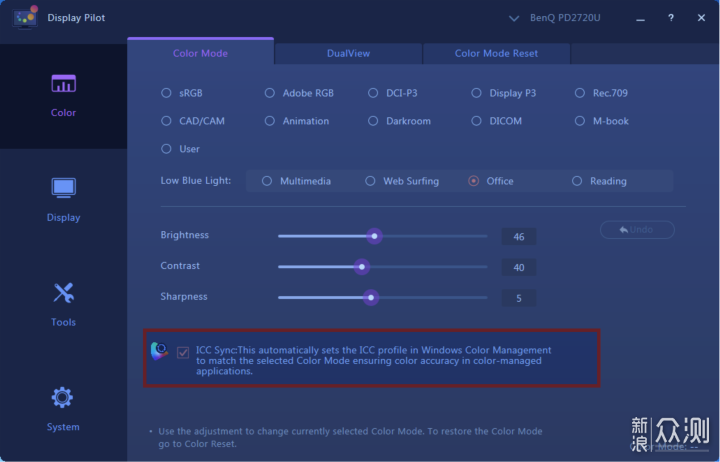
▼通过标准色彩对比,我们可以测试一款显示器的色准。以下对比为原图拍摄,未经任何色彩调整,所见即所得。
如图所示,左侧的色块为标准的色彩图片,中间为明基PD2720U的显示屏摄效果,下方小屏幕为MacBook Pro的屏摄效果。
对比来看,PD2720U确实在色彩显示上更贴近原图,特别是黄色、白色的显示,很明显能看出来更黄、更白,比MacBook Pro更优秀,这也提醒我我的Mac该重新校色了。10Bit色身,也能保证彩色的各个颜色都能完整展示。
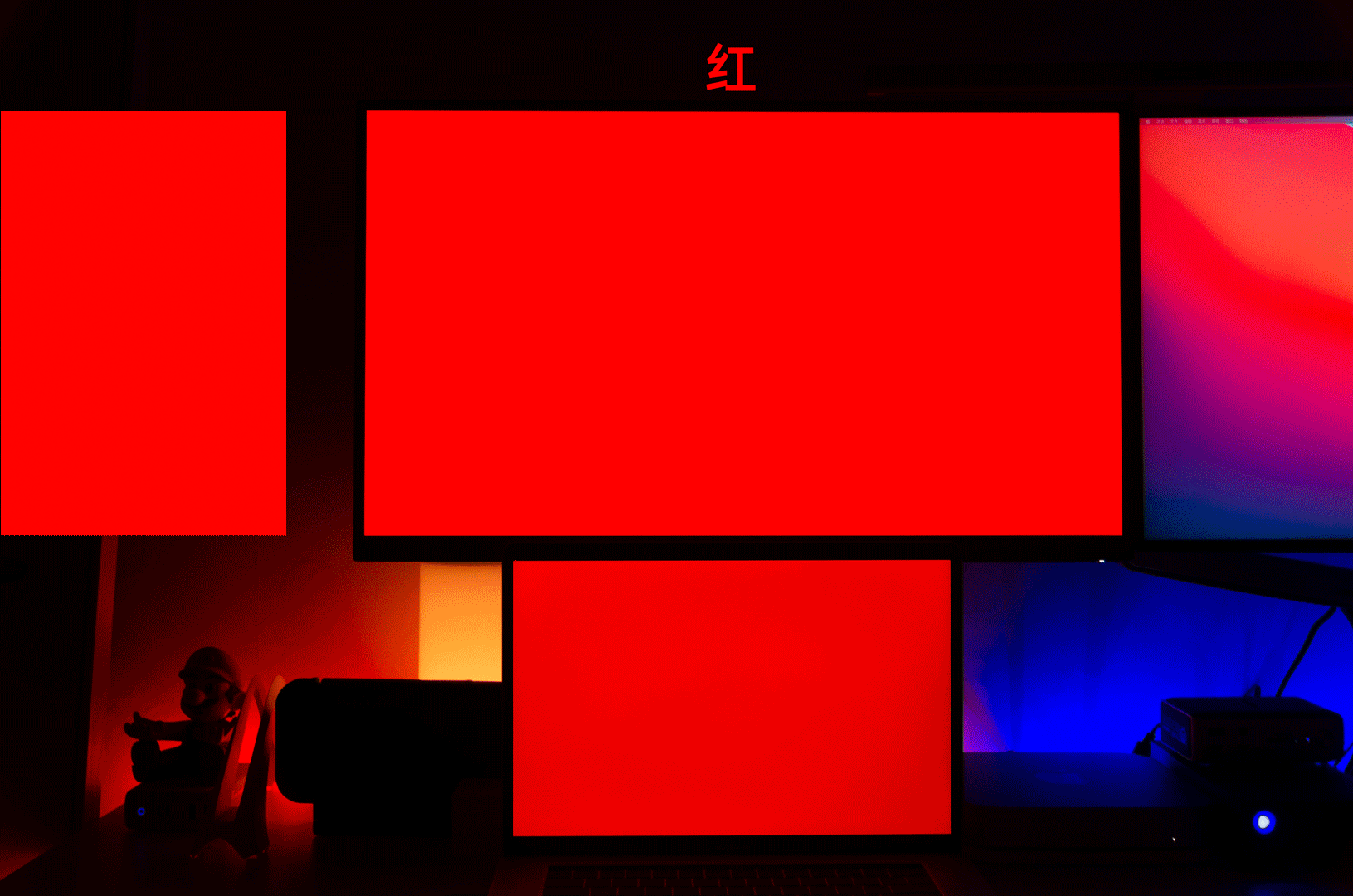
▼通过测试屏幕的黑白对比度,可以发现,对于PD2720U而言,不管明、暗,其色块边缘都清晰可见,代表PD2720U 对比度优秀;
通过渐变图片的显示,其过度平滑,自然,显示优秀,完全不输MacBook Pro。
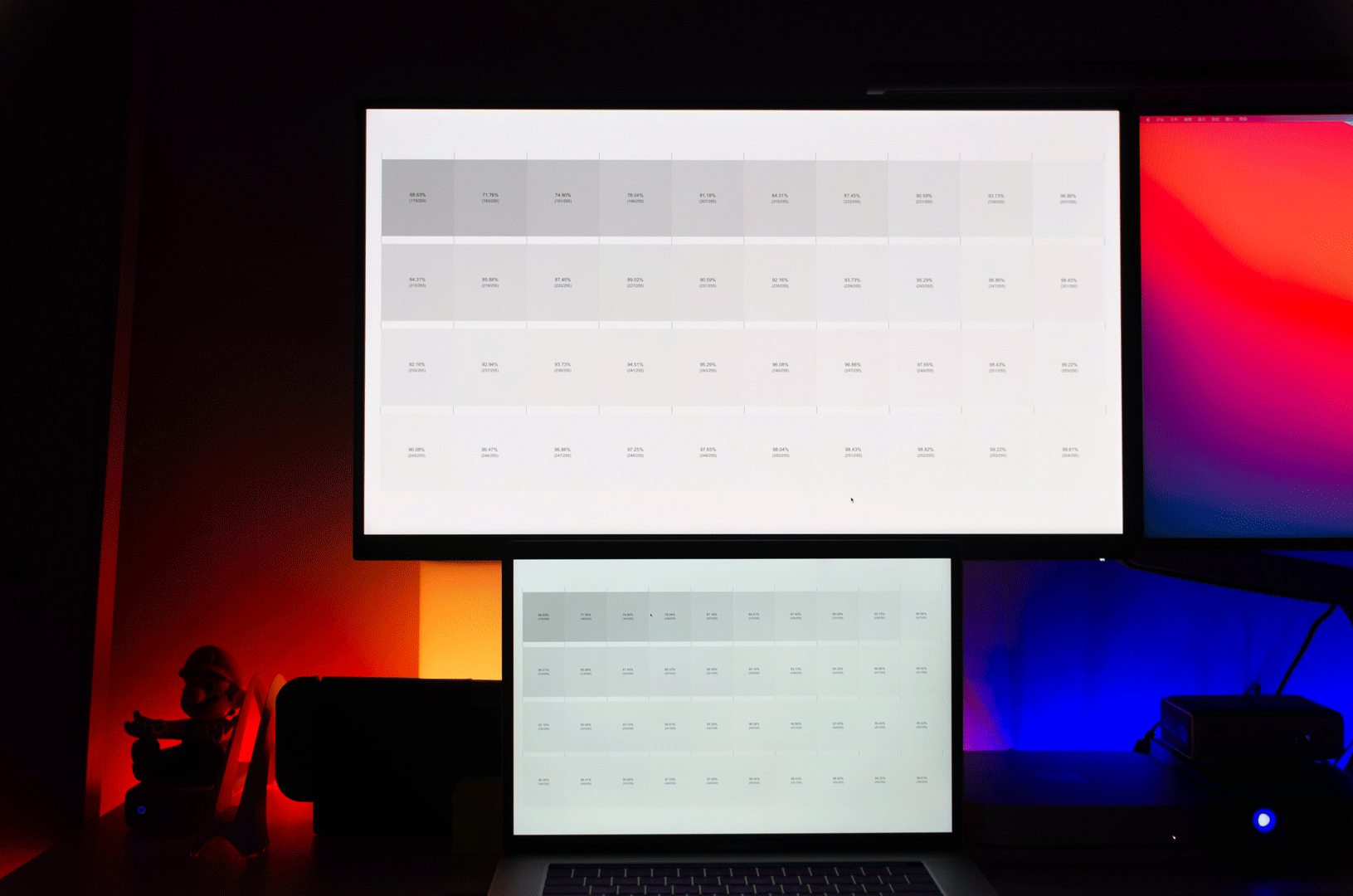
接下来,通过几组图片实拍对比,来看看PD2720U的显示效果,上方为原图,下方为屏摄效果(原图未修)。
第一组:


第二组:


第三组:
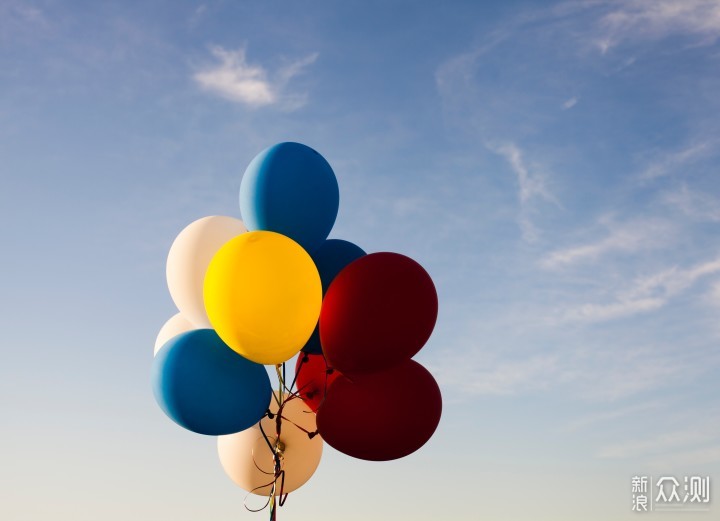

第四组:


以上图片因为相机参数问题,与实际观看效果还是有一定差距,但是同等条件下的对比可以看出,PD2720U完全有着不输苹果显示器的效果,某些条件下甚至更好,作为一款专业显示器,PD2720U对于我这种对色彩要求严格的设计师、摄影师而言,是让人放心的。
通过蜘蛛测色仪实测发现,PD2720U在0-100的亮度范围内有着非常优秀的色温一致性,为标准的6500k,48色色准测试中,色彩精准度ΔE最大值为2.79,最小值为0.29,平均ΔE仅为1.13,比官方报告上的1.1685更优秀。PD2720U作为一款高端显示器,素质不用担心。
购买了Mac Mini M1,拓展接口绝对不够,而且所有接口都在内侧,使用起来并不方便。
拓展坞找了不少,要满足Mac Mini M1 40Gbps的传输速度,必须要配合雷电3的拓展坞使用。雷电3虽然也是Type- C接口,但是比普通的C口USB接口性能要强很多,且雷电3的拓展坞都不算便宜。挑挑选选,最终选择了Anker这款13合一,能高效拓展的设备。▼包装不算小,主要是电源比较大,180W供电,比拓展坞本体要大一些。
内部除了拓展坞本体、电源适配器、保修卡,还附赠了一条0.7m的雷电3数据线,一条满足40Gbps传输的数据线也不便宜。


▼Anker 13合一拓展坞中框采用了铝合金本色设计,轻微的磨砂质感可以防指纹。
正反两面采用了类似旅行箱一样的隔栅设计,看似灰色的塑料材质,实际上也是金属材质,中间贴有银色的anker金属标志。全金属材质的设计可以保证散热更好,官方表示25度的环温下,最高升温不超过25度。

▼拓展坞底部是大面积、全覆盖的硅胶防滑垫,竖向放置在桌面的时候稳固性很好,即使在前面使用SD卡插拔也没有问题。
同时底部还有一系列认证图标,也是Anker18个月品质问题免修包邮换新的政策的底气。

▼正面顶部是一个闪亮金属开关,开关底部一个小的蓝色指示灯。中间的SD/TF接口我非常喜欢,可以方便导出相机素材,支持SD 4.0和UFS-II规格。
前面的3.5mm耳机孔好评,相比Mac Mini M1的后置接口,耳机直接接在拓展坞上方便多了。两个USB-C 3.1 Gen 2接口,可以跑满10Gbps传输速率,且下方C口同时可提供18W PD快充;蓝色的USB-A 3.1 Gen 1接口支持7.5W供电和5Gbps的数据传输。

▼背面区域包含了非常重要的2个雷电3接口,上方雷电3接口为副雷电3接口,支持15W供电和40Gbps的超高速数据传输,下方的主雷电接口,可同时提供85W高功率供电和40Gbps的速度,和Mac Mini M1的雷劈接口速度一致,可完美匹配。
同时还有一个4K HDMI接口和三个5V@0.9A的USB-A 3.1 Gen 1接口,支持5Gbps传输。底部是圆形的电源接口和一个千兆网口。

▼因为我的显示器明基PD2720U 支持雷电3接口,因此我使用Mac Mini M1的一个雷电接口直接连接到显示器输出雷电3信号,Mac Mini M1另一个雷电3接口连接到Anker拓展坞的主雷电3接口上,用来拓展Mac Mini M1的接口。
与此同时,Anker 13合一拓展坞的副雷电3接口连接到桌面存储Lacie 1Big Dock上,形成菊链,直接通过拓展坞为Mac Mini M1提供额外的8T存储和实时的备份。

▼当然我更喜欢把拓展坞横着放置,虽然竖直放置更节约空间,但是横向放置更稳6,而且后面的线材不会悬那么高。
在拓展坞四个角粘贴好硅胶垫,刚好可以横置在Lacie 1Big Dock雷电3桌面存储上,Lacie 1Big Dock配合Anker 的这款拓展坞非常好用,因为本身Lacie 1Big Dock还可以继续菊链其他设备,进一步扩展外接设备,且通过Anker拓展坞的开关键,可以控制Dock的开关机,一举多得。


总的来说,Anker这款13合一拓展坞作为桌面的接口中心完全够用,不仅是Mac 的最佳拍档,和而不同的外观设计也兼顾了桌面使用时的美观度。
雷电3单口5K@60Hz的输出比Mac Mini的4K@60Hz规格更高,HDMI接口也支持4K@60Hz的输出,通过拓展坞,可以额外为两个4K显示器提供音视频输出。对于其他设备,例如Win笔记本、Switch、外接显示器等,都能完美兼容。
前面的SD/TF接口对经常需要拷贝摄影素材的设计师而言比较友好,前置3.5mm接口插拔方便,可取代Mac Mini M1的后置耳机孔,底部的USB-C 3.1 Gen 2接口除了提供10Gbps传输,还提供18W Pd快充,平时随手充手机、Pad够用了。
前后一共13个拓展接口,1949的售价,在雷电3拓展坞阵营里,也属于正常,只能希望雷电3这样的好技术更加普及和平民化吧。

键盘、鼠标无线化也是我重点需要考虑的。之前准备换个500以内的性价比键盘,不过看到别人晒的奶绿色Filco后一下中毒了,考虑良久,忍痛一步到位。
由于奶绿色的Filco基本全平台都缺货,特别是87键的,不仅颜色缺货,轴体也不全,蹲了好久,1月底1560+入手了104键的奶绿色双模Filco茶轴机械键盘,一把退烧。
奶酪绿的不好找,大家自行搜索吧。
▼Filco圣手二代奶酪绿色双模机械键盘。本来想选择一直使用的红轴,但是茶轴才是Filco最拿手的轴体,所以也不纠结,购买了Filco最经典的茶轴。
内部有说明书一本,防尘塑料盖、104键键盘本体,下方是USB连接线、可替换键帽/拔键器、备用5号电池2节。


▼104键的圣手2代“FILCO”标识位于键盘正面右上角。
下面有2个指示灯,一个按键,分别是配对LED灯/大写锁定LED灯、低电量LED灯/数字锁定LED灯;最后一个橡皮擦样式的是装置清除键,用来恢复出厂。
104键有数字键盘,87键更小巧,但是没有数字键平时输入不是很方便,况且104键和87键价格基本一致了。

▼其中F1~F8为多媒体键,使用时按住Fn键再操作,可以控制媒体。其中F1调高音量、F2降低音量、F3静音、F5上一曲、F6播放/暂停、F7停止、F8下一曲。
数字键1~4同时也具有多设备切换功能,最多可以配对4台设备。首次使用时,先按右上角的清楚按键,之后按住【Ctrl】+【Alt】+【Fn】三个组合键进入装置切换模式,此时蓝灯、红灯同时点亮,按下数字键【1】进入配对模式,和对应设备配对好即可。同样的方式可以再次配对其他3个设备(数字键2、3、4)。
如果要在不同设备间切换,也是同时按【Ctrl】+【Alt】+【Fn】,松开后立即按1~4,可选择对应的设备。

▼右上角背后的mini USB接口,用来与设备进行USB有线连接。
USB连接优先级始终高于无线连接,通过按压同时【Ctrl】+【Alt】+【Fn】,选择数字键5,可以切换成USB模式,连接USB连接的设备。
蓝牙连接/电池供电的时候,连接USB线则变为USB连接模式,键盘控制当下设备,如果同时按住【Ctrl】+【Alt】+【Fn】,在选择1~4中的其他设备,则切换为蓝牙连接/USB供电。

▼中间的圆形按键为键盘的蓝牙电源开关,突出代表蓝牙关闭,按压下去代表开启蓝牙。

▼背面顶部有两个支撑垫脚,四角同时有四个方形的硅胶防滑脚垫,右边一点是电池安装位置,需要使用2节5号电池,以每天5小时使用时长算,电池供电可以连续使用6个月。
左边蓝色部分为DIP开关,默认处于关闭状态,一般很少用到,开启后会更改键盘的某些功能,例如开启开关1,代表Winsows键和应用程序键无法使用。


键盘使用感受:
Filco圣手双模机械键盘设备连接、切换都比较迅速,唤醒后需要随意按一个按键,指示灯闪烁后立马就连接上了,唤醒延迟2s左右,正常使用过程中没有延迟。如果是游戏使用,也可以使用USB连接,获得更好的效果。
Filco茶轴使用起来和我之前使用的机械键盘段时间难以感受到很大差异,更大的差异可能在于Filco的做工和品质,确实要相对好一点,最重要的,奶酪色的键盘清新素雅,手感良好。
非刚需其实也可以选择其他高性价比产品。

一直以来,我都觉得灯光是桌面必不可少的元素。伏案时或码字、或休闲娱乐,我都更乐意开启桌面灯光,照亮小小一方空间,而不是一而概之的开启房间大灯,氛围全无。
因此,这一次桌面6.0桌面升级,我把灯光升级也作为其中重要的一环,这次购买的产品有Yeelight的RGB氛围灯带和智能屏幕挂灯Pro,配合小爱同学使用,语音智控也方便。
最终效果如图:

Yeelight灯带
▼购买的是2米基础款,包装上方是2米的灯带,下方是控制器和电源插座。
对比来看,这个灯带不算很便宜,不过对比其他三色、七色的灯带,这款1600万色的RGB无极调光,且支持小爱同学语音智控和手机智控的灯带,而且支持3年质保,确实也是极少数的可选项了。

▼别看灯带只有2米,但是电源加上控制器的线长,可以说非常长了,对于桌面走线而言,也是个不小的难题。
2米是基础款,但是灯带末梢有插孔,可以购买灯带延长包延长灯带,单条灯带最高可延长至10米。


▼那单条灯带又是如何像最终效果图一样,呈现出两种不同的色彩,例如这种红/蓝光、冷/暖光的呢?
答案是不可以!我购买了两条灯带分别控制,形成拼色效果。我的桌面尺寸为1.4*0.7m,单条2米灯带差不多可以前后围半圈,两条灯带围一圈。
我试验过好几种方法,灯带隐藏不外露是基本要求,因此靠墙一面的灯带粘贴在桌子侧面(下图1),可以保证既看不见灯带,后方/墙面光线又足够。其他三面为了保证灯带不外露就不能贴在侧面,转而贴在底面即可,最后,我将控制器也粘在了桌底,直接用小爱控制(下图2)。


▼每条灯带都支持1600万的无极调整色,与手机APP绑定后,你可以选择推荐的各种灯光模式,如早安唤醒、夜灯模式、电影之夜、家的温馨等,灯带会根据场景调整到合适的氛围;
也可以选择白光、彩色光、或者变色流光,在更多设置里,你还能通过摄像头拾取颜色或根据音乐律动变色灯,可操作性和可玩性比其他产品要好很多。
配合小爱音响,你可以通过语音控制以上各种设置。

Yeelight屏幕挂灯Pro
购买这款挂灯主要看中了它背面有2组氛围灯灯,相比其他屏幕挂灯还是比较新颖和创新的。副灯可以形成双色效果或呼吸等其他效果,和灯带双色配合,搭配起来比较和谐,照亮显示器背后,氛围感更好。
▼入手的Pro款,标准款更便宜,只不过氛围灯和控制方面会有一点缩水。内部分别是说明书、配重底座、灯体、控制器、电池,中间是配件盒,内部装有电源线。


▼灯体采用金属材质,正面印有Yeelight的logo,背面是接触磁吸式触点。
屏幕灯贯穿整个灯体,背后的氛围灯为两段式,其中屏幕灯为80颗0.2W的LED模块,氛围灯为40颗0.2W的LED模块。灯珠外侧的透光板使用了磨砂雾面材质,理论上会柔化光线,屏幕灯光对屏幕的散射效果会更明显一点。

▼挂灯的底座挂件采用了全金属材料,实心的分量足,起到配重块的作用,灯体和底座通过金属触点磁吸固定后,可以在两个金属凹槽内小幅度前后旋转,前后旋转的角度为25度左右。
与显示器接触的部位覆盖有硅胶防滑垫,保证挂灯夹持在显示器上稳固不滑动。
用户使用时可根据自身情况小幅度调整灯光照射范围,达到舒适不刺眼的程度。

▼这款挂灯带有单独的无线控制器,通过按压、旋转来控制灯光。主要的控制如单击开关屏幕灯、长按开关氛围灯、旋转调节亮度、按压并旋转调节色温、双击模式切换。
不过电池的安装比较费劲,将控制器压在桌面后再旋转开启或关闭电池仓的方法更好用一些。

▼Yeelight屏幕挂灯夹持在屏幕顶部的效果,即便是窄边框的显示器,前面的刘海使不会覆盖到屏幕显示区域。C口的电源线插在背后底座上,没有设计理线结构,好在走线也并不复杂。
就其照明效果而言,氛围灯是它的很大一个特色,营造的氛围效果也很好。屏幕灯的照明,由于其磨砂的设计,其照明路径并不是很分明,不管什么角度,都会有散射出来的柔光照射到屏幕上,不得不说,这点相比明基确实要稍欠一点。

▼智能控制也是Yeelight这款屏幕挂灯的特色,除了拥有模式卡片可以一键切换屏幕灯和氛围灯的效果,也可以单独更改屏幕灯和氛围灯的亮度、照度、色彩等各类参数。
配合Razer Chroma和Overwolf,可以支持主流的PC游戏灯光互动,在进入游戏、载入和竞技过程中,都会有实时互动式的光效。将游戏事件与灯光联动,仪式感足足的。
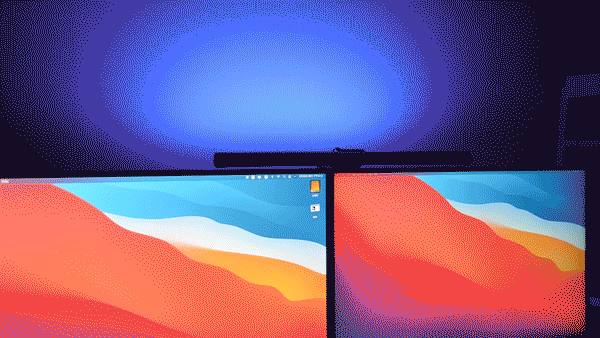
Yeelight灯带配合屏幕挂灯,再配合小爱音响或者手机APP,可以营造出不同的效果。
例如叫小爱依次控制氛围灯、挂灯、左右灯带的顺序开启,从全黑到氛围灯全部开启,屏幕挂灯照亮小小一方桌面,这样的氛围是不是比开启大灯更有情调呢?双色氛围灯配双色的灯带,对照起来也很和谐。
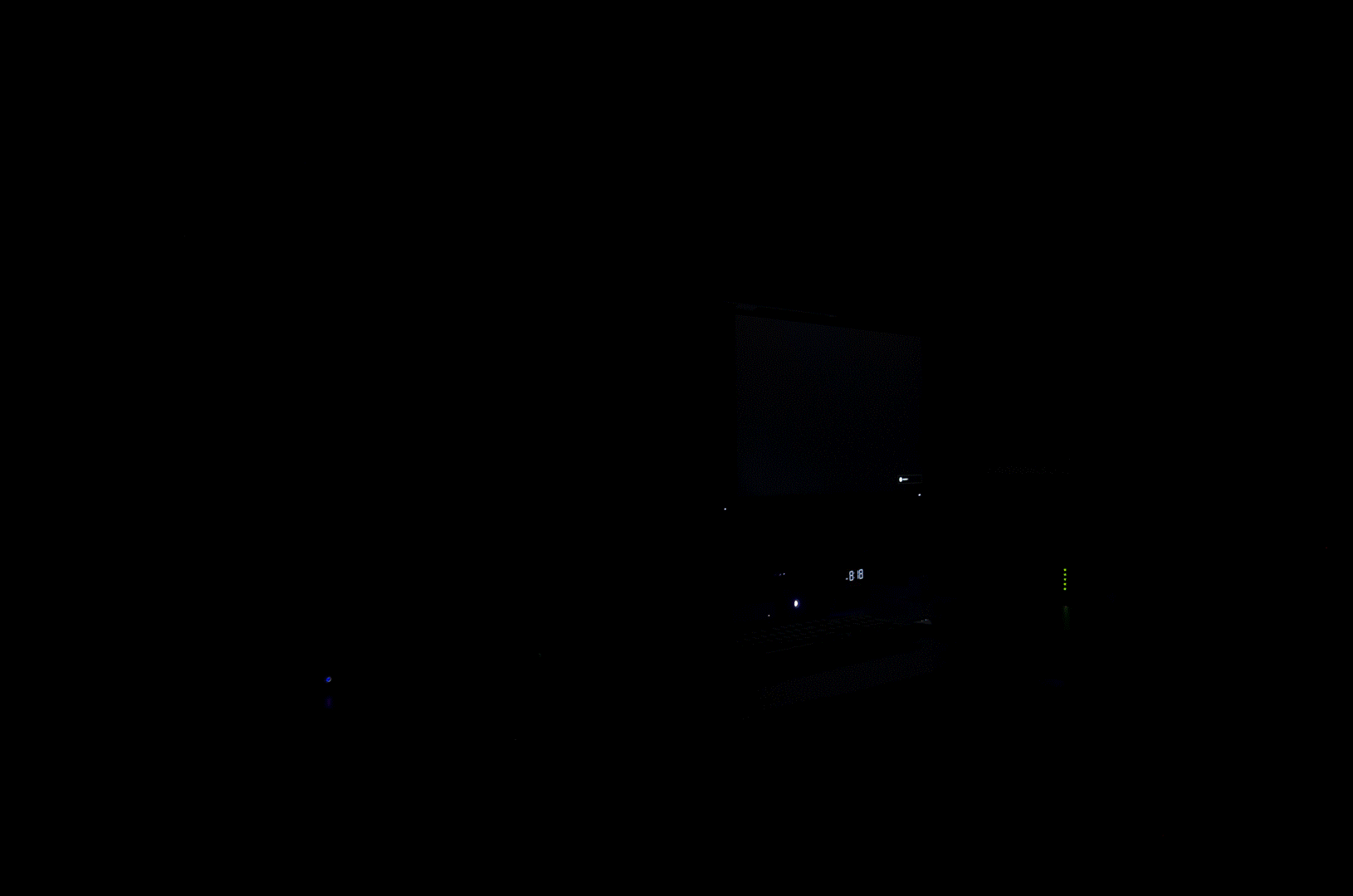

这是一次让我比较满意的桌面改造,主要满足了我的几个心愿:无线化、集成化、灯光化。
通过这次改造,使用空间上的断舍离而不是物的断舍离,桌面更简洁的同时,功能也更强大。最烦人的排布理线,也有详细的说明,相信能给各位一定的参考。
这次以Mac Mini M1为中心的改造,同时也罗列了自己在用的一些产品,这些产品基本都属于我挑选出来送给自己的新年礼物,我自己满意度还是可以的。如果你也在使用Mac Mini M1,或者打算购买,有任何问题请在评论区提问,知无不言!