
领势MR7350深度体验 千兆组网的性能典范
领势MR7350是一款比较适合100平米左右户型家庭生活的千兆无线路由器,不仅单只路由器信号覆盖范围广,而且支持Mesh组网,信号稳定,特别是一键组网和WPS一键上网在实际应用中非常便捷;缺少纸质中文使用说明书。











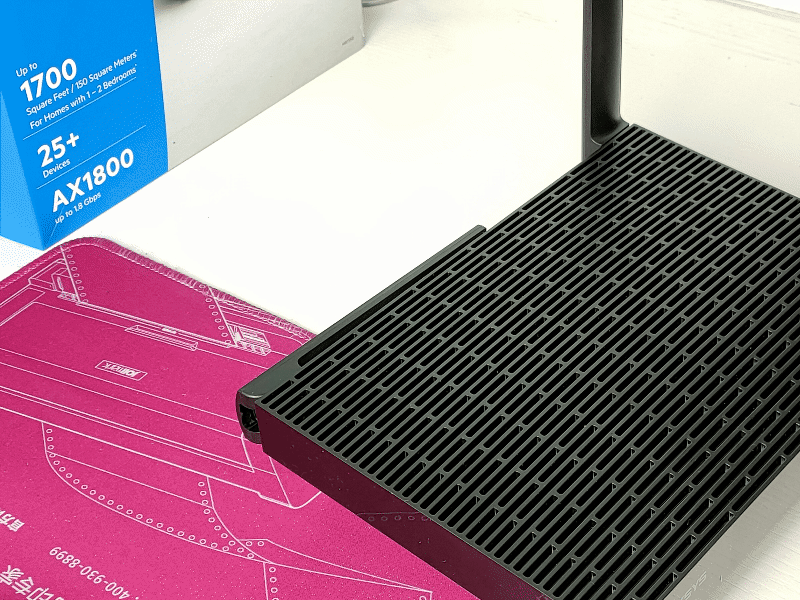
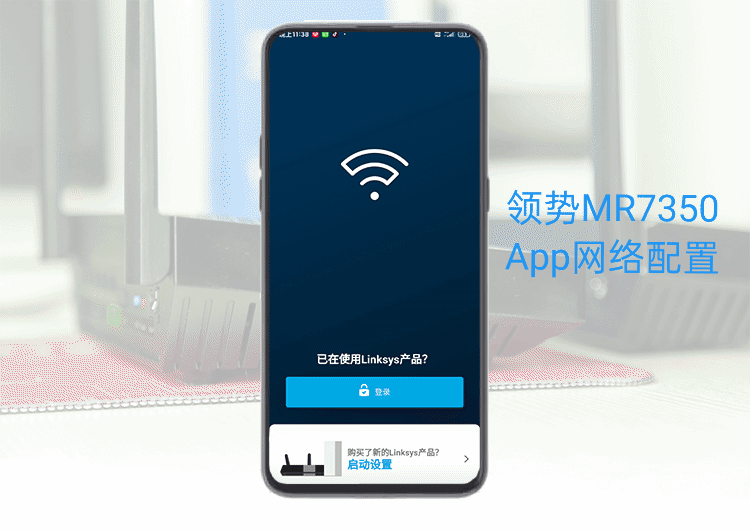
即使你在外地也可以通过移动网络来设置来宾访问权限
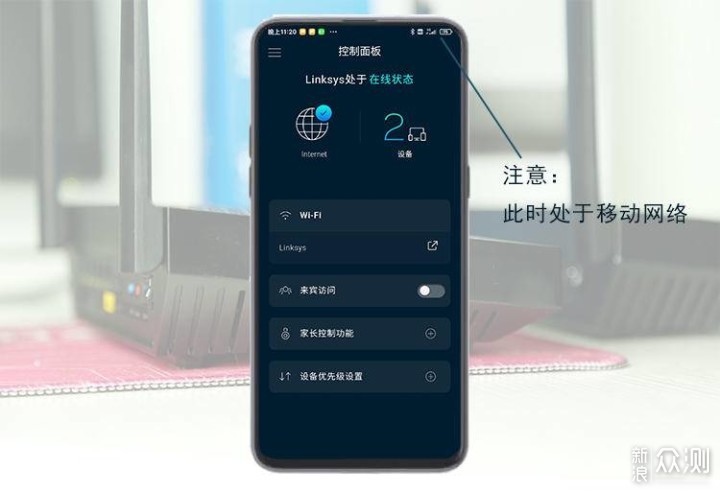
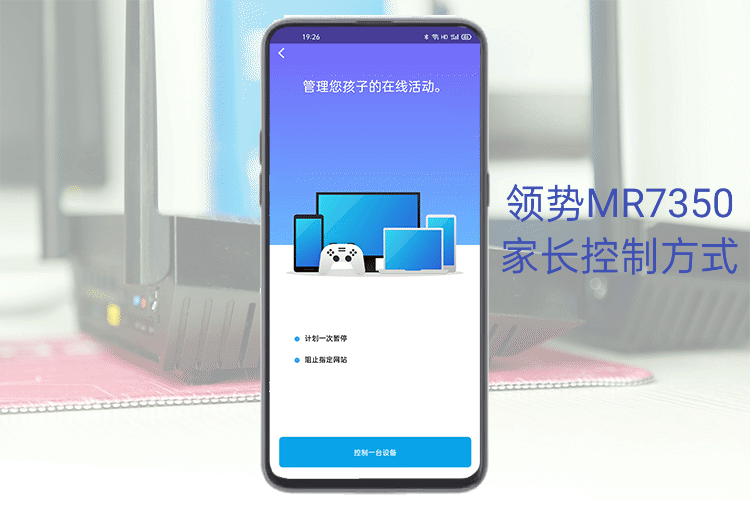
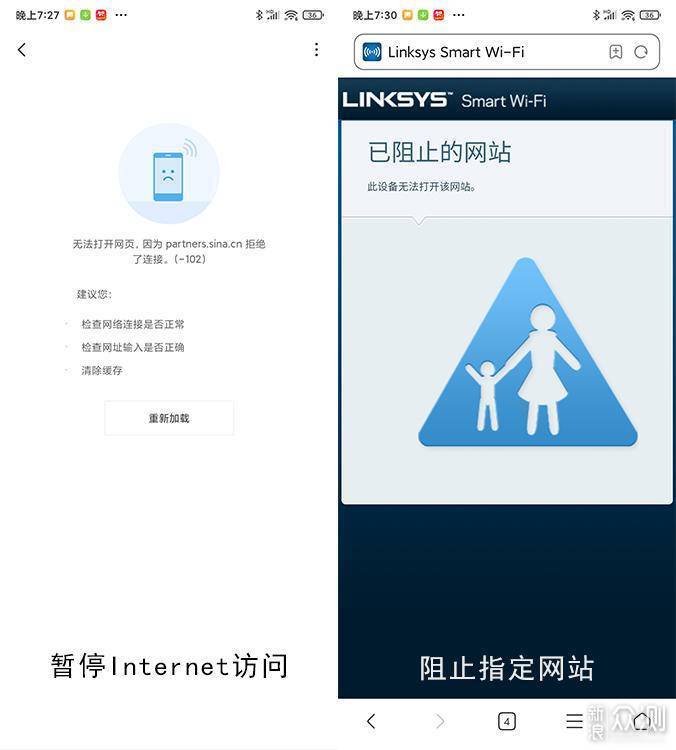
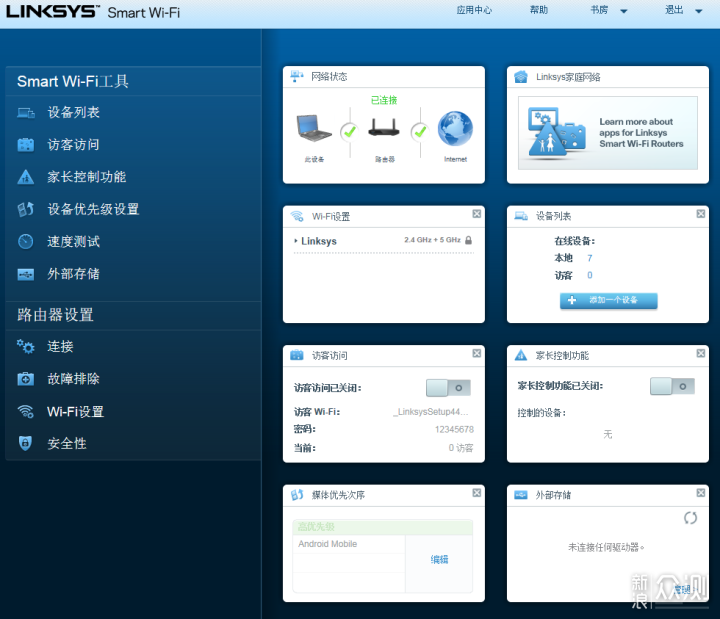
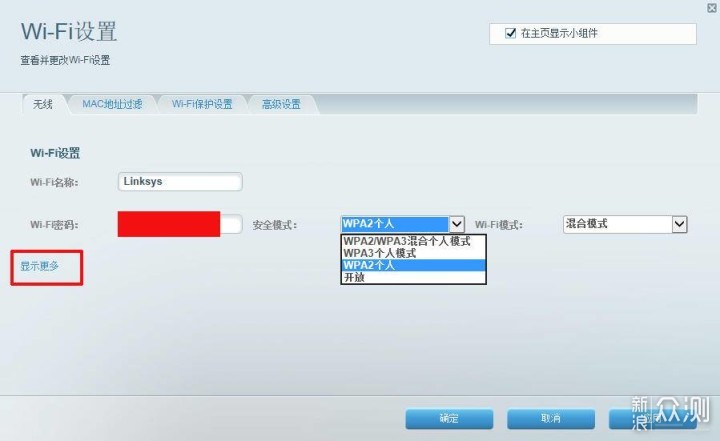
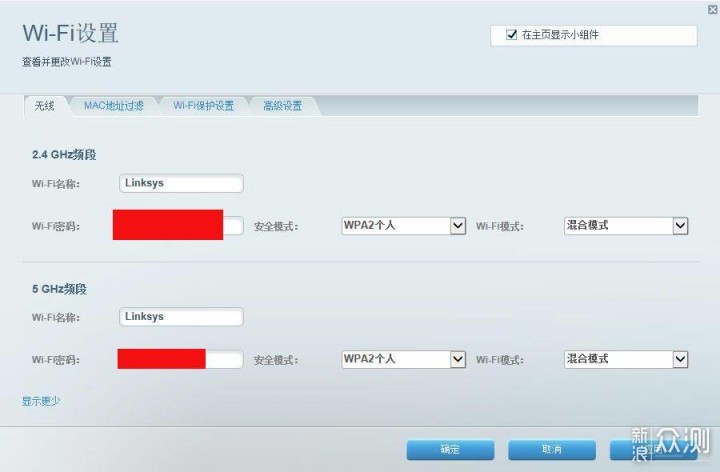
请注意本节所体验的数据仅是单只路由器的表现本测试过程是在一套98.95平米建筑面积的高层中进行的,墙内布线为超五类网线,入户宽带为联通300Mbps。
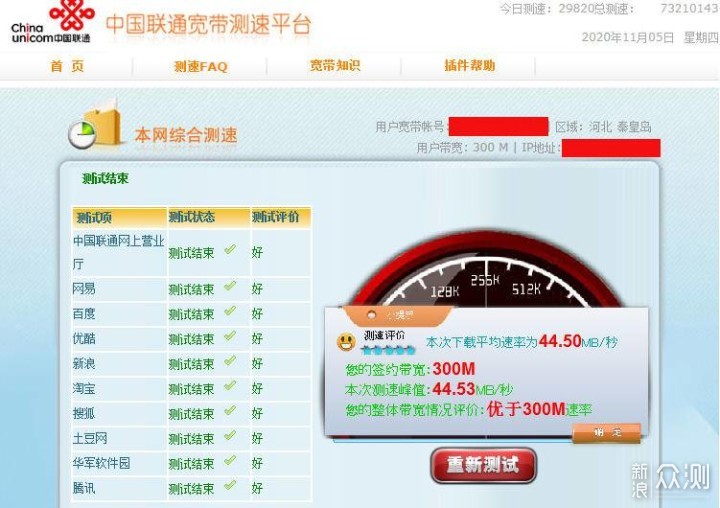

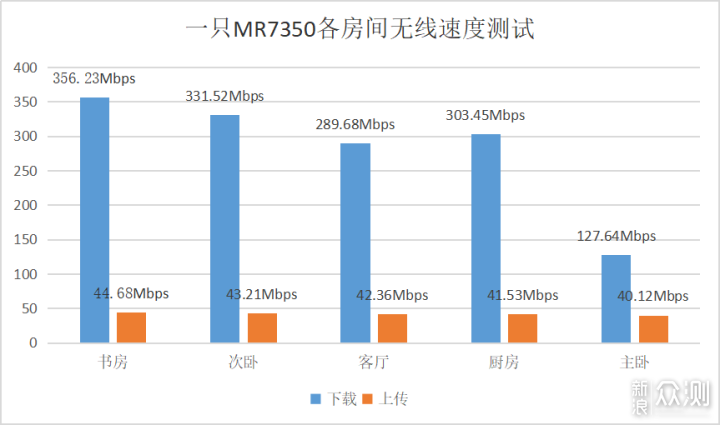
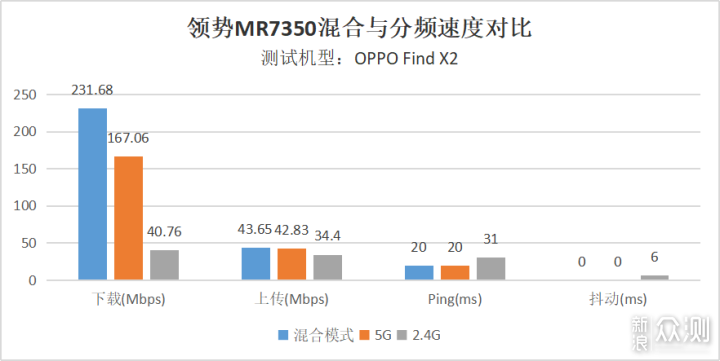
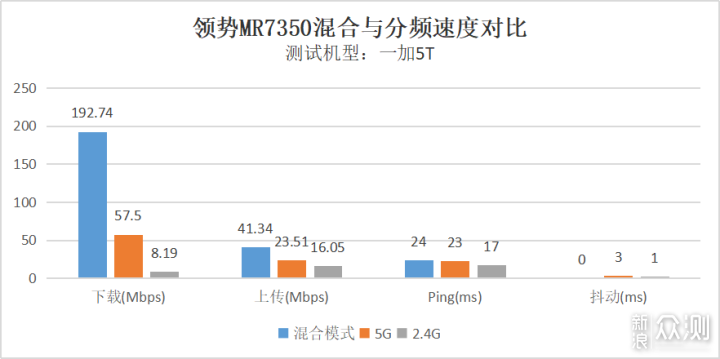
从OPPO Find X2和一加5T两个手机的测试结果来看,不管是不是支持WiFi6的手机,分频前后都有明显的影响,主要影响的是下载速度,因此还是建议不要设置分频,默认双频并发即可。

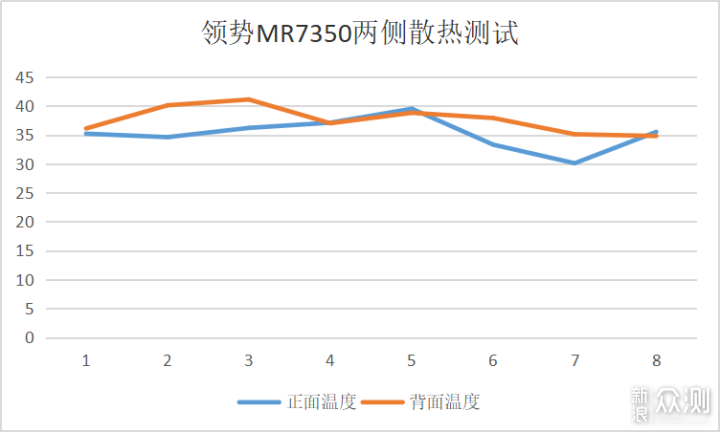
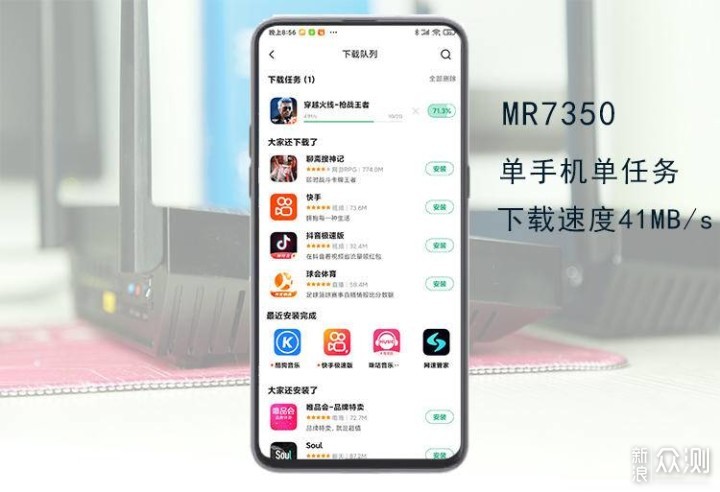
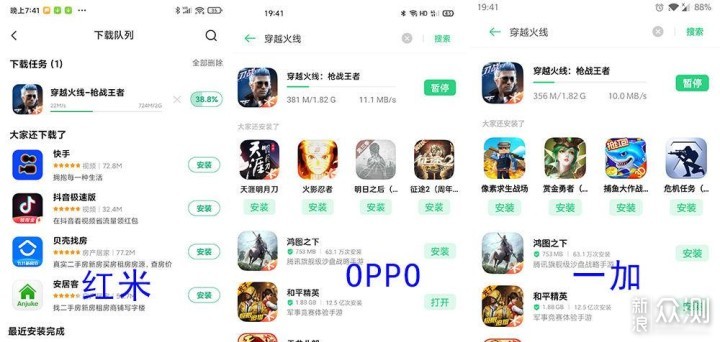
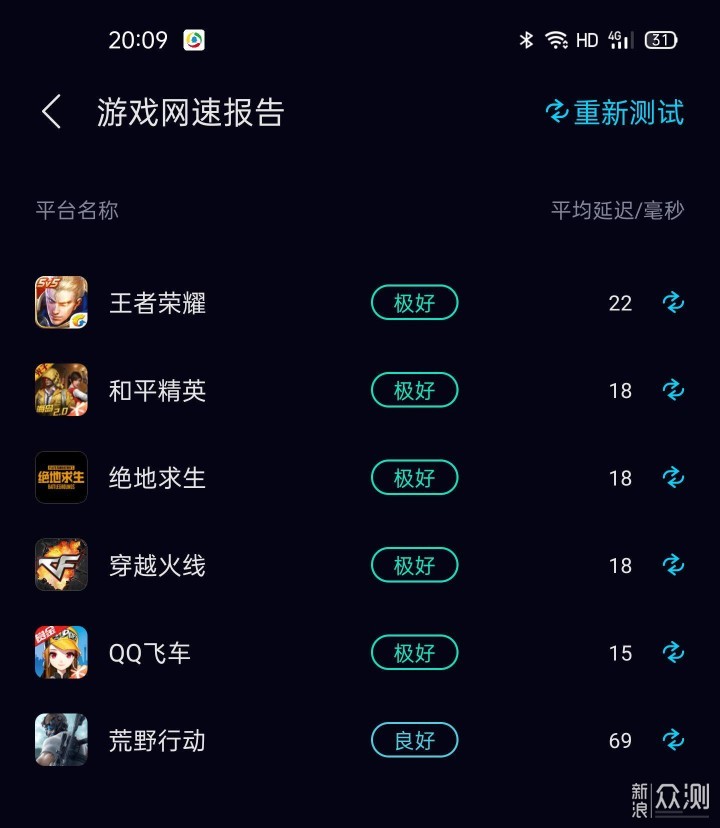
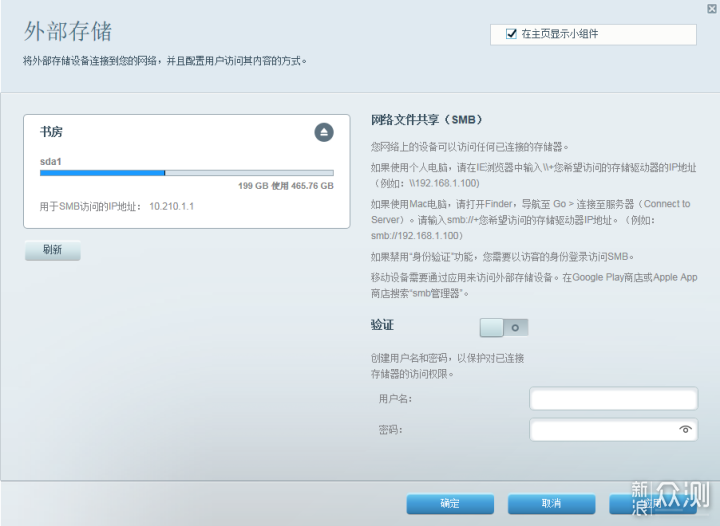
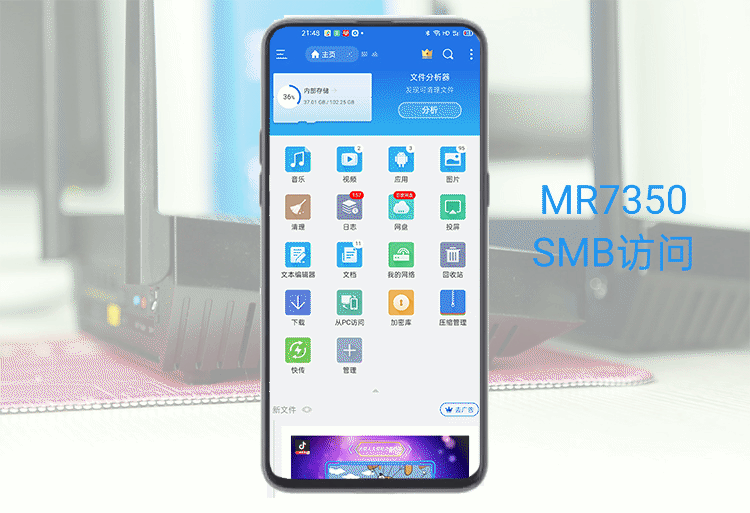
这样就省去了输入密码的过程,怎么样?是不是很快捷!
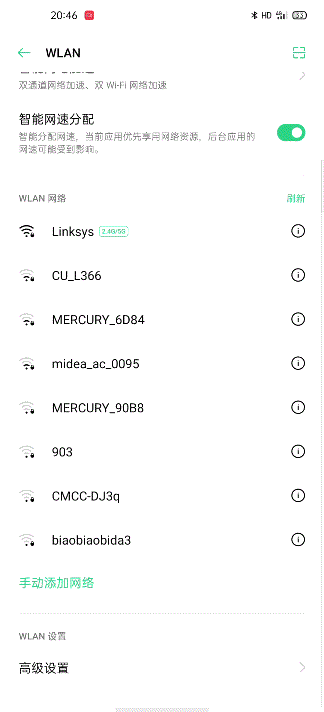
有意思的是好景不长,经过WPS连接后第二天就自动断连了,而且不是偶然,一过凌晨手机就会自动失去WiFi连接,说明WPS连接是一种临时解决方案,如果想下次打开WiFi自动连接还是需要输入密码。
这个操作也是非常的快捷,没想到重置键还有这个玩法!


但至少在150平米范围内可以让原来网络较弱的区域变得稳定而快速,这就够了。
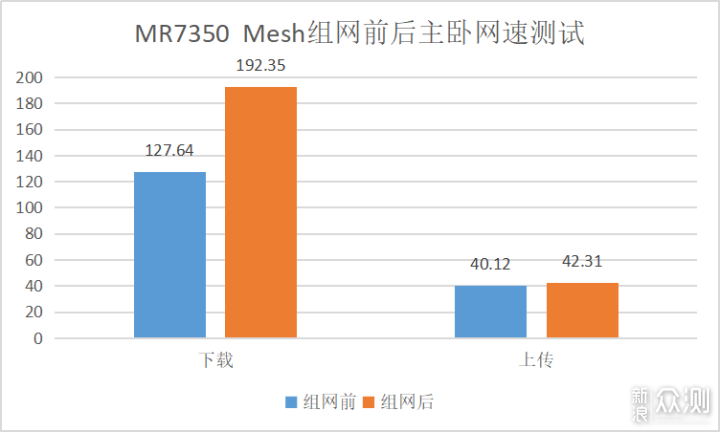
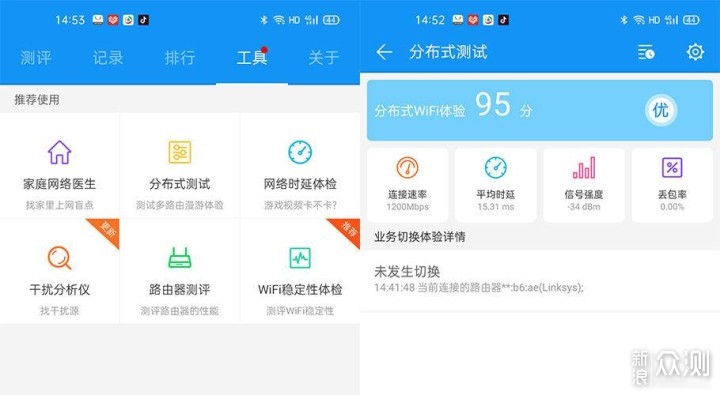
总体来讲,领势MR7350是比较适合100平米左右户型的家庭千兆无线路由器(由于家庭户型墙体结构差异,包装所注150平会有折扣),如果你的户型面积在100平到150平还是推荐加最少1个子路由,这样能满足全屋信号覆盖。