
Mesh 组网针不戳 ~领势 MR7350路由器体验
高通1.2GHz四核处理器,双千兆WiFi 6全屋覆盖,一键Mesh组网无缝畅游,支持立式和卧式适应更多安装场景,三年换新售后有保障。
首先非常感谢新浪众测提供领势分布式路由器体验机会,圆了在2020chinajoy展会上的一个路由梦。由于今年受到新冠疫情的影响,居家办公、远程协助、视频会议对于网络的依赖逐渐提升,消费者购买网络产品也更关注网络质量和体验。
WiFi 6和Mesh组网是目前比较热门的名词,更好的抗干扰能力、更低的延迟,也成为了选购路由器的重要指标。关于WiFi方面的名词,笔者不做更多的赘述,还是直接开箱上手体验吧!


MR7350两只装并没有设计单独的外包装,其实就是单支装*2,蓝色外包装是领势路由器的一贯风格。在侧面可以看到部分中文说明,其他的是英文的产品介绍。
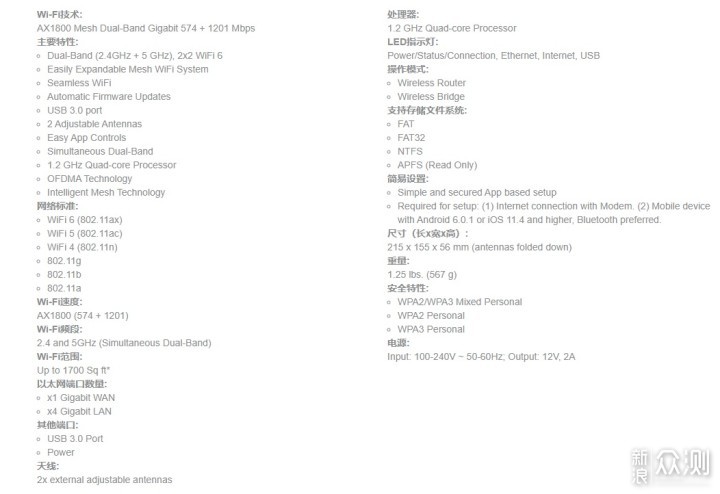
这是这款路由器的参数配置,双频千兆WiFi 6,5G频段下最大能支持1.2Gbps,设备稳定连接25+,高通1.2GHz四核CPU同时支持2*2 MU-MIMO&OFDMA,一键Mesh组网无缝畅游,配备了4个千兆LAN口和一个USB3.0接口。
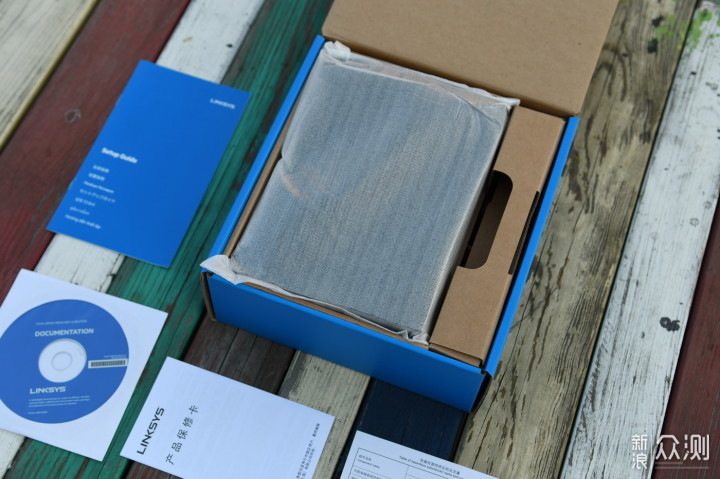

包装内部采用了双层卡纸摆放,除了路由器本体、电源适配器、网线、产品保修卡说明书还附带了一张光盘。光盘是我万万没有想到的,因为我的主机很多年前就没有光驱了,要读取光盘内容有点难度。
仔细看了保修卡,领势路由器售后质保为三年,只换不修这点还是值得肯定的。


电源适配器插头是可以替换的,但是包装里面并没有附带其他的配件。
输出位12V/2A,带移动硬盘完全没有问题。

MR7350顶部采用了大面积的格栅花纹,有三条开孔的散热槽,之后日常使用也要经常清理,不然容易在凹槽里面积灰。


两根不可拆卸的高功率天线,和平时看到的圆形天线不太一样,为扁平状天线。

标准的一个WAN接口和四个千兆LAN接口,USB3.0接口只有一个,网口端可以看到类似主板上网口的指示灯,通电后灯光会亮。

Reset键微微凸起,是为了组网方便按压操作,而平常的路由器Reset需要用到牙签才能触发。



背面也可以看到大面积的网格,四个撑脚明显的凸起,散热有足够的空隙。

透过格栅可以看到内部大面积的金属散热模块,这也是之后使用中这款路由器温度不高的原因。


路由器可以卧式也可以挂墙摆放,所以天线可以调整的方向也有很多。

天线收拢合并的时候也巧妙的错开,防止天线摩擦碰撞。


不管哪种摆放都还蛮好看的。
1、登录网关网络设置
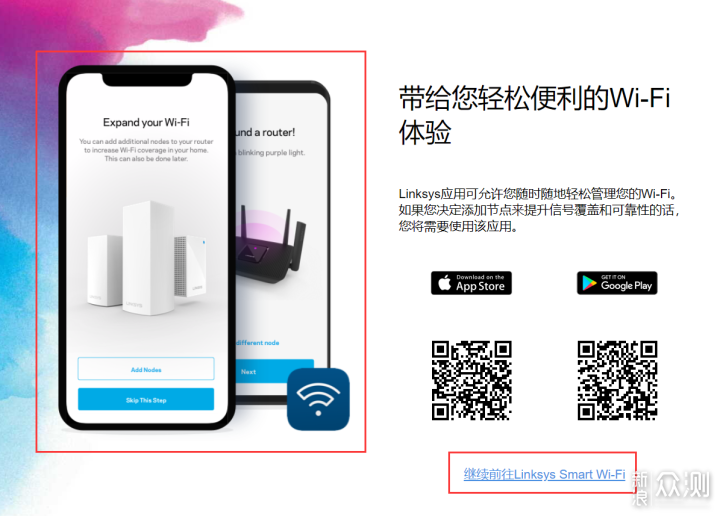
先把其中一只路由器通电连接网线,使用电脑通过有线或者无线的方式来登录领势网关,进行各种网络设置。
笔者采用的是电脑有线接入方式,在浏览器输入网址就可以打开登录页面,这样就不用去查看IPV4网关地址了。
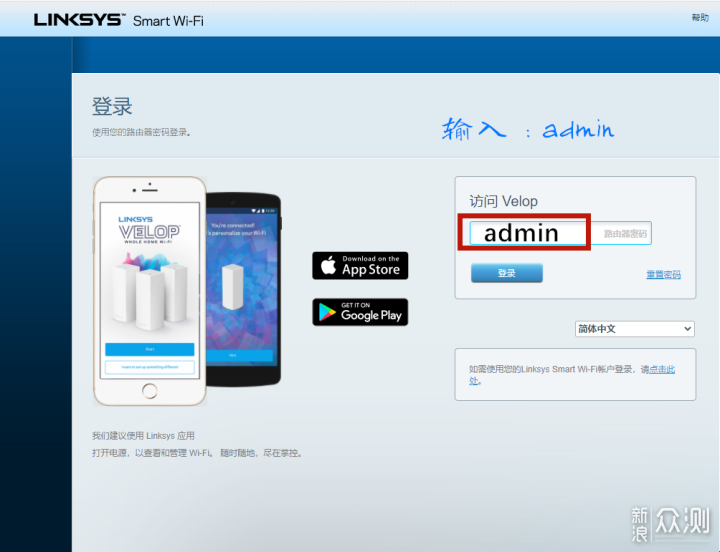
这就是领势网关打开时的默认页面,点击左边手机的图形,或者右下角继续前往蓝色字体。登录网关需要输入路由器密码,默认密码为小写的admin。
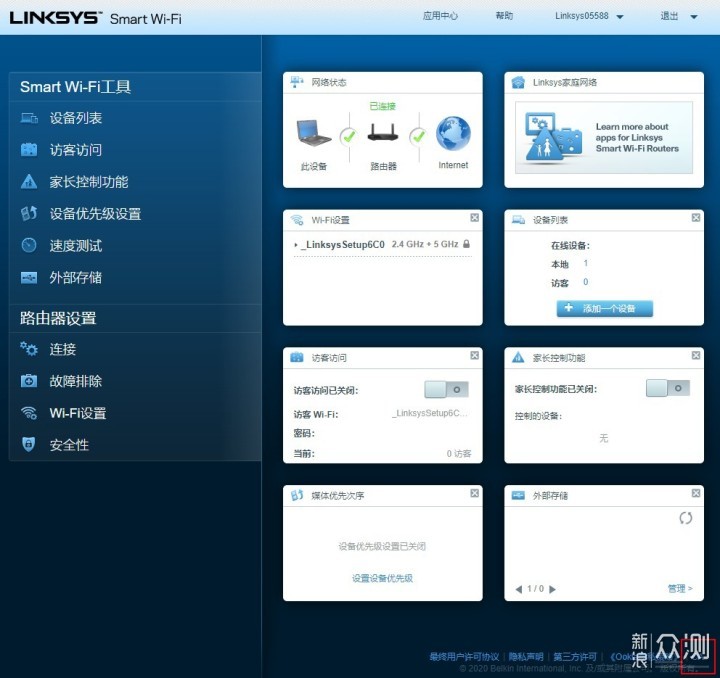
领势网关界面比较简洁,分两大区域,左边的WiFi工具和路由器设置页面,右边则分为八个可视窗口,可以比较直观的看到当前网络的状态,使用设备,访客模式等。除了顶部两个固定窗口,另外六个窗口可以拖拽调整,选择打开或是隐藏关闭。
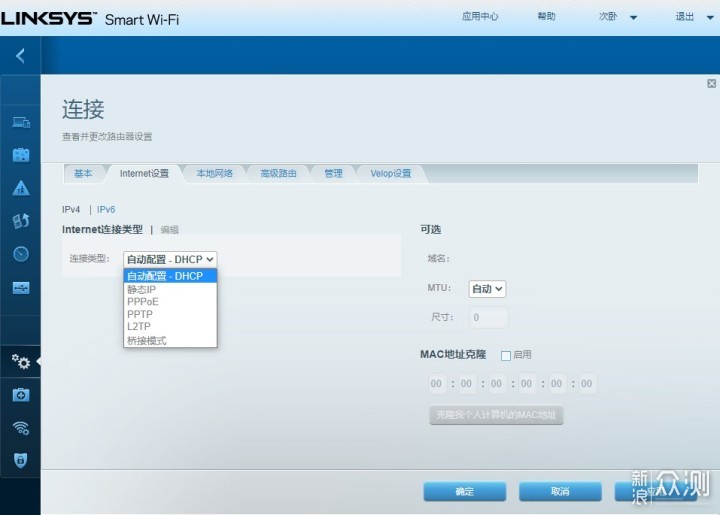
如果需要通过这个路由器来宽带拨号,就要点击右下角进入CA模式,连接——Internet设置选择PPoE拨号,默认是不拨号的自动配置DHCP。
网络设置正确后,路由器指示灯会从紫色长亮变成蓝色常亮的状态。
2、WiFi分频和传输地区
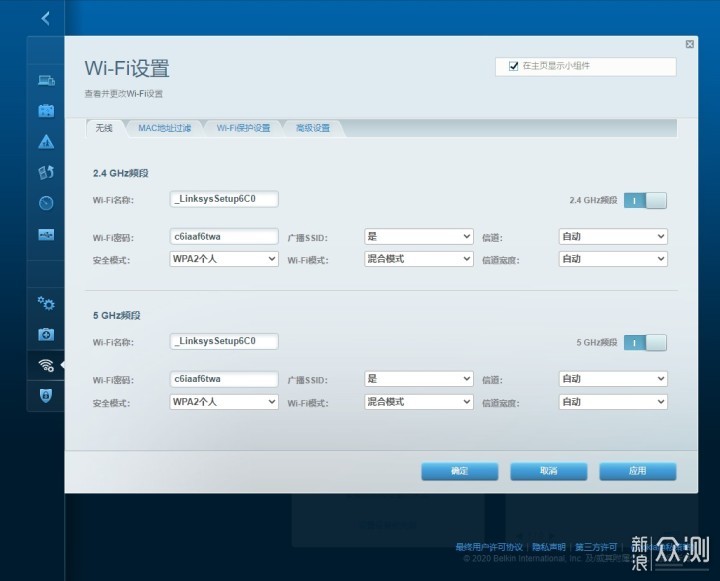
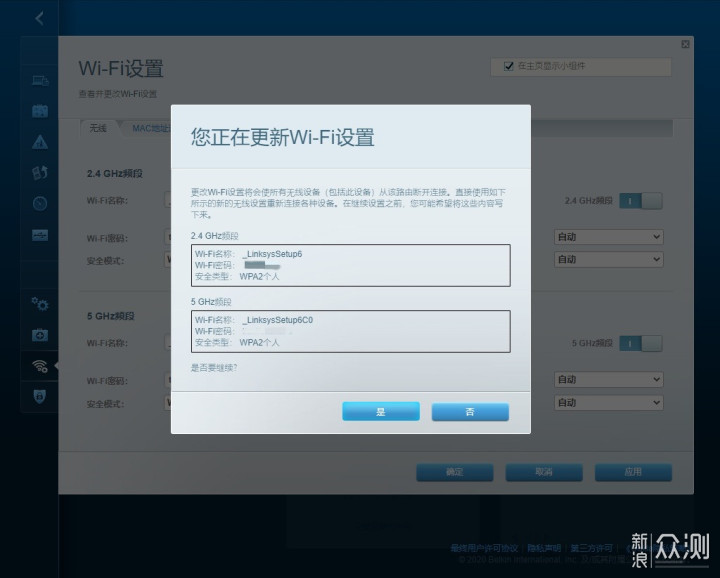
默认2.4GHz和5GHz SSID名称和密码一致,所以只能看到一个WiFi名称和密码,进入CA模式可以分频独立设置WiFi名称。
分频之后笔者把经常用的手机只连接5G WiFi,2.4G分配给kindle、小爱同学和淘汰下来的千元机,避免有时候自动连接2.4G的尴尬。
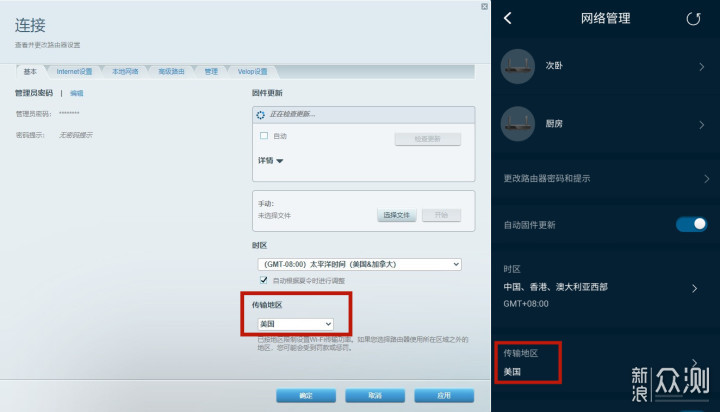
另外由于我国工信部的规定,家用路由器发射功率不能大于100毫瓦,领势路由器想获得更大的发射功率和更好的穿墙能力,需要把地区更改为美国,和之前使用华硕路由器地区调整到澳大利亚一样。
部分15年八月后出厂的路由器配备了改地区的功能,14年买的AC 55U正好不在这个时段,无线信号覆盖范围一直不怎么理想。
3、手机App
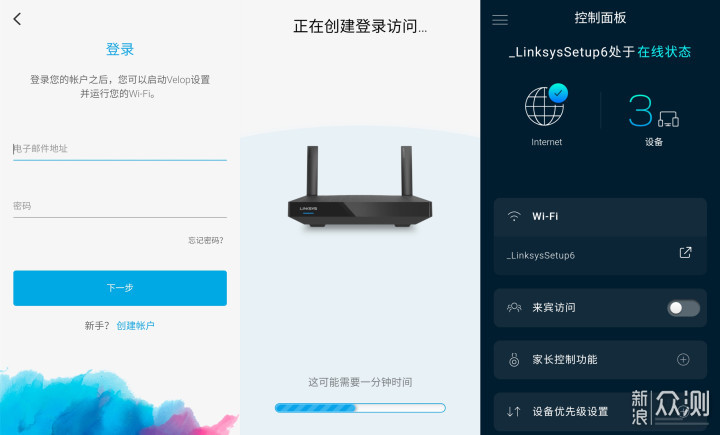
除了internet设置,WiFi分频等要电脑网页操作,其他的设置可以通过手机端linksys smart WiFi App进行,苹果用户可以扫码下载安装,安卓用户直接在手机市场里面搜索,因为由于大家都懂的原因谷歌市场国内无法正常打开。
由于App是可以通过远程方式来设置和管理路由器,所以登录的时候会需要注册一个领势smart WiFi账户,整体的界面还是和网页端一致比较简洁。
4、Mesh组网
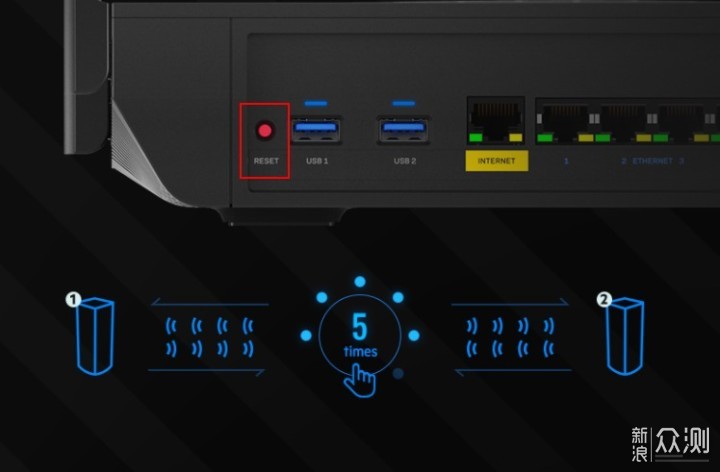
终于体验到了领势的一键Mesh组网,操作上对于新手比较友好,但有几个需要注意的地方。
1)节点路由通电需要在主路由两米以内,当然是越近越好。
2)注意主路由的指示灯为蓝色常亮,节点路由开机后的指示灯为紫色常亮,这个时候主路由连续按Reset键五次就可以自动组成Mesh网络。
3)等到节点,路由器指示灯常亮后就可以调整摆放位置,有线Mesh或者无线Mesh就看你的需求了。
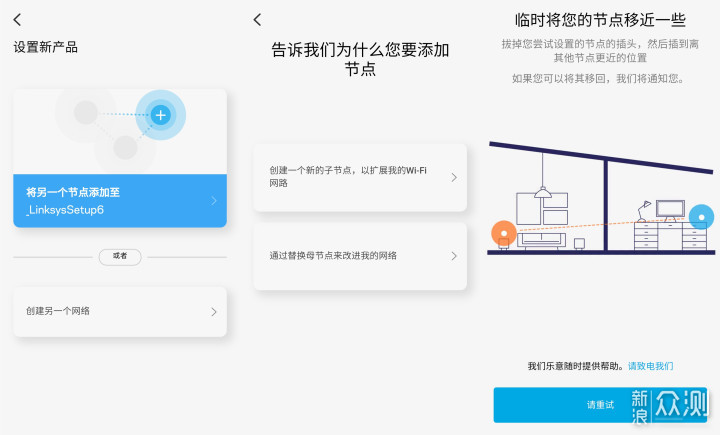
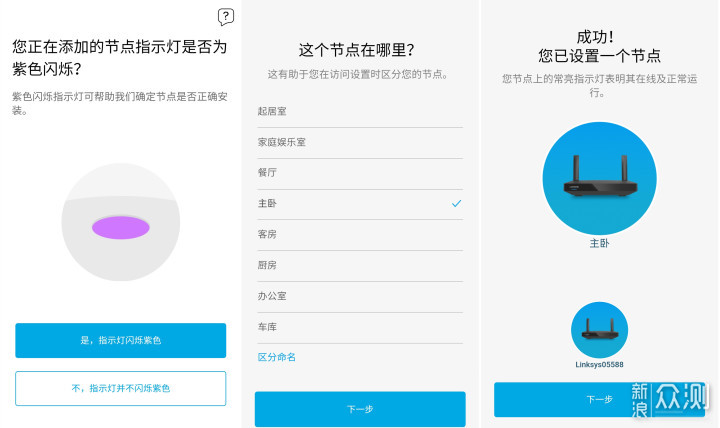
App端的设置如图上,按照提示说明一步一步进行操作即可,同样也要注意添加节点的指示灯颜色。
节点路由器设置完成后,可以把它命名成自己想要的名称方便识别。
1、访客模式
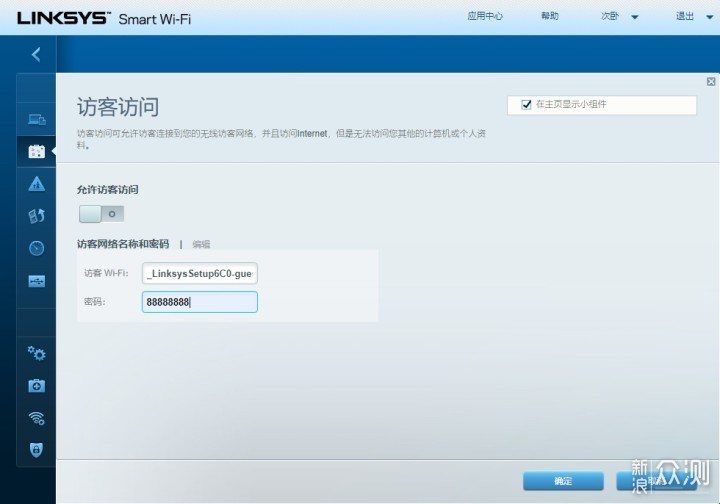
访客模式是我个人经常用的一个模式,邻居串门或者亲朋好友来都会要求连接WiFi,而他们有些人的手机里面会安装WiFi万能钥匙,如果直接给他们路由器的WiFi密码,有可能会被这种第三方App泄露密码。
访客模式开放的是2.4GHz,如果WiFi分频操作之后把2.4GHz关闭,那访客模式是无法正常使用的。
2、速度测试
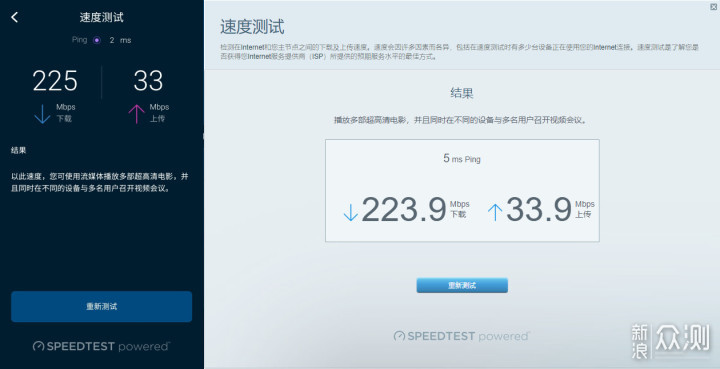
网页端和手机端都内置了速度测试功能,由Speedtest提供技术支持,测速看不到下载和上传曲线,也不能查看历史测速记录。
之后的无线测速使用Speedtest App进行。
3、外部存储
USB3.0接口可以连接U盘和移动硬盘,建立家用的共享云盘,插入U盘点击外部存储,可以看到U盘识别的状态。使用中发现是存在U盘的兼容性问题,威刚U盘正常识别使用,而东芝的可以识别但没法进行下一步。
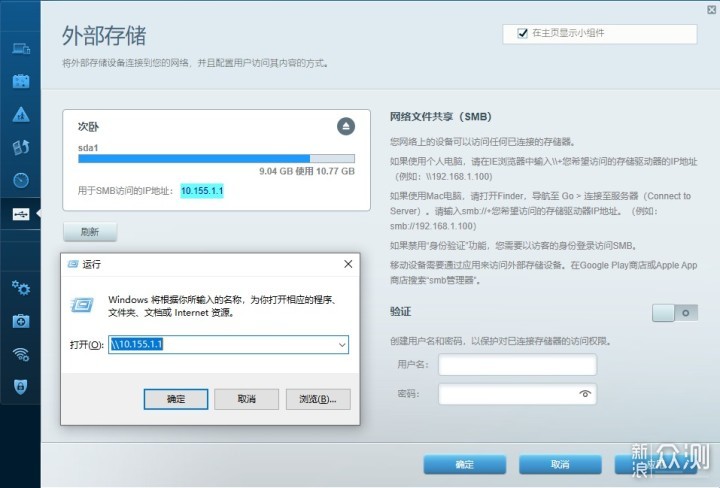
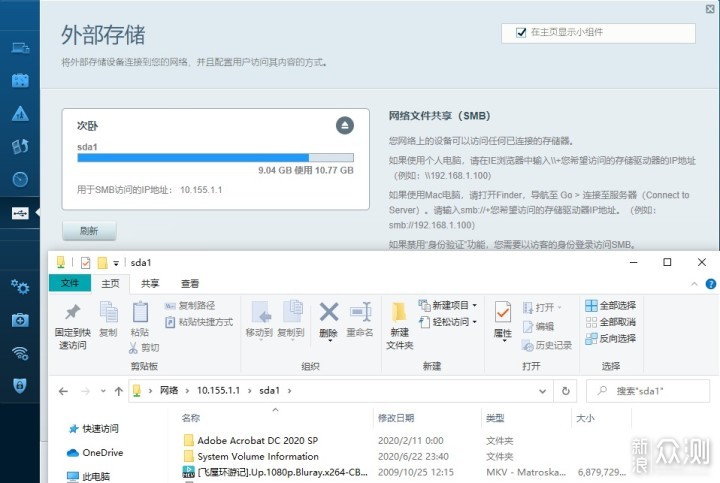
页面中会给出SMB访问的IP地址,Win10系统Win+R在运行输入:\\IP地址就能浏览云盘内容。
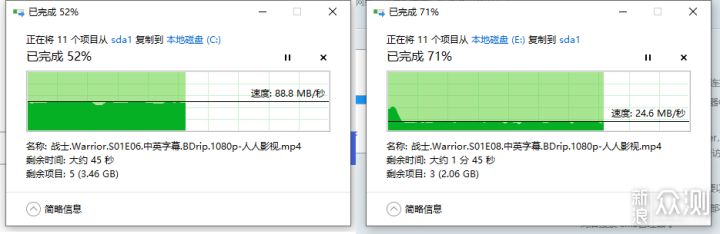
这个老旧的威刚硬盘读取速度88MB每秒,写入只有25MB每秒
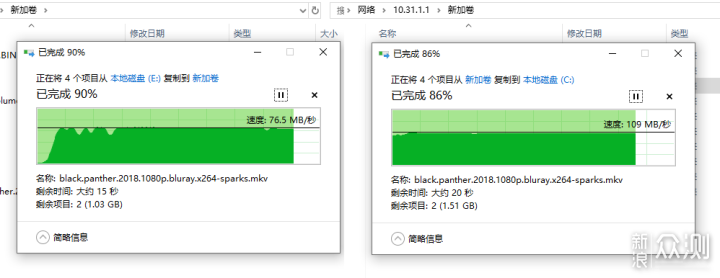
换上东芝移动硬盘速度可以达到读取110MB每秒,写入速度在77MB每秒
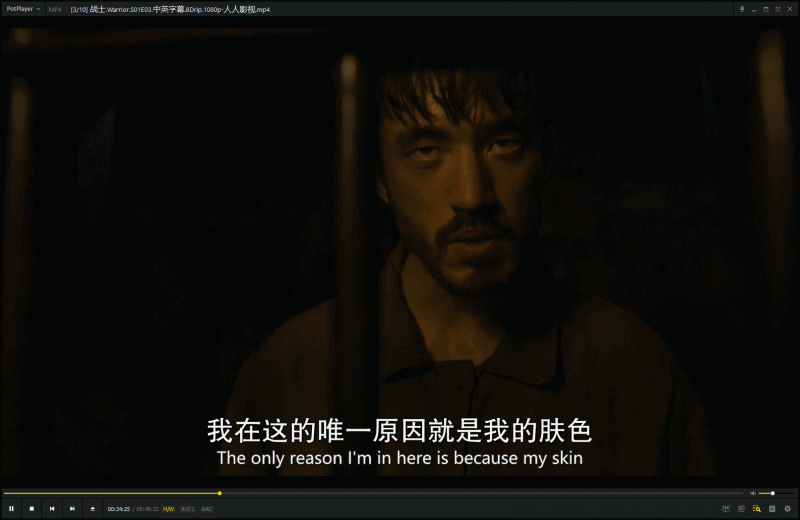
观看高清电影快进后退,都不会卡顿非常流畅。
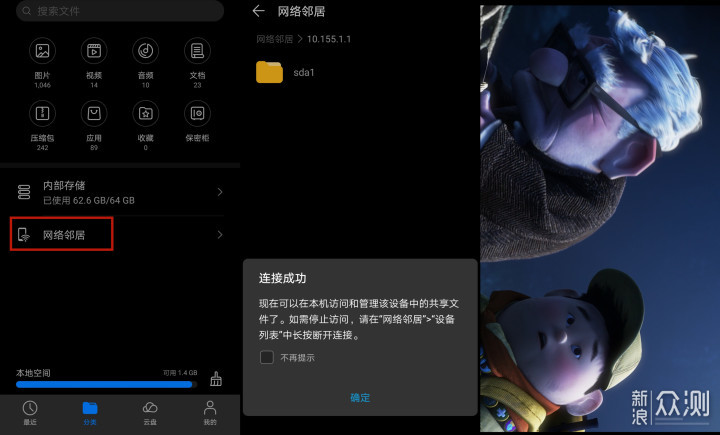
安卓手机端都自带了一个文件管理系统,点击网络邻居,通过输入用户名和密码登录访问。对笔者这样手机存储快满的用户来说,简直就是一大福音。
这次的网络测试主要是测试无线WiFi部分,设置了三种不同的使用场景和3个不同的测试点位:
1、次卧主路由MR7350(有线)
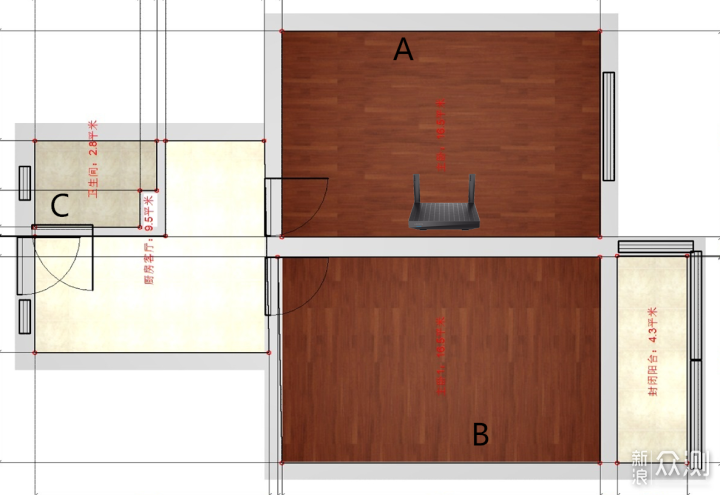
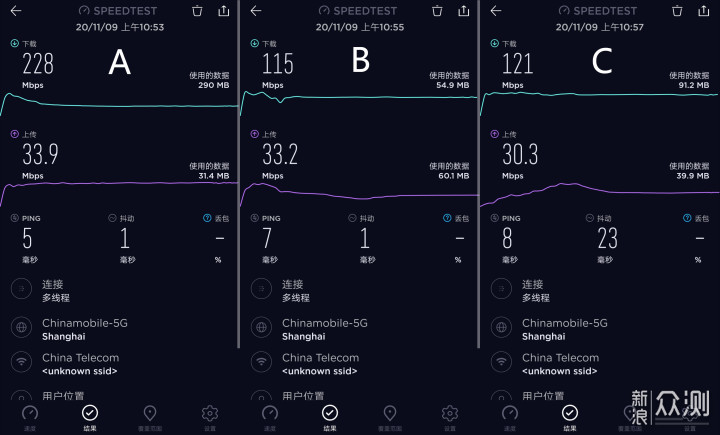
单只路由器已经可以做到5G全覆盖,但是由于承重墙过厚的关系,主卧5G信号会有衰减,笔者200m电信宽带,在b点测试平均120m左右,今天情况会稍好一点。
2、次卧主路由MR7350(有线),客厅节点MR7350(无线Mesh)
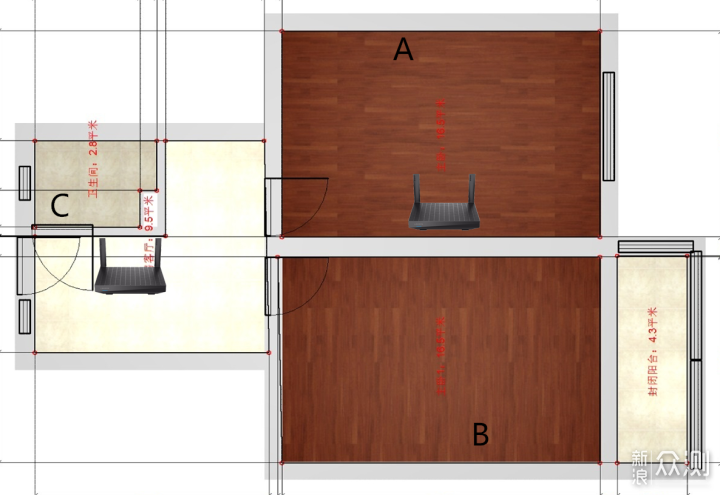
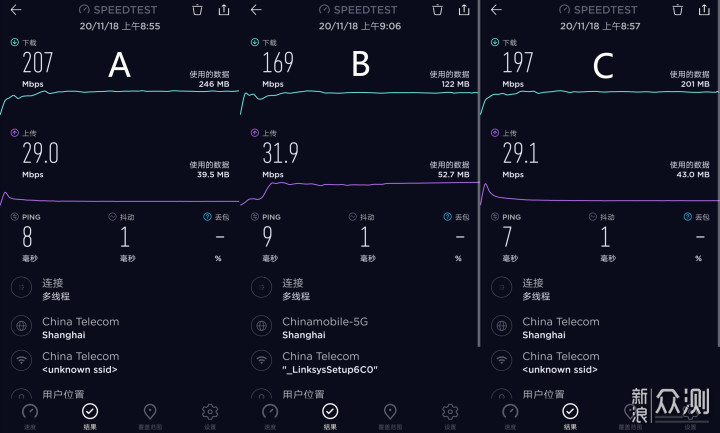
客厅是没有网线端口的,通过无线Mesh连接,卫生间和主卧带宽明显可以得到提升。但是这样连接一方面是客厅油烟比较大,另外一方面放置客厅的节点路由LAN口会被浪费。
3、次卧主路由MR7350(有线),主卧节点MR7350(有线Mesh)
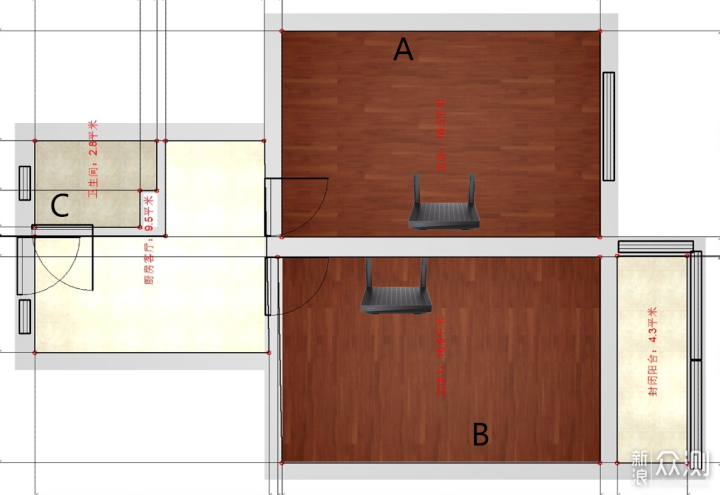
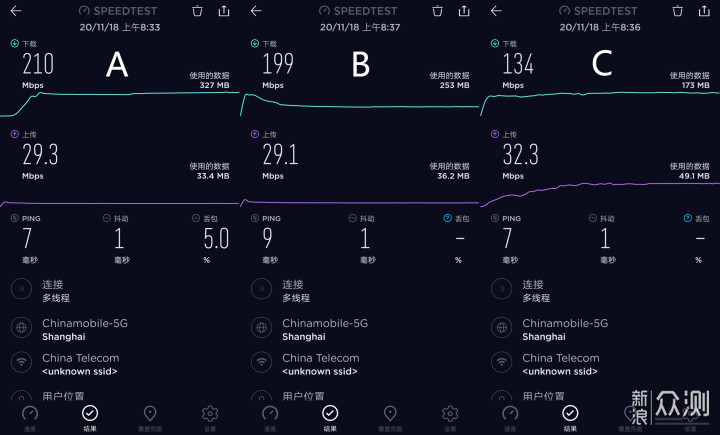
次卧、主卧有线Mesh,两个房间宽带基本上可以跑满,卫生间只能134m,但是房间使用无线更多一些,所以最后一直是使用这个方案。
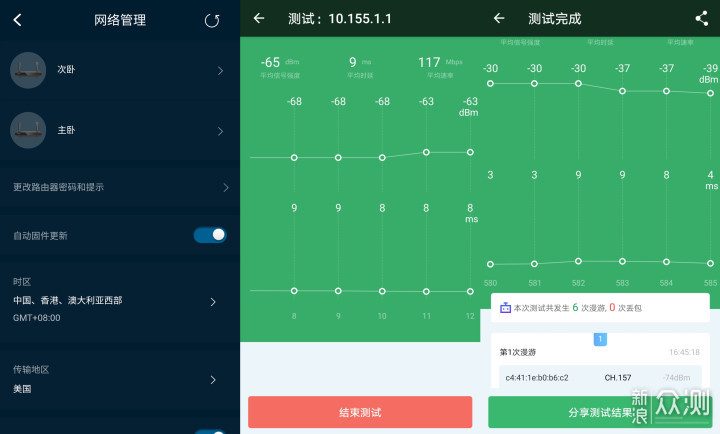
Mesh组网可以让移动终端无缝漫游,父母经常微信视频房间来回走动,自动切换也不会掉线丢包。切换完全由路由器智能识别控制,漫游切换是无感的,究竟连的是主卧还是次卧的路由器,可以通过手机App查看。

Mesh组网可以让移动终端无缝漫游,父母经常微信视频房间来回走动,自动切换也不会掉线丢包。切换完全由路由器智能识别控制,漫游切换是无感的,究竟连的是主卧还是次卧的路由器,可以通过手机App查看。
这十多天MR7350使用体验,基本上除了测试之外没有关过机,两台路由器发热状况控制的相当满意,放在桌面上和放在音响上的地方,都用手触摸过。
网络连接方面真的稳如狗,没有出现友商的断流情况,最近玩的csgo竞技模式中也经常取得不错的战绩。
领势MR7350分布式路由器,主打中端路由市场,2只装Mesh组网性价比更高。高通1.2GHz四核处理器,双千兆WiFi 6全屋覆盖,一键Mesh组网无缝畅游,支持立式和卧式适应更多安装场景,三年换新售后有保障。如果提建议的话,希望领势可以加入离线下载功能,充分利用USB接口,考虑更多玩家的需求!