
8个macOS Big Sur鲜为人知的使用技巧
macOS Big Sur的 UI 是 macOS 近 6 年来变化最大的一版。在众多的新功能中,有些功能您可能还没有意识到,我们总结了一些有用但鲜为人知的“ 8个macOS Big Sur鲜为人知的使用技巧”,值得一试。

1、AirPods自动切换
AirPods 具备跨设备间的音频自动切换功能。只要设备登陆在同一个 iCloud 账户下,并已经在各个设备上完成了与 AirPods 耳机的首次连接配对,那么 AirPods 就能与输出音源的设备自动连接,实现设备间的智能切换。跨设备的音频自动切换,是今年苹果面向 iOS 14、iPadOS 14、watchOS 7、macOS Big Sur 等几个新系统推出的新功能。过去,佩戴 AirPods 时在 iPhone 和 iPad 之间切换音频,需要打开耳机盖子,设备出现弹窗动画,然后点击确认后,方可切换音频;或者直接在蓝牙列表里点选 AirPods。系统更新后,iPhone 和 iPad 之间可以无缝自动切换。
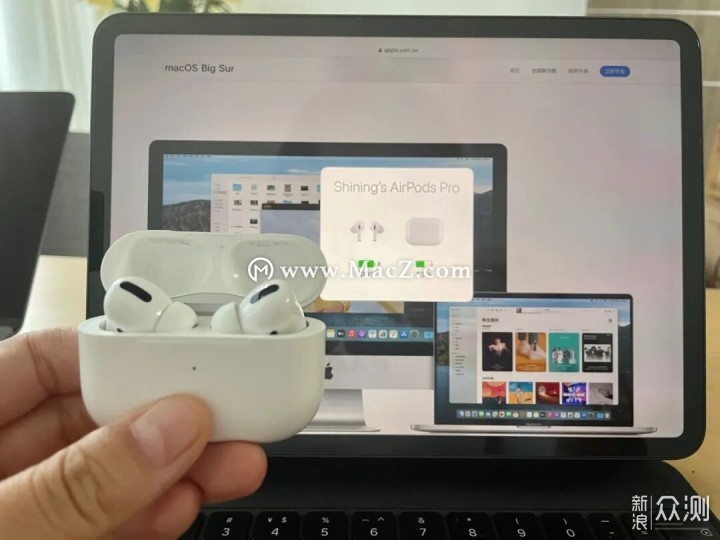
举个例子,我正在戴着 AirPods 听 iPhone 播放的音乐,然后我打开了 iPad 上的视频,这时 AirPods 上的音频流就自动切换到 iPad 上,我几乎可以 1 秒内就收听到 iPad 上流媒体的声音。在音频自动切换的时候,设备上方还会出现条幅提醒。
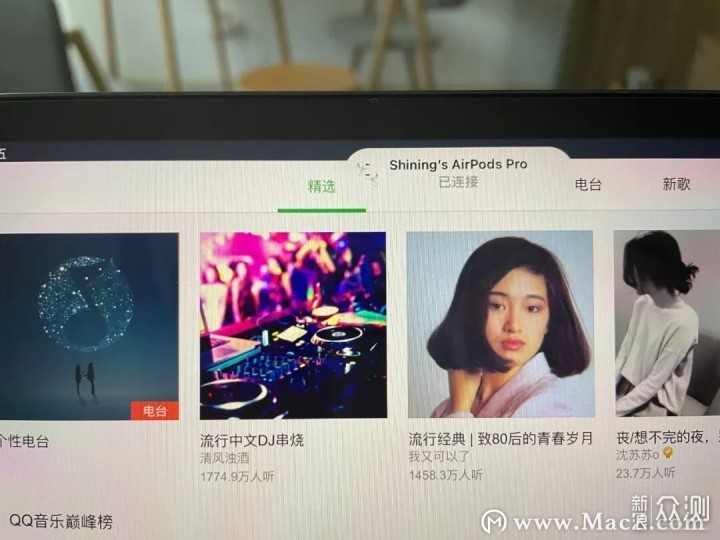
macOS Big Sur系统,无需在 Mac 的蓝牙列表里点选 AirPods,从 iPhone 或 iPad 上转而使用 Mac 设备的音频时,Mac 右上方会出现弹出式条幅,切换形式与之前在 iPhone 和 iPad 间切换音频时一致,然后音频就自动切换到 Mac 上。反之亦然。

切换过程几乎在 1 秒内完成,没有任何延迟,使用起来非常方便。
而在 Mac 上的蓝牙列表里,苹果还为 AirPods 提供了便捷操控,并且,即便是 AirPods 连接的是 iPhone,依然可以通过 Mac 切换 AirPods 的降噪模式。
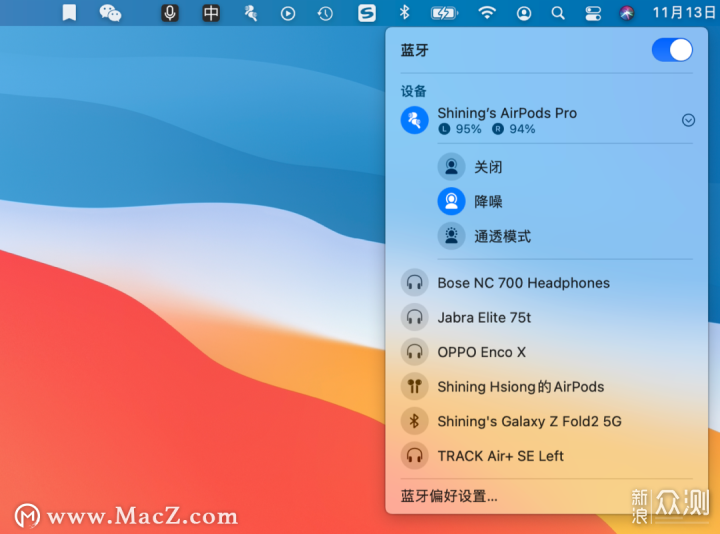
点击 Mac 状态栏的 AirPods 图标,还能弹出 AirPods 声音控制页面,选择音频的输出轨道,或是切换降噪模式。
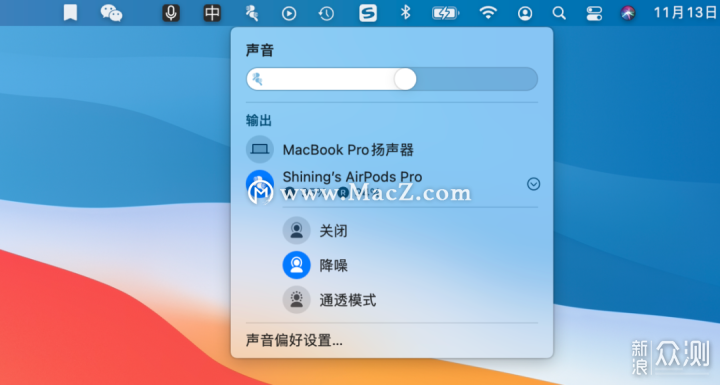
苹果还在官网做了说明,设备自动切换适用于所有搭载 Apple H1 耳机芯片的 Apple 和 Beats 耳机,包括 AirPods Pro、AirPods (第二代)、Powerbeats、Powerbeats Pro 和 Beats Solo Pro。
苹果在自家设备里打通了 iCloud 账号系统,在设备间打通了音频协议,实现了 AirPods 的跨设备音频流转,并通过流畅用户体验,使其竞争力更上一层楼。
2、拖放菜单栏图标
macOS Big Sur 引入了我们在 iOS 和 iPadOS 中熟悉的控制中心,Wi-Fi、蓝牙、音量、显示器亮度等都可以在这里进行调节,我们也能对加入家庭应用的设备进行控制。控制中心的各项功能还支持通过鼠标拖拽的方式固定在菜单栏,以便我们更快速地使用常用功能。
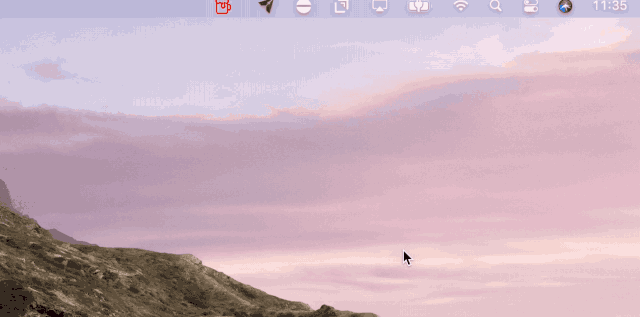
点击控制中心,把光标放到要移动到菜单栏功能上。

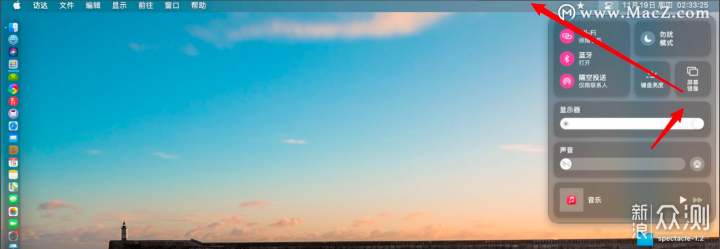
并直接把功能往菜单栏上拖,功能就移到到了菜单栏。如果要移除,则打开系统偏好设置。
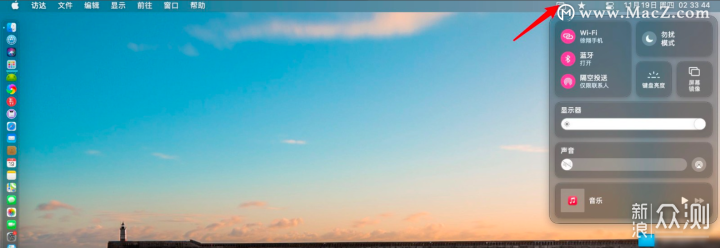
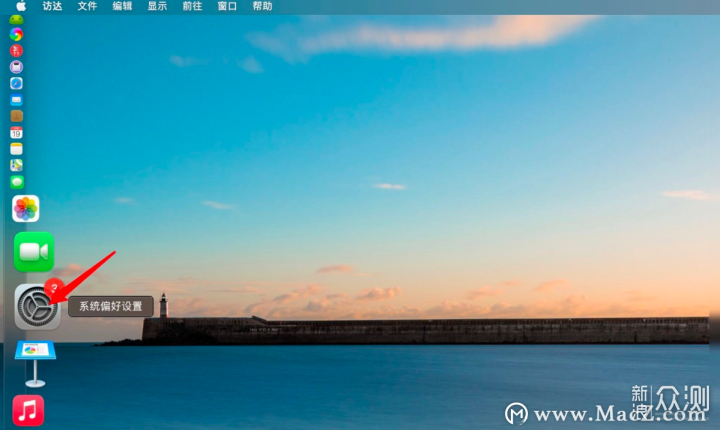
选程序坞与菜单栏,选择刚刚添加到菜单栏功能,把在菜单栏显示取消
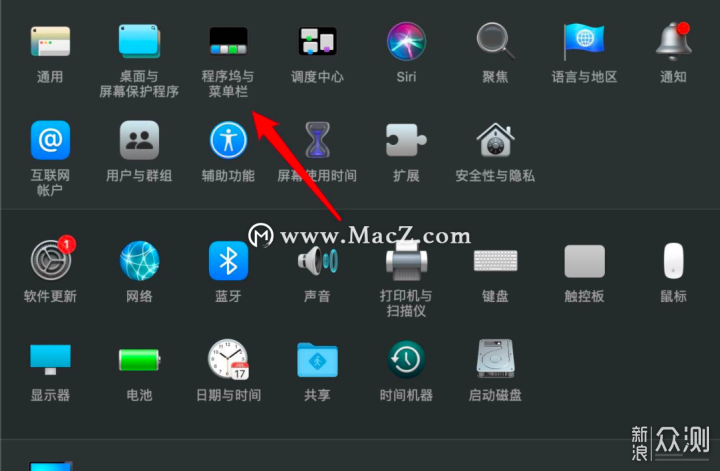
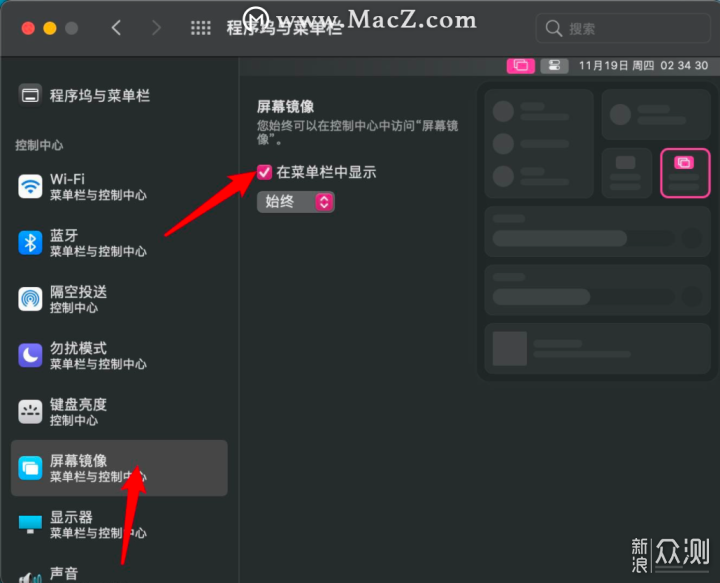
那么就移除了刚刚添加到Mac菜单栏功能,如图。
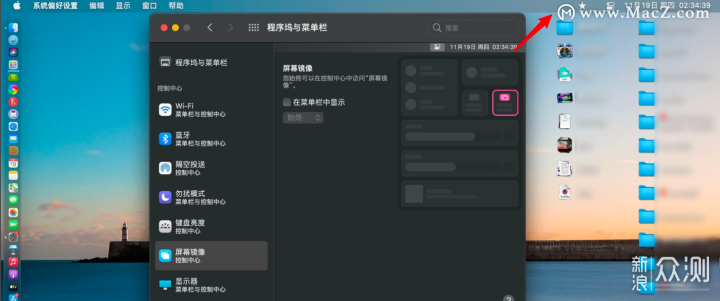
3、增强的语音备忘录
在Big Sur中使用语音备忘录时,有一个新选项可以通过单击自动降低背景噪音和回声,这在录制演讲或会议时非常有用。
苹果在macOS Big Sur中对语音备忘录进行了一系列的修改,包括增强录音和智能文件夹。以下是如何掌握备忘录记录软件的最新附加功能。
顾名思义,新的 "增强录音 "选项可以通过减少背景噪音和任何混响,使录音更清晰地使用。这主要是让听众更容易听到在繁忙环境下进行的录音,或者更好地听到更轻柔的声音。这是为了减少听众听错或误解备忘录内容的可能性,这使得它对那些创建打字转录的人很有用。
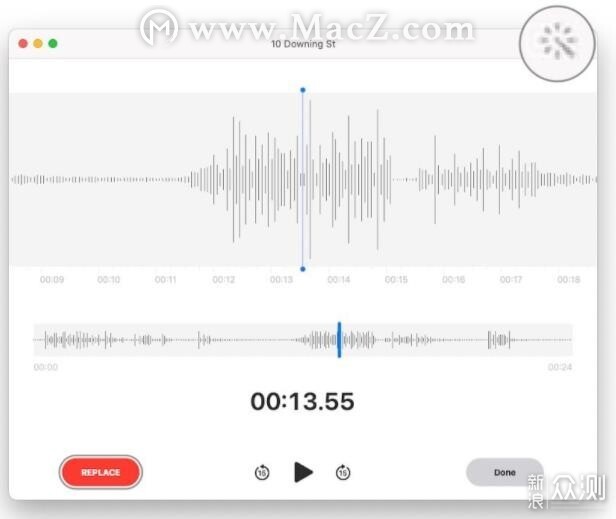
增强音频图标是一根魔棒,在编辑菜单中可以找到。如何在macOS Big Sur中增强语音备忘录在边栏中选择录音。单击右上角的“编辑”按钮。单击具有魔术棒图标的“增强”按钮。通过按“播放”按钮预览音频。单击完成。也可以执行同样的程序来删除整个音频片段的增强。增强是对原始音频进行的音频过滤,由于原始录音存在,没有被处理,所以可以很容易地进行反转。虽然可以增强整个片段,但你不能只增强片段中的一节,而让其余部分不受影响。这比Voice Memos当前的形式能够执行的更高级的编辑。如果你与他人分享增强版的录音,将只提供增强版,而不是原始文件。这意味着您仍然可以删除增强版,但共享文件的接收者不能。
4、Safari支持4K分辨率观看YouTube视频
由于OS支持YouTube的VP9编解码器,因此可以在“ macOS Big Sur”中以4K HDR观看YouTube视频。
请注意,默认情况下,4K YouTube选项将仅限于较新的Mac,但是有一个技巧可在较旧的Mac上启用它们。
在Safari设置中启用“开发”菜单,选择“实验功能”,并确保同时启用了VP9解码器和VP9 SW电池解码器。
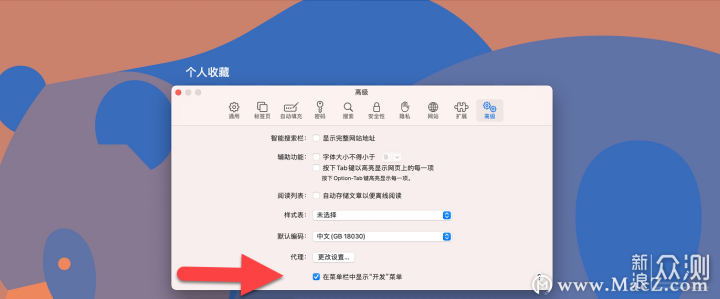
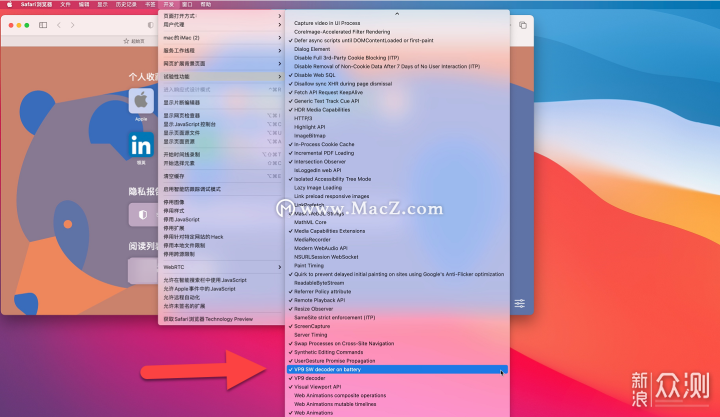
5、调整窗口小组件大小
macOS Big Sur”具有新的窗口小部件界面,如果右键单击任何具有调整大小选项的窗口小部件,则可以选择新的大小。
小组件方面,macOS Big Sur 中的小组件与移动平台一样支持小、中、大尺寸,不支持智能叠放功能。需要注意的是,之前的应用小组件在 macOS Big Sur 上无法使用,开发者需要对这项新系统功能重新进行适配。
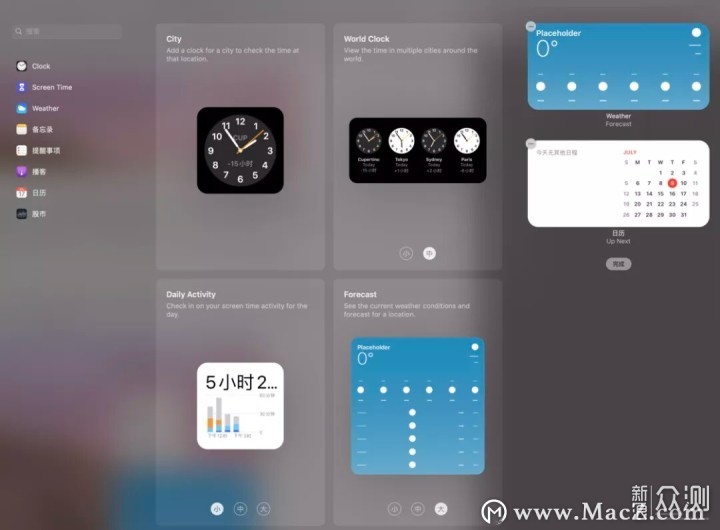
6、通知免打扰
在“今日”中心的任何传入通知中,如果单击鼠标右键,则可以选择“隐式推送”。此设置将阻止将来从该应用程序发出的通知在屏幕上弹出,但是您会在通知列表中看到它们。
7、发送带有效果的消息
macOS Big Sur中的消息更像iOS设备上的消息应用程序。您可以使用消息效果来增强消息,查找GIF并插入照片。只需单击文本栏左侧的小“ A”即可看到选项的下拉列表。
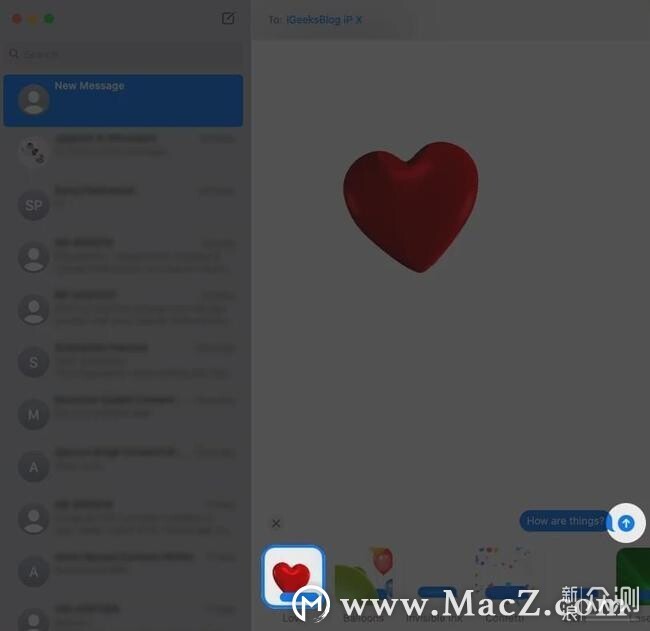
8、禁用“桌面着色”功能
在最新的 macOS Big Sur Beta 版中,“系统偏好设置”中增加了一个新选项,可在使用 “深色模式”时禁用 “允许基于墙纸调整窗口色调”。
为“帮助窗口与周围内容相融合”,苹果在 macOS Mojave 中加入了“桌面着色”功能。不过用户对这一功能褒贬不一,有人认为该功能十分好用,也有人认为该功能与深色模式搭配使用时效果不佳。因而在macOS 11 Big Sur ,用户可以在 “系统偏好设置”中选择禁用“允许基于墙纸调整窗口色调”功能。
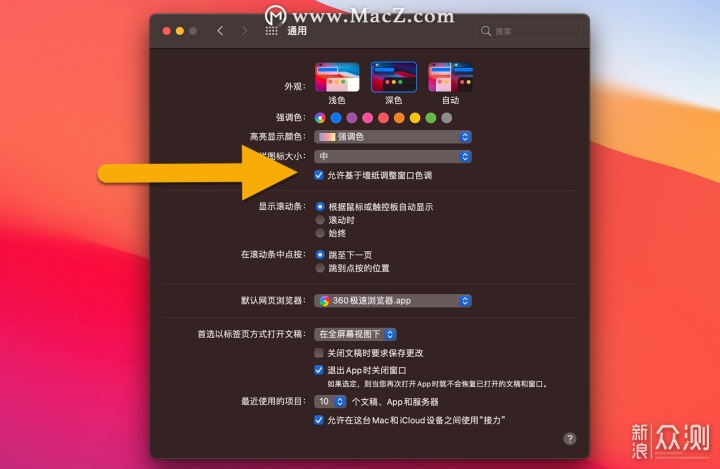
用户若想禁用“桌面着色”功能,只需打开 “系统偏好设置”,选择 “通用”,寻找“允许在窗口中着色墙纸”选项。默认情况下,该框处于被选中状态,用户只需取消选中即可禁用该功能。
以上就是给大家带来的技巧:8个macOS Big Sur鲜为人知的使用技巧,更多macOS使用技巧关注macz.com 一个有干货的Mac软件下载站。